KORGから間もなくモノフォニック・アナログシンセ、monologue(モノローグ))が発売されます。実売価格34,000円(税別)ととっても手頃な値段であるとともに、シルバー、ブラック、レッド、ダーク・ブルー、ゴールドと5色のカラーバリエーションが用意されているのも楽しいところ。
単音ながらも、デジタルシンセやソフトシンセとは一味違う太っといサウンドが出せるのが大きな特徴であり、DAWで制作する場合でも、ベースやリードシンセなどに利用すれば、サウンド作りにも大きな威力を発揮してくれそうです。そのmonologueを発売前にお借りすることができたので、いろいろと試してみました。ここでは主にDTMにどう活かせるのかという視点から見ていきたいと思います。

12月下旬発売予定のKORGのアナログシンセ、monologueをPCと接続して使ってみた
楽器フェアのKORGブースでも展示されていたので、すでにmonologueについてご存じの方は多いと思います。これは今年1月に発売された4音ポリフォニックのminilogueをベースに再設計された一回り小さなモノフォニックシンセ。とはいえ、単に1ボイスになったというだけでなく、モノフォニックに最適化するようにアナログ回路やシーケンサなども大幅に見直されているそうです。

モノフォニックのmonologue(左)と4音ポリフォニックのminilogue(右)
シンセサイザとしての音に関わる部分はすべてアナログ回路で構成された機材であり、アナログならではの図太いサウンドが出せるのが特徴。そのサウンドは、KORGの紹介ビデオでも雰囲気が分かると思います。
構成としては2VCO+1VCF+1EG+1VCA+1LFOとなっており、ブロックダイアグラムで見ると以下のようになっています。シンプルながらも、うまく設計されたアナログシンセサイザであることがよくわかります
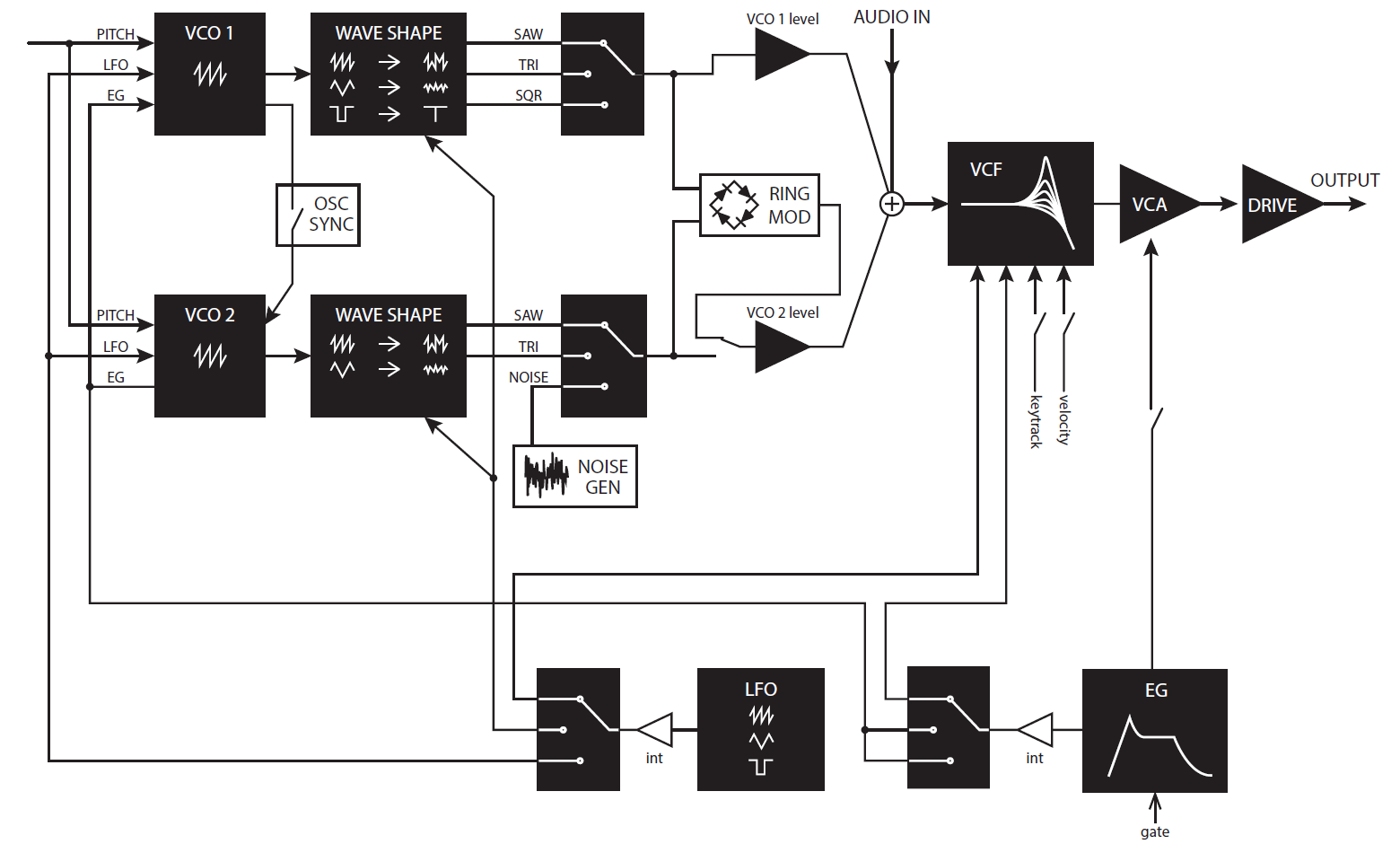
monologueのブロックダイアグラム
中でも特徴的なのがVCO1、VCO2それぞれに搭載されているSHAPEというパラメータです。これはオシレータの倍音を作り出すためのもので、このノブを回していくことで、単純なノコギリ波、三角波、矩形波は非常に複雑な波形へと変化していき、monologue独特のサウンドへとなっていきます。といっても、難しいことを考えずとも、回していくだけで、いい感じになっていくのがポイントですね。
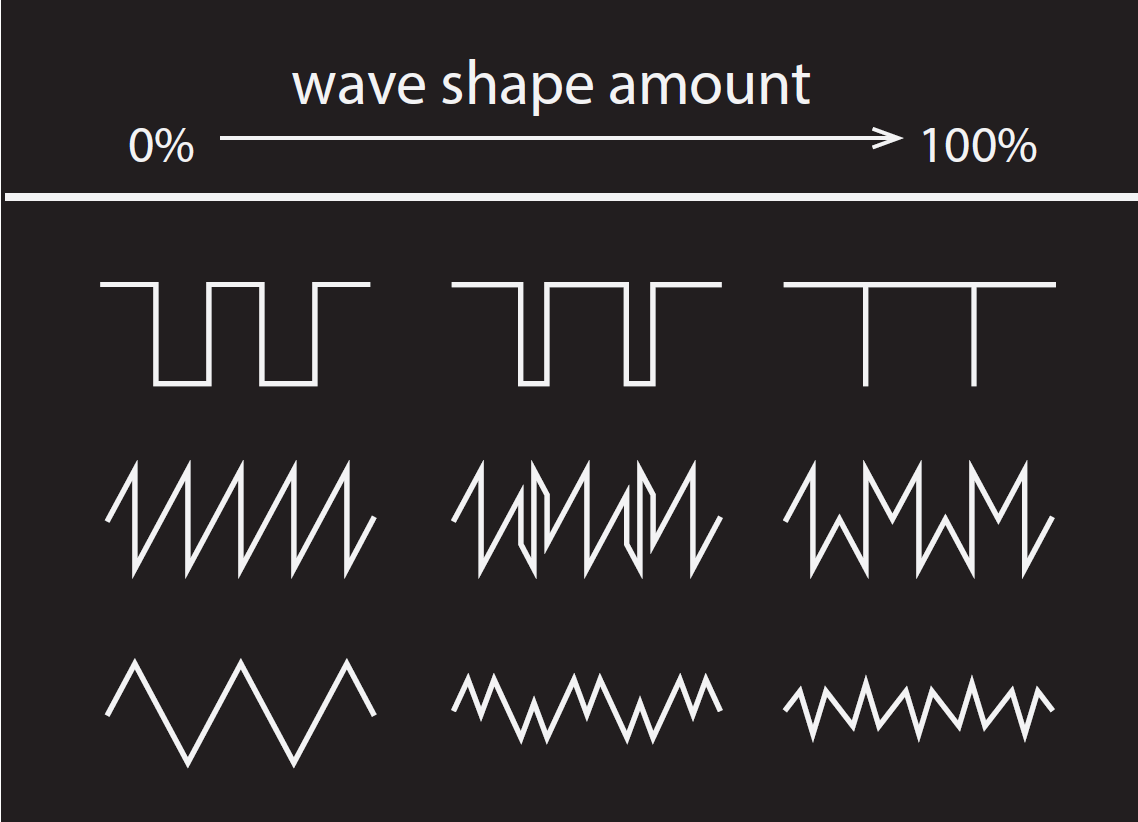
SHAPEパラメータを右へ回すことで、複雑な波形になっていく
同様に最終段にあるDRIVEは、いわゆるオーバードライブなのですが、これも適当に回すことで、いい感じに歪んだり倍音豊かなサウンドになっていくので、使えるパラメーターですよ。

一番左側にあるDRIVEパラメータを右へ動かすことで、激しいサウンドへ変化していく
また、先ほどのブロックダイアグラムからも分かる通り、VCO1、VCO2だけでなく、外部からの入力をオシレーターとして利用できるのもポイントです。ここにDAWからのサウンドを突っ込んでフィルターで加工していくのもいいし、マイクプリアンプを通したマイクの声を突っ込んで、声を加工していくというのも面白いですよ。

リアパネルの右に3つ並ぶのがアナログ入力、メイン出力、ヘッドホン出力(左から)
こうした回路を経て、最終的に出るサウンドは搭載されている小さな有機ELディスプレイのオシロスコープに表示されるのも楽しいところ。そうシンセって、音と同時にオシロで波形を見る、その音の変化がリアルタイムに形として見えて面白いんですよね。このオシロスコープ機能も、minilogue譲りなのですが、minilogueの場合は4音ポリだったので、そのうち1音のみを表示させるというものでした。でもmonologueなら制限する必要はないはずですが、本当にここに表示されているのは実際の出力を示すものなのでしょうか……?

メイン出力を手持ちのオシロスコープで見たところ、有機ELのオシロスコープの波形とピッタリ一致
失礼ながら、ちょっぴり疑いを持ってしまったので、ウチにあるオシロスコープをmonologueの出力に接続して表示させてみました。その結果は、まさに有機ELディスプレイに表示されているものとピッタリ同じ。逆に見れば、この小さなオシロスコープ、ホントによくできているんですね。最終段のDRIVEを経由した音が表示されているので、monologue搭載のミニ・オシロスコープで十分だと思いますよ。

monologue(左)とMicroBrute(右)。ともにアナログのモノシンセだが、いろいろな違いがある
ところで、こうした小さなアナログのモノフォニックシンセという意味では、フランスのArturiaが出しているMiniBruteやMicroBruteがあります。私も以前MicroBruteは購入して持っているのですが、やっぱりサウンドはそれぞれに違いがありますね。どちらがいいかは、好みの問題ですね。また音の作り方でいうとMicroBruteはパッチを組む形になっているので、少し複雑であり、設定をうまくやらないと音が出なくなっちゃうあたりは、玄人好みのするところかもしれません。

オートチューニング機能で、本来不安定なアナログ回路での音程を自動でチューニングしてくれる
ただ、実際の制作で使ったりライブで使うことを考えると、monologueに優位性があると思います。その一つがminilogueにも搭載されていたオートチューニング機能でしょう。電源を入れると同時にチューニングをしてくれるので、すぐに完璧なチューニングで演奏することができるんです。デジタル時代においては当たり前のことだけど、アナログシンセはまさにアコースティック楽器。温度や電圧などによってチューニングはどんどん狂うので、MicroBruteが安定するには最低でも10分程度掛かるんです。これを最新の技術で整えてくれるというのは、やっぱり嬉しいところですよね。
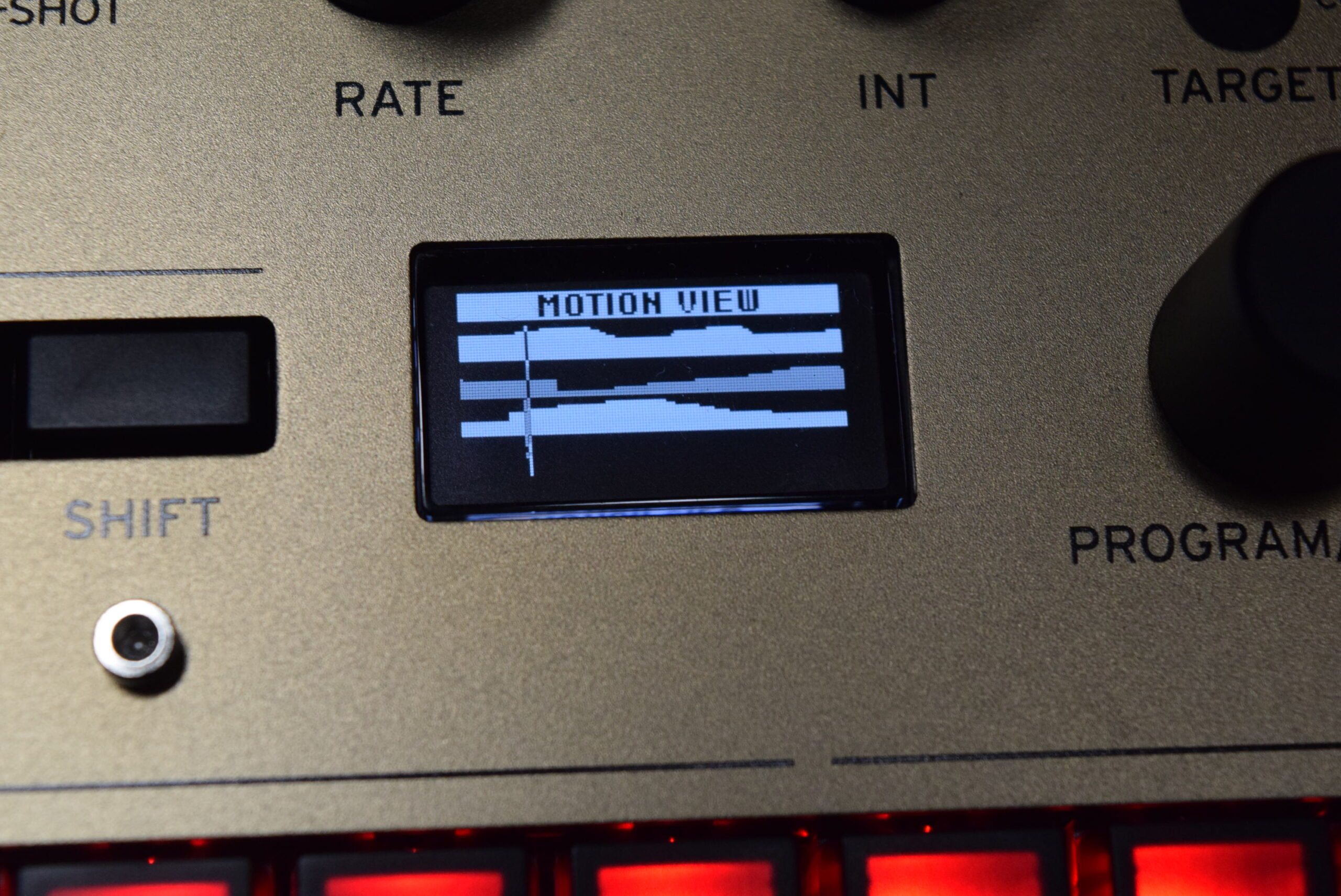
DAWのオートメーションにあたるMOTION VIEWというパラメータを記録する機能もある
一方、搭載されているシーケンサ機能もmonologueのほうが優れています。同じく16ステップのシーケンサであり、ステップ入力もリアルタイム入力にも対応しているのですが、音色と一体化させたシーケンスパターンが作れるのも面白いところ。また、シーケンサを動かしながら、フィルターや先ほどのSHAPE、またDRIVEなど各パラメータを動かすとそれを記録できるというのもmonologueならではの機能。DAWでいうところのオートメーション機能ですね。

SYNC端子を利用することで、volcaシリーズなどとも簡単に同期を取ることができる
こうして作ったシーケンスデータは外部機器との同期も簡単にできるようになっています。たとえばvolca beatsとSYNCケーブル1本で接続するだけで、どちらが同期の親でも子でもOK。あとはSYNC INとSYNC OUTを数珠繋ぎしていけば、いくらでも接続して同期させることができます。そして親側のテンポをいじると、それに追従してくれます。
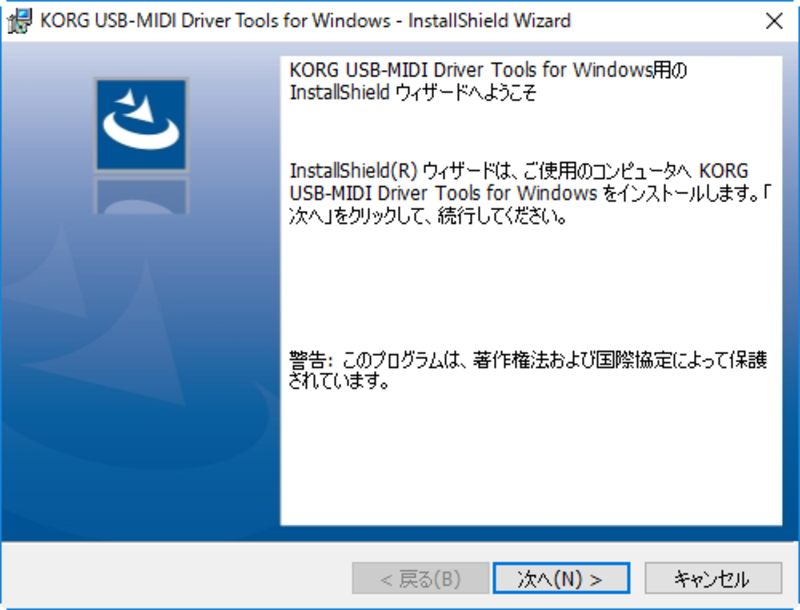
ドライバをインストールしなくても使えるが、念のためKORGサイトからドライバをダウンロードしてインストール
一方、DTMにおいて大きな意味を持つのがUSB端子です。これをWindowsでもMacでも接続すれば、USBクラスコンプライアントなMIDI機器となっているので、そのまま認識してくれます。ただし、KORGが出している「KORG USB-MIDI Driver」というのをインストールしておけば、より安定してくれそうですね。
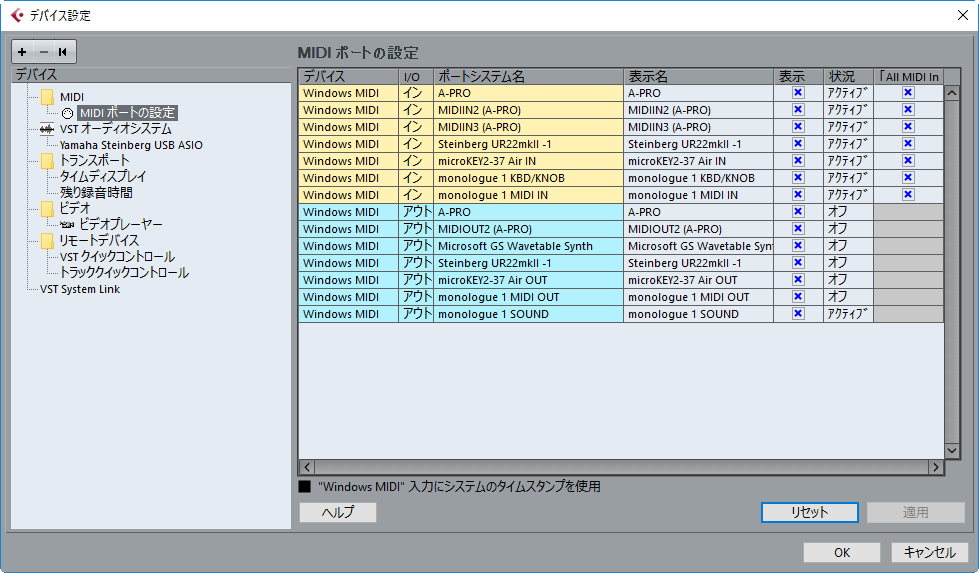
Cubaseで見たMIDIの入出力ポート。monologue関連でのは入力、出力がそれぞれ2つずつ見える
で、何ができるのかというと、まずPCからは入出力2つずつのMIDIポートが見えます。このうちmonologue MIDI IN、monologue MIDI OUTというのはmonologueに装備されているMIDI入出力端子をMIDIインターフェイスとして使えるようにするものです。一方で入力のmonologue KBD/KNOBと出力のmonologue SOUNDはmonologue本体とのやりとりとなっています。
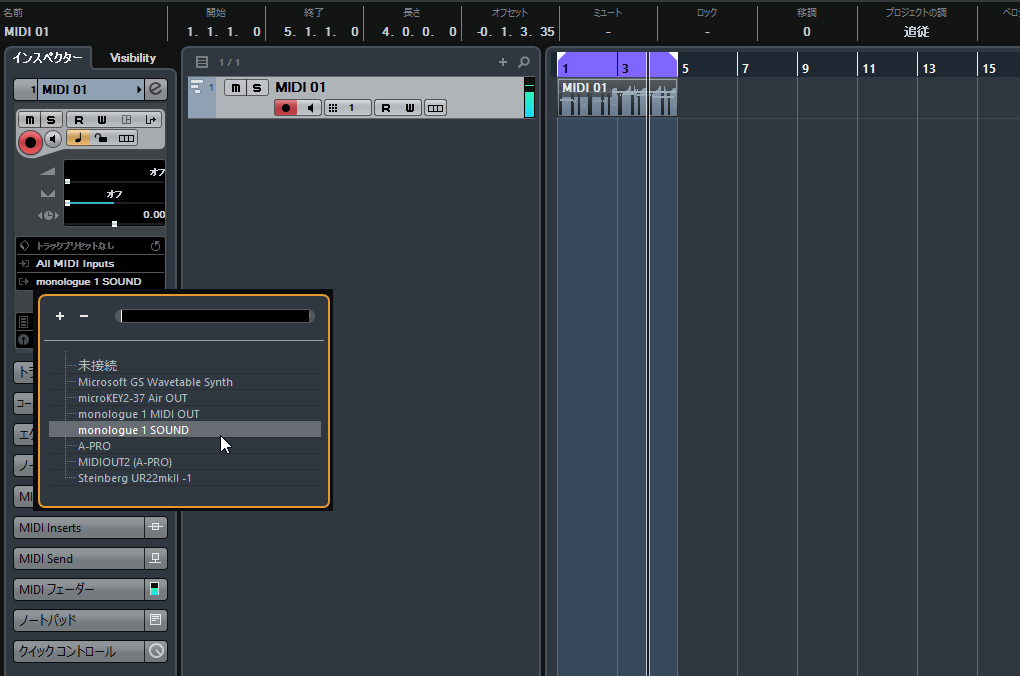
MIDIトラックの出力先に「monologue SOUND」を設定することで、monologueをコントロールできる
入力のほうからいうと、鍵盤を弾けばまさにUSB-MIDIキーボードとして動作してくれ、monologue自体はモノフォニックシンセではあるけれど、PCへはポリフォニックとしてすべてのMIDIキー情報が送られるので、ソフトシンセを鳴らせばちゃんと和音も弾くことができますよ。また、すべてのノブからコントロールチェンジ信号が送られるので、MIDIコントロールサーフェイスとしても利用できちゃいますね。
もちろん、これらをリアルタイムレコーディングしていけば、すべてのノブやスイッチ情報も含めて記録することが可能です。一方、そうしてレコーディングしたものを、MIDI出力ポートであるmonologue SOUNDへ送れば、すべてを再現することが可能。そうmonologue本体のシーケンサでもそこそこのことはできますが、PCとUSB接続し、DAWと組み合わせれば、より強力に使うことができるわけです。もちろん、こうしてレコーディングしたMIDIデータはエディットすることも自由にできるし、必要あれば、すべて手で打ち込んでデータ作成していくことも可能です。
もっとも、このUSBでやりとり可能なのはMIDIのみであってオーディオの入出力機能は搭載されていません。そのため最終的に曲作品として仕上げる場合には、作り上げたmonologueをコントロールするMIDIトラックをオーディオ化しておいたほうがいいですね。その場合、作成したMIDIトラックを再生してmonologueを演奏しつつ、その出力をDAWのオーディオトラックへレコーディングする形でバウンスしていけばいいのです。ちなみに、monologueの出力はモノラルとなっています。
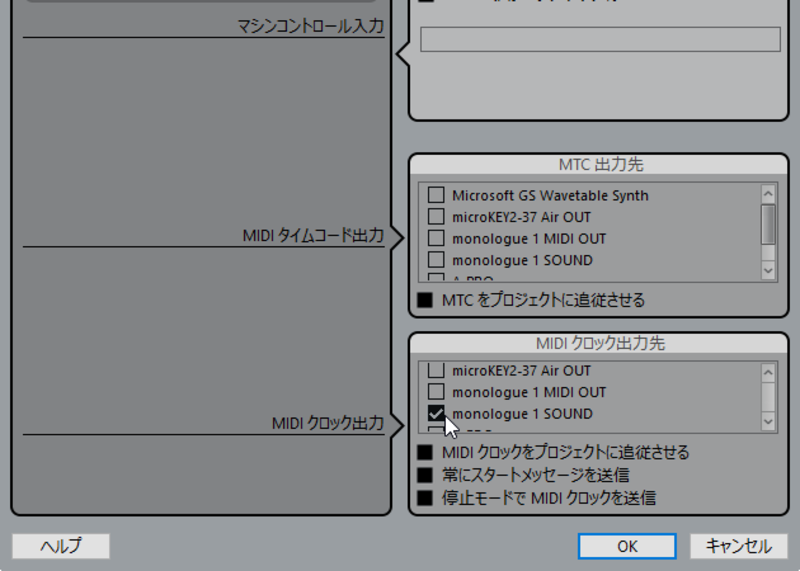
MIDIクロックの出力先にmonologue SOUNDを設定
ところで、先ほどはSYNC端子を使った同期について紹介しましたが、USB経由でMIDIクロックを送ることで同期することも可能ですよ。この場合はMIDIクロックの出力先をmonologue SOUNDに設定すればいいわけです。同期した瞬間にmonologueのディスプレイにはClock USBと表示されるのが確認できるはずです。あとは、DAWのテンポを変えれば、monologueのシーケンサはそれに追従してくれます。このシーケンサを活かす形で曲作りに利用するのであれば、これもレコーディングしちゃえばいいわけです。

このようにDAWでノート情報だけでなく、すべてのパラメータのコントロールまでできてしまうのがmonologueの大きな特徴で(minilogueでも同様のことは可能ですよ)、MicroBruteやMiniBruteなど、普通のアナログシンセにはできないところです。そもそもMicroBruteなど多くのアナログシンセは音色を記録することもできないし、プリセット音色も用意されてないですからね。
なぜ、これができるかというと、各パラメータのコントロールをデジタル制御しているからなんですよね。といっても、デジタルなのはパラメータの操作などコントロール系のみであり、音そのものに絡む部分は完全にアナログ。これが現代のアナログシンセというわけなんです。だからDAWとの連携という意味で、34,000円という安価にも関わらずmonologueは大きな力を持っているのです。
ぜひ、お気に入りのカラーを見つけた上で、DTMにおける音作りの一つとして、monologueを活用してみてはいかがでしょうか?
【製品情報】
monologue製品情報
minilogue製品情報
【関連記事】
“新しいビンテージ”、KORGが4音ポリのアナログシンセ、minilogueを発表したので、さっそく触ってみた!
【価格チェック】
◎Amazon ⇒ monologue(シルバー)
◎サウンドハウス ⇒ monologue(シルバー)
◎Amazon ⇒ monologue(ブラック)
◎サウンドハウス ⇒ monologue(ブラック)
◎Amazon ⇒ monologue(レッド)
◎サウンドハウス ⇒ monologue(レッド)
◎Amazon ⇒ monologue(ダーク・ブルー)
◎サウンドハウス ⇒ monologue(ダーク・ブルー)
◎Amazon ⇒ monologue(ゴールド)
◎サウンドハウス ⇒ monologue(ゴールド)
◎Amazon ⇒ minilogue
◎サウンドハウス ⇒ minilogue
◎Amazon ⇒ MiniBrute
◎サウンドハウス ⇒ MiniBrute
◎Amazon ⇒ MicroBrute
◎サウンドハウス ⇒ MicroBrute


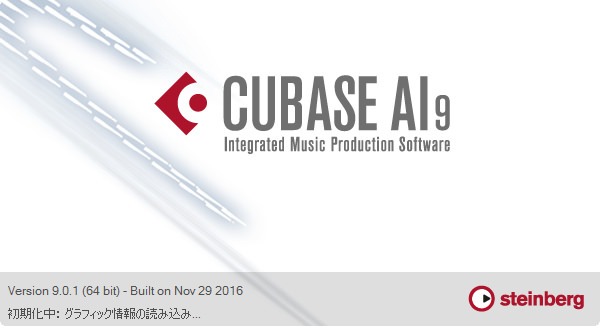

コメント
初めまして。私はDTM活動を行なっている山口優助と申します。
藤本さんのminilogueとdawの連動の記事から飛んできました。
いきなりで大変申し訳ないのですが、studio one4Professional
とmini logue xdを連動させたいのですが、うまくいきません。
新規キーボードの受信元と送信先をインターフェイスのur-22 mk2 に設定し、
新規インストゥメントで受信元をminilogue xd KBD/KNOB
送信先をminilogue xd SOUNDに設定していて、
鍵盤はDTMと連動しているのですが、minilogue xdに内蔵されてる音が鳴りません。
もし宜しければ、解決方法を教えてもらえないでしょうか?
質問は、このメッセンジャーでよろしかったでしょうか?
いきなりで大変申し訳ございません。
山口さん
こんにちは。Studio OneのMIDIデバイスの設定、ちょっとわかりにくいですからね。
目的としては、minilogueを音源として鳴らしたいということですよね。
山口さんが設定した新規キーボードのほうはUR22mkIIを指定しているので、UR22のMIDI端子に何か接続
しているのであれば機能しますが、ここに設定していなければ特に意味はなさそうです。
一方の新規インストゥルメントの設定はこれで問題はありません。この際、デバイス名にminilogue xdなどと
名前を付けておいてください。そうしないとあとで混乱するので。
で実際に鳴らすにはどうするかというと、Studio Oneのソング画面で、インストゥルメントトラックを追加します。
ここでの出力先を先ほど設定したminilogue xdにするのです。このトラックを使うことで音がでるようになりますよ。
ぜひ、試してみてください。
藤本さん親切なご対応ありがとうございます。
周りに聞ける人がいなかったので、
とても嬉しいです。
解決方法教えてもらって早々
大変申し訳ないのですが、
指示通りにやってみたんですけど音がまったくなりません、、実力不足ですみません、、
minilogue本体のモニターの波形はちゃんと反応しています。
しらみつぶしで原因を探してるのですが、中々見つけることができません。
MIDI設定のmidiスタジオでコードを正確につなげられてないからでしょうか?
それともminilogue本体で何か設定があるのでしょうか?
本当に大変申し訳ないですが、
宜しければ解決方法を教えてもらえないでしょうか?
よろしくお願い致します。
山口さん
うまくいかないですか?でも、minilogueの波形が反応しているということは動いているけど音が出てないだけ、
つまりminilogue側の問題のように思います。
minilogue xdであれば鍵盤を弾くと音が出るはずですが、mac関係なしに、音はちゃんとでますか?
minilogue xdのヘッドホン端子にヘッドホンを接続してみて確認してみてください。
と書いて、何となく思ったのですが、もしかして、接続しているUR22mkIIから音が出る、ということを思い描いていますか?
だとしたら、これはソフトシンセでなく、ハードシンセなのでできません。あくまでもminilogue xd本体から音が出るので、
Studio Oneでほかの音源とミックスするには、minilogue xdの出力をUR22mkIIの入力に接続し、
それをオーディオトラックに録音する必要があるんです。
その辺の手順など、先日発売した「studio one 4.x 徹底操作ガイド」(https://amzn.to/32GP946)でも手順を解説
していますので、参考にしてみてください。
藤本さん
最初から最後までご丁寧な対応ありがとうございます。問題が解決してスッキリしました!
操作ガイドは購入しようと思っています!
いきなり質問ばかりすみませんでした、、