先日Studio One 7が発表されると同時に、無料版のStudio One PrimeおよびミッドレンジのStudio One Artistが廃止され、Studio One Proのみになることが発表され、この界隈に大きな波紋を呼んでいます。そのStuido One 7 Proについては、また近いうちにレポートするつもりですが、その一方で、Universal AudioがLUNAという無料DAWをリリースし、どんどん進化させてきているのをご存じでしょうか?当初はMac版のみでスタートしたのですが、先日Windows版のパブリックベータが公開され、すでに問題なく使えるようになっています。そしてまもなくWindows版も正式リリースされる予定となっています。
そのLUNAは無料とはいえ、機能削減版とかエントリー版といった位置づけではありません。プロが快適に使えることを目指して開発されたDAWであり、世界中で活用するプロユーザーも着実に増えてきています。上位版や有料版があるわけではなく、これがメインの本気のDAWとなっているのです。Universal AudioのApolloとセットで使うことでApolloの性能を120%引き出せるのが特徴ではありますが、Apolloを持ってないユーザーでも普通に使えるDAWでもあるのです。また、このタイミングでLUNAをよりパワフルに利用するためのDTMセットである、VOLTシリーズも新たにリリースされています。そこで、この無料のDAWであるLUNAをどのように入手すればいいのか、そしてLUNAはどうやって使えばいいのかなど、基本的な操作方法についてまとめてみました。
2020年に誕生し、2023年に一般に無料開放されたDAW、LUNA
2020年1月のNAMMで発表され、コロナで世の中が止まった直後の4月8日にリリースされたUniversal AudioのDAW、LUNA。DTMステーションでも「Universal Audioの無料DAWのLUNA、本日爆誕! Console/UAD-2とシームレス。シンプルながら快適な制作環境を実現」という記事で紹介しましたが、まったく新しく現代のDAWとしてゼロから開発されたLUNAには世界中から大きな注目が集まりました。
当然オーディオでのレコーディングもMIDIの打ち込みも可能であり、編集作業、エフェクト処理、ミックス作業、マスタリングまですべてここで音楽を作っていくことができるDAWであり、見た目にも非常にカッコよく、高性能なシステムとなっていたのです。
ただし、この時点ではさまざまな制約があって、実際に使った人、恩恵のあった人は一部に限られていたのも事実です。まず、これがUniversal AudioのThunderbolt接続のApolloユーザーに限られていたこと。そのため、Apolloユーザー以外には、あまり関心を持つ人がいませんでした。また対象となるコンピュータはMacのみでWindowsには非対応でもあったのもターゲットユーザーが限られた一因となっていました。
登場した時点ではUniversal AudioのUAD-2プラグインにのみ対応する形で、ほかの一般的なプラグインには非対応だったことも物足りなさを感じたところではありました。
しかし、そこから4年の間に、さまざまなアップデートが図られ、気になっていた問題はすべて解決されていったのです。
Audio Unitsのプラグインに関してはすぐにサポートされ、その後VSTにも対応。そして中でも大きかったのは2023年2月にリリースされたVersion 1.4.0です。それまでApolloユーザーがターゲットとなっていたLUNAですが、このバージョンアップで、MacのCoreAudioに対応したことで、それまでのApollo限定という縛りがなくなり、誰でも使える無料DAWへと解放されたのです。
2024年秋、LUNAのWindows版も正式リリース予定
そのLUNAは登場以来、ずっとMacのみの対応という形で進化していました。リリース当初から、Universal AudioはWindowsへの対応を匂わせてはいたものの、具体的な動きはありませんでした。
しかし、今年、2024年5月にリリースされたVersion 1.6のタイミングでついにWindowsサポートとなったのです。もっともこの時点ではオープンベータという扱いで正式版リリースというわけではありませんでしたが、基本的にMac版とまったく同じ機能、同じ性能としてリリースされたのです。もちろん価格はこれまでと同様で無料。ASIOドライバをサポートしたことで、Apolloユーザーに限らず誰でも使えるDAWとしてWindows版が誕生したのです。
そのWindows版も登場してから3か月が経過。その間、Version 1.6.1、1.6.2、1.6.3と矢継ぎ早にアップデートを繰り替えし、9月に入ってVersion 1.7へとバージョンアップ。この記事を書いている9月23日現在、Version 1.7.2へと進化しています。その間、Windowsの特定のプラグインでクラッシュする問題など、着実に解決していき、現在ほぼ問題なく、安定して使えるところまで進化しています。もちろん機能的にはMac版と同様となっているので、安心して使える形です。
そうした状況にあるため、まもなくWindows版も正式版としてリリースされる予定となっています。
ちなみに、LUNAはこの無料版のほかにLUNA Pro Bundleという有料版があり、現在Mac、Windowsそれぞれで使える形ですが、これはDAWの機能面で高機能・高性能になっているというわけではないんです。DAWとしては無料版のLUNAとまったく同じものでありつつ、Universal Audioのさまざまなプラグインをバンドルした形となっており、これによって、よりパワフルにLUNAを使えるようになっているのです。
LUNAの入手とインストール方法
では、ここからはLUNAを使うためにインストール方法から紹介していきましょう。実際LUNAを起動するまでに掛かる時間は10分前後です。なおLUNAを使用するためには、Universal AudioのアカウントとUA Connectというソフト、iLokアカウントが必要なので、順を追って紹介します。それでは、まずUniversal AudioのLUNAページ(https://www.uaudio.jp/luna.html)にアクセスし、「Download LUNA Now」をクリックしていきます。
続いて、メールアドレスを入力し、「LUNAをダウンロード」をクリック。
次に、名、性、パスワード、パスワードの確認を入力して、「アカウントを作成する」を選択します。これでアカウント作成が完了。続いて、UA Connectをインストールしていきます。
再度LUNAのページ(https://www.uaudio.jp/luna.html)にアクセスし、改めて「Download LUNA Now」をクリックします。アカウントをすでに持っていて、ログインしている場合は、ここからの手順となります。
macOSかWindowsか、自分の環境に合った方をクリック。すると、ダウンロードが始まるので完了したら、そのインストーラーを実行します。
UA Connectのインストーラーは、表示される手順通りに進めればOKです。なおmacOSは、10.15 Catalina以降、Windowsでは10および11のサポートとなっています。
UA Connectを起動すると、ログインを求められるので、先ほどアカウント作成に使用したメールアドレスとパスワードを入力します。
ログインが完了したら、左のタブにある「LUNA」をクリックして、切り替わった画面の「GET STARTED」を選択します。すると、iLok Setup画面が表示されます。もしアカウントを持っている場合は左側を選択、持っていない場合は右側を選択して新たにアカウントを作成します。ちなみにiLokとは、ライセンスを持っているユーザーだけが利用できるように、カギをかける仕組み。さまざまなメーカーから出ている音源やプラグインを購入したりすると、必要になることもあるので、ここで簡単に作っておきましょう。iLokアカウントの作成は指示に従ってクリックすれば、Universal Audioのアカウントの情報を引き継いで作成できるので、2クリックで作成可能です。
ここまできたら、LUNAをダウンロードします。まずは「REDEEM」をクリック。
すると、表示が切り替わり、「ACTIVATE LICENSE」と表示されるので、これも同様にクリックします。LUNAの「ACTIVATE LICENSE」ボタンを押すと、下のEXTENSIONS欄にあるものも自動で有効になります。
最後「DOWNLOAD」をクリックします。下のEXTENSIONS欄にあるものは、LUNA内で使える拡張機能のようなものなで、ARPとShapeはLUNAの「DOWNLOAD」ボタンを押すと同時にダウンロードが行われます。その下のShape Expansionは任意でダウンロードすることができるのですが、容量など余裕があればLUNA本体と一緒に「DOWNLOAD」ボタンを押しておきましょう。
ダウンロードが完了したら、表記が「OPEN」に変わるので、これをクリック。これで無事LUNAを起動することができます。
さて、ここからはLUNAの基本的な使い方を紹介していきましょう。といっても、ここではLUNAの魅力を十分に紹介しきれないので、最大限LUNAの機能を使う回は、今後別の記事で紹介したいと思います。今回は、たとえば歌ってみたのボーカルを録音すると仮定して、セッティング方法を紹介していきます。
まず、LUNAを起動すると、以下のような画面が表示されます。いろいろと設定項目がありますが、とりあえずNEWと書かれているエリア、NAMEにセッションのタイトルを入力して、CREATEをクリックしましょう。ちなみにLOCATIONと書かれているところに、セッションが保存されますが、自分で保存を選択したい場合はここをクリックして変更します。基本的にはデフォルトのままでいいでしょう。
セッションを作成すると、以下のような画面に切り替わります。まずは、オーディオインターフェイスの設定から行っていきましょう。オーディオインターフェイスの設定は、左下にある、AUDIO DEVICEをクリックして表示される、SETTINGSから行います。
DEVICES欄に表示されている、任意のオーディオインターフェイスが選択されていればOKです。ここにオーディオインターフェイスが表示されていない場合は、ドライバーがインストールされていないとか、ちゃんとケーブルが接続されていないなど、オーディオインターフェイス側の設定に問題がある可能性があるので、確認してみてください。
あと、ここで設定しておくのはバッファサイズです。低く設定すると、レコーディング時に声の遅れが少なくなるので、なるべく小さい値に設定します。とはいえ、バッファサイズはPCスペックに依存します。適切な値でないと、DAWを再生したときにバリバリとノイズが発生することがあるので、実際にレコーディングするときに再度調整しましょう。ここでは一旦32に設定しました。バリバリとノイズが鳴ったら、1つずつ上げてみてください。
もし、バッファサイズと遅れの問題がうまくいかないときは、マイクの信号を直接モニターする、ダイレクトアウト機能を使うという選択肢もあります。もしダイレクトアウト機能を使う際は、LUNAのマイクの信号をオフにしないと声が二重に聴こえるので、LUNAのボーカルトラックをミュートするなどして対応します。ここでの設定が終わったら、左上のアイコンをクリックして、もとの画面に戻ります。
では、ボーカルをレコーディングするためのトラックを作成していきましょう。オーディオトラックは、左側にある+ボタンをクリックして表示される、AUDIOを押して作成します。
ここでも、いろいろと設定項目が出てきますが、とりあえずOKをクリックします。
すると、画面にトラックが追加されたことが確認できると思います。これでボーカルをレコーディングするためのトラックを作ることができました。ボーカルをレコーディングする前に、少しだけ準備を行っていきます。トラックの名前は、トラックを作成するときにも変更できましたが、ここでもトラックの名前表記部分をダブルクリックすることで変更できます。ボーカルをレコーディングするトラックなので、Vocalと入力しておきます。
左から2番目の欄の一番上にINPUTとあり、この下にデフォルトではINPUT 1というものが設定されているのが確認できると思います。これはオーディオインターフェイスのINPUT 1をトラックにレコーディングする、という意味なので、もし別のINPUTにマイクを接続している場合は、今INPUT 1と書かれているところをクリックして、別のINPUTを選択します。
ここで一旦、マイクに入力した声がLUNAに反映されているか確認しましょう。先ほど名前を設定したVocalというトラックのレコードイネーブルボタンをオンにします。正常に動作していれば、トラックのレベルメーターが反応するはずです。合わせてゲインの調整も行っておきましょう。歌うときの一番大きな声を出して、メーターが振り切れてピークがつかなければOKです。大きな声を出してもある程度余裕のあるぐらいで調整しておきます。
もし反応しない場合は、コンデンサマイクを使っている場合ファンタム電源が入っていないか、オーディオインターフェイスのゲインが上がっていないなど、マイクからオーディオインターフェイスの間になにか問題があるので、確認してみてください。一応、前述したオーディオインターフェイスの選択、INPUTの選択も正しい設定になっているかも確認しましょう。
ここまできたら、後はオケをLUNAに読み込ませて、テンポを合わせて、音量バランスを取ればレコーディングをスタートすることができます。オケは、ドラッグ&ドロップでLUNAにインポートします。空いているスペースにドラッグしたままカーソルを合わせると、オレンジ色の枠が表示され、自動でトラックが生成されるとともに、オケをインポートすることが可能です。
テンポは、画面上部にあるBPMという欄で調整できます。ドラッグして上下またはダブルクリックして数値入力でテンポを変更することが可能です。既存の楽曲であれば、「楽曲名 テンポ」と検索すれば出てくるので、それを参考にテンポを設定しておきます。
また、テンポを設定したらオケを前後させて、LUNAのクリックに合わせていきます。リージョンをドラッグして左右に動かすと位置を移動できるので、サビ頭など分かりやすいところを参考に、小節頭を揃えていきます。上にある数字が小節数を示しているので、これとグリッド線を参考に音を聴きながら揃えましょう。ちなみにその下の0:20のような数字は時間を表しています。
SNAPが有効になっていると細かく調整できないので、このときはオフにするといいでしょう。またクリック音はCLICKという欄にあるメトロノームボタンを押すとオンオフを切り替えることができます。ちなみに再生停止はスペースキーで行うことができます。日本語入力モードになっていると反応しないので、注意してくださいね。
そして最後、歌いやすいようにボリュームを調整していきます。レベルは各トラックのフェーダーを左右に動かして調整します。基本的にオケはボリュームが大きいので、一旦フェーダーを-20dBぐらいにしておいて、それでもボーカルが聴こえないときは、さらにオケのボリュームを下げましょう。
全体のボリュームが小さいと思ったら、オーディオインターフェイス側でヘッドホンのボリュームを上げます。ボーカルトラックのボリュームを上げすぎるとマスターでピークがついてしまう可能性があるので、基本的にはボーカルトラックのフェーダーは微調整程度で使用すると、歌いやすいボリュームバランスが作りやすいですよ。
なお、レコードイネーブルボタンを押しているときに再生して声を出してもヘッドホンには、声は返ってきません。レコードイネーブルボタンをオンにしているときは、レコードボタンを押すと声が返ってきます。一方その隣のインプットボタンをオンにすると、いつでも声が返ってくるようになります。今はレベル調整中なので、インプットボタンをオンにしておきます。逆に歌った後、出来上がりを確認するときにマイクの音が聴こえてしまうと邪魔なので、インプットボタンはオフにするといいでしょう。
ここまで来たら、ボーカルレコーディングを開始することができます。上のレコードボタンをクリックするか、テンキーの3を押してレコーディングを行っていきます。停止はスペースキーまたは上の停止ボタンから行うことも可能です。まずは試しに一回歌ってみましょう。
必要があれば、再度ゲインを調整したり、オケとのバランスを取り直したり、最終調整を行います。これらが終わったら、レコーディングの本番スタートです。ここからは、歌をレコーディングするときに便利な機能やテクニックをいくつか紹介していきます。
LUNAでは、テイクの管理も簡単に行うことができます。トラックの上にあるアイコンをクリックすると、VERSIONS欄が表示されます。+ボタンを押すと、どんどんバージョンを追加できるので、新しいテイクを録る際はこの機能を活用しましょう。
録音した複数のテイクのいい部分だけを選び、ひとつのトラックにまとめるコンピング機能というものは搭載されていません。ですが、トラックもう1つ用意して、レコーディングしていたトラックの使いたいテイクを選び、それを新しく用意したトラックにコピペしていくことで、実質コンピング機能のようなことが行えます。
レコーディングしていたトラックをAトラック、完成形を作るトラックをBトラックとします。Aトラックの使いたい範囲を選択、コピーして、Bトラックを選択、貼り付け。これの繰り返しでコンピング機能ようなことができます。コツとしては、Bトラックを選ぶ際、タイムライン上を選択するのではなく、トラックネームを1クリックすること、時間軸がズレてしまうと、正確にテイクを移動することができません。
この際、日本語配列のキーボードであれば、「p」キーで上のトラックを選択、「;」キーで下のトラックを選択できるので、この作業を効率化させることもできますよ。
コンピングが完了したら、リージョンとリージョンをクロスフェードで繋げていきます。リージョンの端っこにカーソルを持っていくとカーソルがクロスフェードの表記に切り替わるので、そのままドラッグするとクロスフェードが生成されます。これを使って、リージョン同士を繋げ、ブレスが切れたり、ノイズが入ったりしないように処理します。細かく聴きながら、すべての箇所を処理していきます。
ハモリなど、必要なトラックも同様の手順で作成したら、最後エンジニアさんに渡すために書き出しを行います。書き出す範囲をまずは決めます。書き出したい範囲の一番うしろにタイムバーを設置し、Shift+Enterで頭まで選択します。
書き出す範囲を設定するその後、Fileメニューにある、Exportの中、Selected Tracksを選択します。
すると、右側にMIXDOWNの項目が表示されるので、
SOURCESから書き出したいトラック、ここではコンピングしたボーカルトラックとオケを選択します。MAINも選択すれば、ボーカルとオケが混ざったALL MIXも作成することも可能です。決定であればDONEをクリックします。
そしたら、ここではエフェクトをかけていませんが、エフェクトをすべてバイパスにして書き出す「BYPASS EFFECTS」とモノトラックはモノトラックのまま書き出す「PRESERVE MONO TRACKS」を選択します。なお「BYPASS EFFECTS」を選択すると、自動的に「PRESERVE MONO TRACKS」もオンになるようです。そのほか、ファイル形式やサンプリングレート、ビットレートなど指定のものを選択して、MIXDOWNをクリックします。特に指示がない場合は、WAV、48kHz、24bitで書き出しておけば問題ないはずです。
これで、送ることのできるパラデータを用意することができました。ちなみに、ここまで一回もセクション保存について触れませんでしたが、LUNAはデータを自動で保存してくれます。突然PCが落ちても、誤操作して前の状態に戻したくなっても簡単に復旧することが可能なのです。なので、Ctrl+Sで保存しようとしても表示されるのは、SAVE BOOKMARKというダイアログ。SAVE BOOKMARKで、どの地点の保存データなのか、名前とメモをつけておくことが可能となっています。
以上が、歌ってみたを例にしたLUNAの使い方です。最近のDAWは、できることが多い分、初めて使うとなにから使えばいいか迷いがちですが、LUNAは比較的シンプルな設計なので、初心者でも扱いやすいDAWだと思います。それでいて、機能が足りないわけでなく、すごく洗練されているので、プロでも使える仕様となっているのです。ほかのDAWは作曲方向の支援機能が充実していますが、LUNAはいい音を作るというところに重きを置いているので、その差もありますね。
今回は、それこそLUNA特有のTAPEというセクション、CONSOLEというセクションについては紹介できませんでしたが、これがかなり強力なので、ぜひ試してみてください。まさにアナログスタジオを自分のPC上に召喚することができ、プリセットも豊富に用意されているので、初心者で圧倒的にいい音をすばやく作ることが可能となっています。ほかメーカーでは真似することのできない、長い歴史を持つUniversal Audioだからこそできた、革新的な設計となっています。
シンプルで直感的なマルチ出力ワークフロー
LUNAは、最近のアップデートでプラグイン上からマルチアウトの設定を行えるようになりました。たとえばドラム音源では、各キットをDAWのミキサーでコントロールできるようにするために、1-2にはKick、3-4にはSnare、3-4にはHH…と分けますよね。LUNAでは、これをプラグインの上部で行うことができるのです。
具体的に操作しながら説明すると、今LUNA上でMODO DEUMを起動しています。プラグイン上部には、マルチアウトミキサーが表示されており、左の+ボタンからアウトを追加することができるようになっています。アウトを追加したら、そこに信号が送られるようにMODO DRUM上でも設定を行っています。
もちろん、ここで追加したマルチアウトはLUNAのミキサー上でも反映され、さらに細かく各キットを調整することが可能となっています。この視認性のよさ、操作性のよさ、1つの画面でマルチアウトをコントロールできる便利さをぜひ体感してみてください。今回の記事では、オーディオレコーディング部分に多く触れていましたが、LUNAは打ち込みで曲を作る人にとってもかなり使いやすいDAWなのです。今回のアップデートからも分かるように、ほかのDAWに搭載されていない、ちょっとしたアイディアの積み重ねで、クリエイタが表現したい音を最短で表現できる設計となっています。改めてですが、これが無料ってすごいですよね。
LUNAの威力を引き出すオーディオインターフェイスVOLT
ここまでLUNAについて紹介してきましたが、とりあえず無料だからLUNAはゲットしたけれど、オーディオインターフェイスとかはこれから、という方もいると思います。そんな方におすすめなのが、Universal AudioのVOLTシリーズ。LUNAと同じく、Universal Audioが開発しているので、親和性抜群というのはもちろんのこと、この価格では信じられないレベルの機能が詰め込まれているのです。
詳しくは発売当初に書いた「1176や610のアナログ回路搭載で話題のインターフェイス、UA VOLTを試してみた。スタンドアロンのヘッドホンアンプとして使う裏ワザも!」、「Universal Audioがアナログ回路のコンプ、マイクプリ搭載のオーディオインターフェイス、VOLTシリーズを発表。価格は17,050円~」という記事をご覧いただきたいのですが、LUNAとの親和性という観点でいうと、付属しているプラグインが、LUNAで音楽制作をするのであれば、いずれ欲しくなるものばかりなのです。
その付属しているプラグインが先日アップデートされ、UAD Essentials Editionというものが付属する形になったのです。。これは、Universal Audioのプラグインバンドルで、その中身は、シンセのPolyMAX SynthやヴィンテージスタイルのチューブマイクプリアンプのCentury Tube Channel Strip、EQのPultec Passive EQ Collection、コンプのTeletronix LA-2A Classic Leveler Collection、テープエコーのGalaxy Tape Echo、リバーブのPure Plate Reverb、テープマシーンのOxide Tape Recorderです。
とりあえず、EQのPultec Passive EQ Collection、コンプのTeletronix LA-2A Classic Leveler Collectionは、レコーディングスタジオには必ず置かれている名機で、多くのメーカーがこれをシュミレーションしたプラグインを発売していますが、Universal Audioのものは一味違います。まず、メーカーの名前がそのまま入っているという点。これは、メーカーからのお墨付きという証。そして、プロは数ある再現されたプラグインの中でも、Universal Audioのものを好んで使っているという点。ちゃんとUAD Essentials Editionに含まれているプラグインでも、プロが使っているのです。
というより、Essentialsとついていますが、DAWとかだと機能制限の初心者版として発売されていますが、UAD Essentials Editionは別にそういうわけでなく、バンドルされている数を表しているだけなので、個々のプラグイン自体は超一流。きっとこの先、持っていてよかったと本当に実感するときがくると思います。
そして、リバーブのPure Plate Reverbが同梱されているのも大きいです。LUNAは無料であるという最大メリットがありますが、有料のDAWと違って最初からプラグインがたくさん付属しているというわけではありません。ボーカルレコーディングする際にリバーブを掛けてレコーディングしたいですよね。それであれば、絶対に必要になるオーディオインターフェイスをVOLTにして、リバーブも含め、いろいろなものをゲットしたらお得じゃん、ということです。
しかも、VOLT 176をはじめとする、側面が木でできたシリーズには、UA 1176コンプを再現した回路の76 COMPRESSORというボタンがあり、ボーカルレコーディングに最適化された設定が搭載されているのです。ちなみに1176というのも名機中の名機。そして、VOLT全体を通して、こちらも名機であるUA 610プリアンプを再現した回路のVINTAGEボタンというのも搭載しています。そしてバンドルしているプラグインのLA-2Aだったり、Pure Plate Reverbはボーカルのミックスでも定番で使われるエフェクト。LUNAとVOLTは、最高の組み合わせですよ。
以上、かなり長くなってしまいましたが、LUNAのインストール方法から簡単な使い方、そしてVOLTシリーズについて紹介しました。無料で使えるのに、すべてのことができてしまうLUNA。今別のDAWを使っている人も、作曲は今まで通り慣れ親しんだDAWを使って、ミックス時のときだけLUNAを使うというのもありですよ。今回紹介しきれませんでしたが、LUNAには一段階ミックスのクオリティを上げてくれる、LUNA特有の機能もあるので、次回はもっとLUNAを深堀りして紹介したいと思います。ぜひ、誰でも無料で使えるLUNAを試してみてくださいね。
【関連情報】
LUNAダウンロードページ
VOLTシリーズ製品情報(フックアップ)
VOLTシリーズ製品情報(Universal Audio )
【価格チェック&購入】
◎Rock oN ⇒ VOLT 1 , VOLT 2
◎宮地楽器 ⇒ VOLT 1 , VOLT 2
◎OTAIRECORD ⇒ VOLT 1 , VOLT 2
◎Amazon ⇒ VOLT 1 , VOLT 2
◎サウンドハウス ⇒ VOLT 1 , VOLT 2
◎Rock oN ⇒ VOLT 176 , VOLT 276 , VOLT 476
◎宮地楽器 ⇒ VOLT 176 , VOLT 276 , VOLT 476
◎OTAIRECORD ⇒ VOLT 176 , VOLT 276 , VOLT 476
◎Amazon ⇒ VOLT 176 , VOLT 276 , VOLT 476
◎サウンドハウス ⇒ VOLT 176 , VOLT 276 , VOLT 476
◎Rock oN ⇒ VOLT 2 Studio Pack , VOLT 276 Studio Pack
◎宮地楽器 ⇒ VOLT 2 Studio Pack , VOLT 276 Studio Pack
◎OTAIRECORD ⇒ VOLT 2 Studio Pack , VOLT 276 Studio Pack
◎Amazon ⇒ VOLT 2 Studio Pack , VOLT 276 Studio Pack
◎サウンドハウス ⇒ VOLT 2 Studio Pack , VOLT 276 Studio Pack

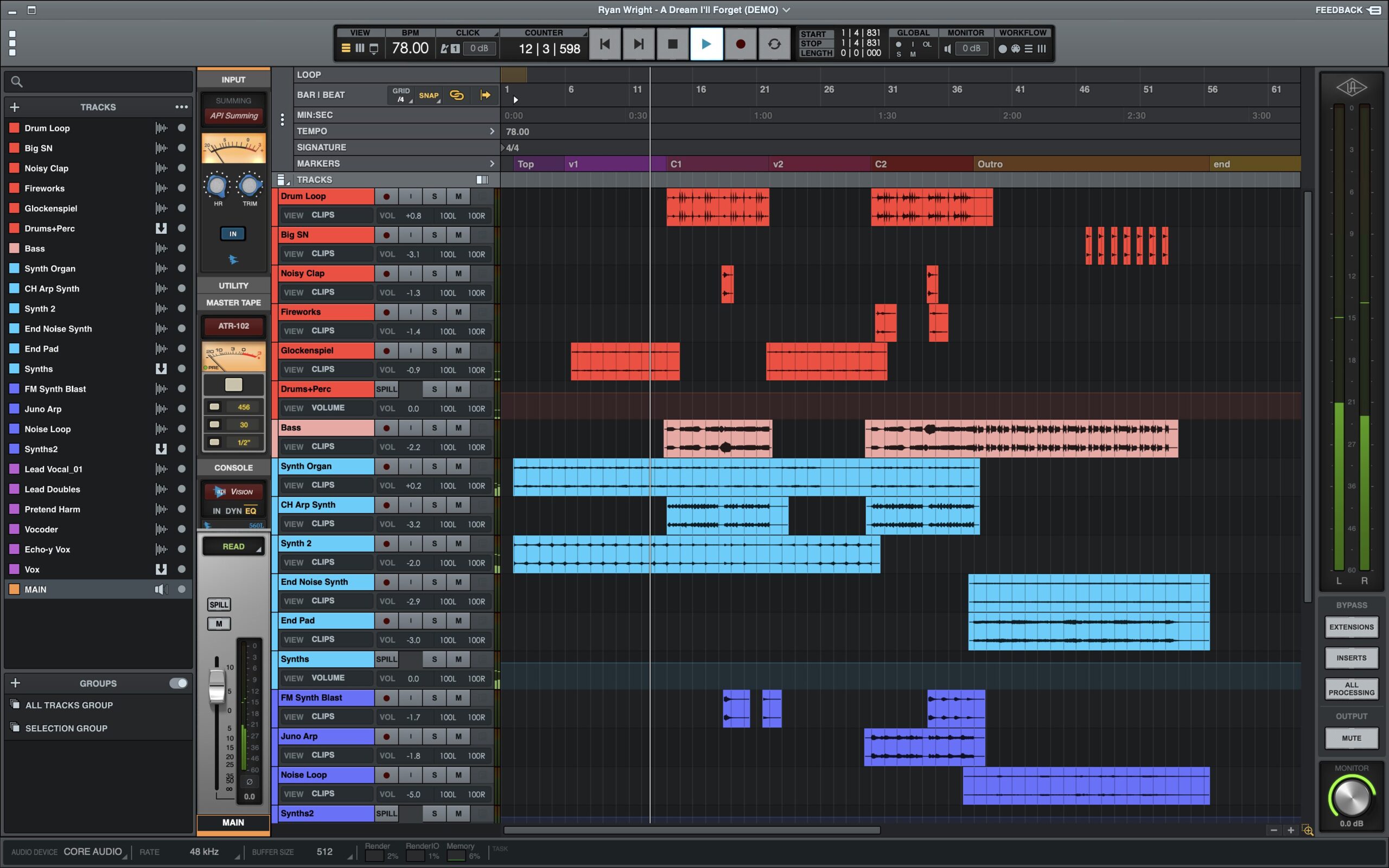
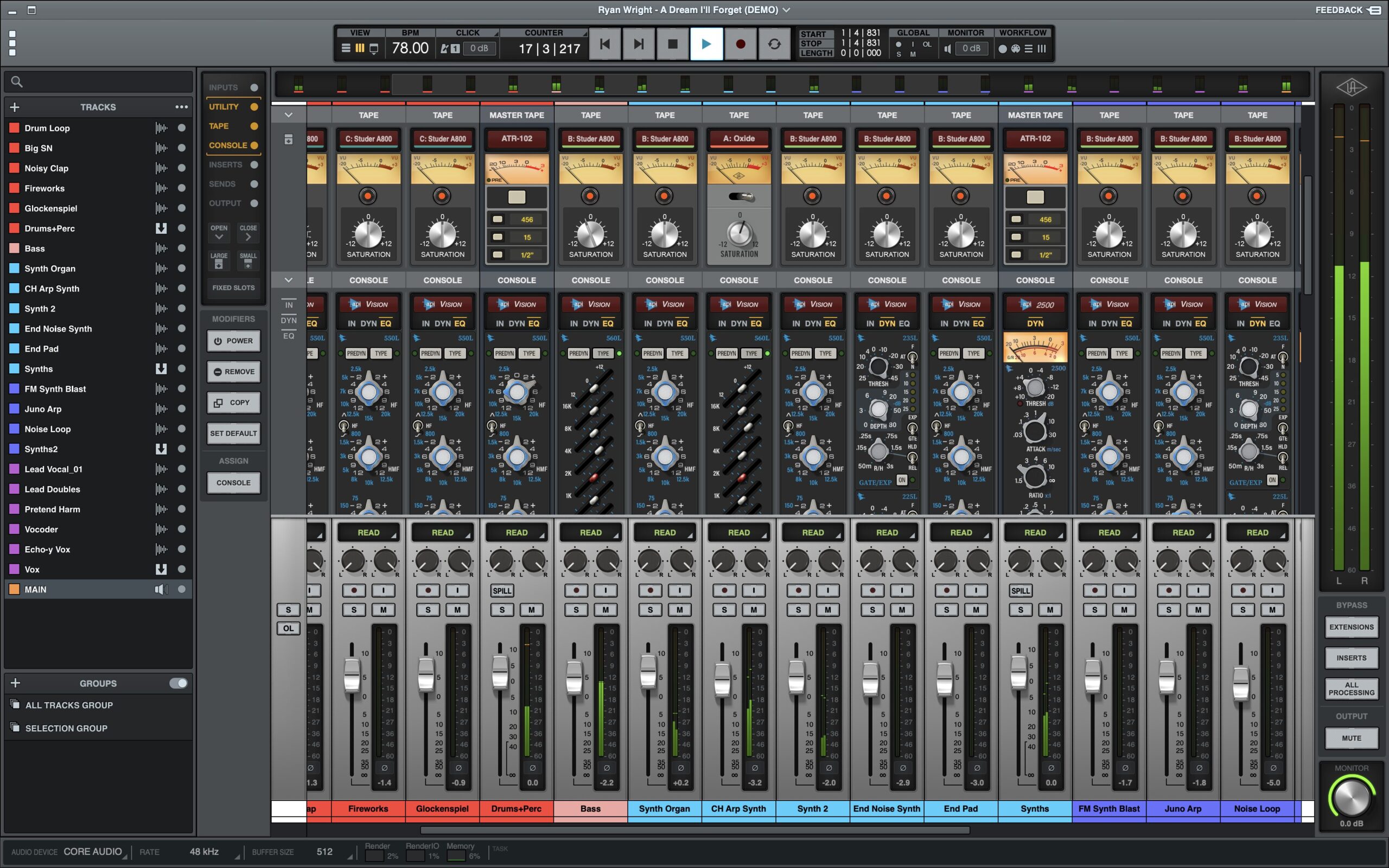
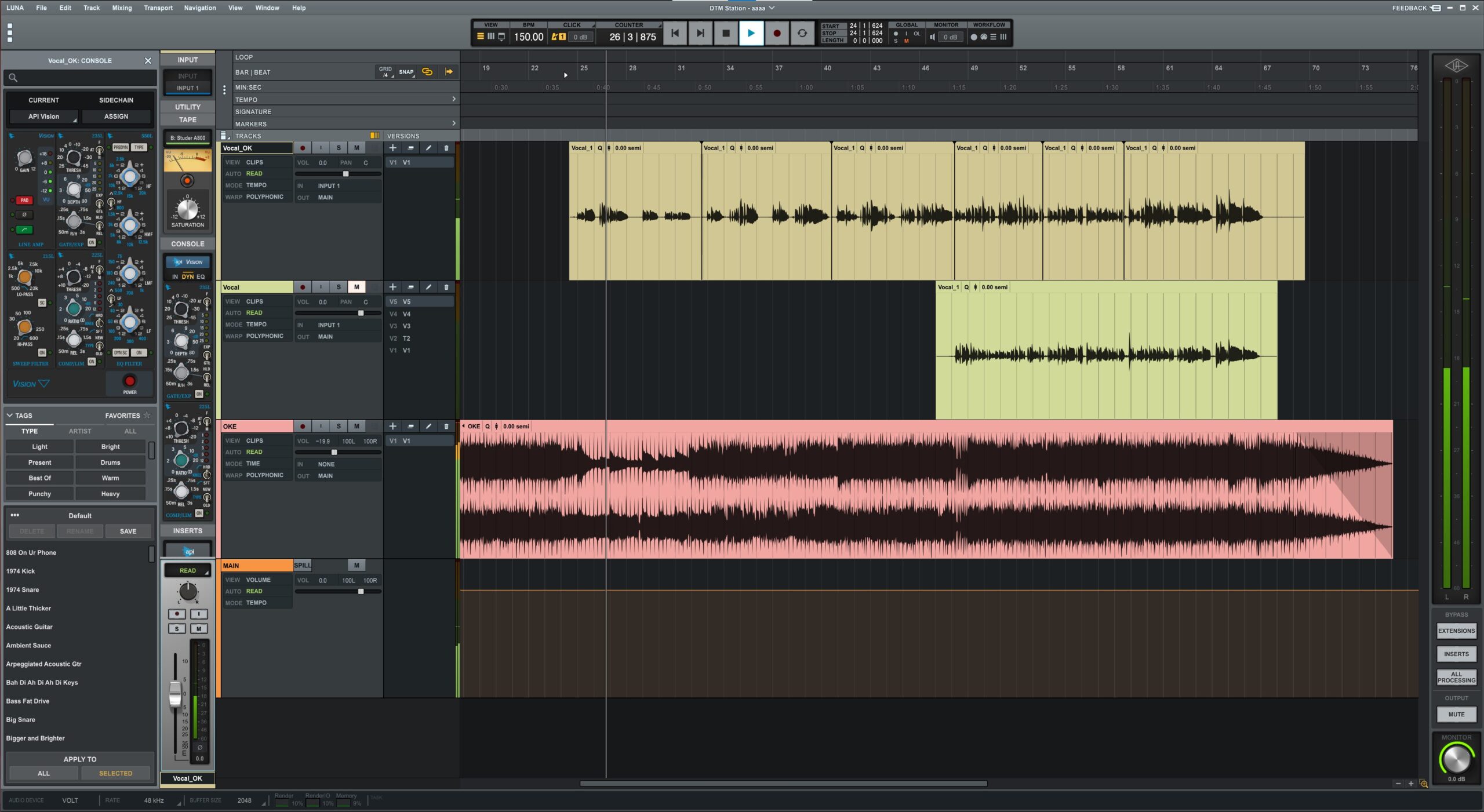
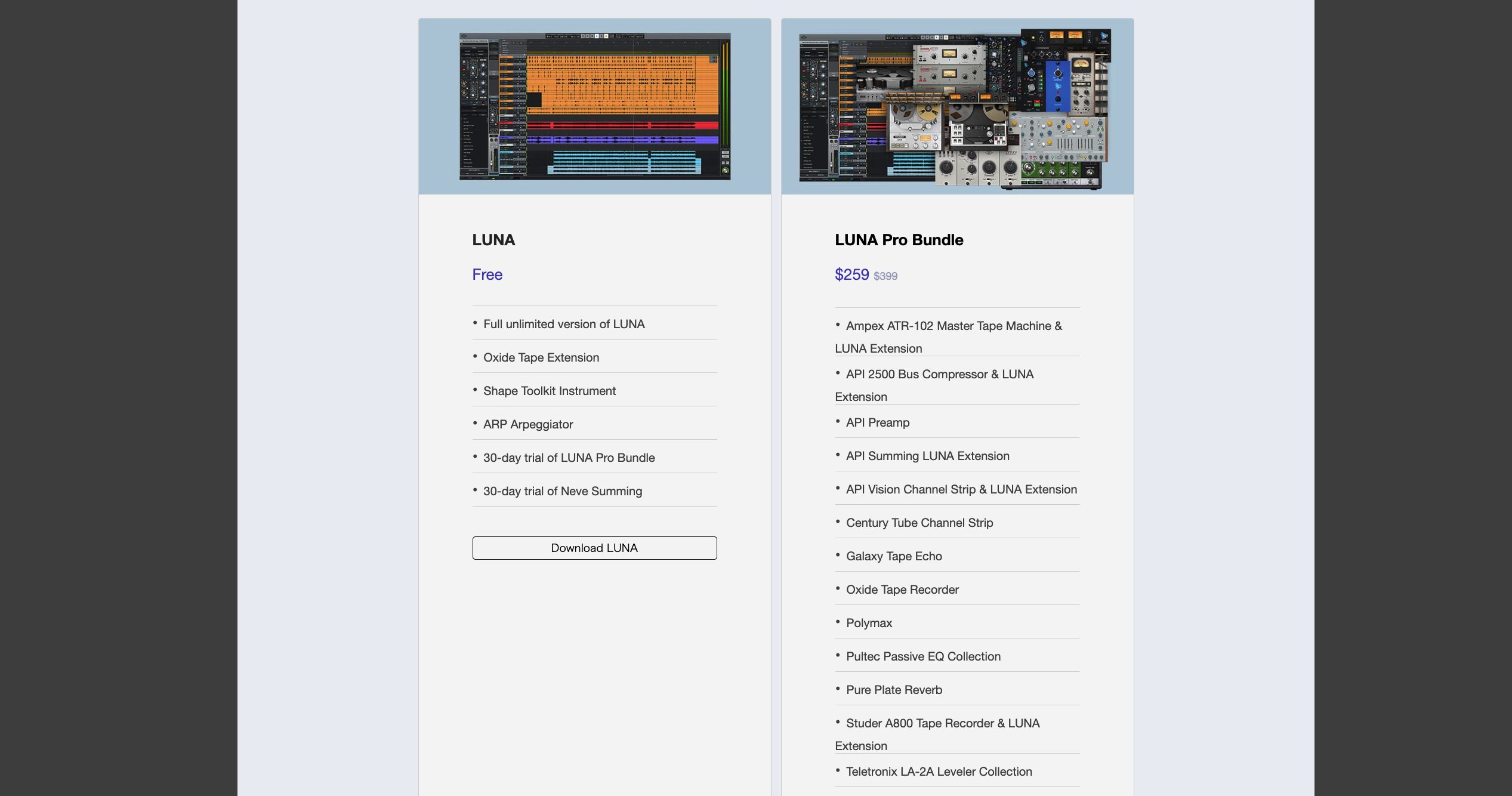
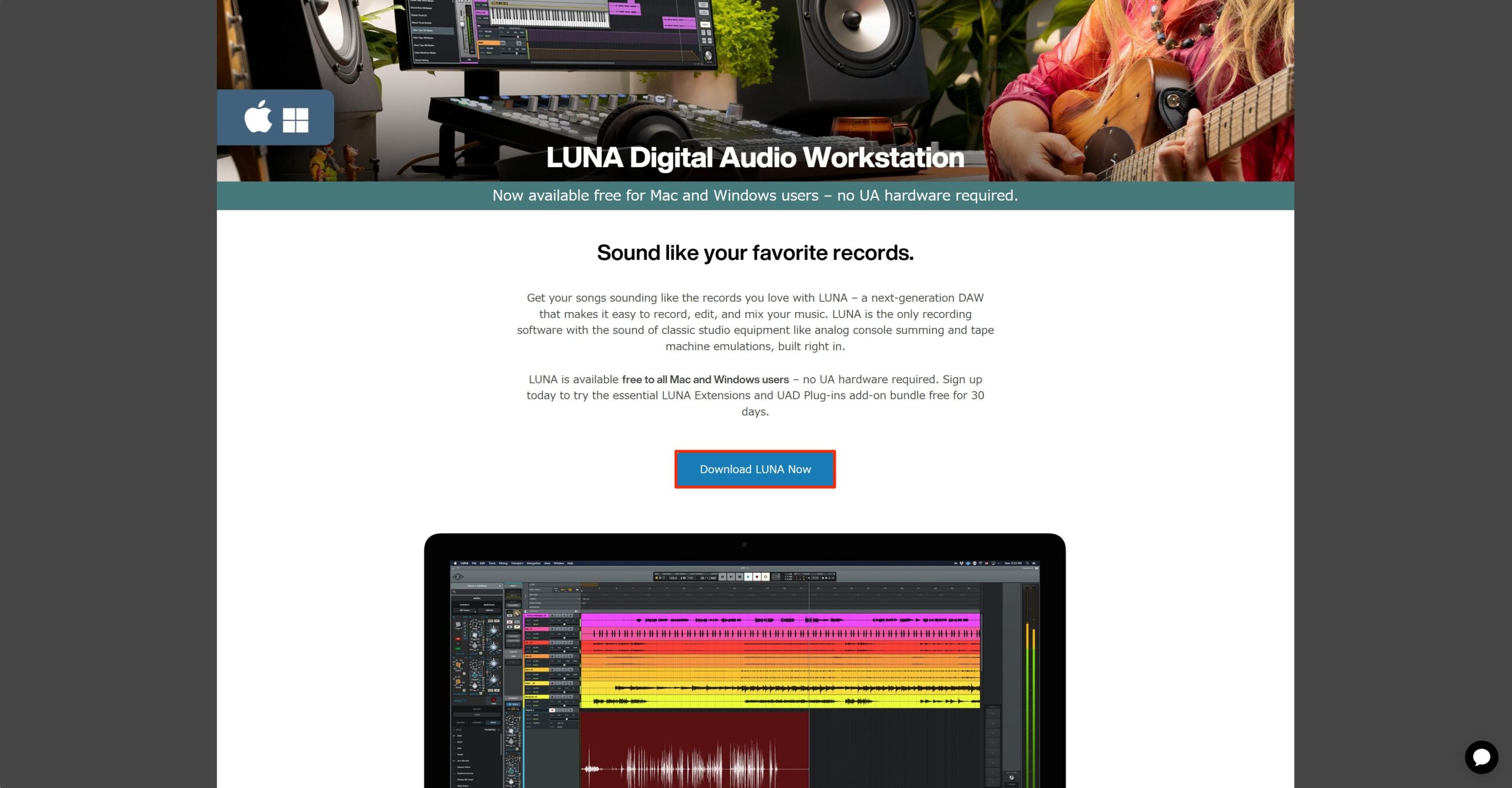
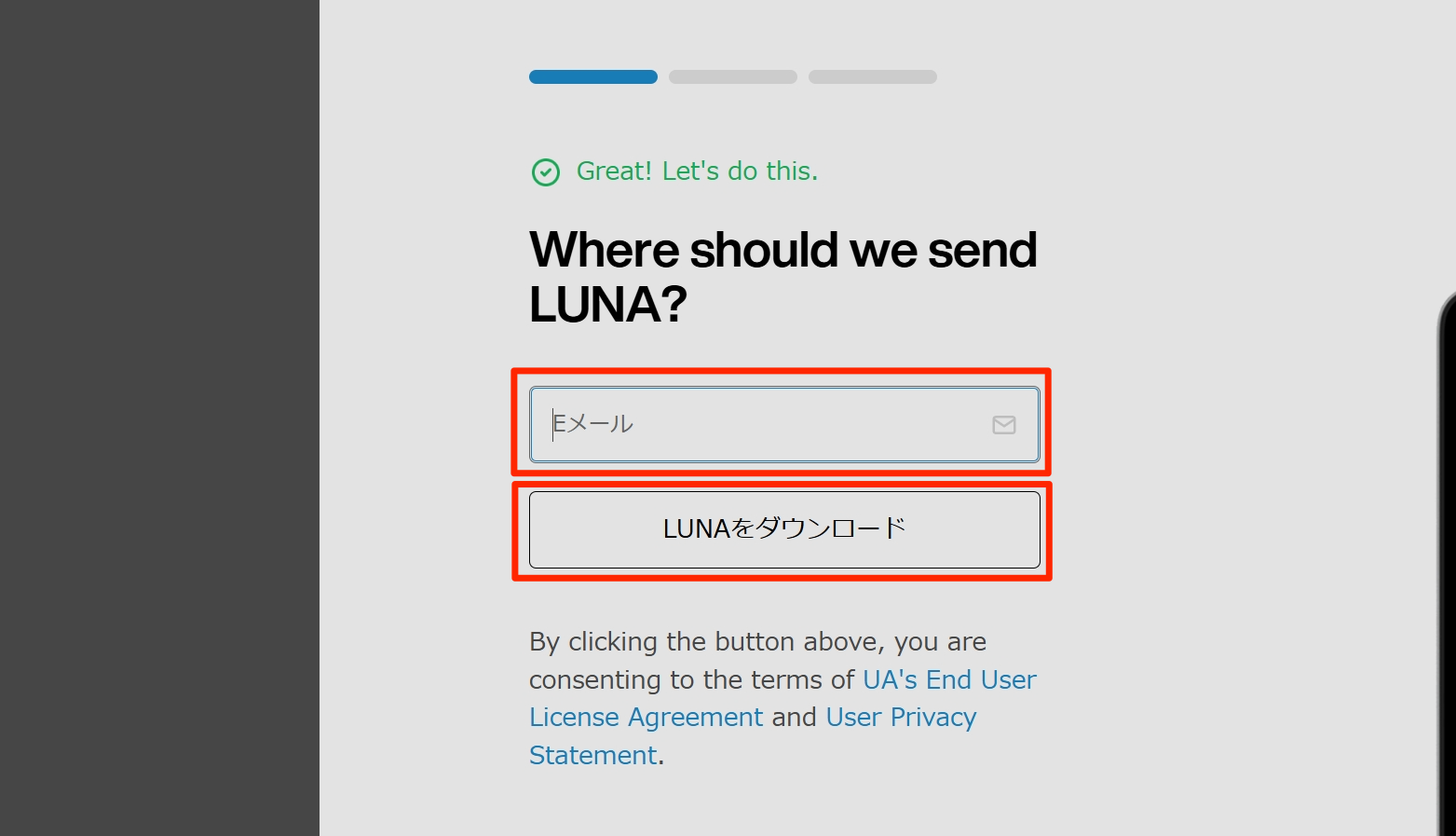
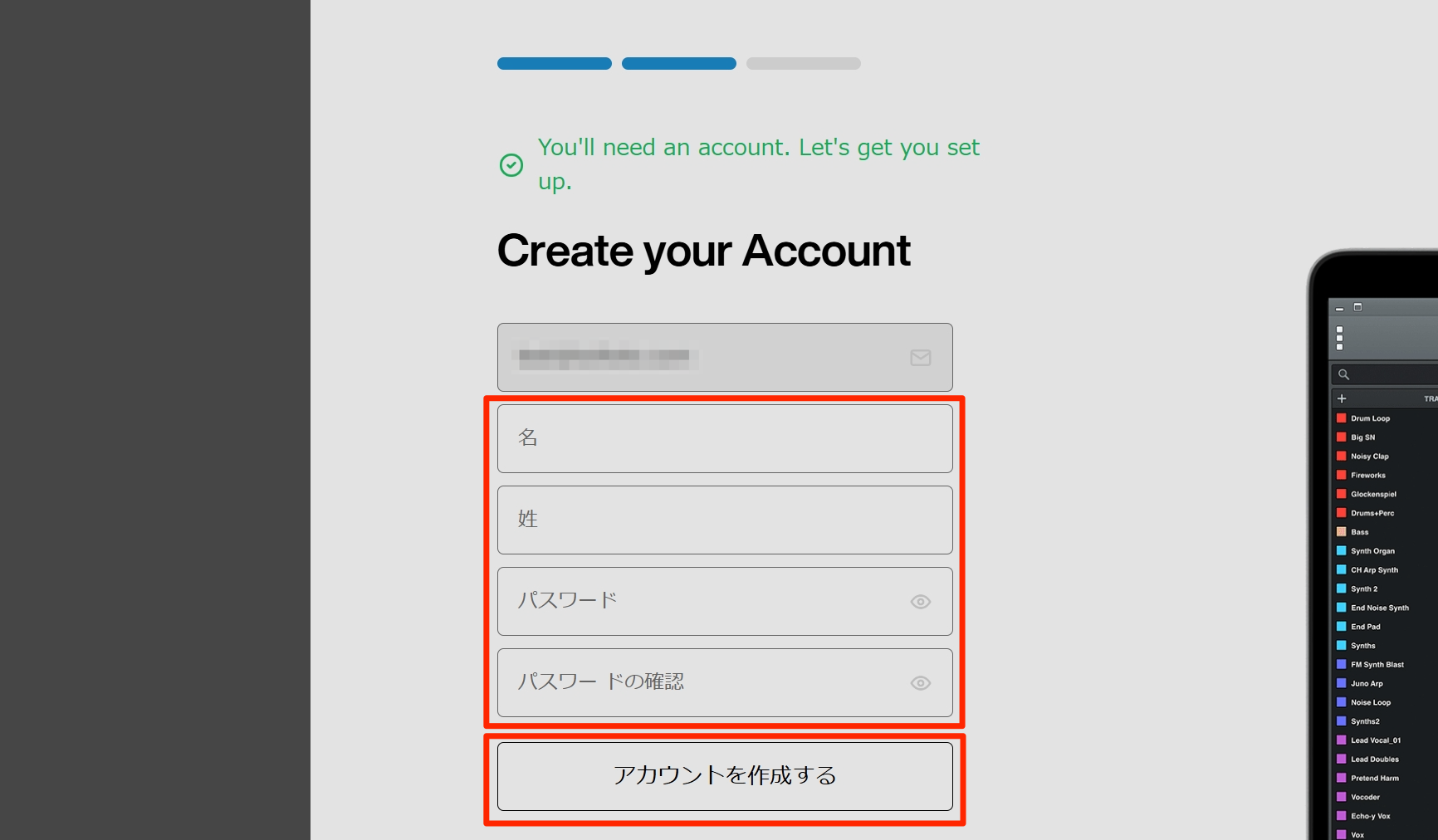
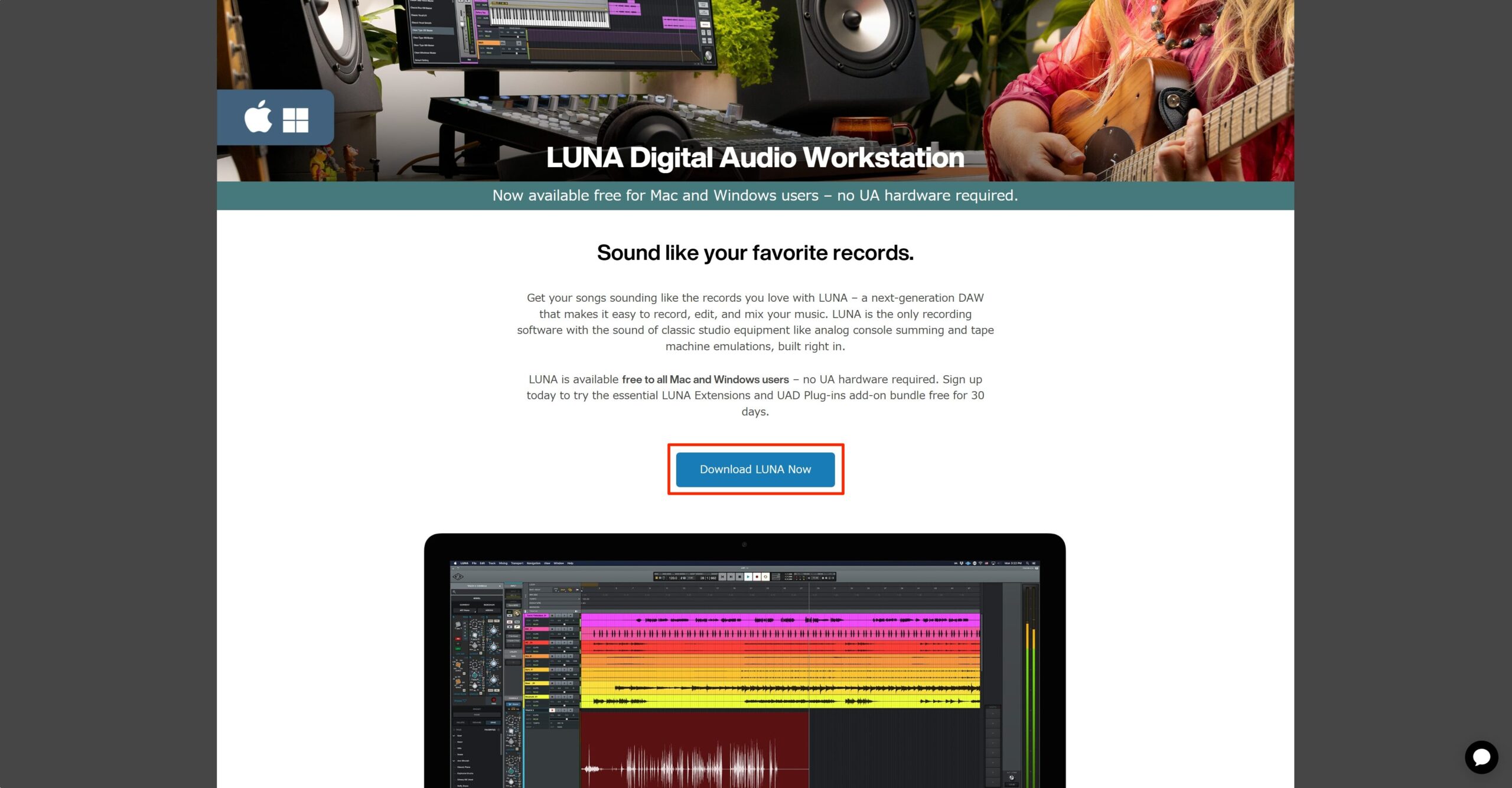
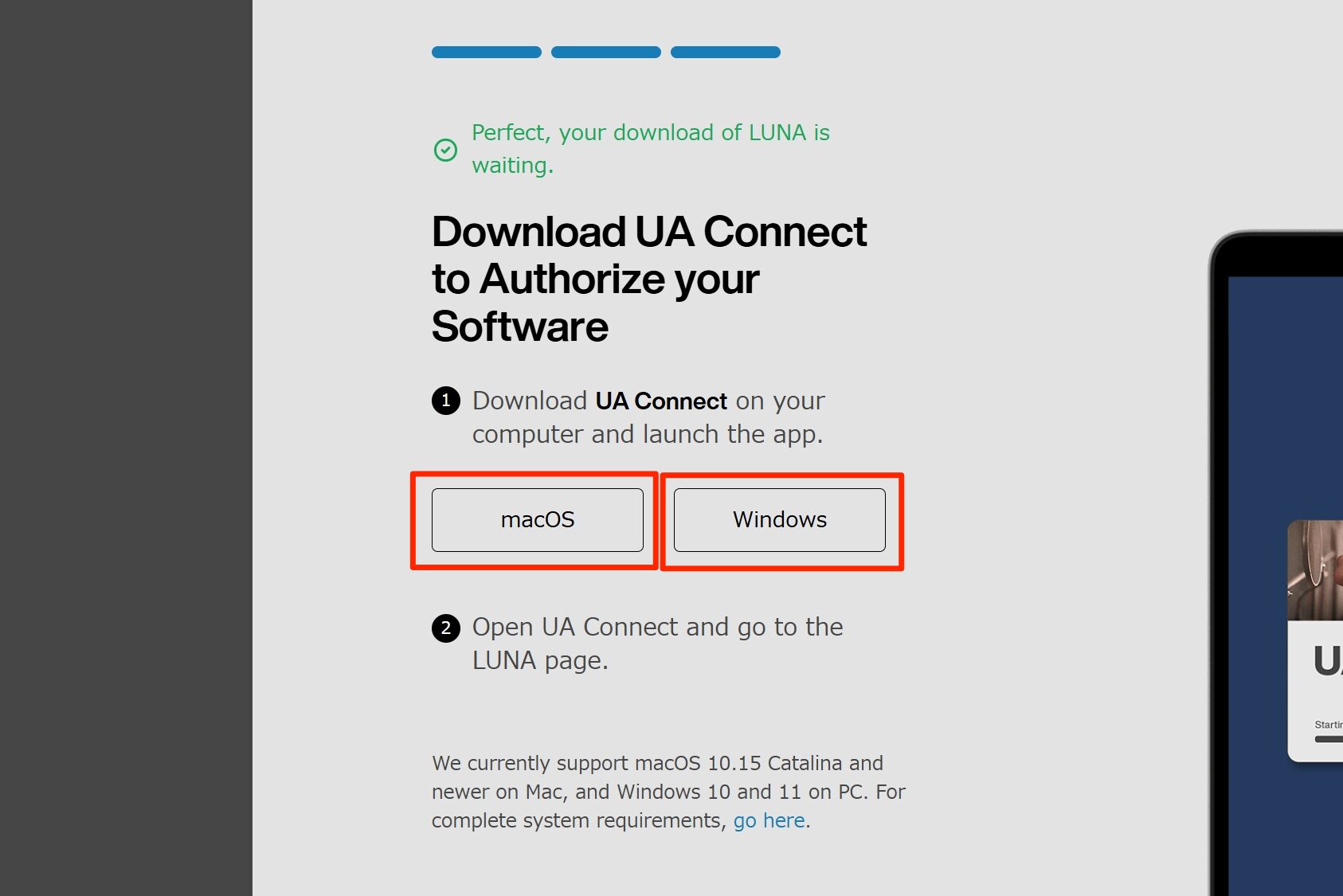
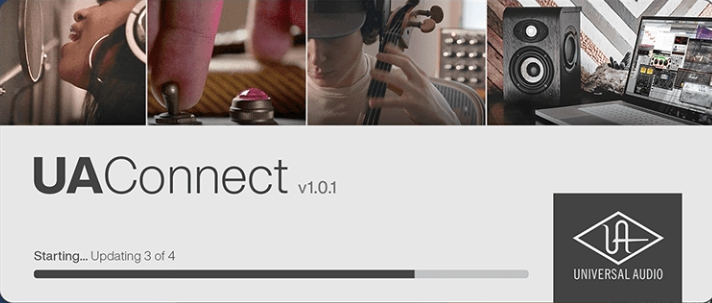
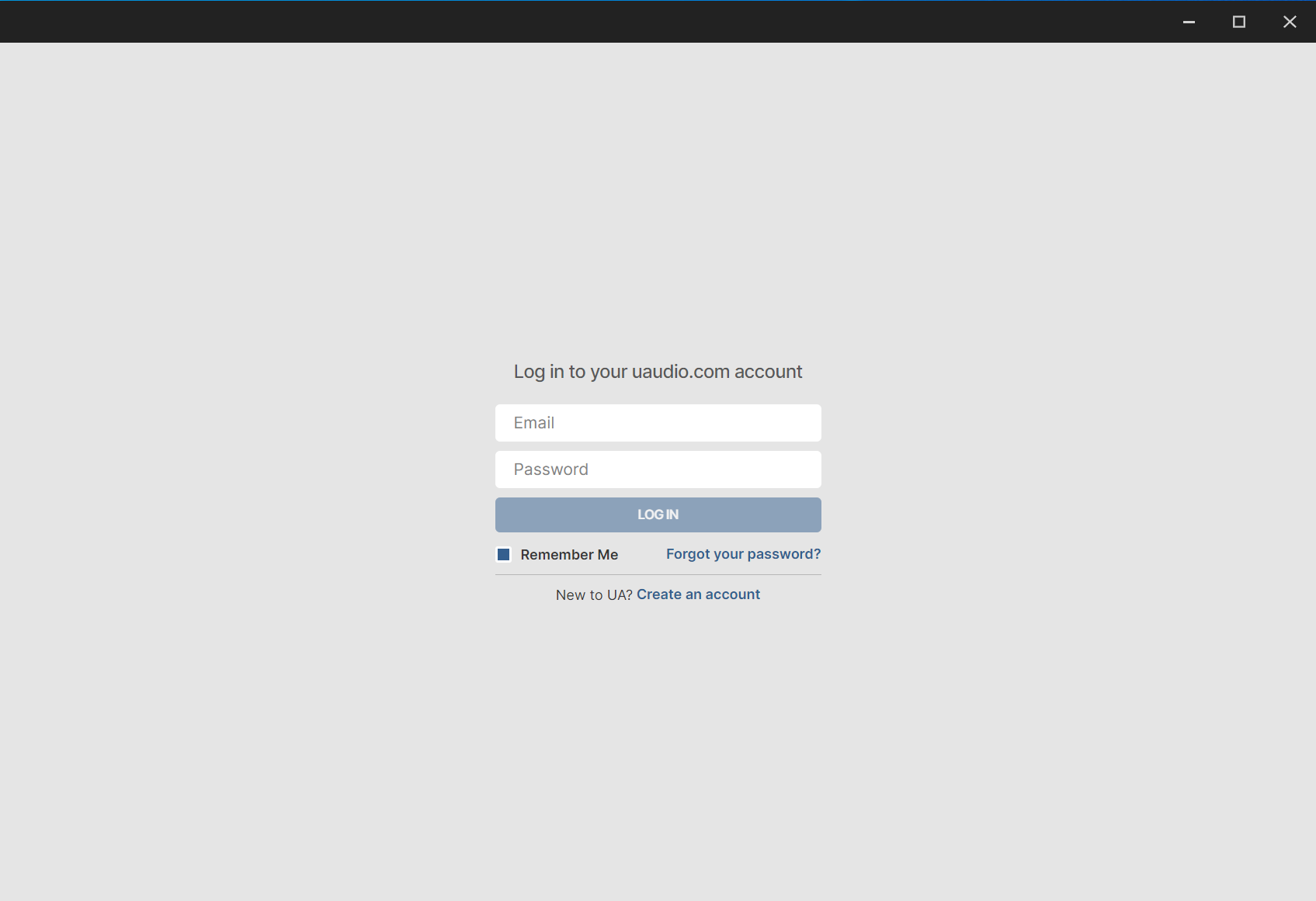
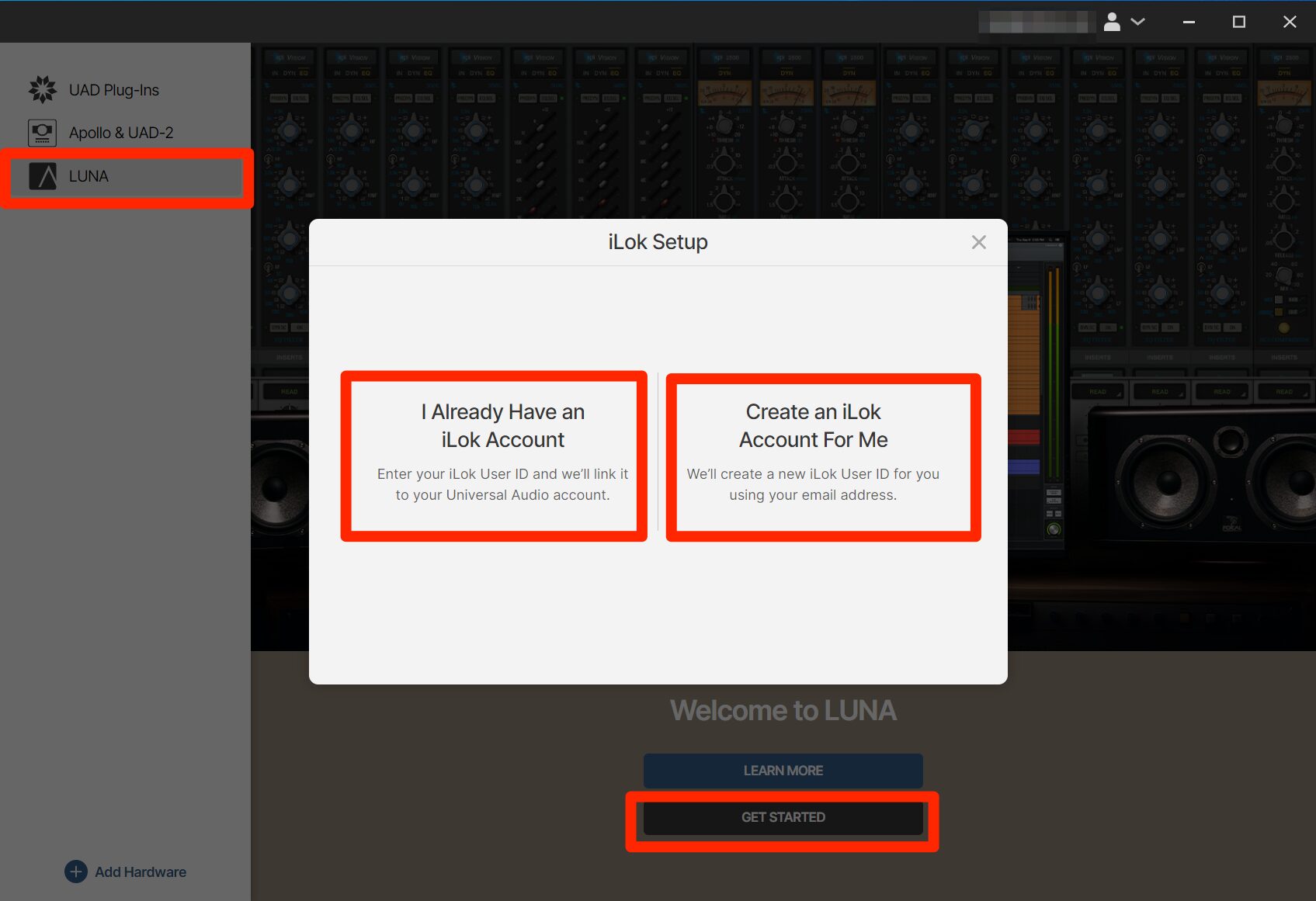
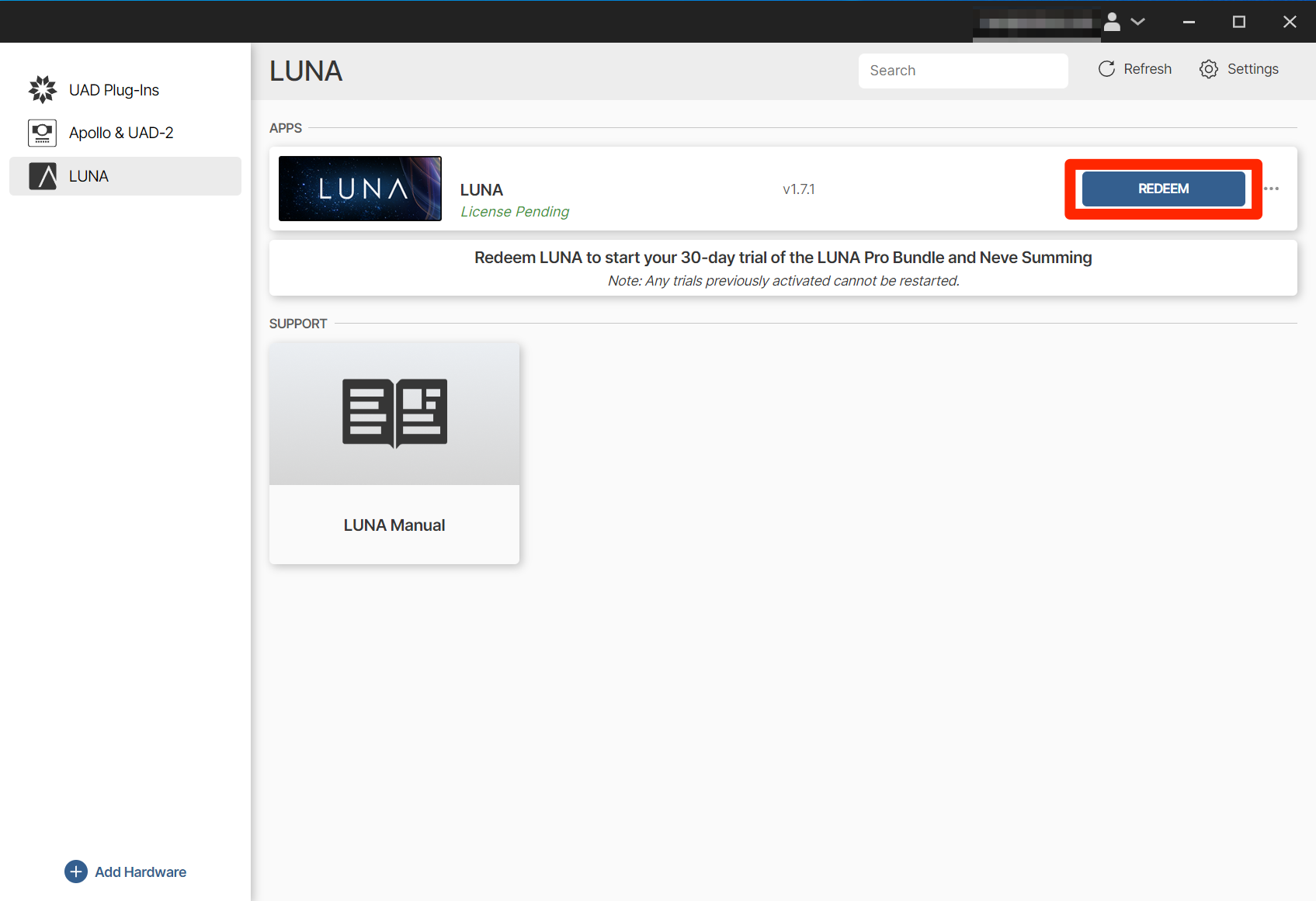
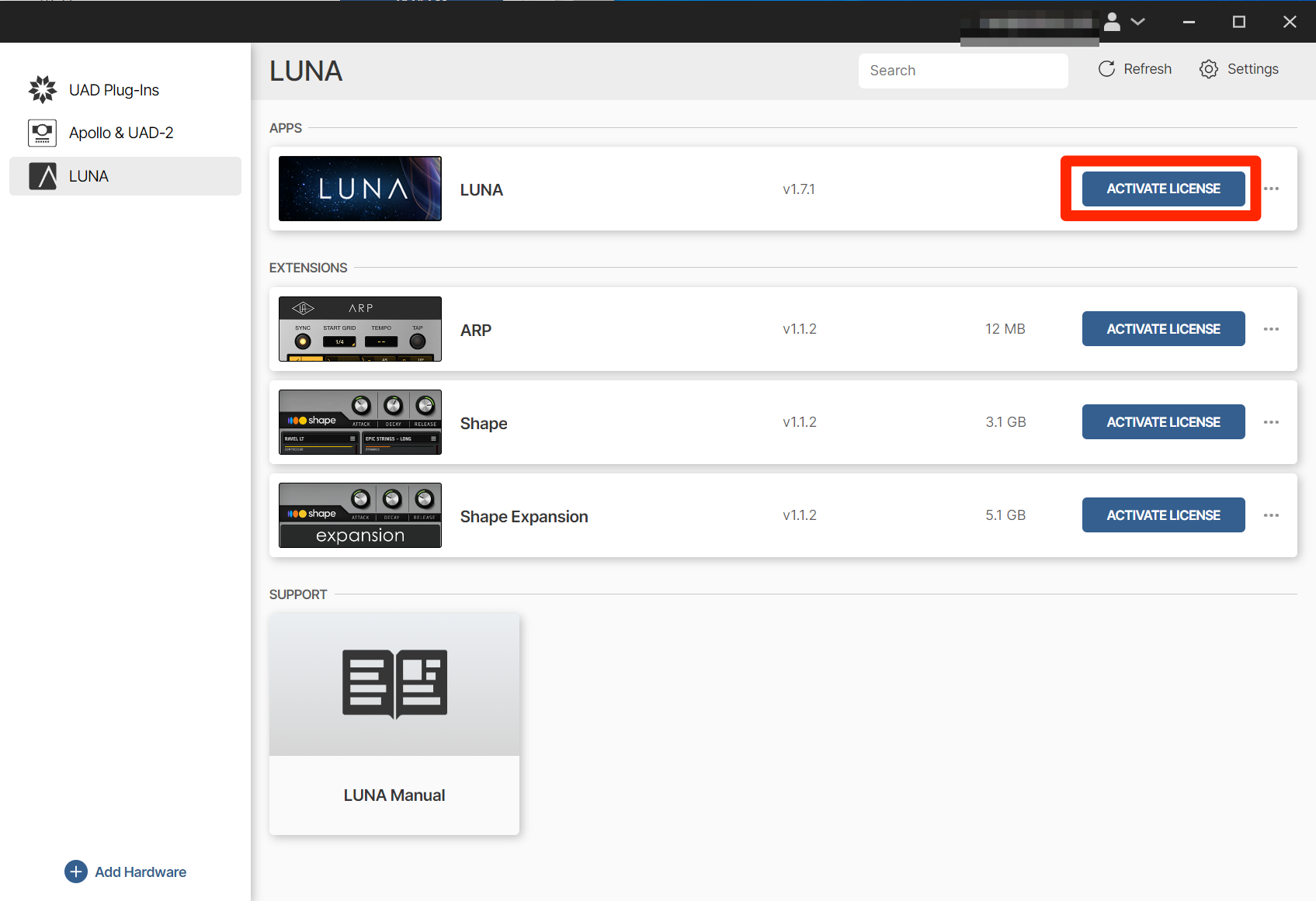
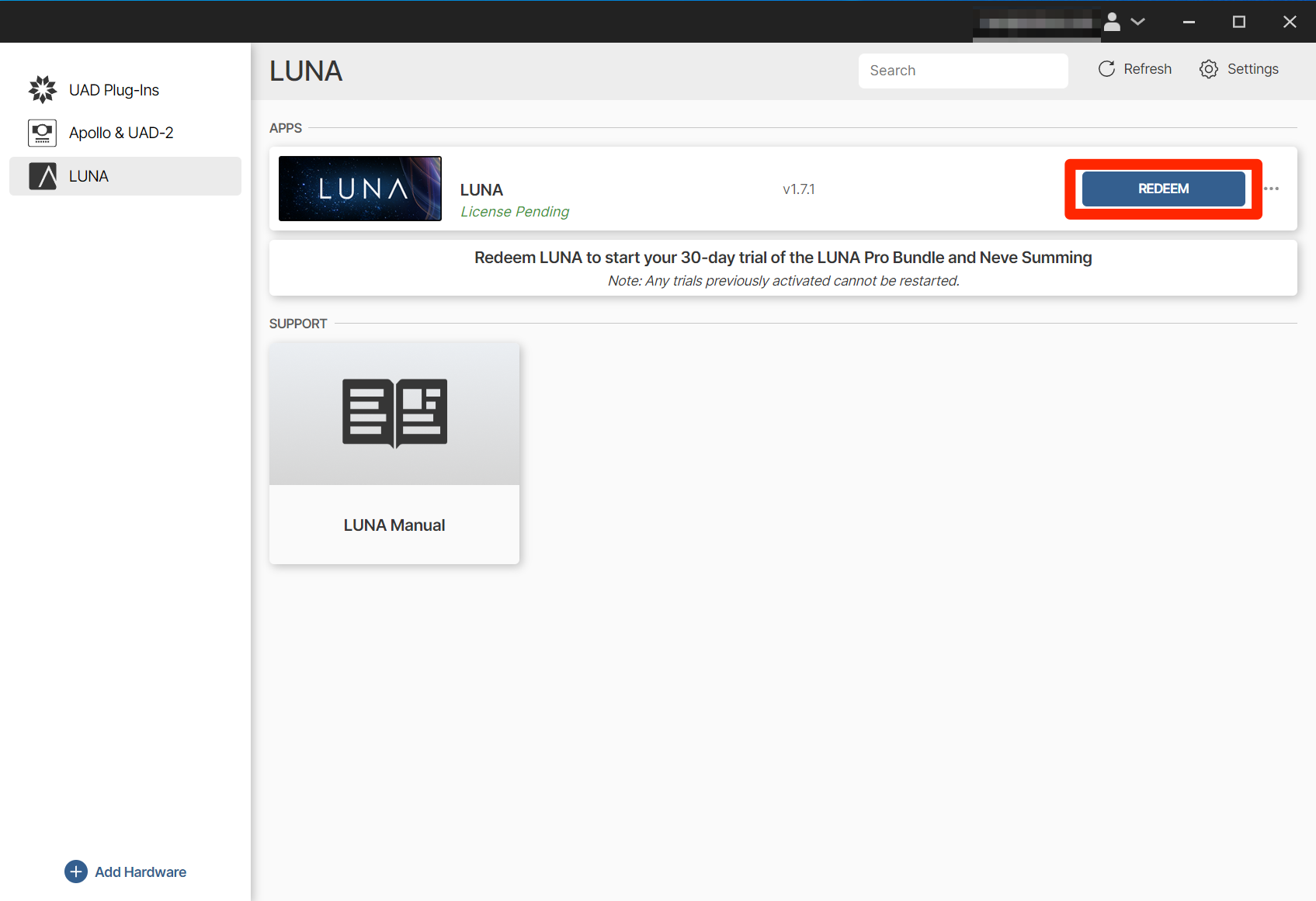
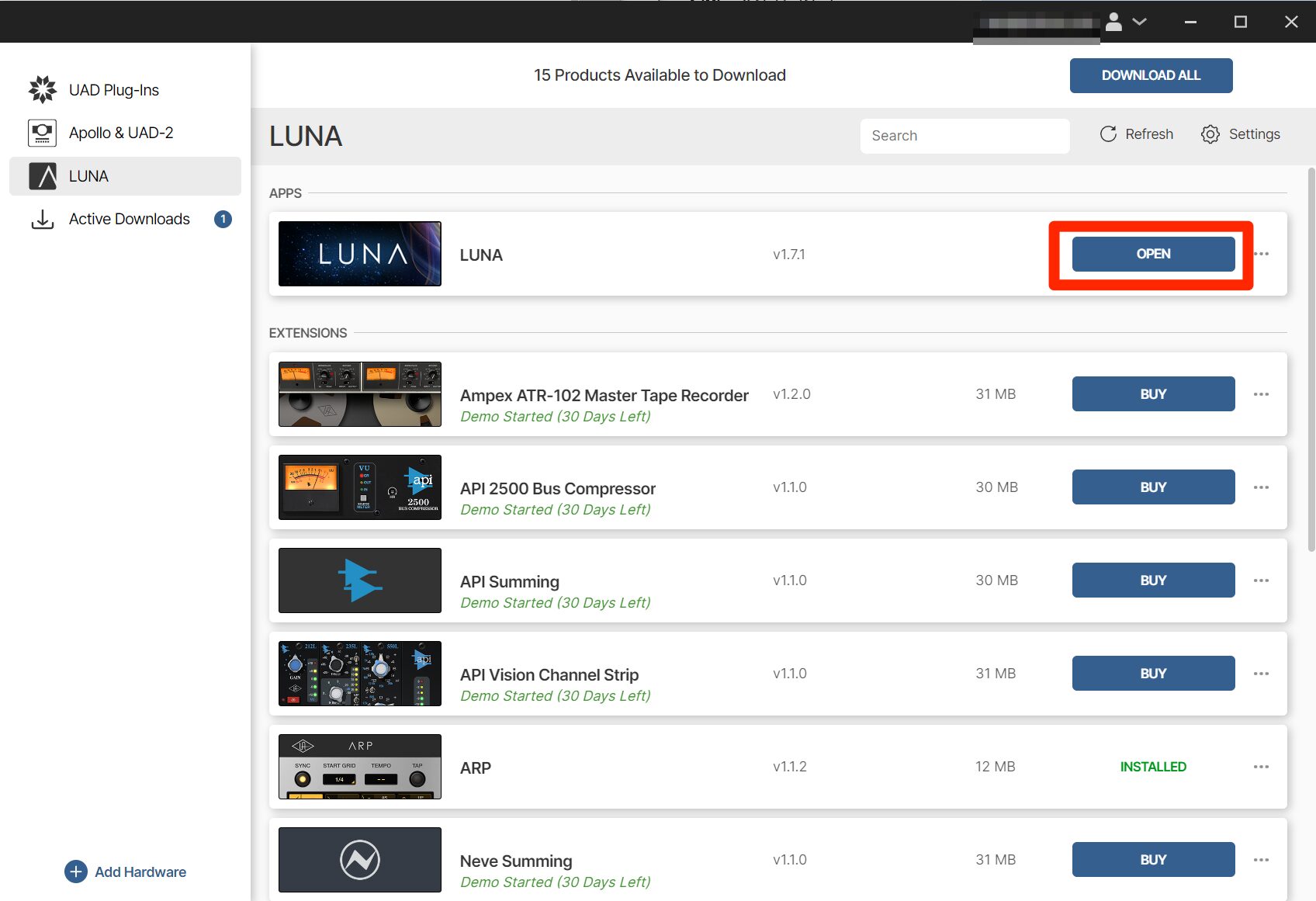
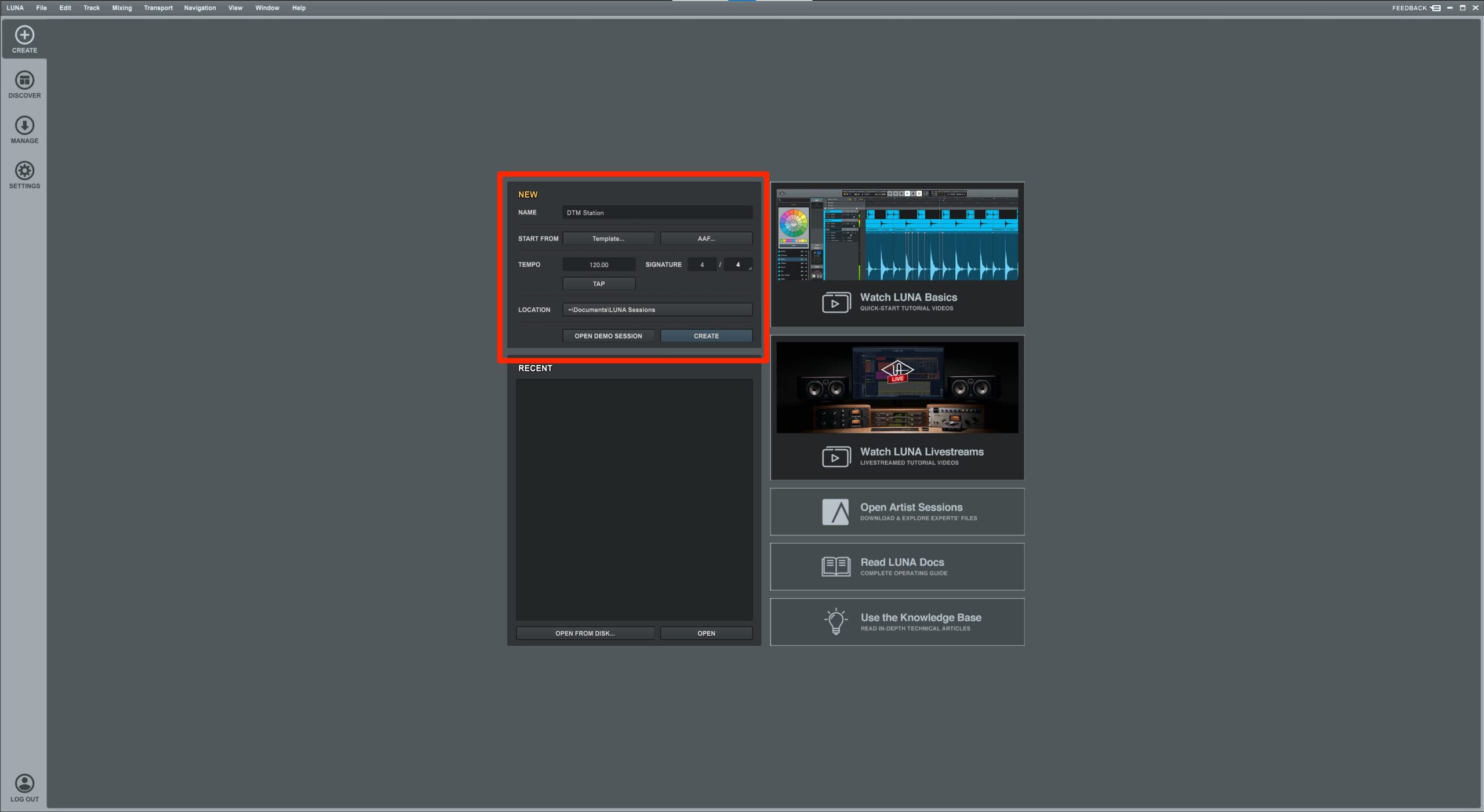
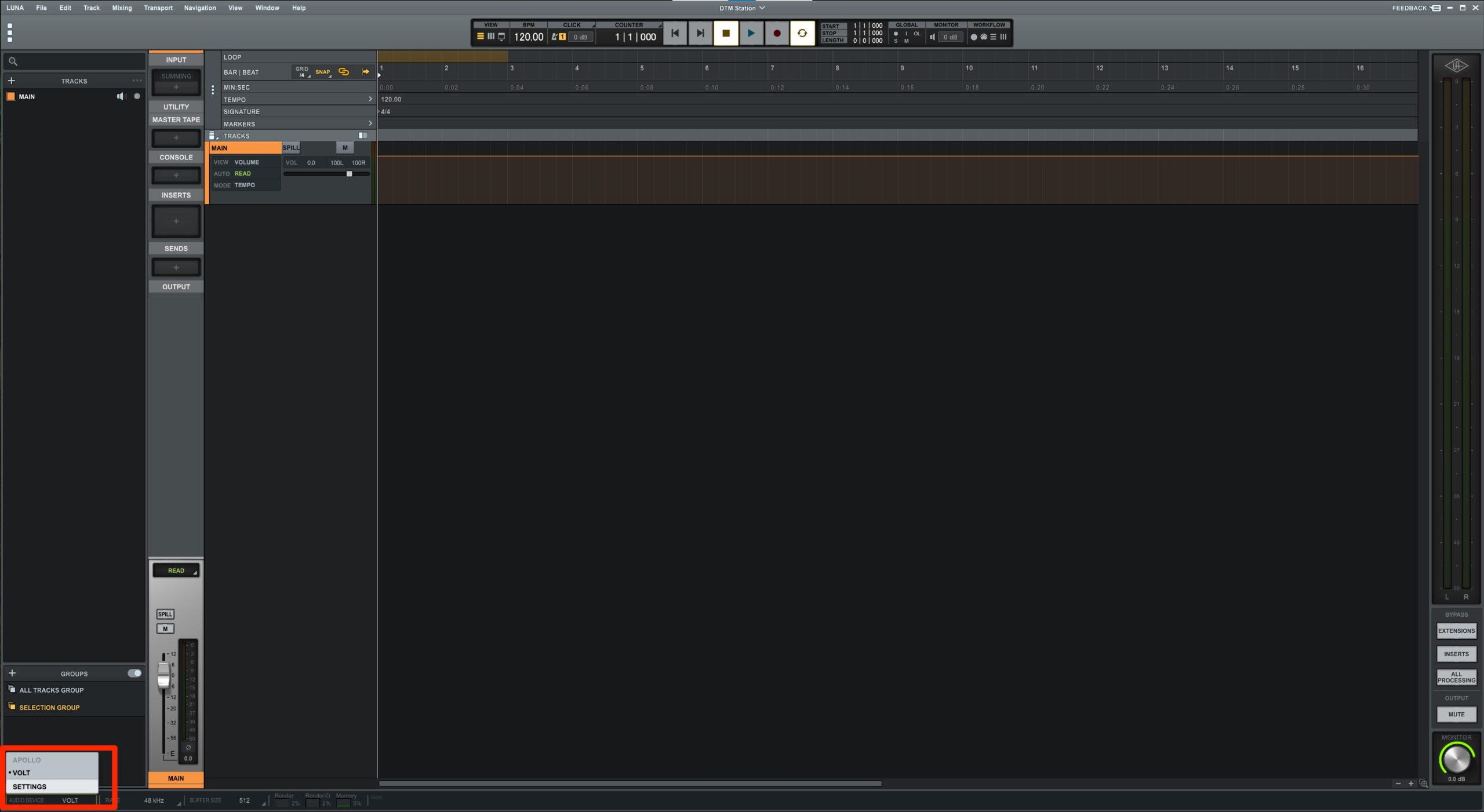
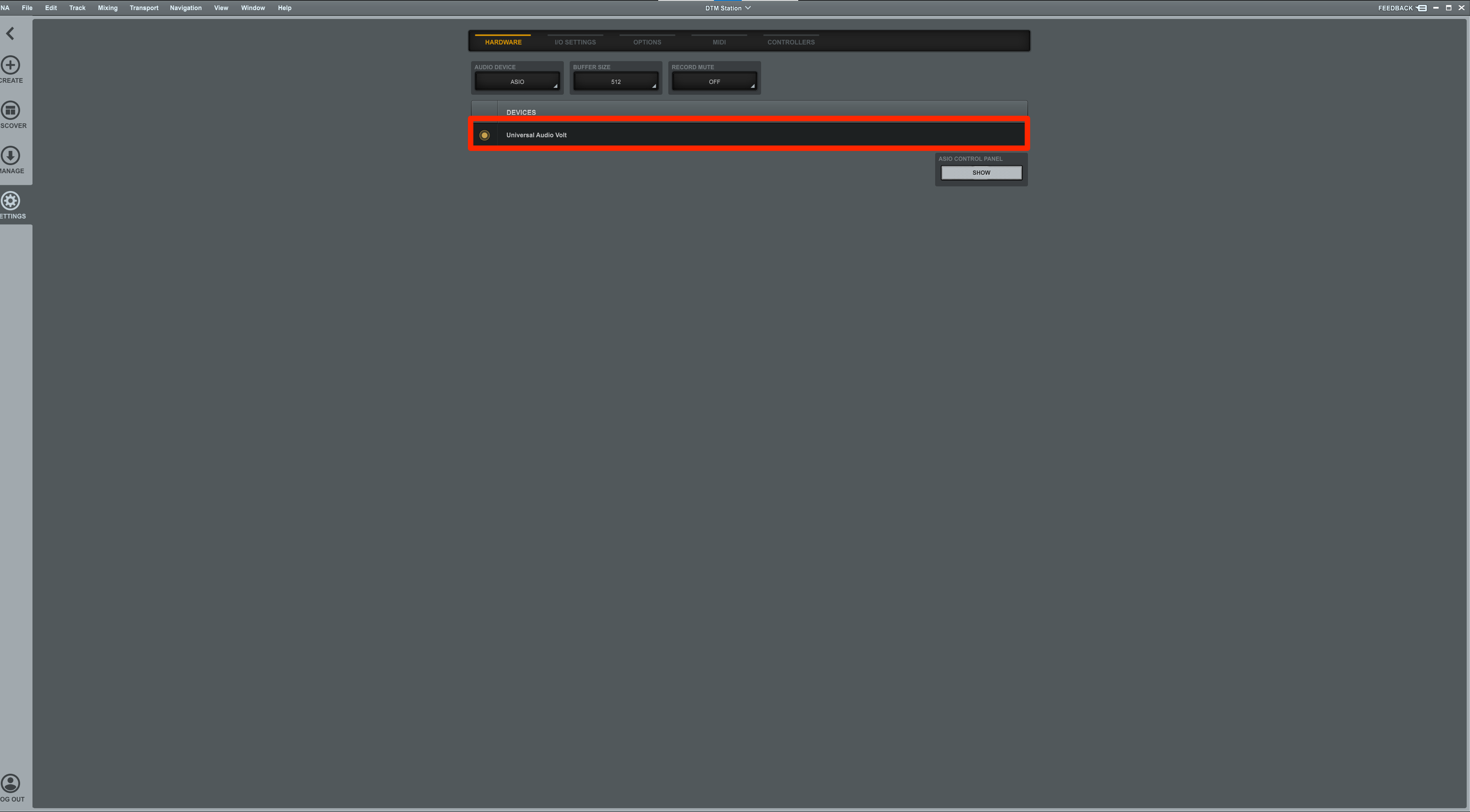
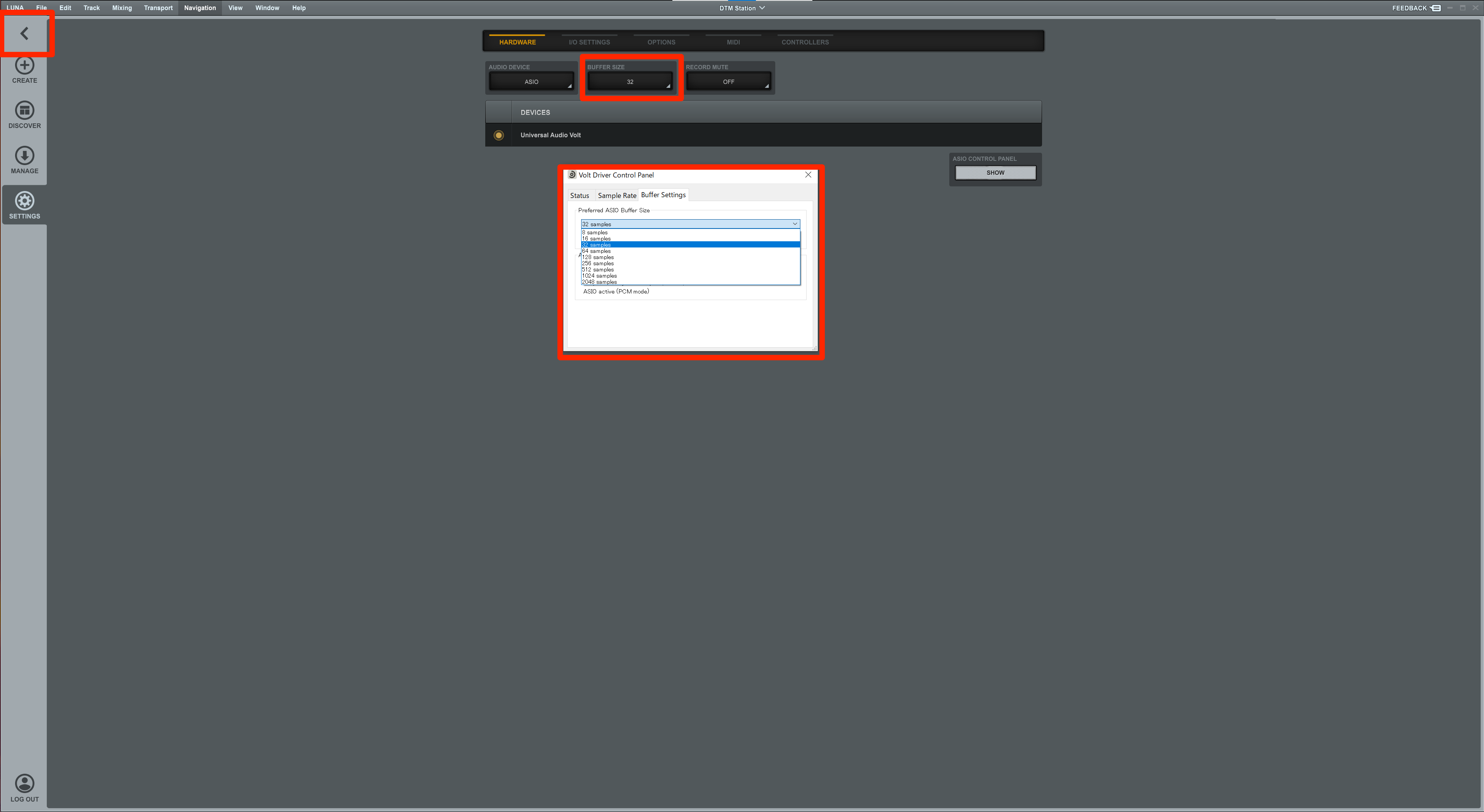
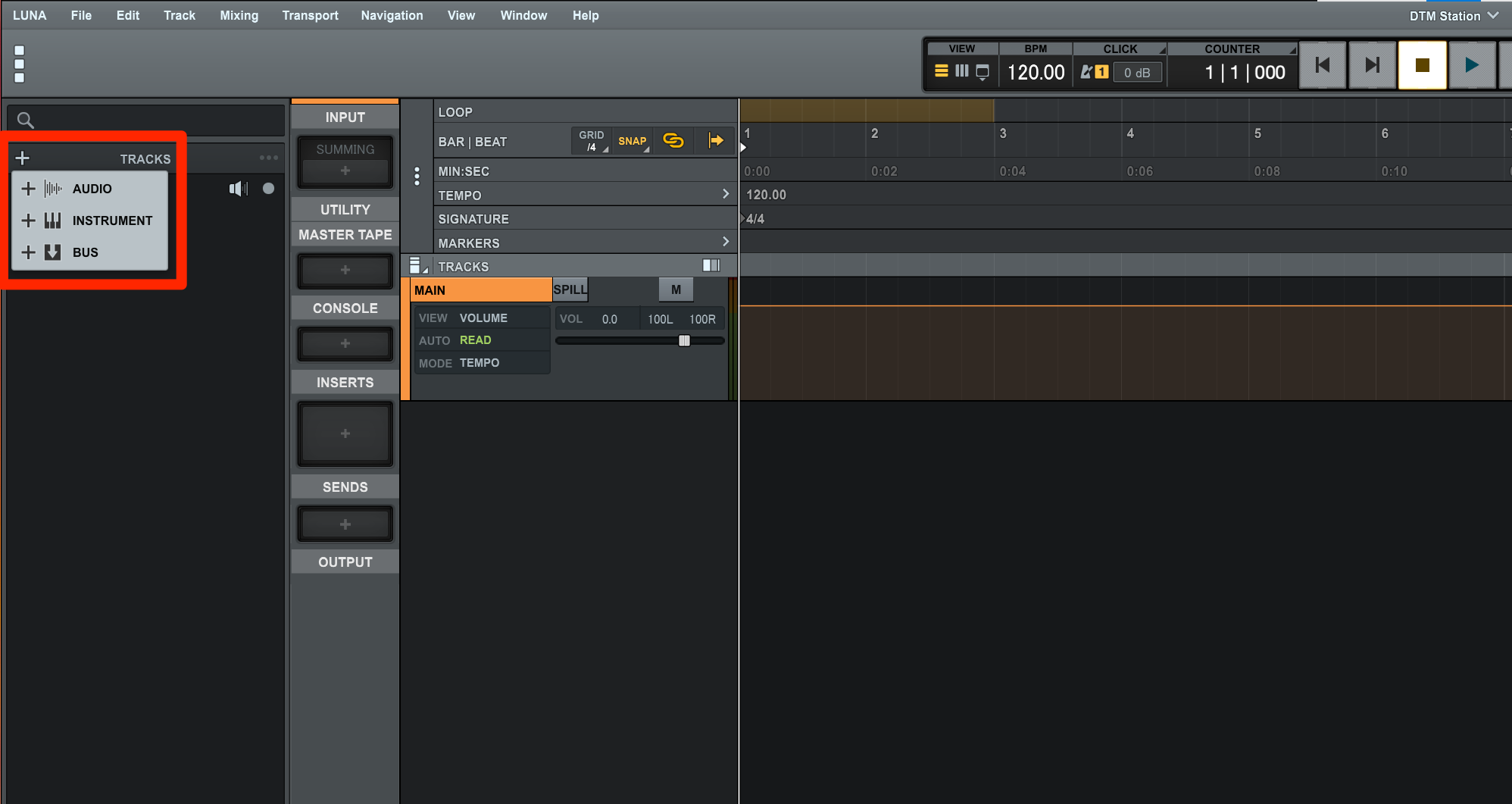
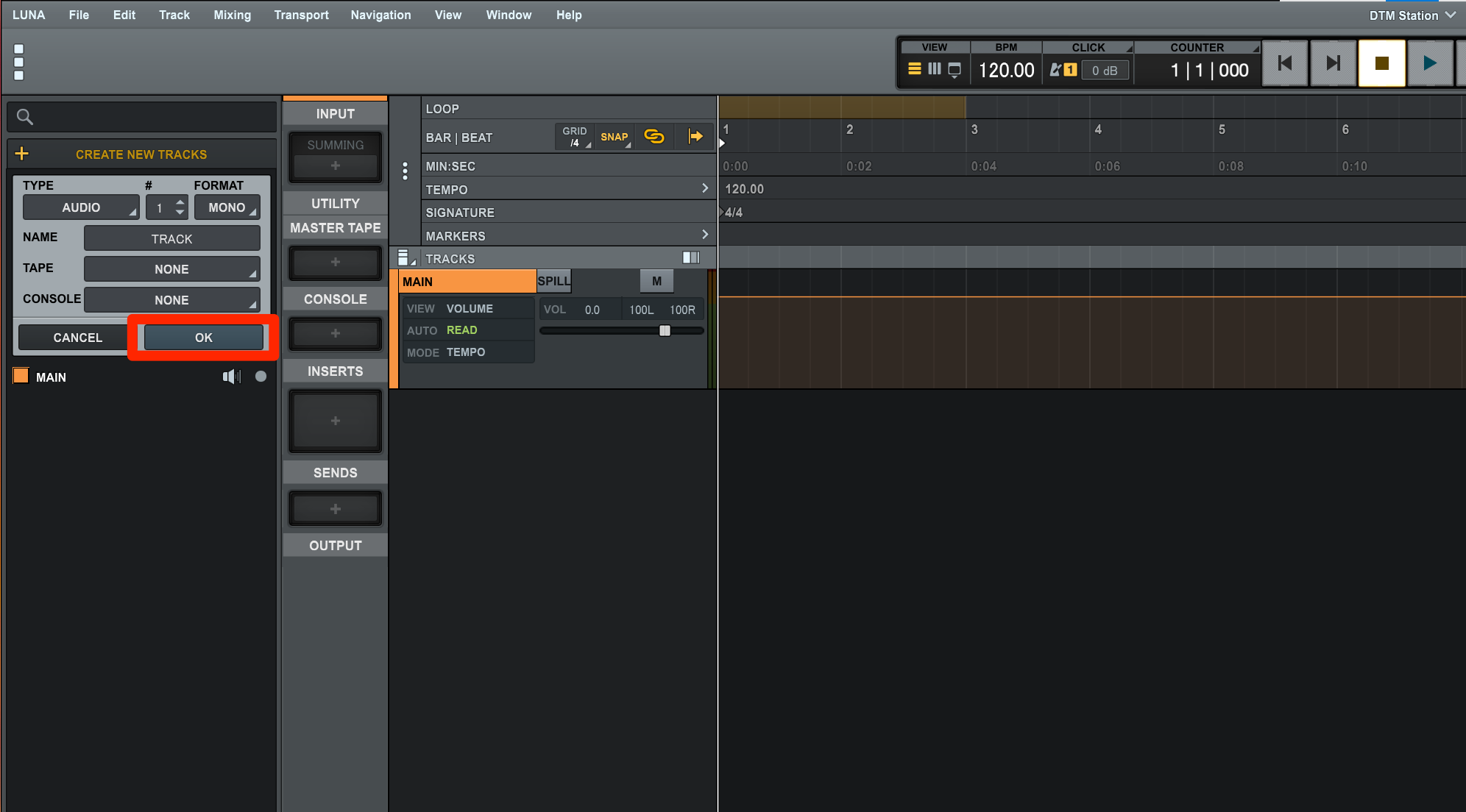
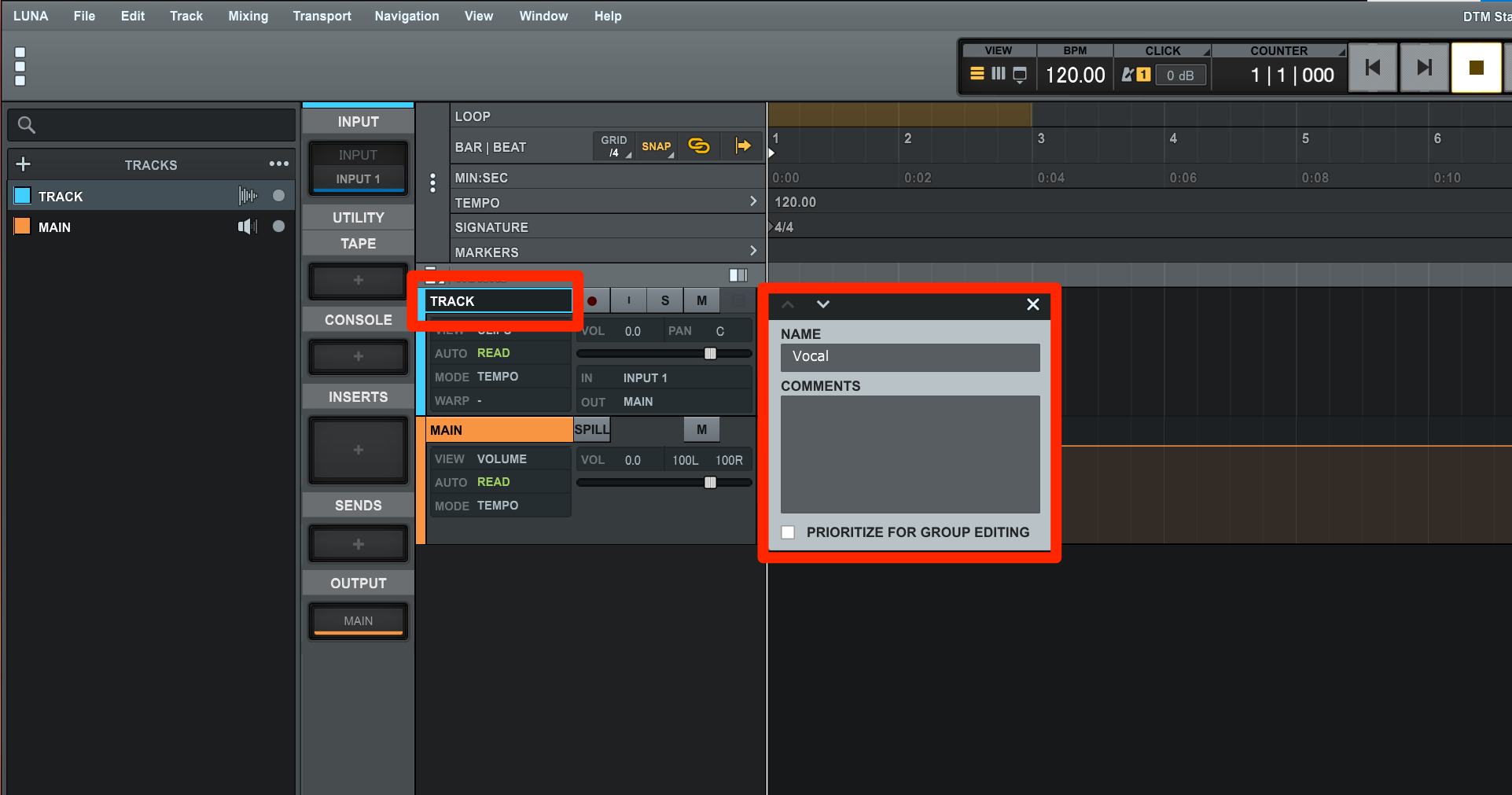
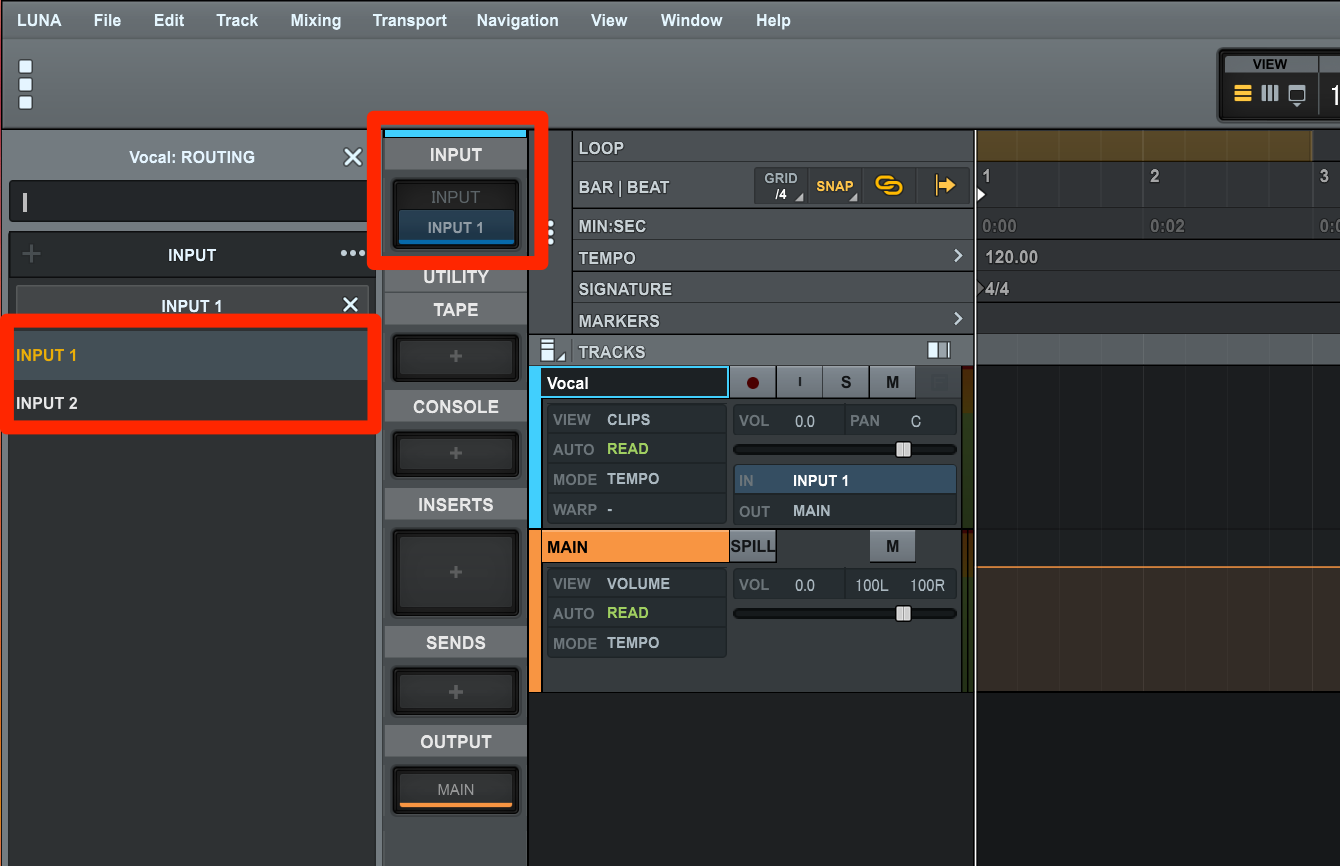
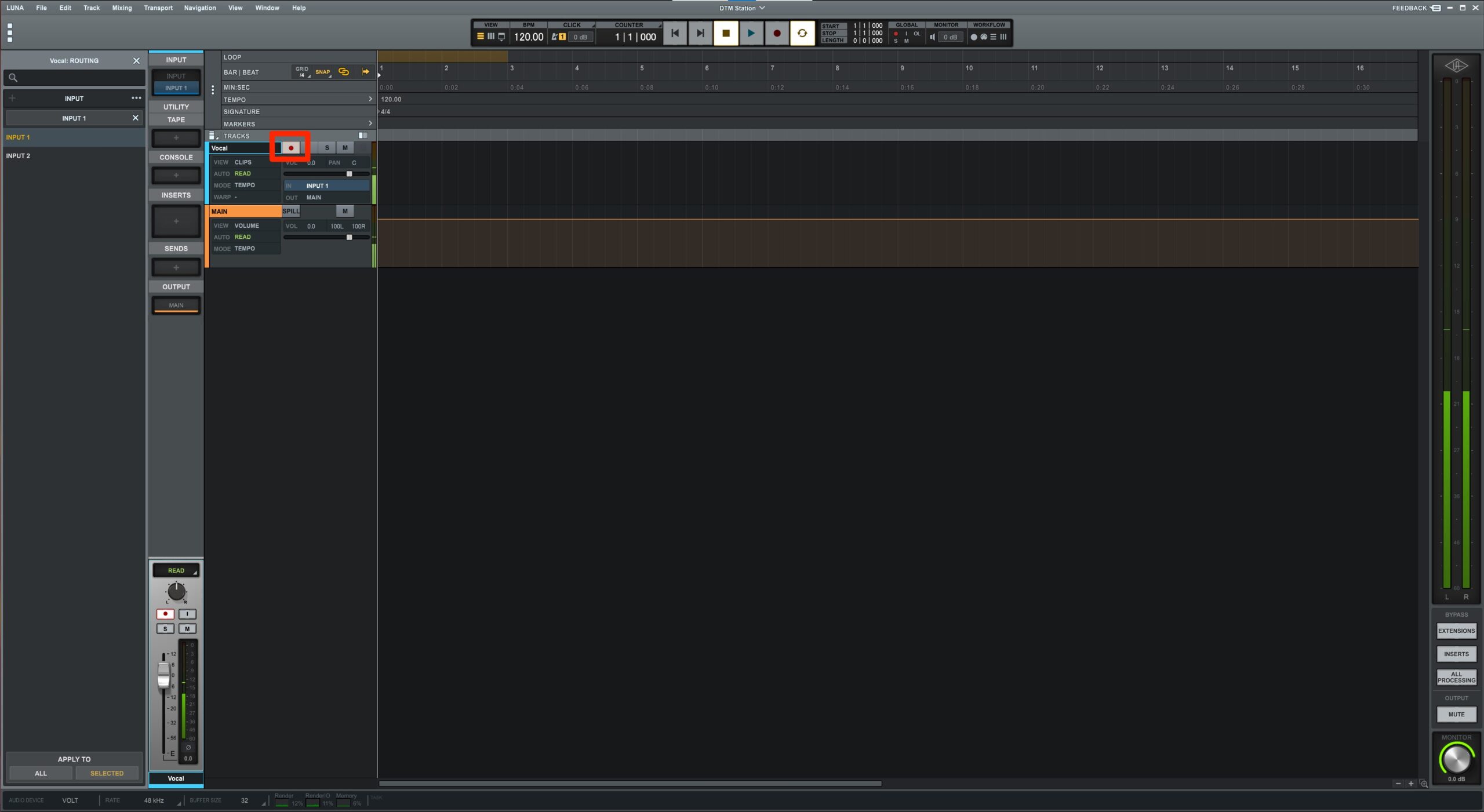
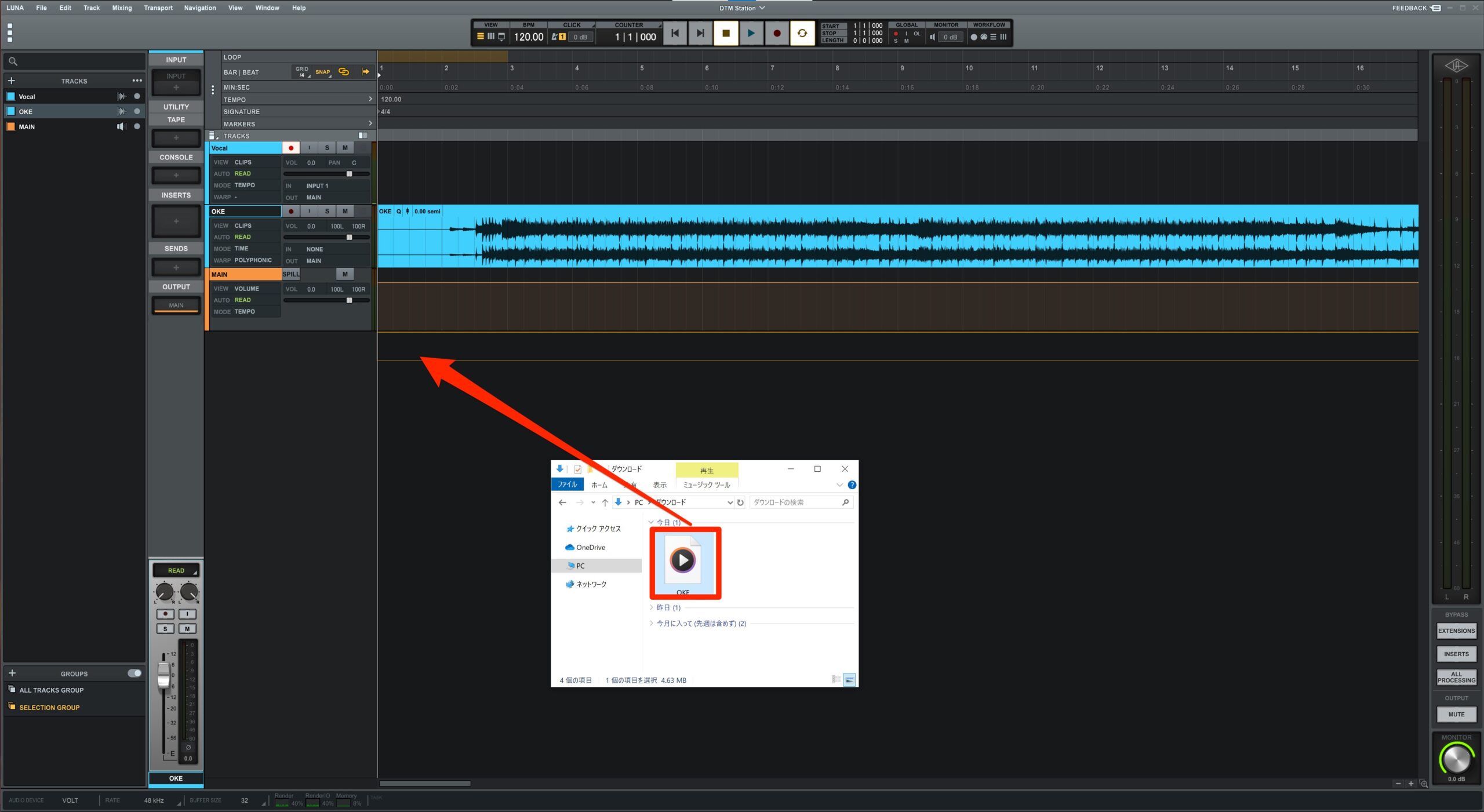
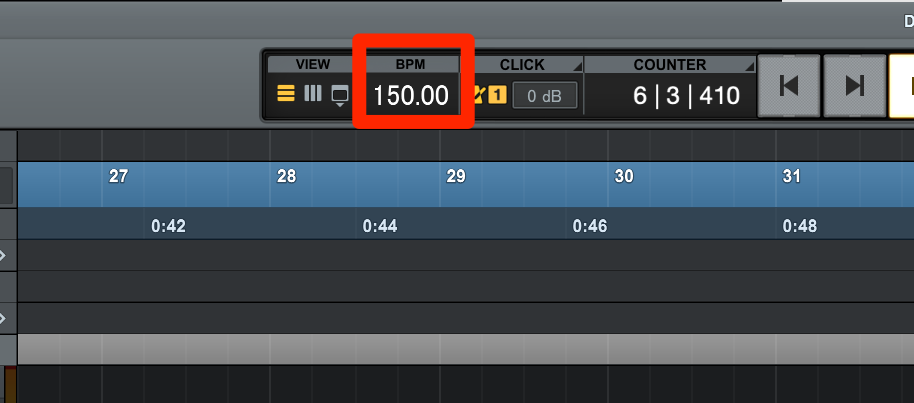
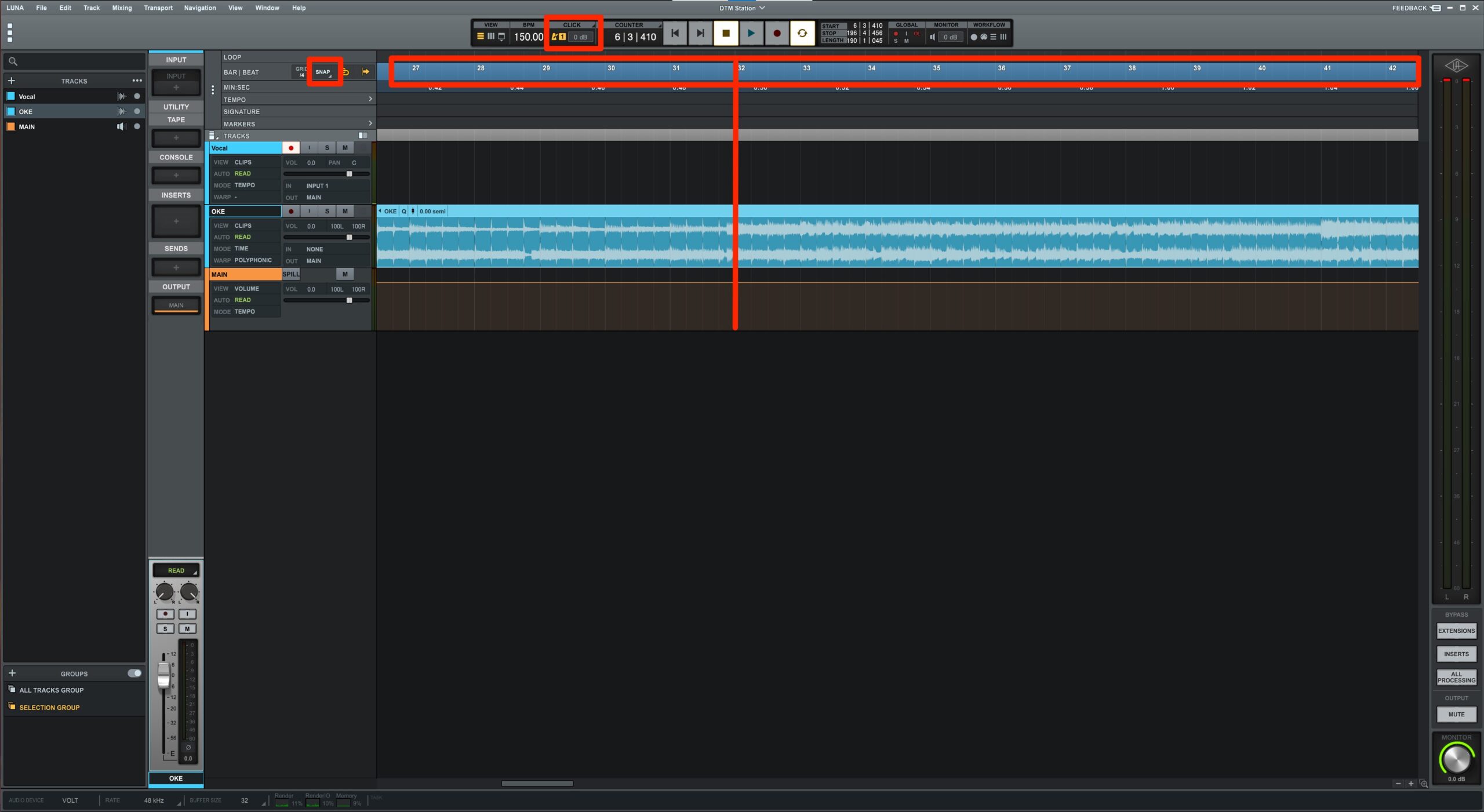
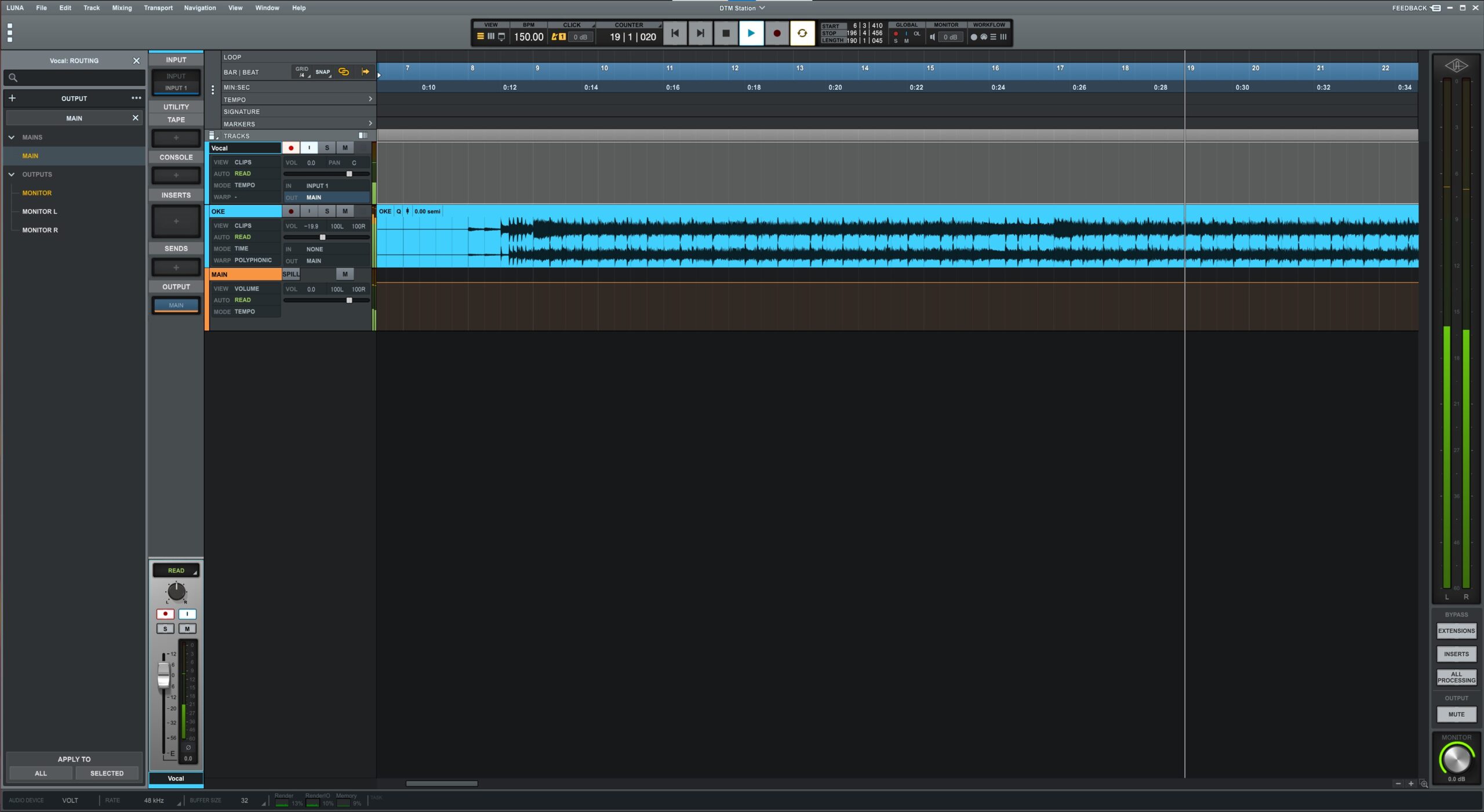
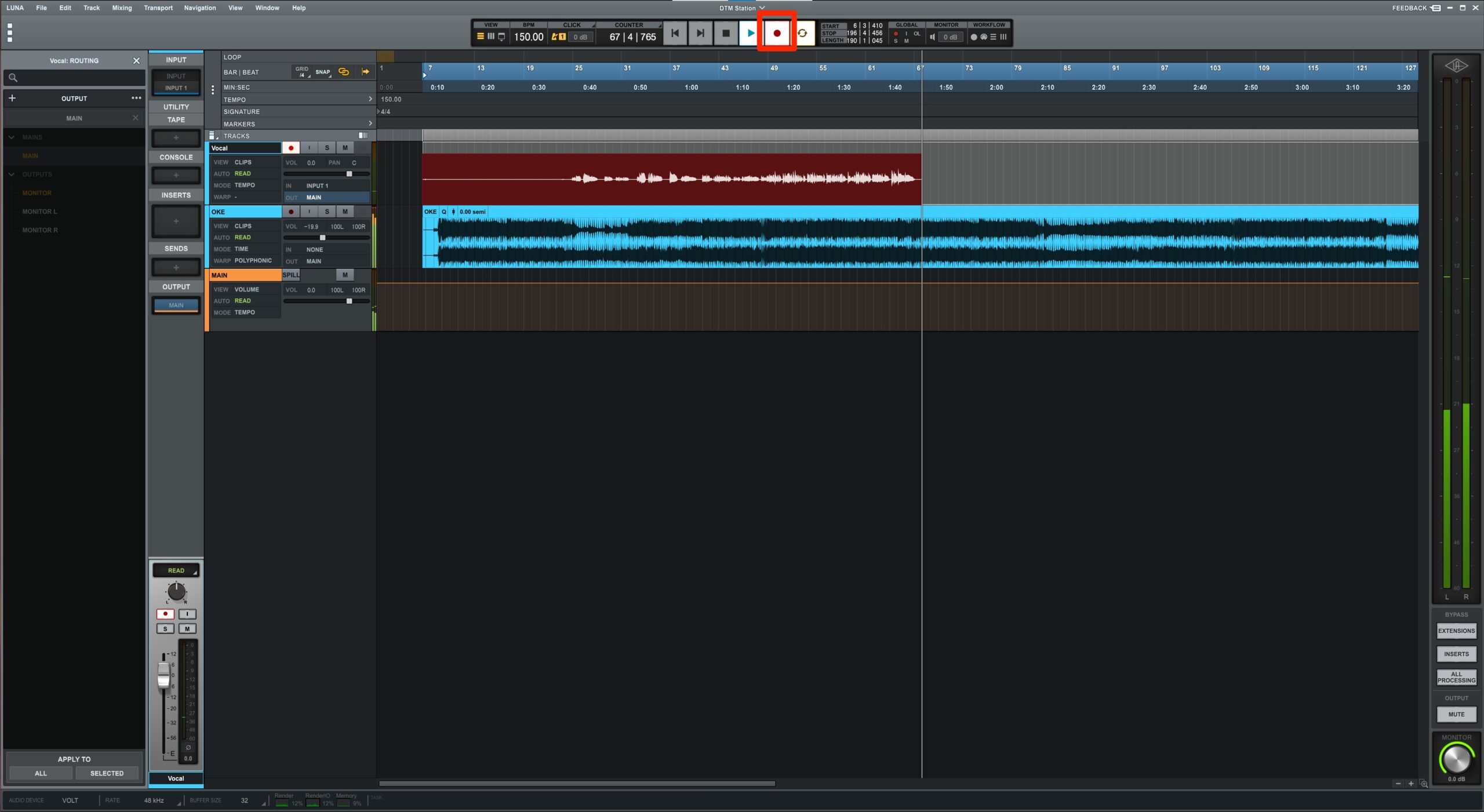
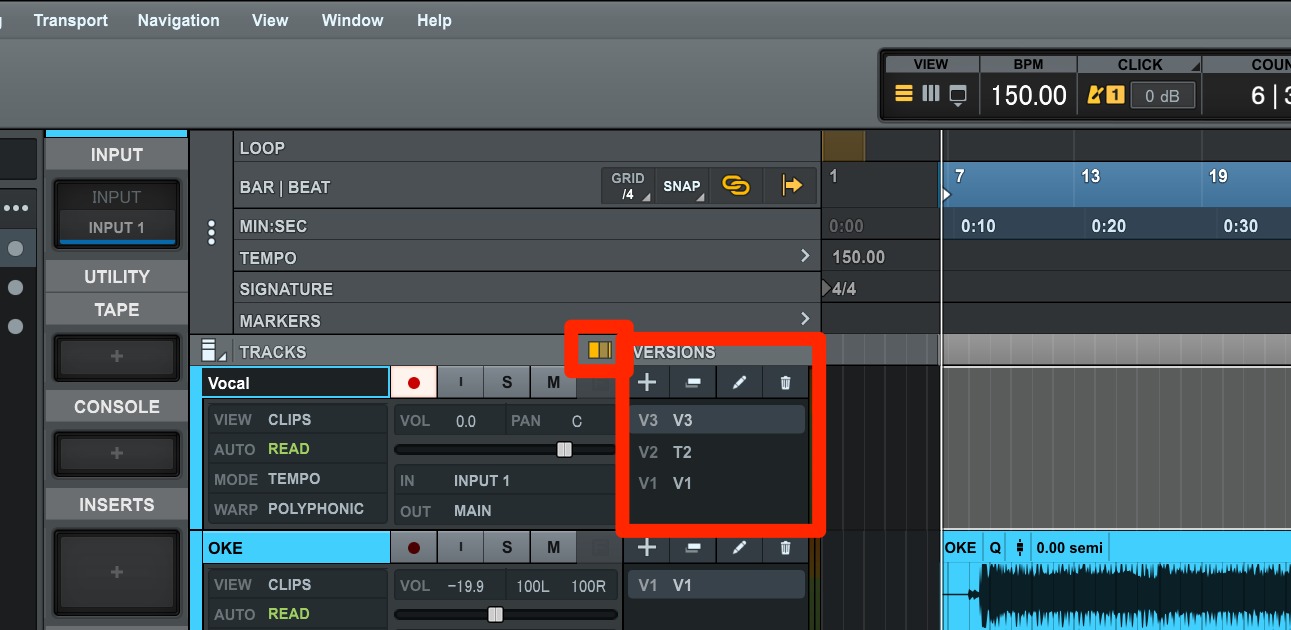
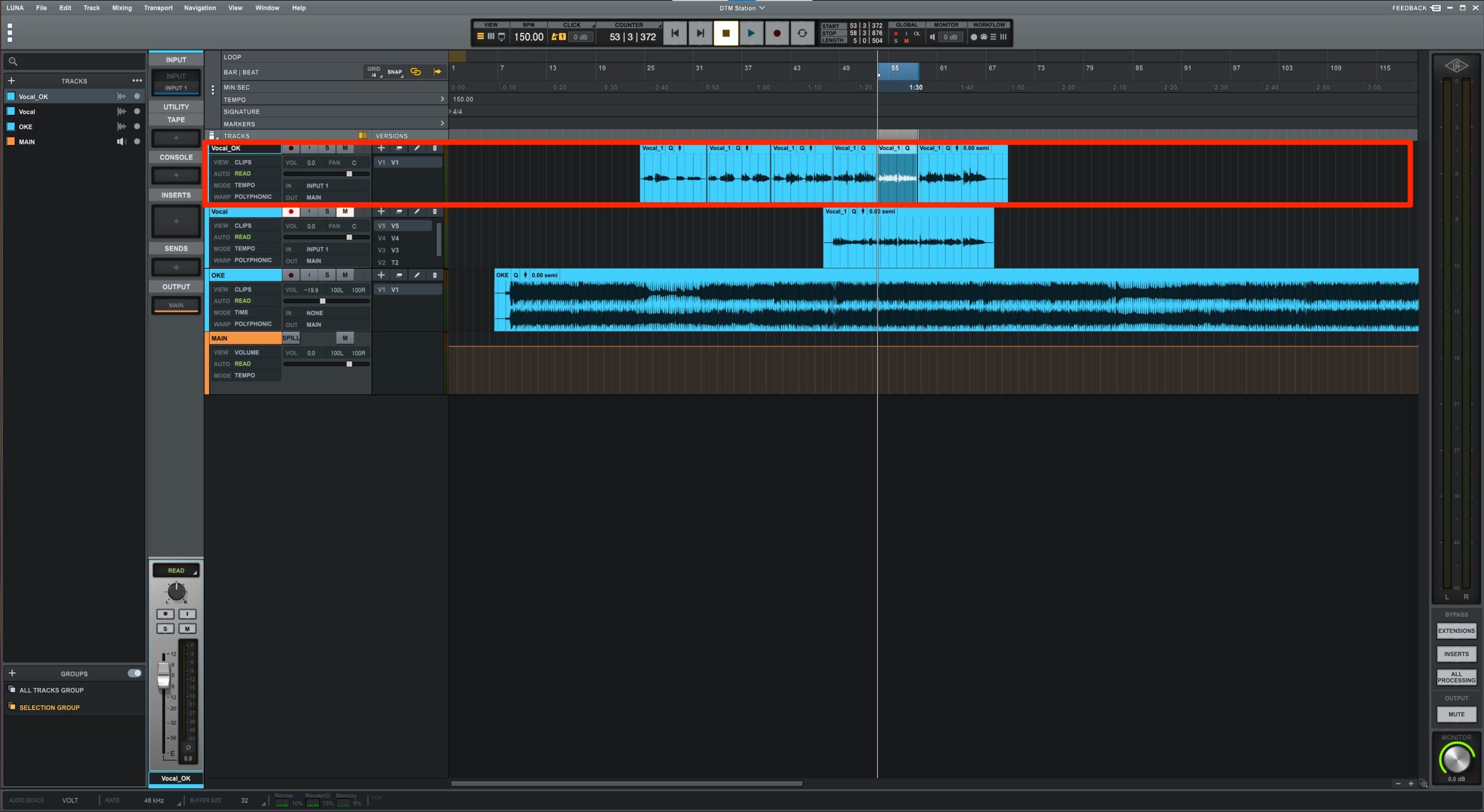
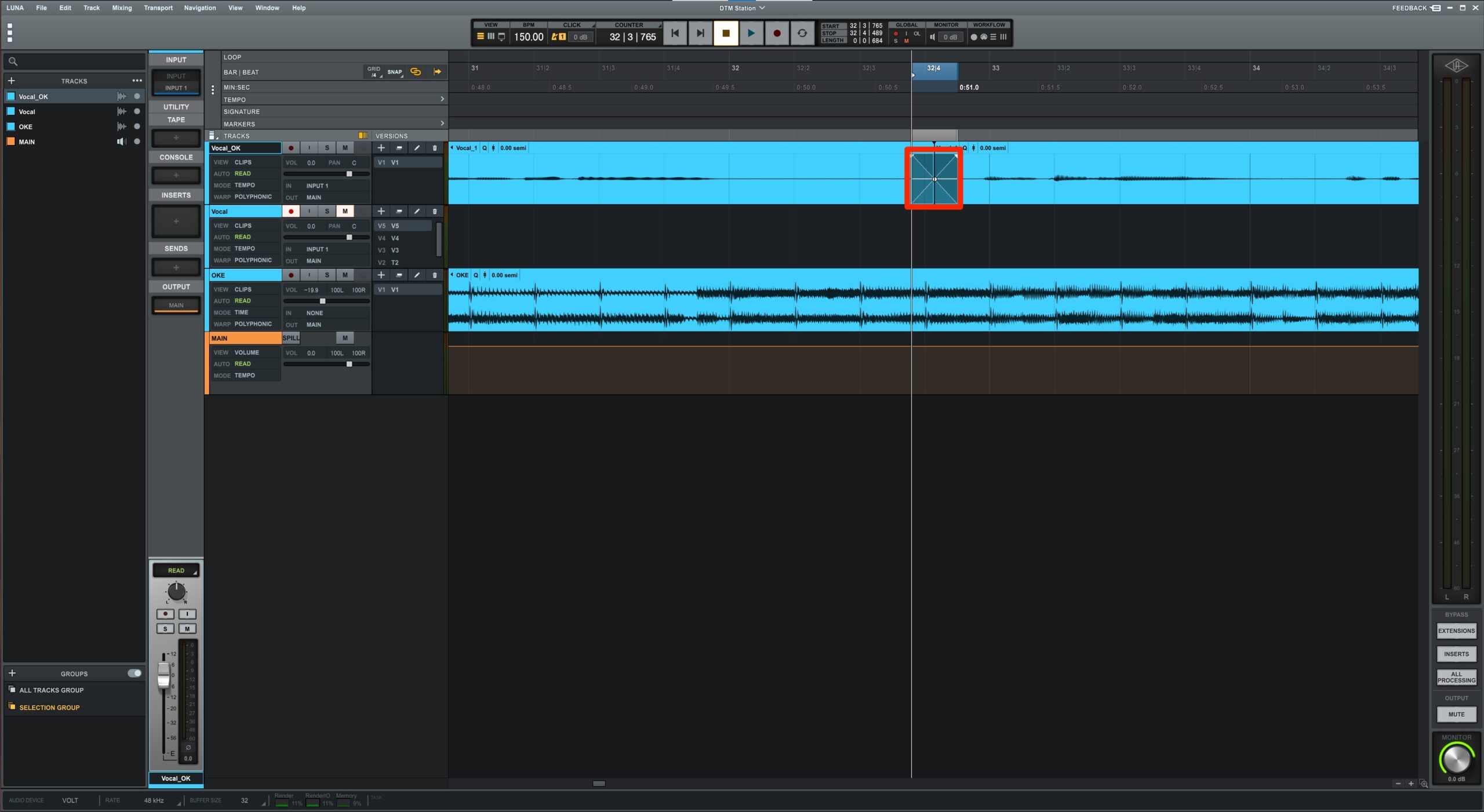
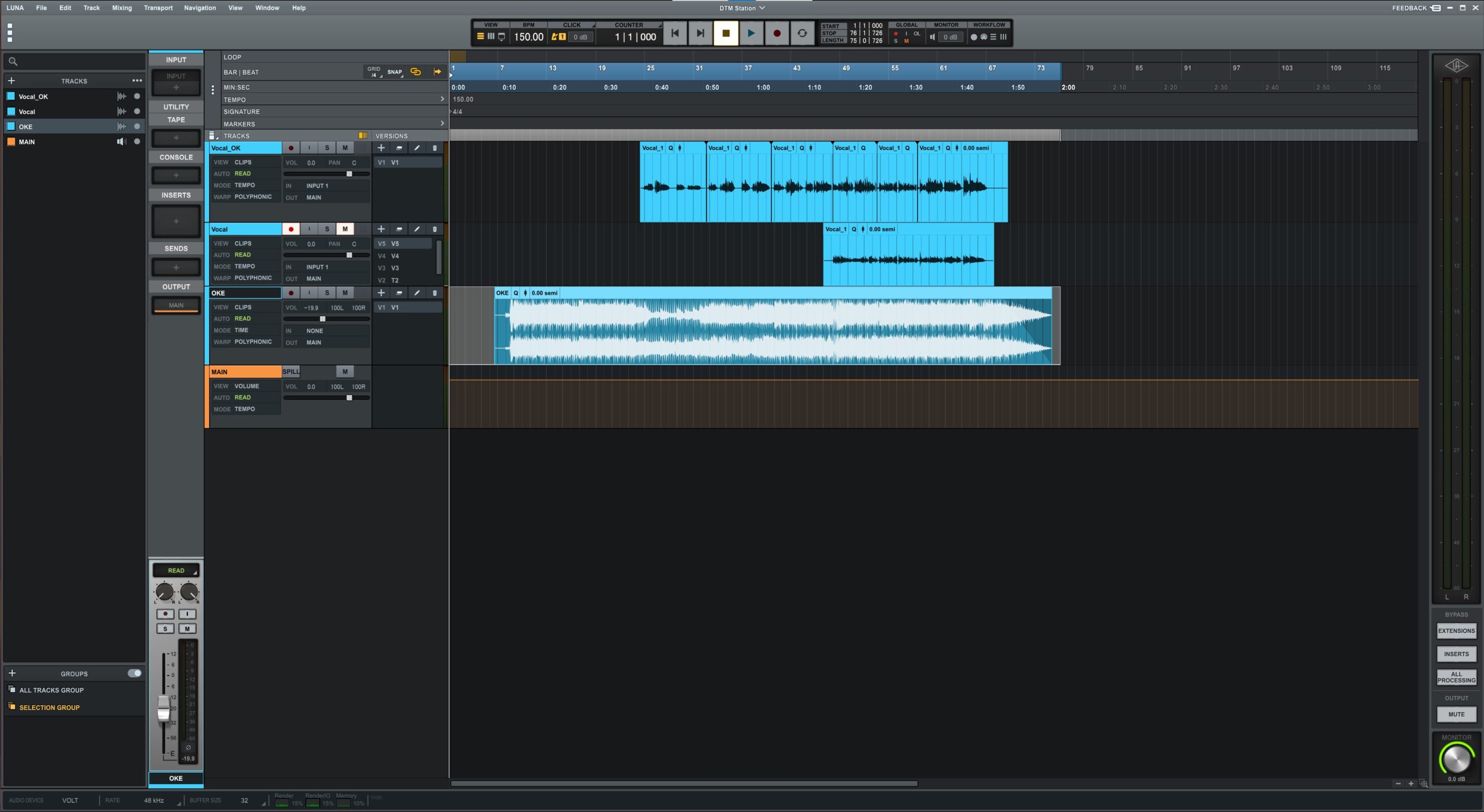
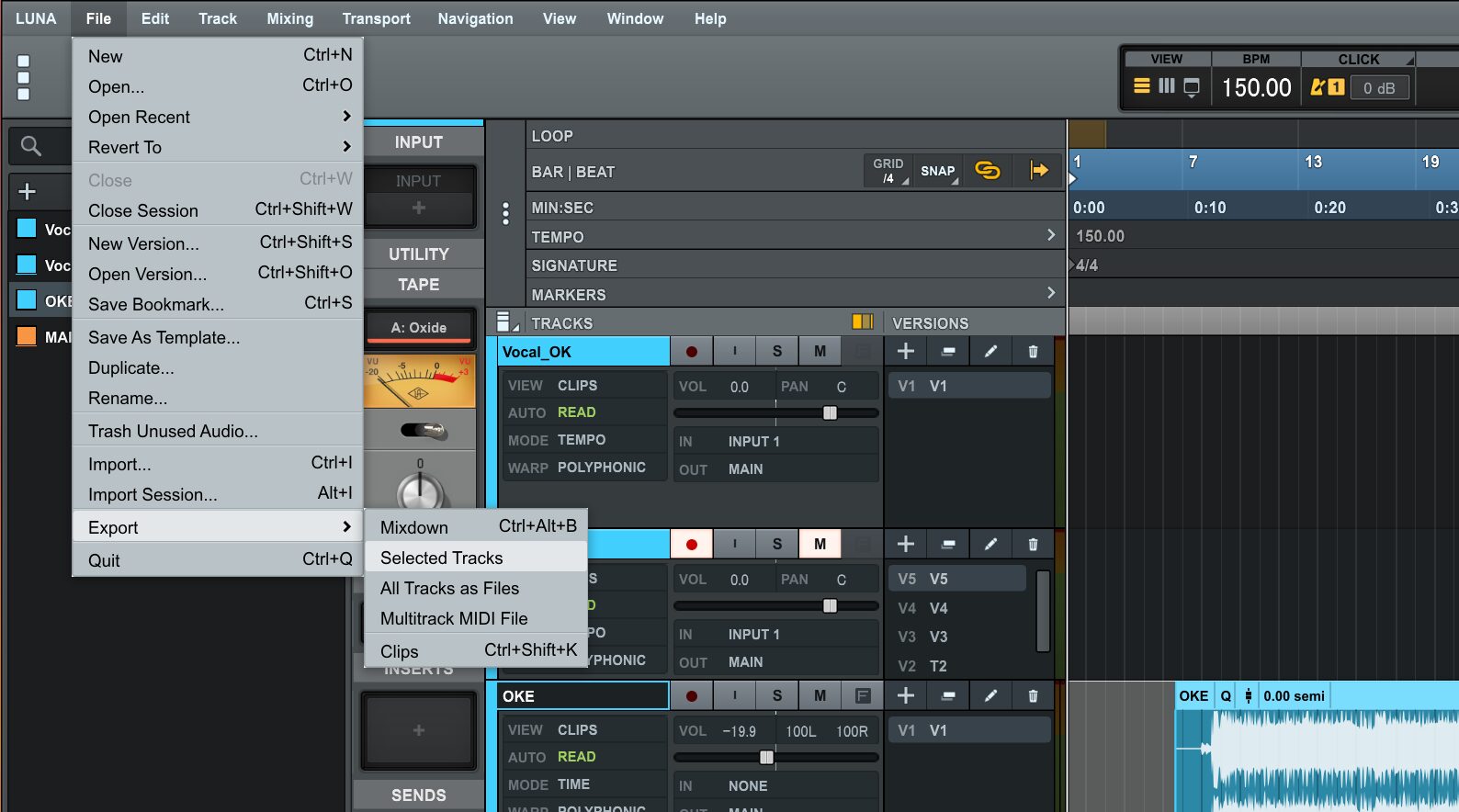
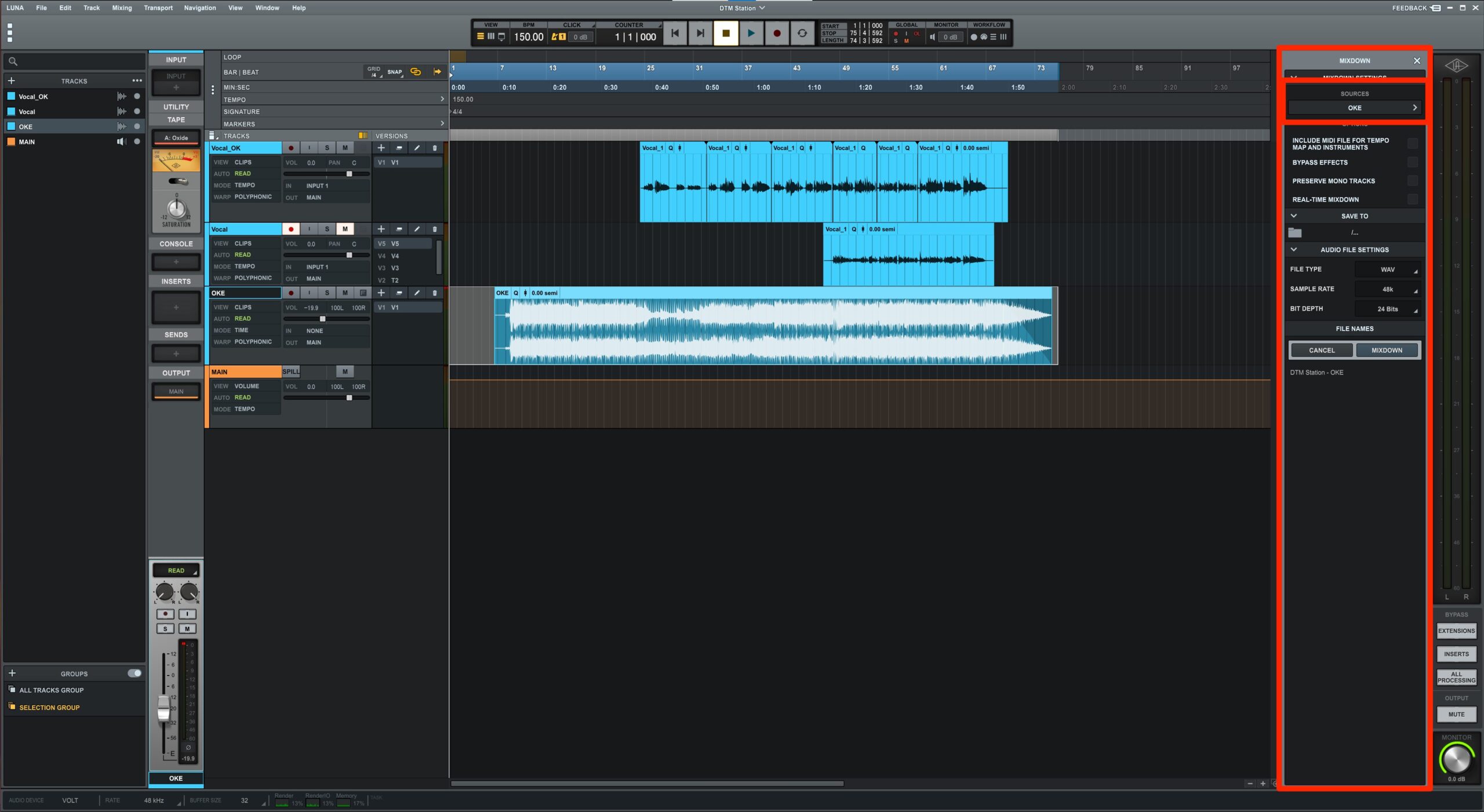
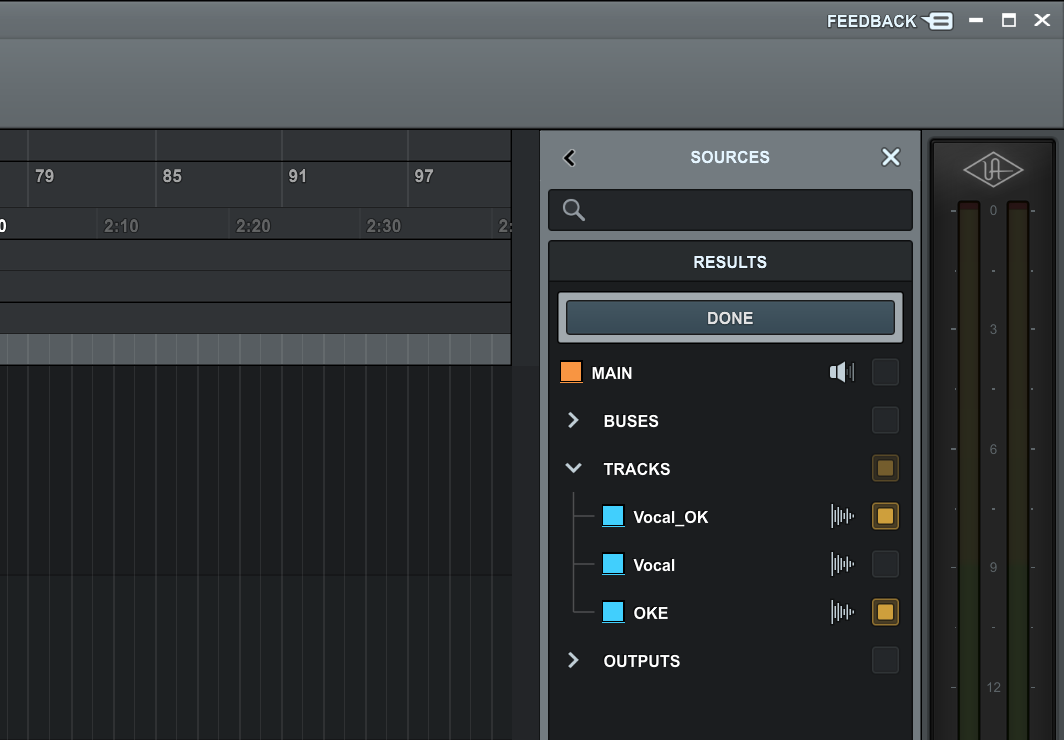
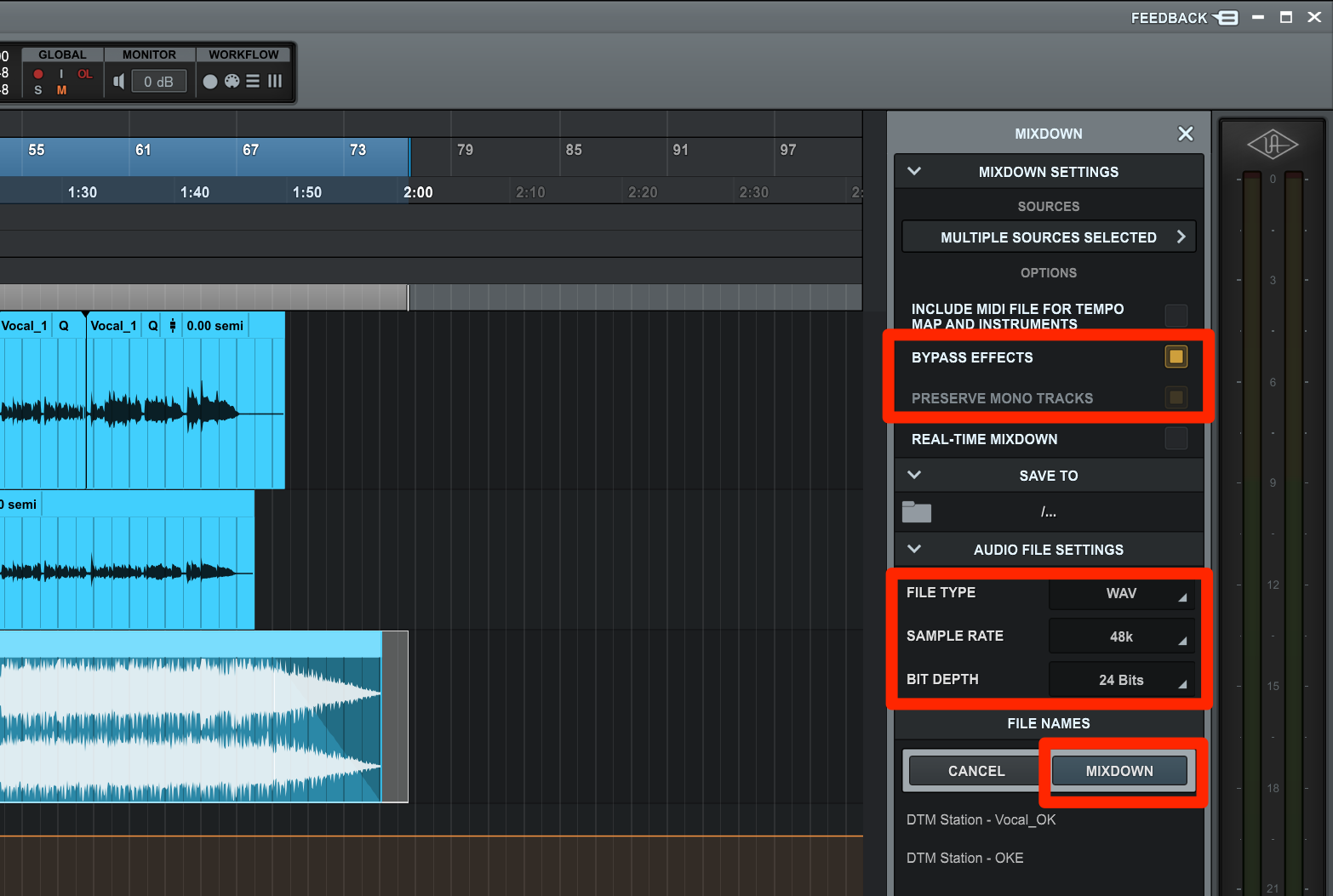
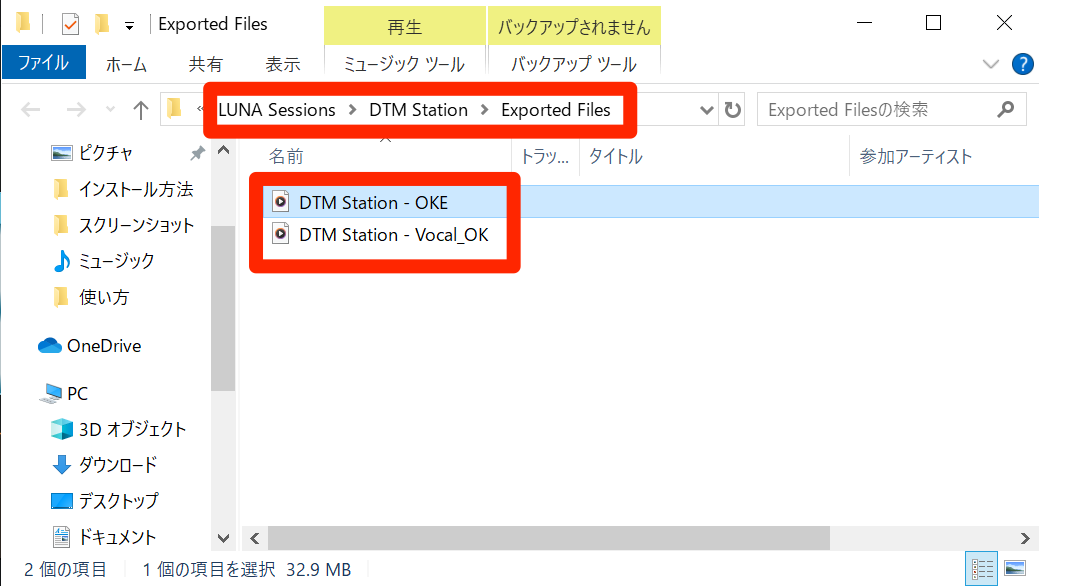
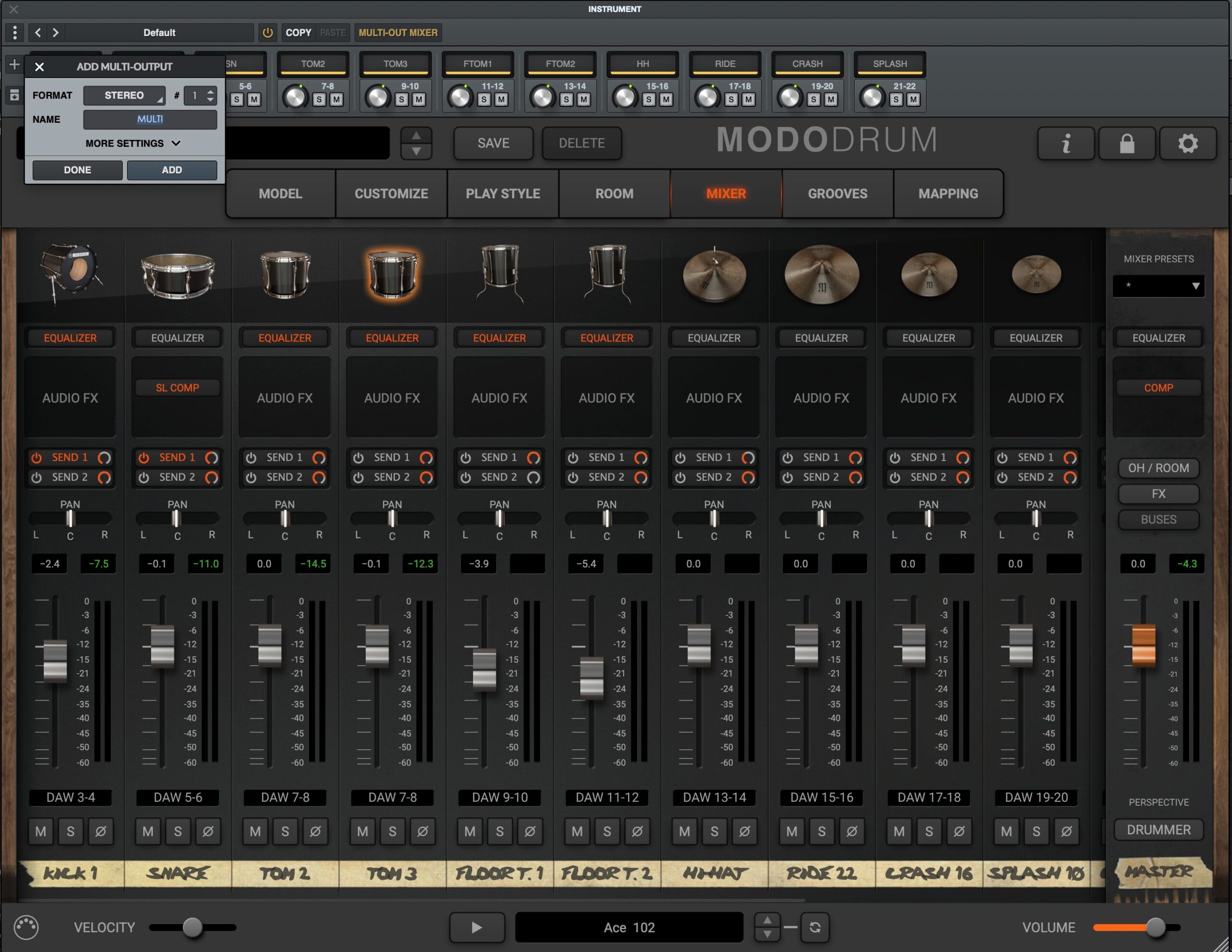
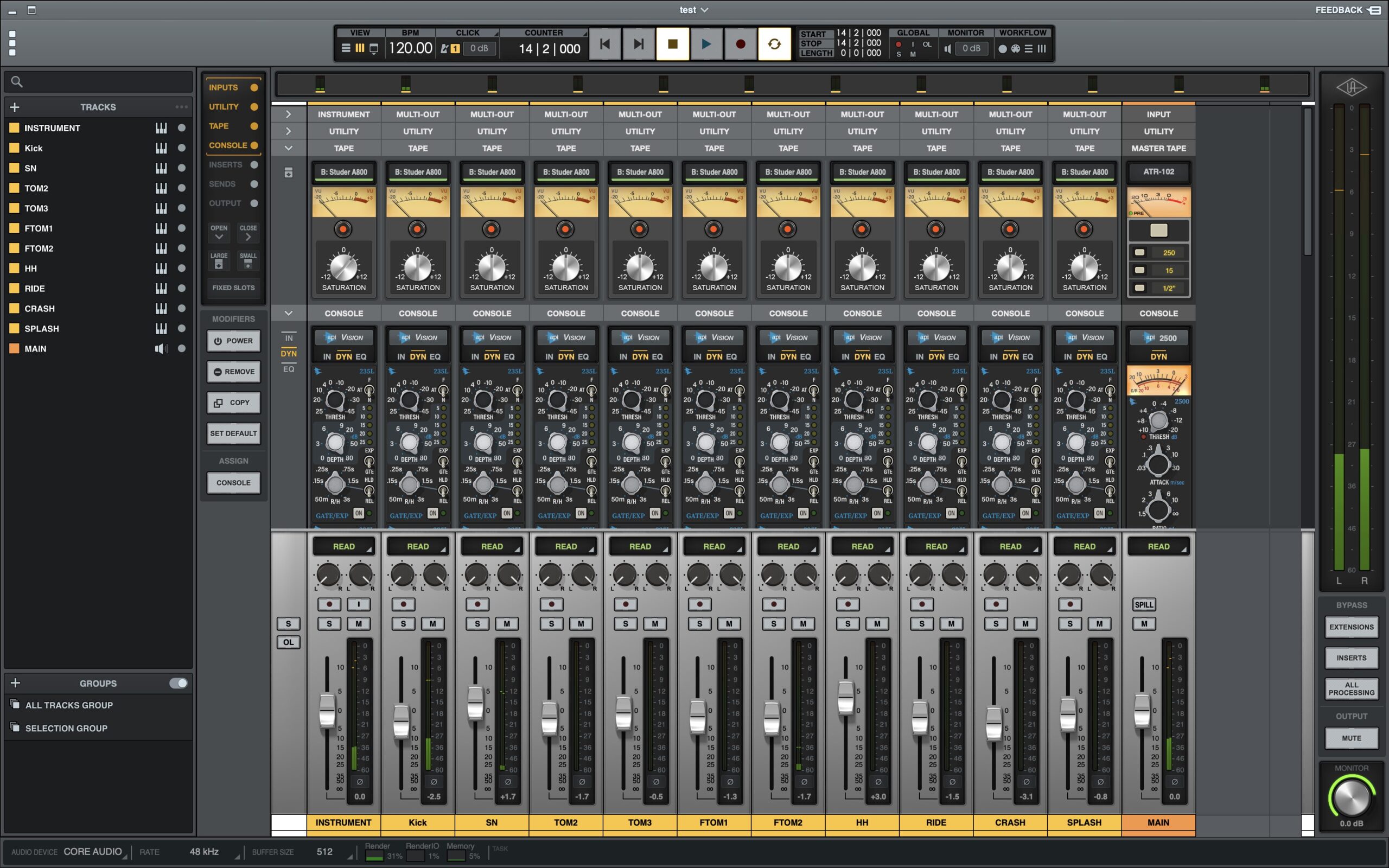


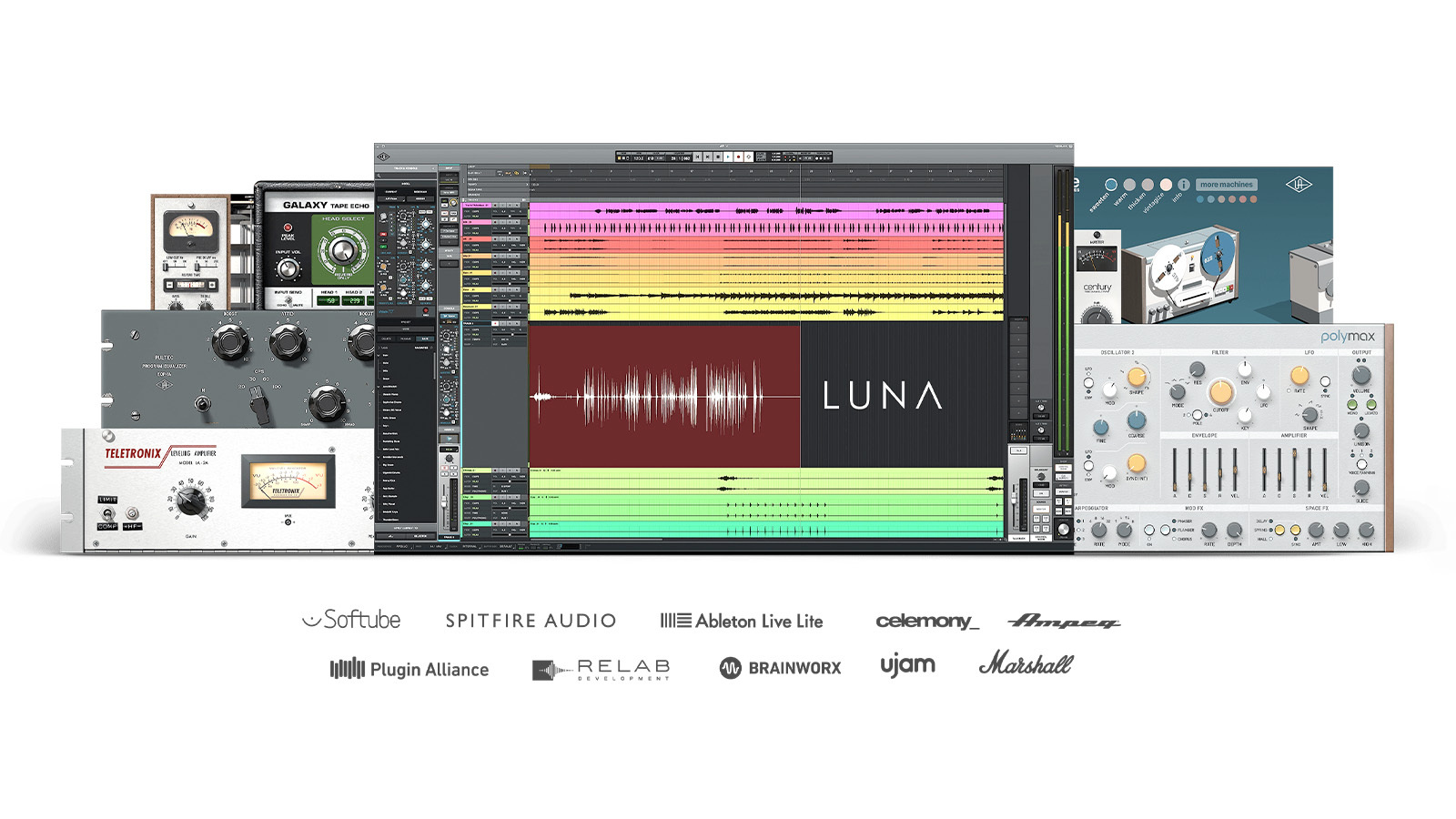
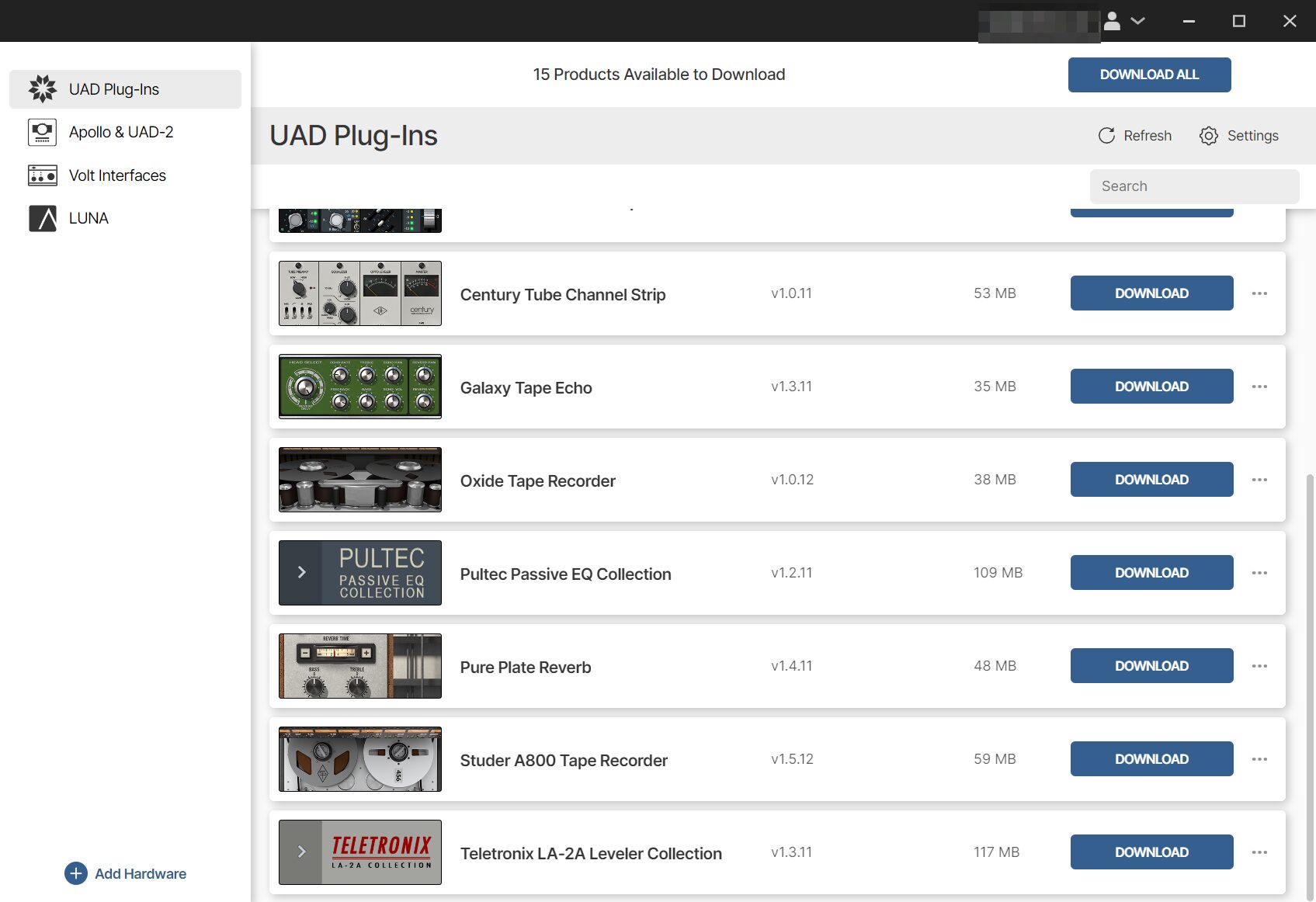


コメント
確かに無料で高性能なソフトではあると思いますが、StudioOneと比べるとMIDIの打ち込み性能にかなり難があると感じたので、どちらかと言うとProTools Firstの代替だと個人的には思っています。
LUNA 無料版インストールしてみました。UA Connect の EXTENSIONS の欄に、たくさんプラグインが表示されているのですが(Ampex ATR-102 Mastering Tape Recorder など)これは30日間お試しのものでしょうか?
リュウさん
そうですね。そのExtentionはお試しのもので、必要あれば購入、という形です。一方で、自分でフリーのVSTなどのプラグインを入れればそれらを使うことは可能です。
そもそもどうやっても音が出ないのです…。
普段Cubaseで使っている環境なんだけどなあ