IK Multimediaからスピーカーを補正してくれるシステムARC Studioが発売されているのは、ご存知でしょうか?これは、2007年に登場した音場補正システムARC Systemの最新版で、これまでソフトウェアで補正する必要があったものが、ハードウェアのDSPによるプロセッサーで処理できるようになった機材。スピーカーにDSPが内蔵されていて、ルーム音響を補正してくれる機材は、いくつか存在していますが、そのどれもが価格は10万円をゆうに超えてきます。また、ARC Studioのようにハードウェアで処理する機材も存在はしていましたが、100万円前後するなど、なかなか手が届きませんでした。
そんな中登場したのが、ARC Studioです。ARC Studioは、DSPプロセッサーユニット、測定マイク、ARC 4ソフトウェアがセットになった製品で、自分の持っているスピーカーを部屋の環境に合わせて補正してくれるのです。これまでは、プラグインとしてDAWの最終段にインサートする必要があったため、プロジェクトごとにインサートが必要だったり、音源を書き出す際にプラグインを外すといった必要がありましたが、もうそれも必要なくなります。レイテンシやPCへの負荷を考えずに、スピーカーを最適な状態で鳴らすことができるのです。しかも、価格は52,800円(税込)と、音場補正システムとしては破格の値段。実際にこのARC Studioを試してみたので、紹介していきましょう。
 音場補正システムの革命児ARC Studioで、モニター環境を大改革
音場補正システムの革命児ARC Studioで、モニター環境を大改革
スピーカーを補正してくれるユニット、マイク、ソフトがセットになったARC Studio
ARC Studioは以下の内容品で構成されています。
ARC測定マイク
マイククランプ
ARC 4ソフトウェア(ダウンロードで提供)
USB-C to USB-A ケーブル(1.5 m)
電源アダプタ
DSPプロセッサーユニット、ARC測定マイク、ARC 4ソフトウェアが、この製品の中核を担うものとなっており、これらを手順通りに接続、セットアップすることで、自宅のスピーカーをまるでスタジオで鳴っているかのようにすることができるのです。このほか、必要なものとしては、スピーカーやオーディオインターフェイスはもちろんのこと、オーディオインターフェイスとスピーカーを繋いでいるケーブル以外にマイクケーブルを3本、マイクスタンドも別途用意します。
5万円でできる最高のモニタリング環境作り
今回使用したスピーカーはJBL 305P MkII。ペアで3万円弱のこのスピーカーがどこまで化けるのか、かなりワクワクしながら、セッティングを行いました。普段は、NEUMANN KH80 DSPというスピーカーを使っており、これもDSPでスピーカーを補正することができ、測定用のマイクを合わせて購入すると約15万円以上。これと比べて、JBL 305P MkIIとARC Studioのセットがどのぐらいのクオリティになるのか、先に感想から書いていきます。
 JBL 305P MkIIをARC Studioを使って補正していく
JBL 305P MkIIをARC Studioを使って補正していく
まず、セットアップに関しては、手順はそれぞれ違いますが、特別ARC Studioが面倒なことが多いということはありませんでした。測定の方法は違うにしろ、工数はどちらも同じぐらいでしたね。それよりも、測定した後、ARC Studioはハードウェア本体のスイッチで補正前補正後を切り替えられるので、どれだけ変わったのかいつでもビフォーアフターを聴けるのは楽しかったです。ARC4ソフトウェアに関してもよくできていて、特にモデリングから選べるSmartphoneが、普段ミックスを行っている人にとって便利なのではないかと思いました。Smartphoneを選ぶとまるで、スマホから鳴っているようなサウンドになるのですが、これを簡単に切り替えられるのはよかったですね。
そして肝心の出音ですが、JBL 305P MkIIのサウンドがワンランク、ツーランク上がったように感じました。締まりの悪かった低音が引き締まり、中音域や高音域のピントが甘かったところが、ビタッと合いました。私の部屋は、特別音楽用として作っておらず、普通の部屋なのですが、定位がしっかり合う感じがしましたよ。音に立体感も生まれ、タイトな音はタイトに、ルーズな音はルーズな音として再生されるのです。部屋を吸音処理などしていない人ほど、より効果を感じやすいのではと思いますね。
さすがにNEUMANN KH80 DSPと比べると、4,5倍の値段差があるので、スピーカーそのもの差を感じますが、補正に関しては正直どっちが上か分からないですね。機会があれば、NEUMANN KH80 DSP本体での補正と、NEUMANN KH80 DSPをARC Studioで補正した音を比べてみたいですが、おそらくそこまで変わらないのではと感じています。スピーカーは、一般的にモニタリングする環境の方が大事とされていますが、部屋をそこまで作れる人はごく僅か。あくまで個人的な意見ですが、5万円で部屋を改造するより、ARC Studioを使ってスピーカーを補正する方が、結果がよくなる可能性は高いと思います。部屋の環境をコントロールするのは、優れた耳と専門的な知識が必要ですしね。手軽に補正できるからこそ、現代のスタイルには合っているのではないかと思います。
ARC Studioの測定は画面に従って進めればOK
さて前置きが長くなってしまいましたが、ここからはセットアップしながらARC Studioを具体的に紹介していきましょう。手順は、箱を開くと最初に目に入るダンボール素材のものに書かれた通り。
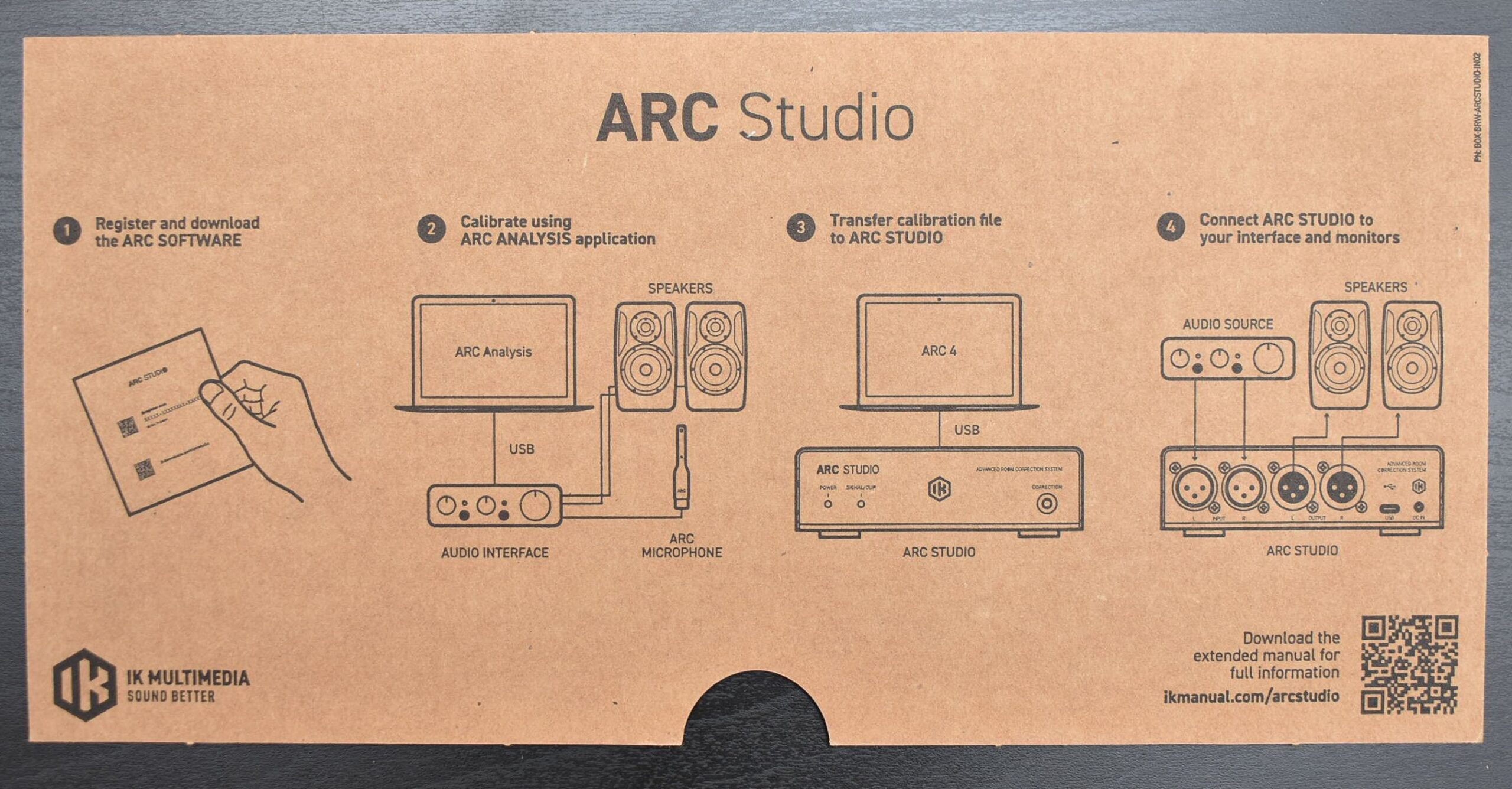 補正後に使用するARC4と測定する際に起動するARC 4 Analysisをまずはインストールしていく
補正後に使用するARC4と測定する際に起動するARC 4 Analysisをまずはインストールしていく
まずは同梱されている、紙に書かれたシリアルナンバーを使って製品登録と、アプリケーションをダウンロードします。製品の登録はhttps://www.ikmultimedia.com/products/productmanager/から始めることができ、ここからダウンロードできるIK Product Managerのインストールを進めます。IK Product ManagerはIK製品を管理するためのソフト。もしアカウントを作ったことない場合は、まずアカウントを作成してIK Product Managerを立ち上げログインします。
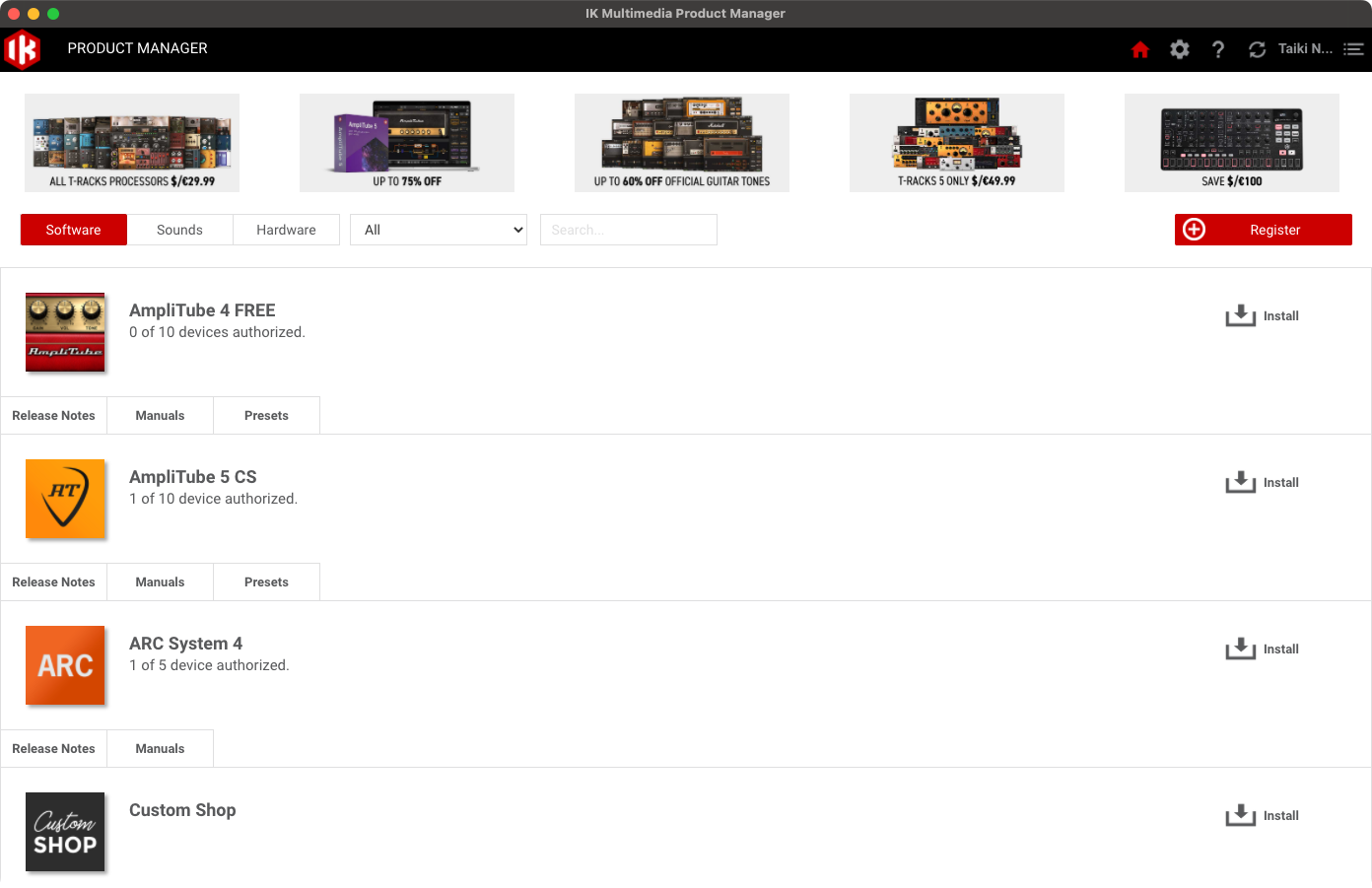 最初にソフトをインストールするためにIK Product Managerを起動する
最初にソフトをインストールするためにIK Product Managerを起動する
次に右の方にあるRegisterをクリックして、紙に書かれているシリアルナンバーを入力します。
シリアルナンバーの入力が完了すると、製品の一覧にARC System 4という項目が表示されるので、インストールしていきます。
インストールが完了した、さっそくARC 4 Analysisを起動します。
最初の画面が表示され、右下のNEXTをクリックすると次の画面に移動します。次の画面では、測定に使用するマイクを選択します。さまざまな測定マイクが表示されますが、初めての方であればARC Studio付属しているARC MEMS Mic Modelなので、これを選択します。
次にAudio setupが画面が表示されるので、ここで使用するオーディオインターフェイスやチャンネルを選択します。
このタイミングでマイクは接続しておき、信号がちゃんときているか確認します
オーディオインターフェイスの設定が完了したら、次にリスニングエリアの選択を行います。多くの方は自宅で使用すると思うのでProject Studioを選択することになると思います。これ以外にも、卓がある場合や後ろにクライアント席がある場合、そしてホームシアター用なんてものも用意されています。
次に、マイクの高さと位置を画面表示の通りに配置します。高さは耳のところ、センターの位置にマイクをセッティングします。
続いて、スピーカーの出力レベルとマイクのゲインを調整します。スピーカーの出力レベルは普段ミックスする程度の音量。マイクのゲインは、そのスピーカーの出力に合わせてCorrectのエリアまでメーターが振れるようにセッティングします。
レベルが適正になると次の画面へ行くことができ、ここではいくつのポイントで計測するかを選択します。自宅であればより精度の高い21ポイント、出先など時間がない場合は7ポイントといった形で使い分けることが可能。今回は自宅で使用するので21ポイントを選択します。
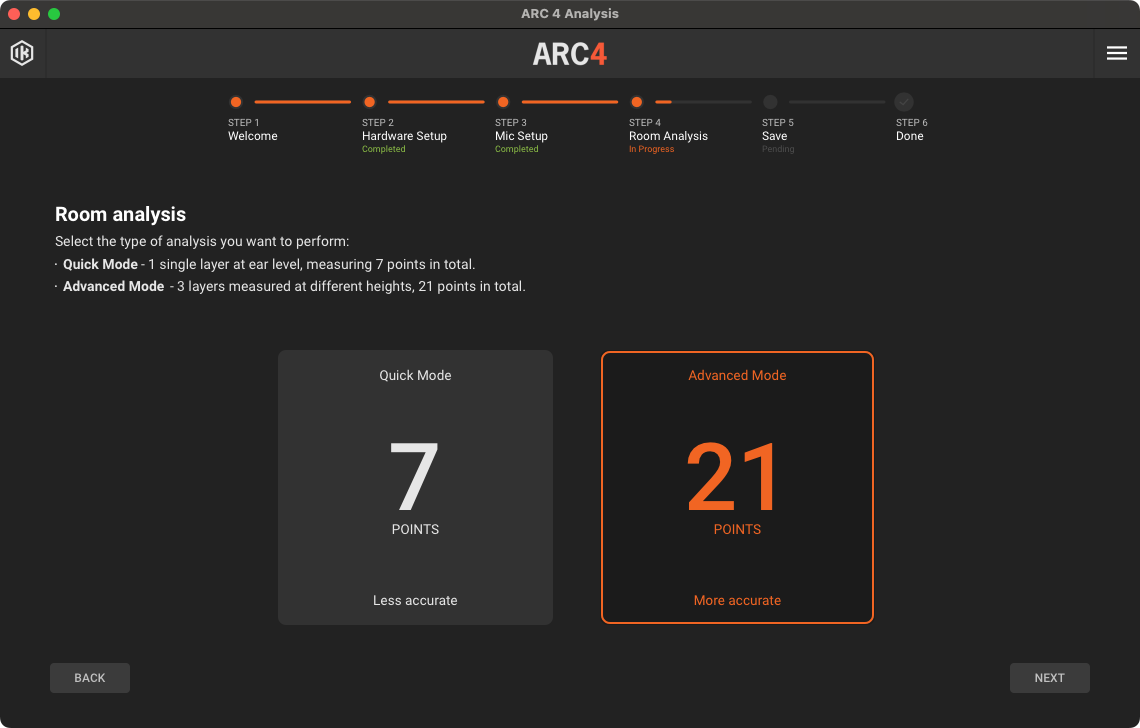 少ないポイントでも補正を行えるのは嬉しいところ
少ないポイントでも補正を行えるのは嬉しいところ
測定は3つのレイヤー掛ける7箇所の計21箇所行います。レイヤー1は耳の高さから15cm下、レイヤー2は耳の高さ、レイヤー3は耳の高さから15cm上といった具合です。
各レイヤーの7箇所は以下の通りです。マイクスタンド上げたり下げたり、場所を移動したりするので、養生テープなどで目印を付けておくと、より正確に測定することが可能ですよ。CAPTURE POINTをクリックするとすぐに測定がスタートするので、音を立てないようにします。
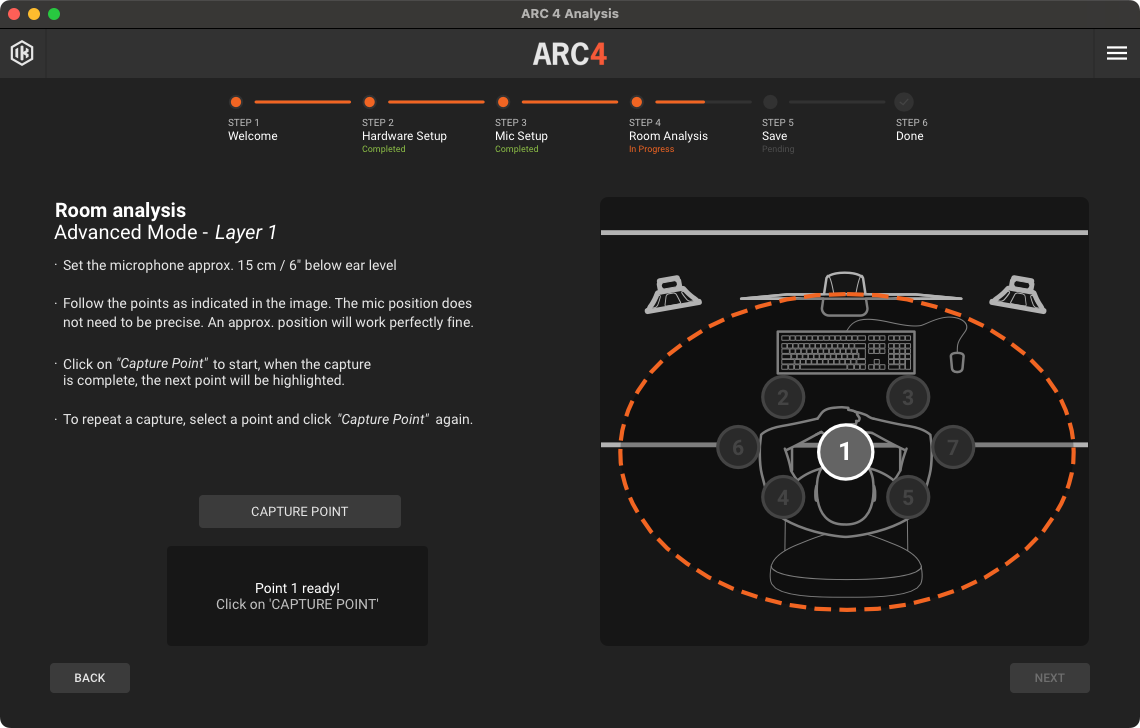 マイクスタンドを動かす前に床に目印を付けておくと、測定しやすい
マイクスタンドを動かす前に床に目印を付けておくと、測定しやすい
すべての測定が完了すると、保存する画面が表示されます。大体10分ほどで測定は完了しますよ。保存画面の右側には、いろいろなスピーカーのアイコンが並んでいますが、これは音には関係ありません。好きなアイコンを選んだり、実際に測定したスピーカーがあればそのアイコンを選んで、名前を付けて保存します。
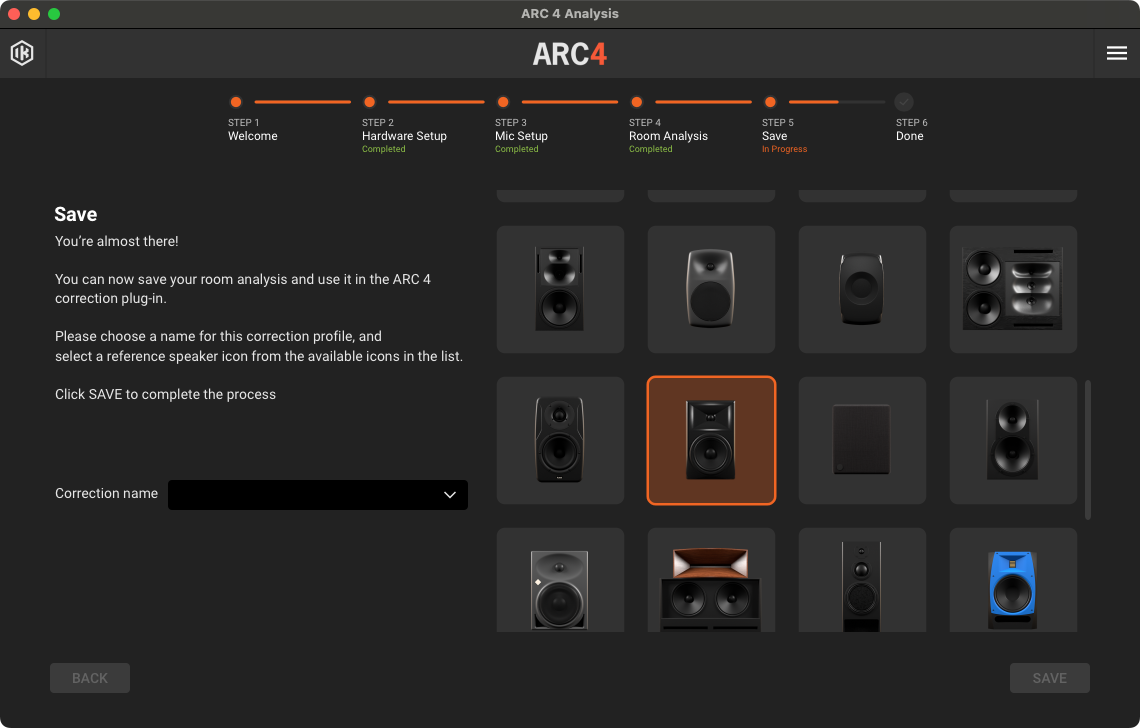 名前とアイコンを選んで保存
名前とアイコンを選んで保存
ここまでで、測定はすべて完了しました。
測定後はARC4を使って、自分好みにカスタマイズすることも可能
次にDSPプロセッサーユニットをPCに接続して、説明書の通りに結線を行います。PCからオーディオインターフェイス、次にDSPプロセッサーユニット、最後にスピーカーという順番ですね。
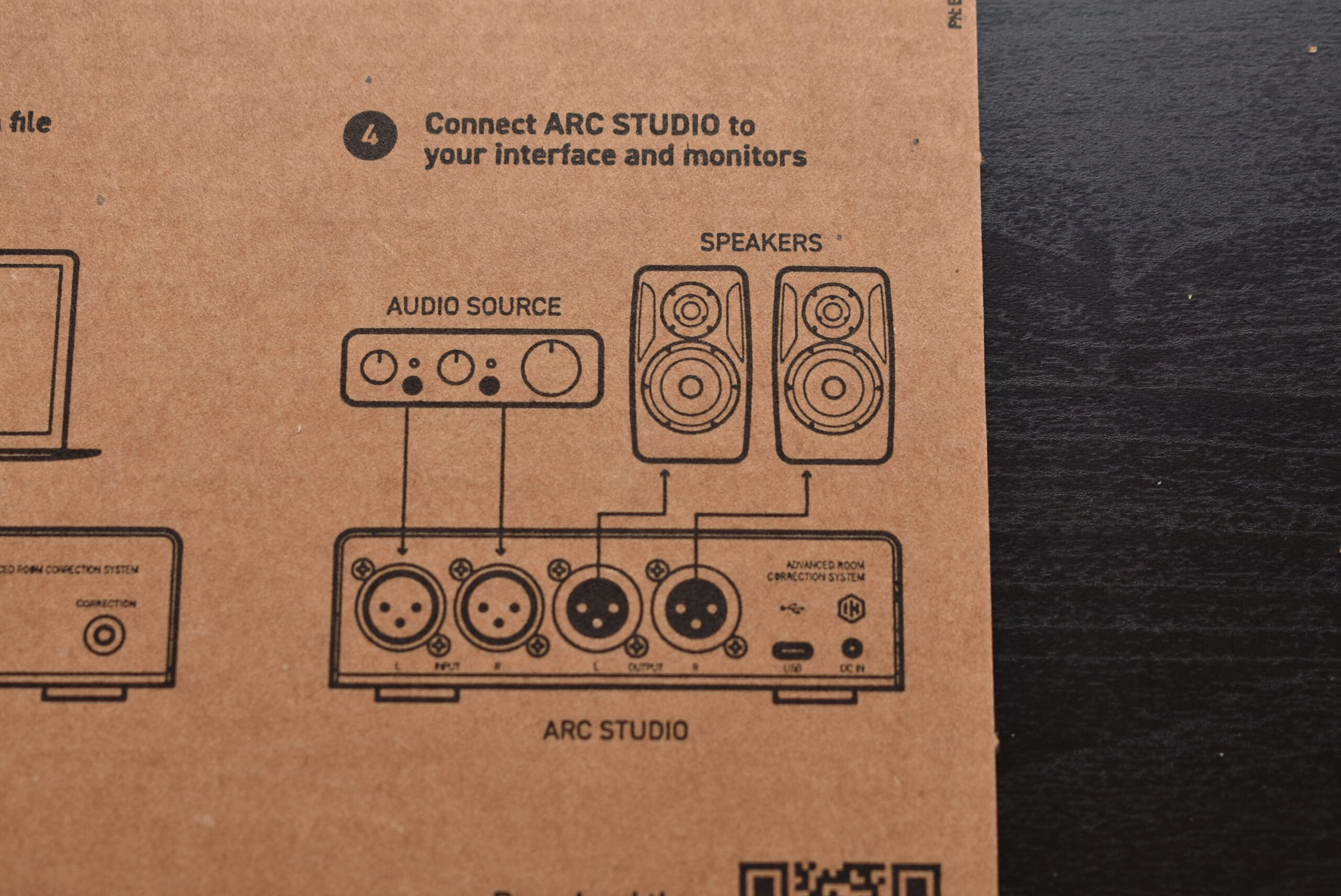 PCからオーディオインターフェイス、次にDSPプロセッサーユニット、最後にスピーカーの順で接続する
PCからオーディオインターフェイス、次にDSPプロセッサーユニット、最後にスピーカーの順で接続する
続いて、ARC4を立ち上げ、先ほど測定したデータを読み込みます。左上のPLAYタブを選択して、下の左側MEASUREMENTからデータを選択してください。
すると、画面に測定した結果とその補正内容が表示されます。緑が補正前、オレンジが補正後なのですが、出過ぎたところは抑えられ、逆にへこんでいるところはブーストされていますね。
TARGETから目的とする音を選択することも可能で、フラットにしたり、明るめや暖かみのある音、といった種類を選択することもできます。
またVIRTUAL MONITORINGからほかのスピーカーのモデリングを試すことも可能。
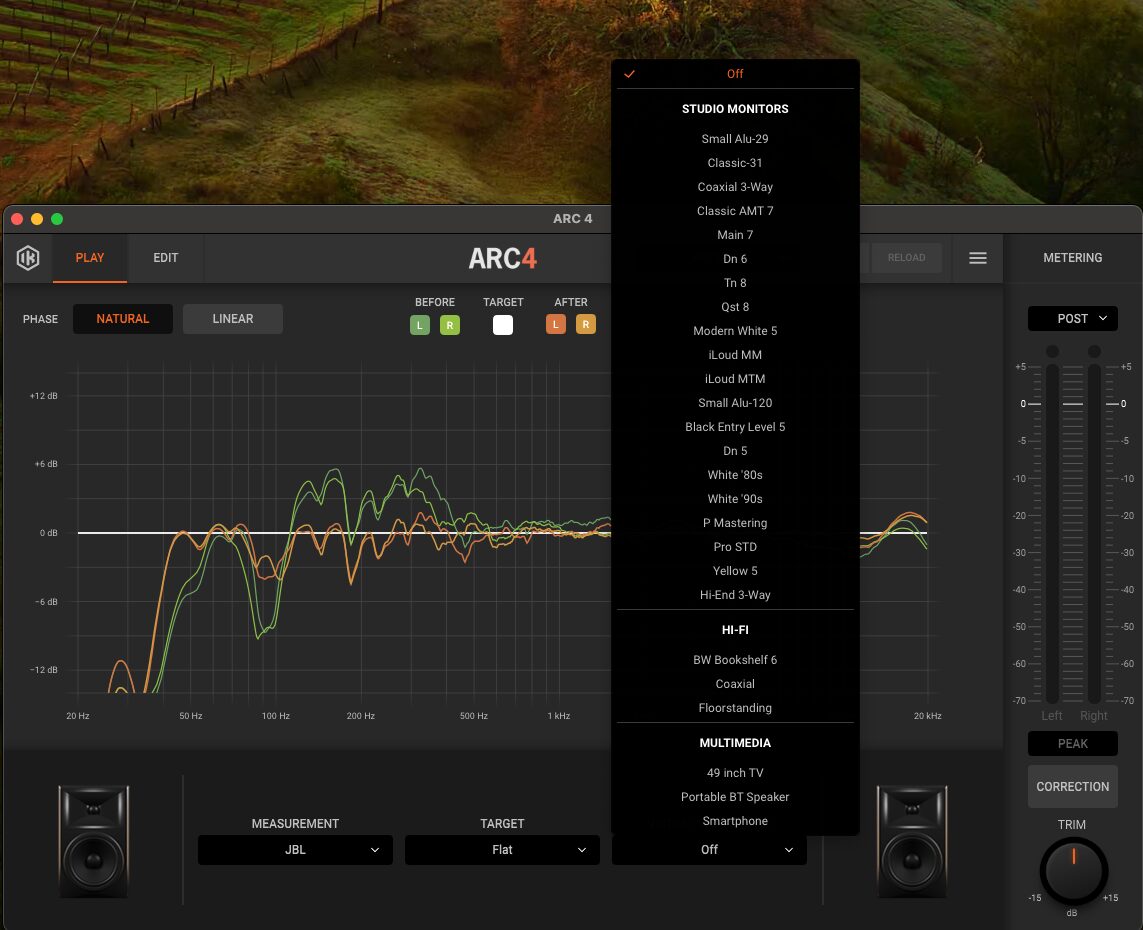 VIRTUAL MONITORINGから、さまざまなスピーカーを選択することもできる
VIRTUAL MONITORINGから、さまざまなスピーカーを選択することもできる
VIRTUAL MONITORINGは、いろいろな種類があり楽しめるのですが、中でも実用的だと思ったのが、Smartphone。音楽はスマホで聴かれることが多いですから、自分のミックスを書き出して、スマホに送り、それで音源をチェックしているという方もいると思います。この場合だと、なかなか手間がかかりますが、ARC4を使えば、スマホから流した音に近い音声を聴くことができるので、かなり調整が楽になりますよ。
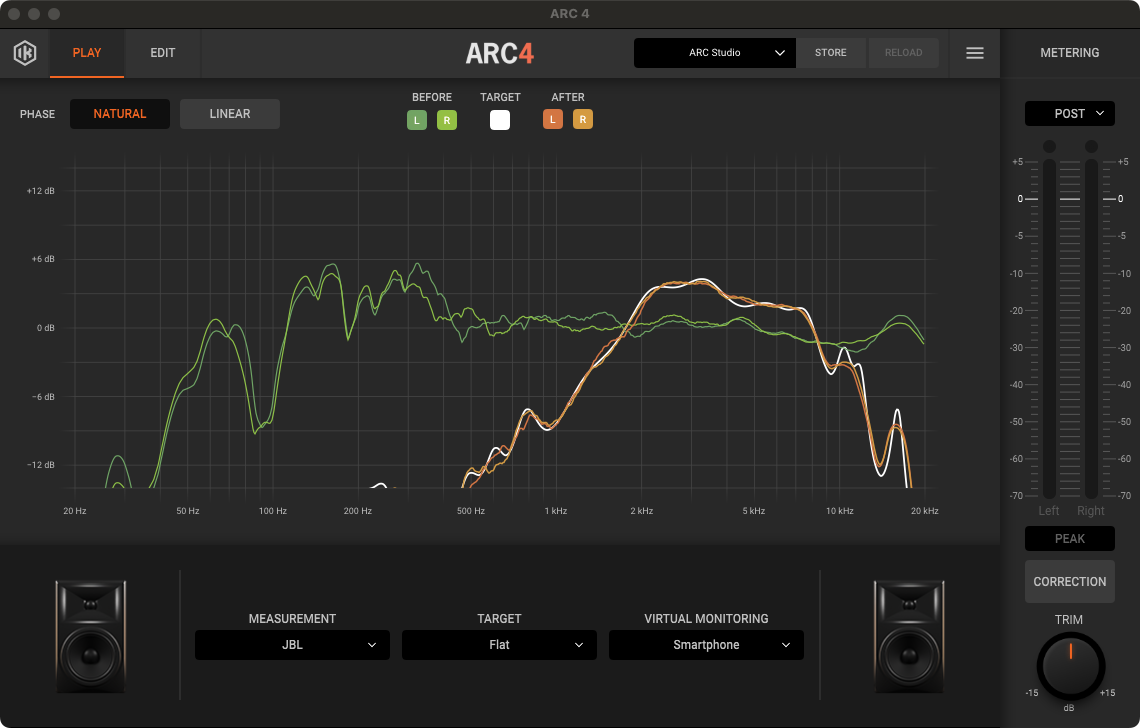 スマホからの出音に近い環境でミックスをチェックすることも可能
スマホからの出音に近い環境でミックスをチェックすることも可能
ちなみに左上にあるPHASEから選択できるNATURALとLINEARですが、これはLINEARを選んだ方が、より位相が揃うのですが、42msのレイテンシが追加されます。ミックス時であればOKですが、レコーディングだと遅れを感じるので、その際はNATURALを選択しましょう。ちなみにNATURALのレイテンシは1.4msと、人間ではまず遅れを感じることのできない値となっています。
なお、ARC Studioでの補正をオンにするには、ARC4上のCORRECTIONを有効にします。
これは、DSPプロセッサーユニットのフロントからも切り替え可能となっており、オンオフを手元で切り替えることもできます。
 フロントのCORRECTIONボタンからも補正のオンオフが可能
フロントのCORRECTIONボタンからも補正のオンオフが可能
左上のEDITタブに切り替えると、自分好みにEQを掛けることも可能となっており、より自分の理想のサウンドに音を近づけることもできます。またLOWやHIGHのレンジもここから調整可能。調整した結果は、画面に表示されるので、とても分かりやすくなっています。
以上が、ARC Studioを使った、スピーカーの補正でした。この全体のシステムがすごすぎるのはもちろんですが、ARC4ソフトウェアも結構考えて作られているので、微調整やほかのモデリングを選んでモニターしたりできるのは嬉しいところですよね。また、手元でオンオフを切り替えられるのも、Goodポイントです。一度測定して、画面右上の「STORE」ボタンで設定をARC Studioに転送してしまえば、ハードウェア本体に情報は記録されるので、わざわざソフトウェアを立ち上げることなく、いつも通りに音楽制作をすればOK。環境が変われば、再度測定する必要はありますが、それまでは完全にARC Studioの存在を忘れて、音楽制作に集中することができますね。ぜひ、この機会にARC Studioを試してみてはいかがでしょうか?
【関連情報】
ARC Studio製品情報
【価格チェック&購入】
◎beatcloud ⇒ ARC Studio , ARC Studio(アップグレード)
◎Rock oN ⇒ ARC Studio , ARC Studio(アップグレード)
◎宮地楽器 ⇒ ARC Studio , ARC Studio(アップグレード)
◎OTAIRECORD ⇒ ARC Studio , ARC Studio(アップグレード)
◎Amazon ⇒ ARC Studio , ARC Studio(アップグレード)
◎サウンドハウス ⇒ ARC Studio , ARC Studio(アップグレード)


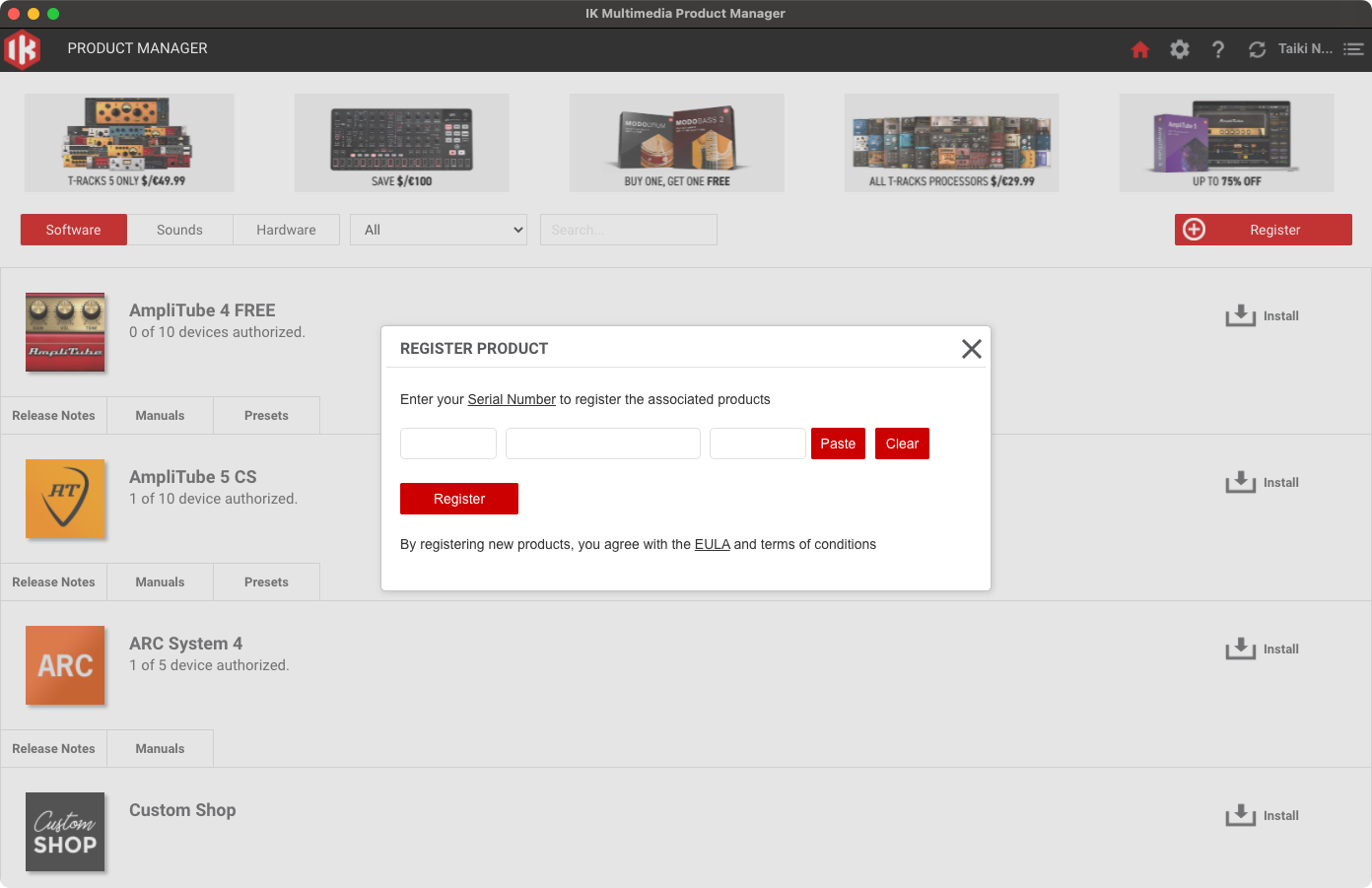
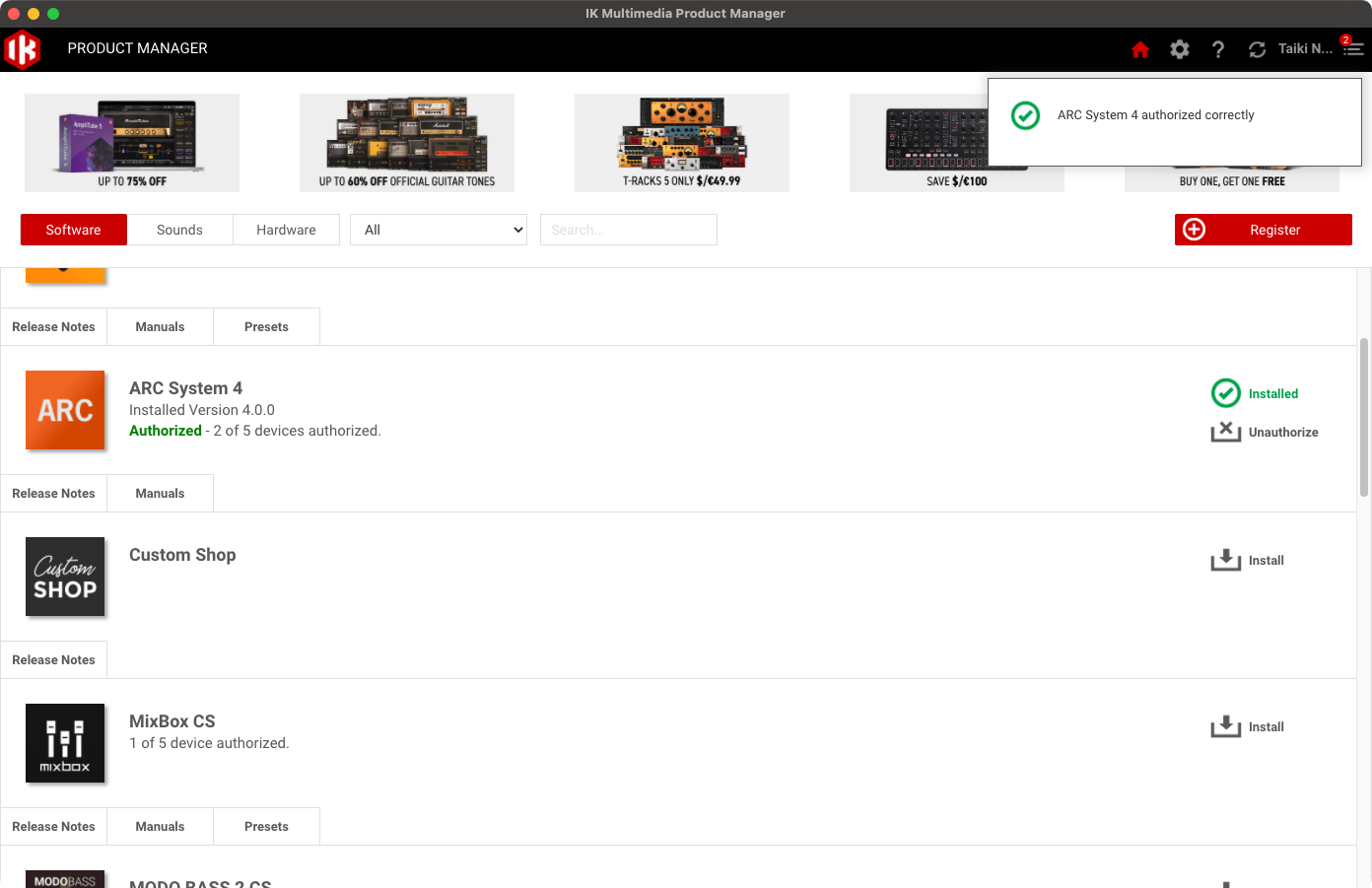
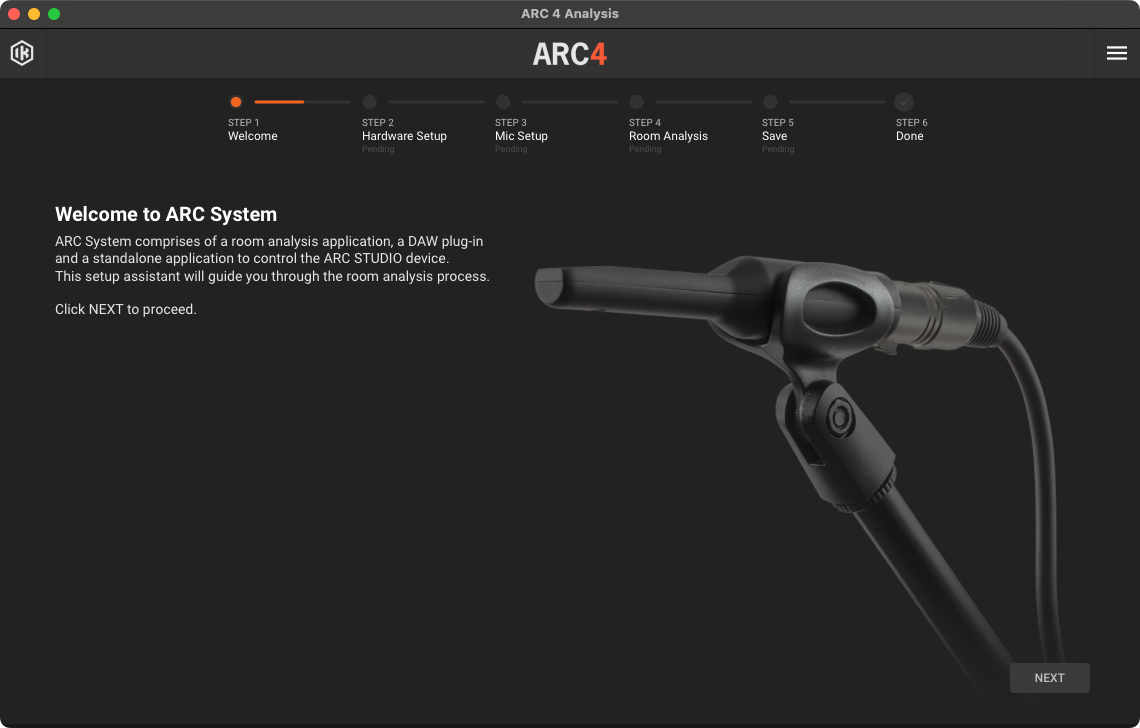
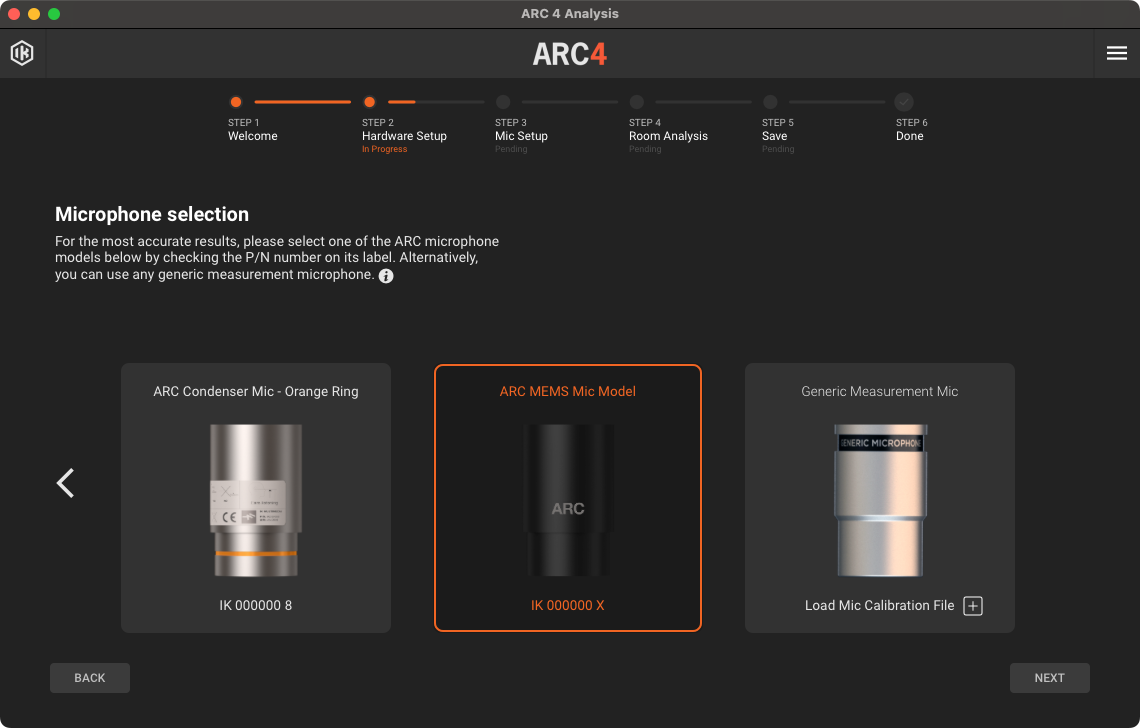
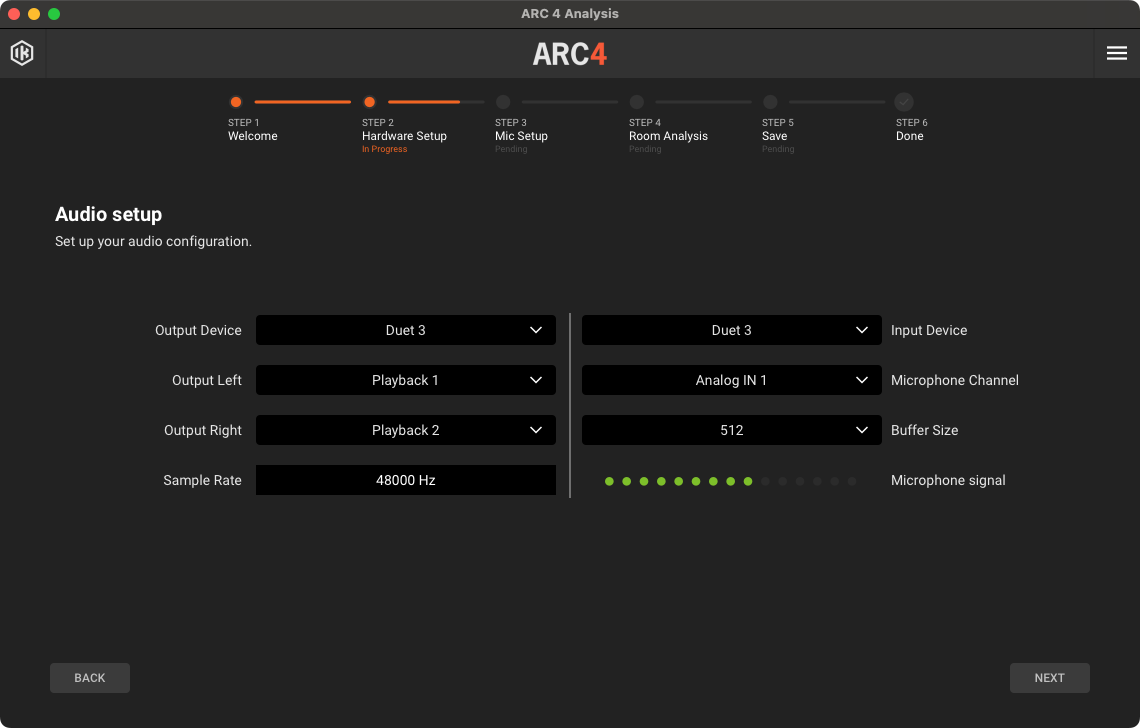

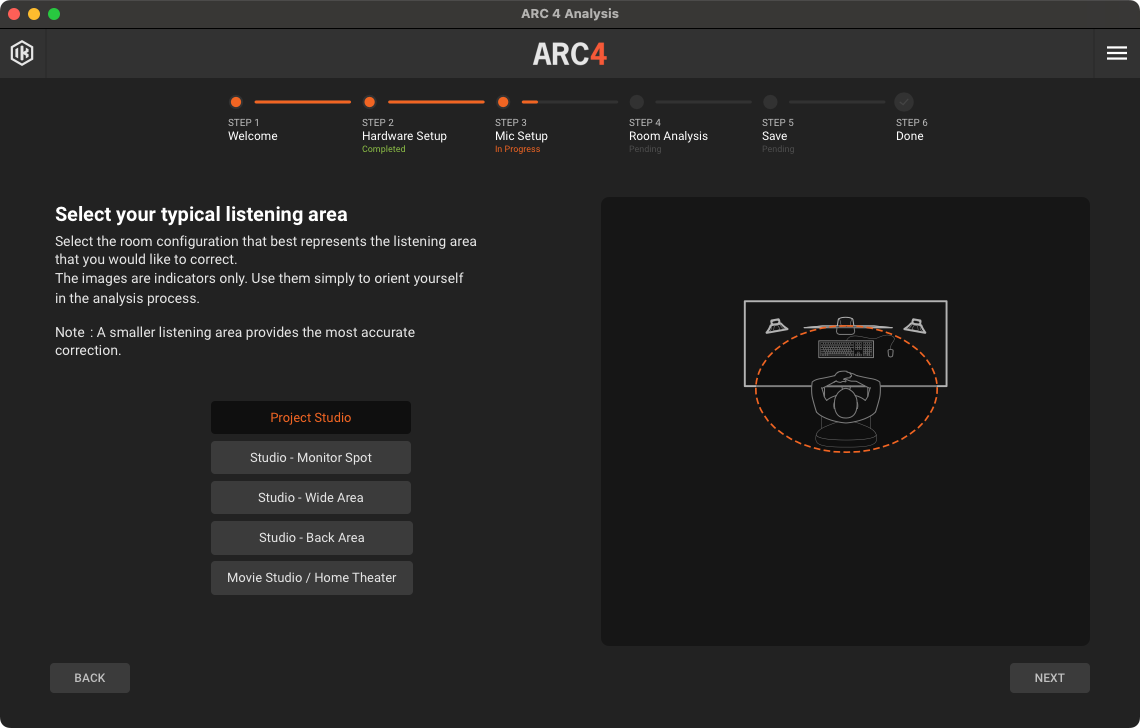
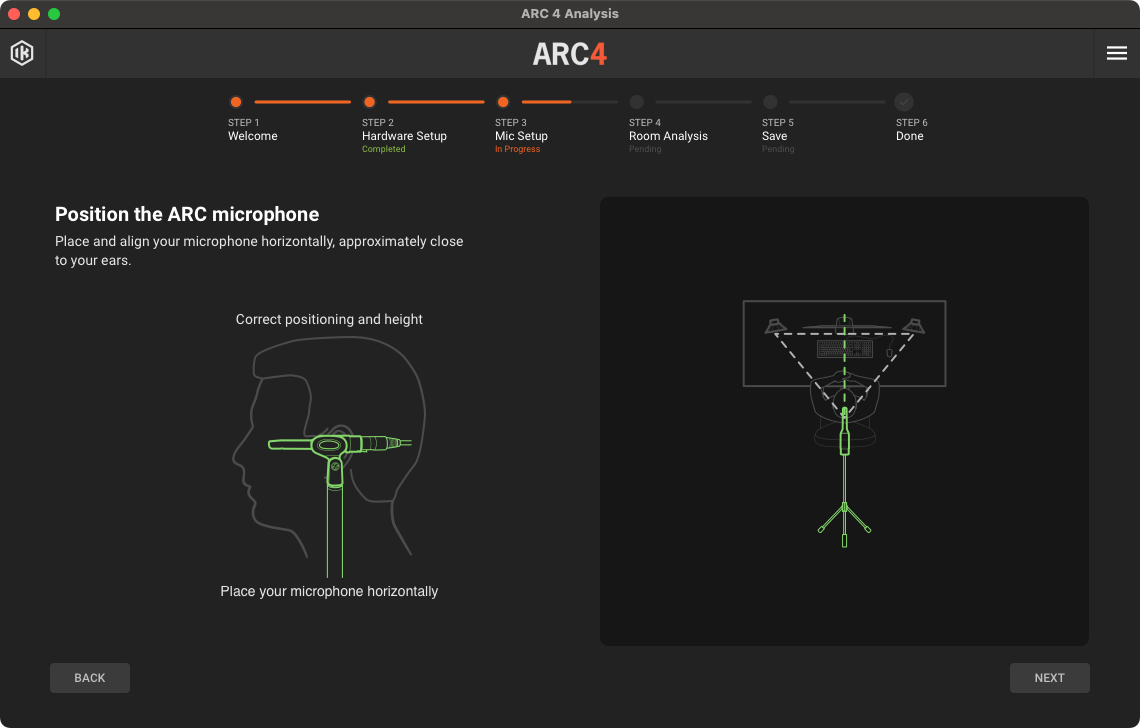
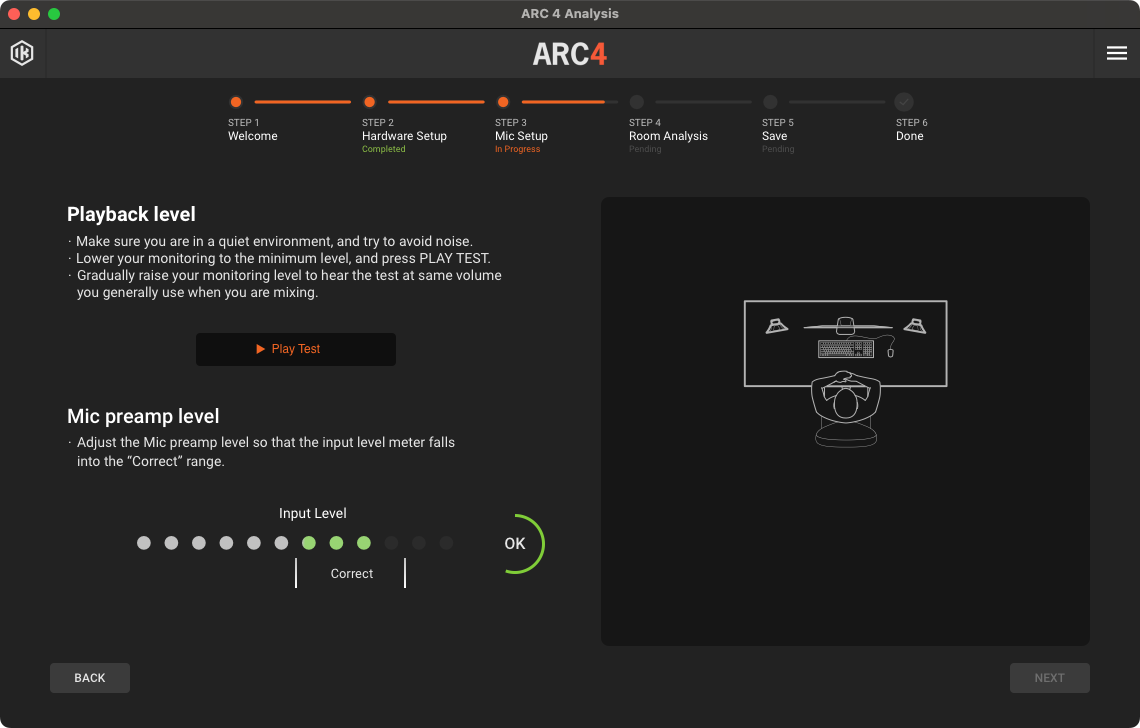
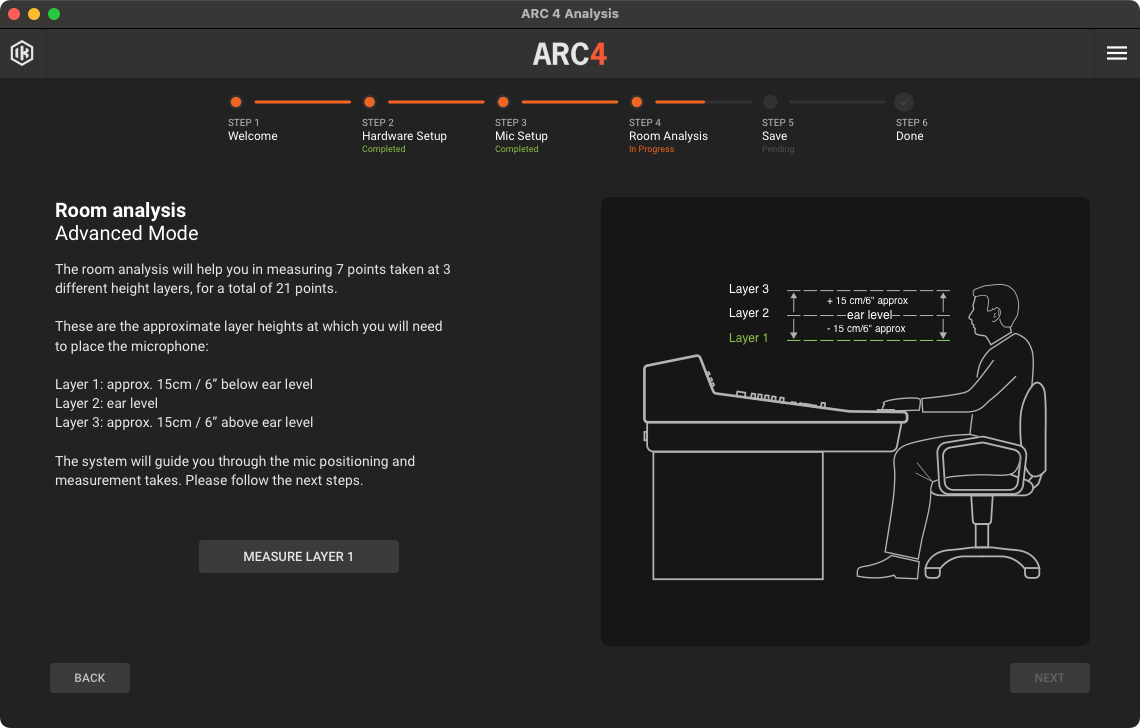
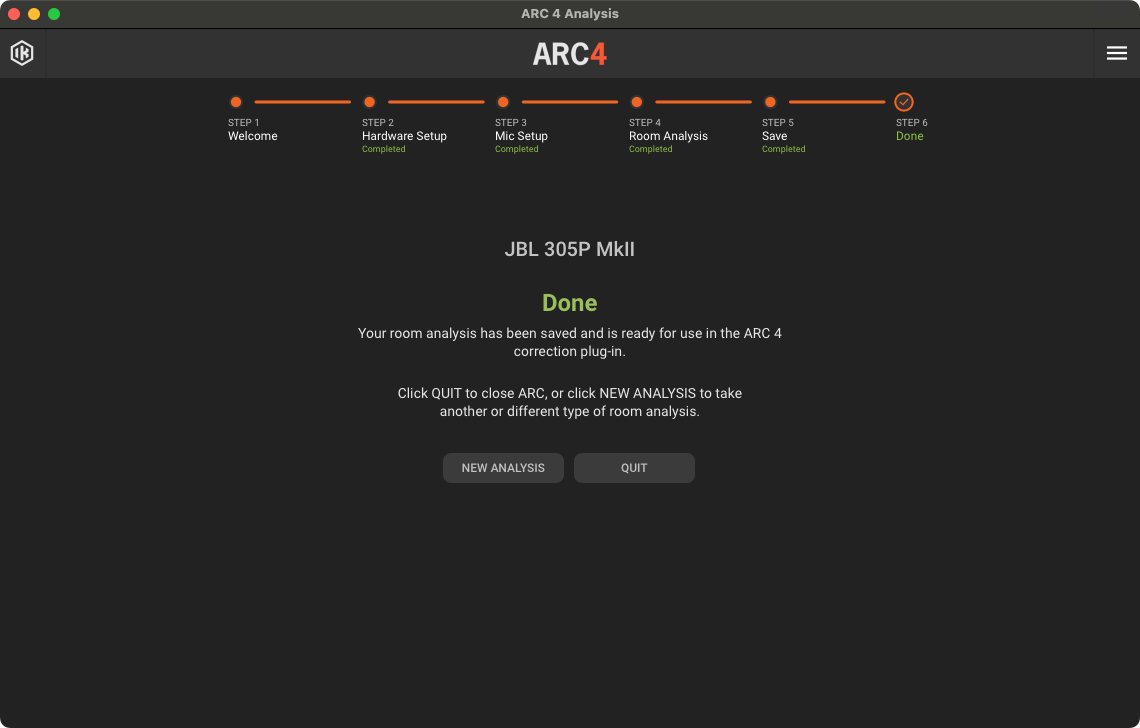
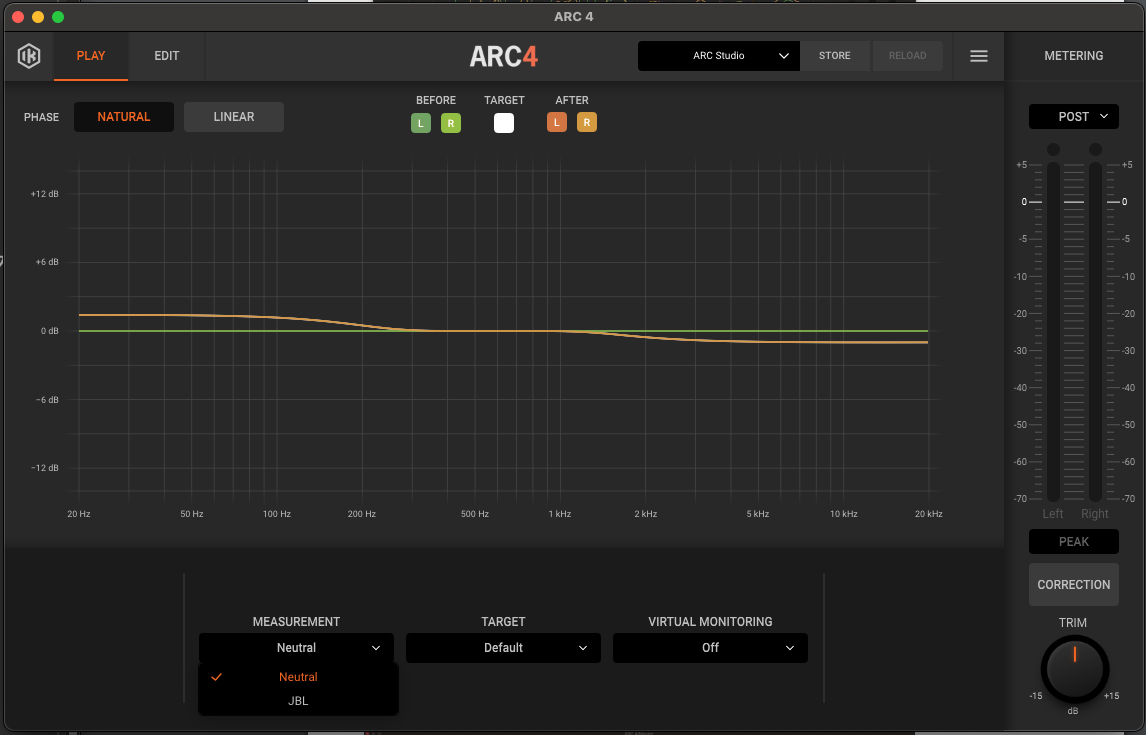
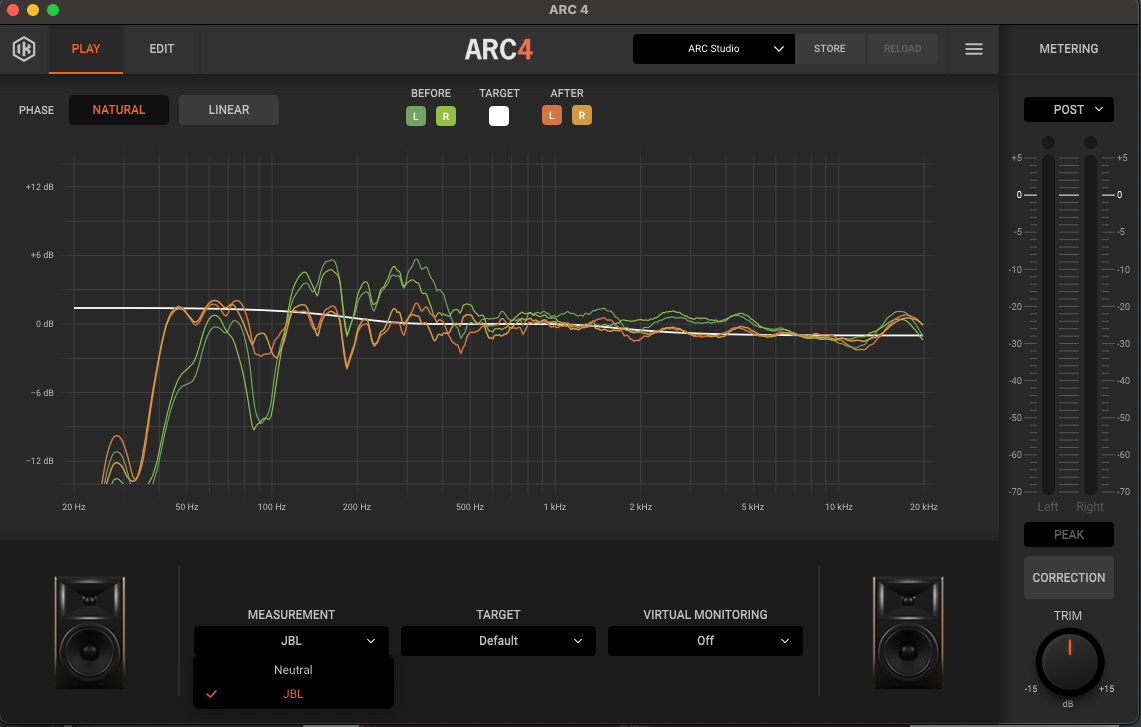
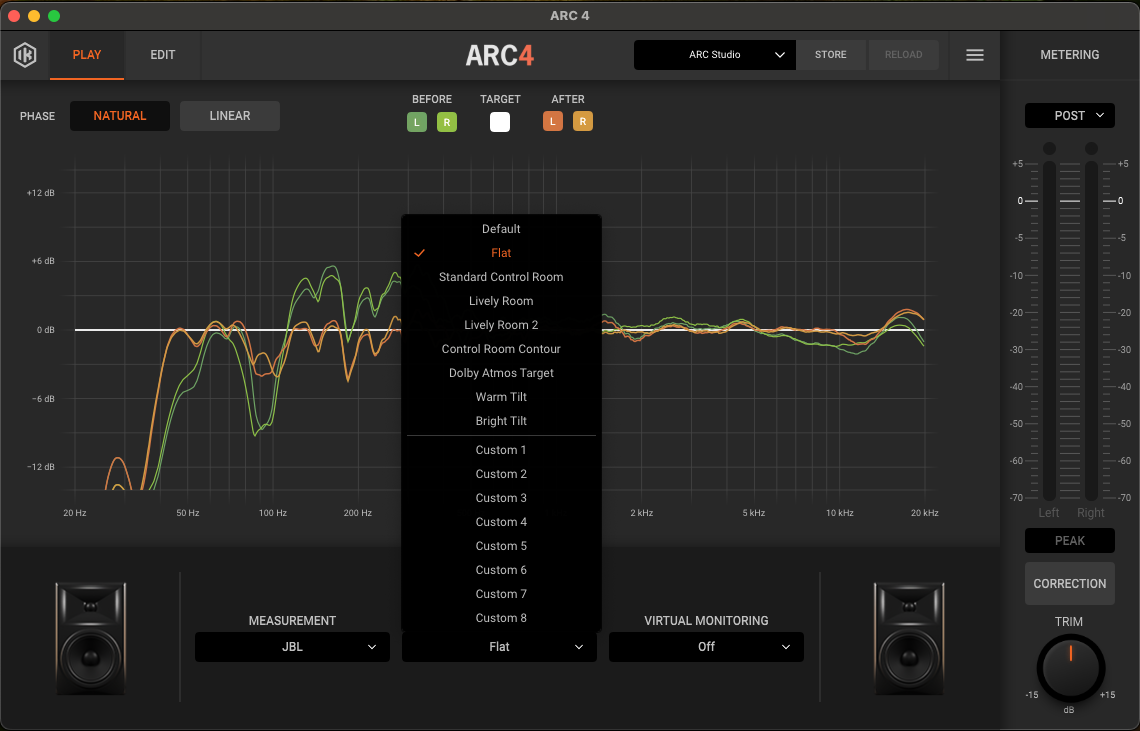
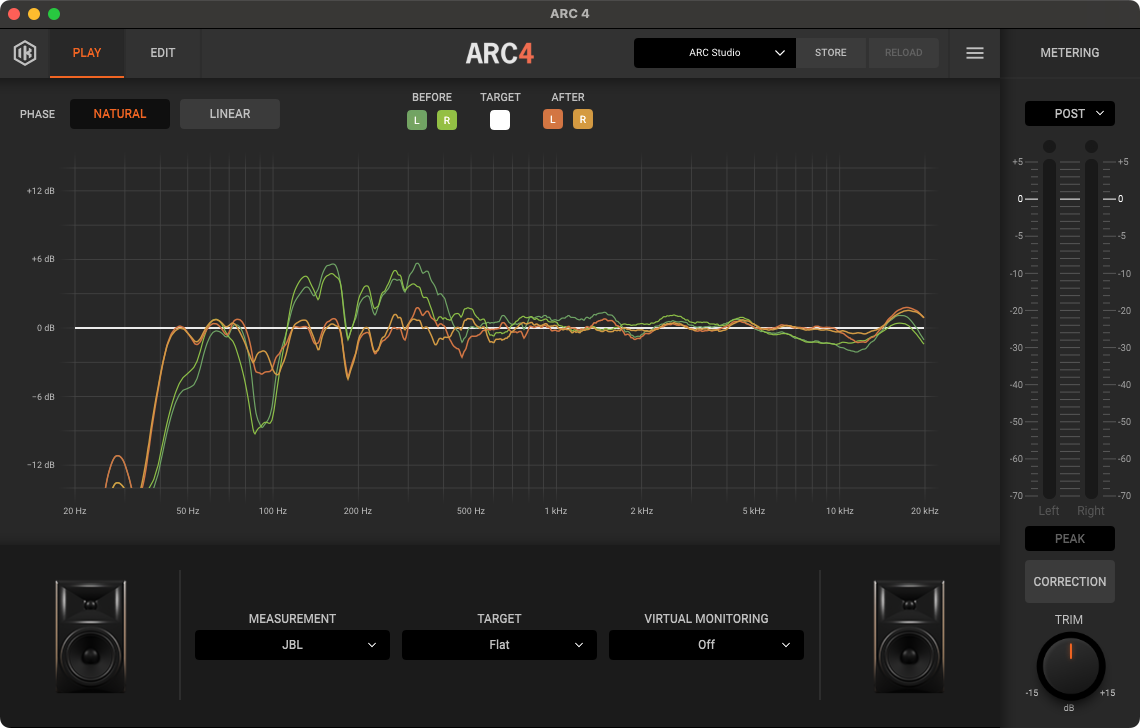
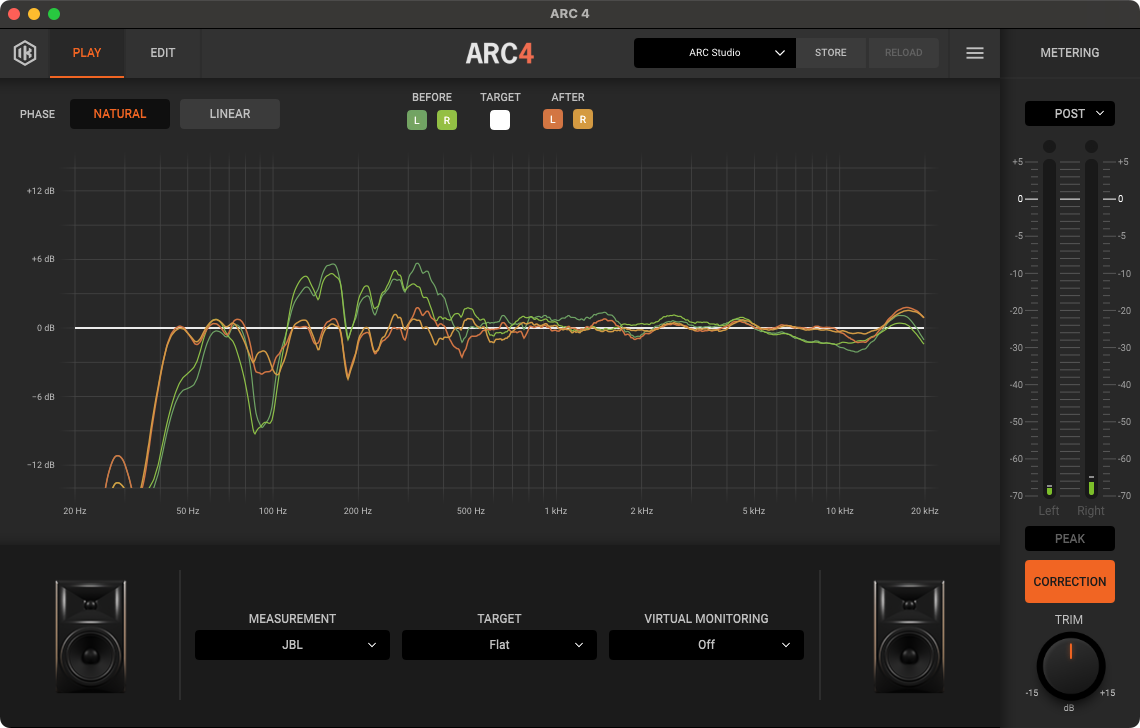
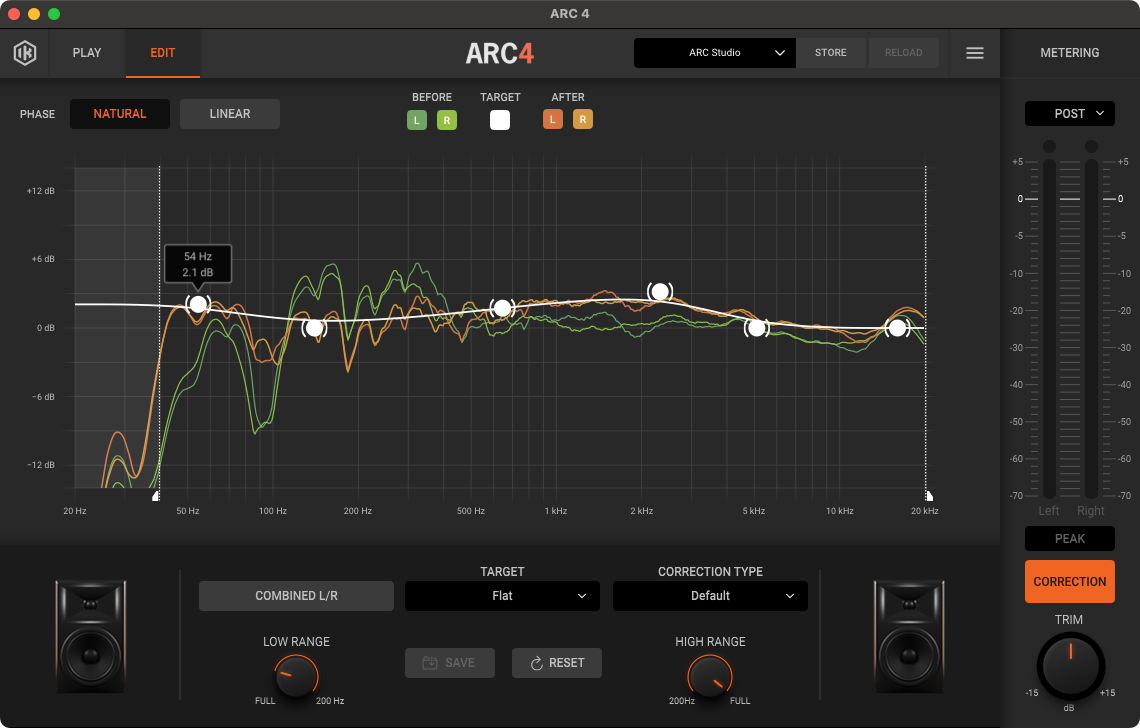


コメント
丁寧な記事を有難うございます。
参考にセットアップにかかりましたが、ARC4をインストールするとapplication errorの(コード108)が出ます。
IK Product Managerにログインから起動 → 右上Registerをクリック → シリアルナンバー入力
→Registerをクリック → ARC4のinstallをクリック
こうすると画面真ん中にerrorメッセージが出ます。
私はPCにそれほど詳しくありません、PCはWindows11です。
どうかセットアップの手順を教えてください、よろしくお願いします。
松田さん
[PREFERENCES] の [Downloards Folder] を[BROWSE] クリックして設定してください。
これが設定されていないとこのエラーが出てしまうようです。
これはダウンロードしたZIPファイルを保存するものなので適当なフォルダーを指定すればOKです。
Windowsのダウンロードフォルダなど何でもOKですが、VSTフォルダなどではないところを指定するのがいいと思います。