音楽制作ツールには、Cubase、Studio One、FL Studio…のように汎用性の高いDAWソフトのほかにも、マスタリングに特化したソフトや波形編集に特化したもの、最近ではAI作曲機能が強力なものなどがあります。そうした中、それらとはまたちょっと異なるアプローチで、、作曲という部分に特化した音楽制作ツールもあります。その一つが、ハンガリーのソフトウェアメーカーであるMusicDevelopmentsのRapidComposerというWindowsでもMacでも使えるソフトです。
もともと2010年に誕生したこのソフトは、コード進行の作成やフレーズの生成にフォーカスしており、作曲における作業を効率よくこなせて、アイディア出しにも使えるツールとして進化してきた歴史があります。最新バージョンは4.7となっていますが、RapidComposerは国内に代理店がないこともあり、日本のDTMerにとってはあまり馴染みのないソフトだとは思います。私自身もまったく知らなかったのですが、先日開発者から「RapidComposerというソフトがあるので、ぜひ試してみませんか?」という連絡があり、よくわからないかまに使ってみたのです。すると、一般的なDAWに勝るとも劣らない多機能なソフトであり、まさにその名前のとおり、迅速に作曲するための便利なツールとなっていたのです。ただ機能が盛りだくさんなため、使いこなすには、少々時間が必要そうですが、多くの作曲者にとって心強い味方になってくれそうです。経験者はもちろんのこと、初心者で音楽の知識がない方でも使えるとっても便利なソフト、RapidComposerについて紹介していきましょう。
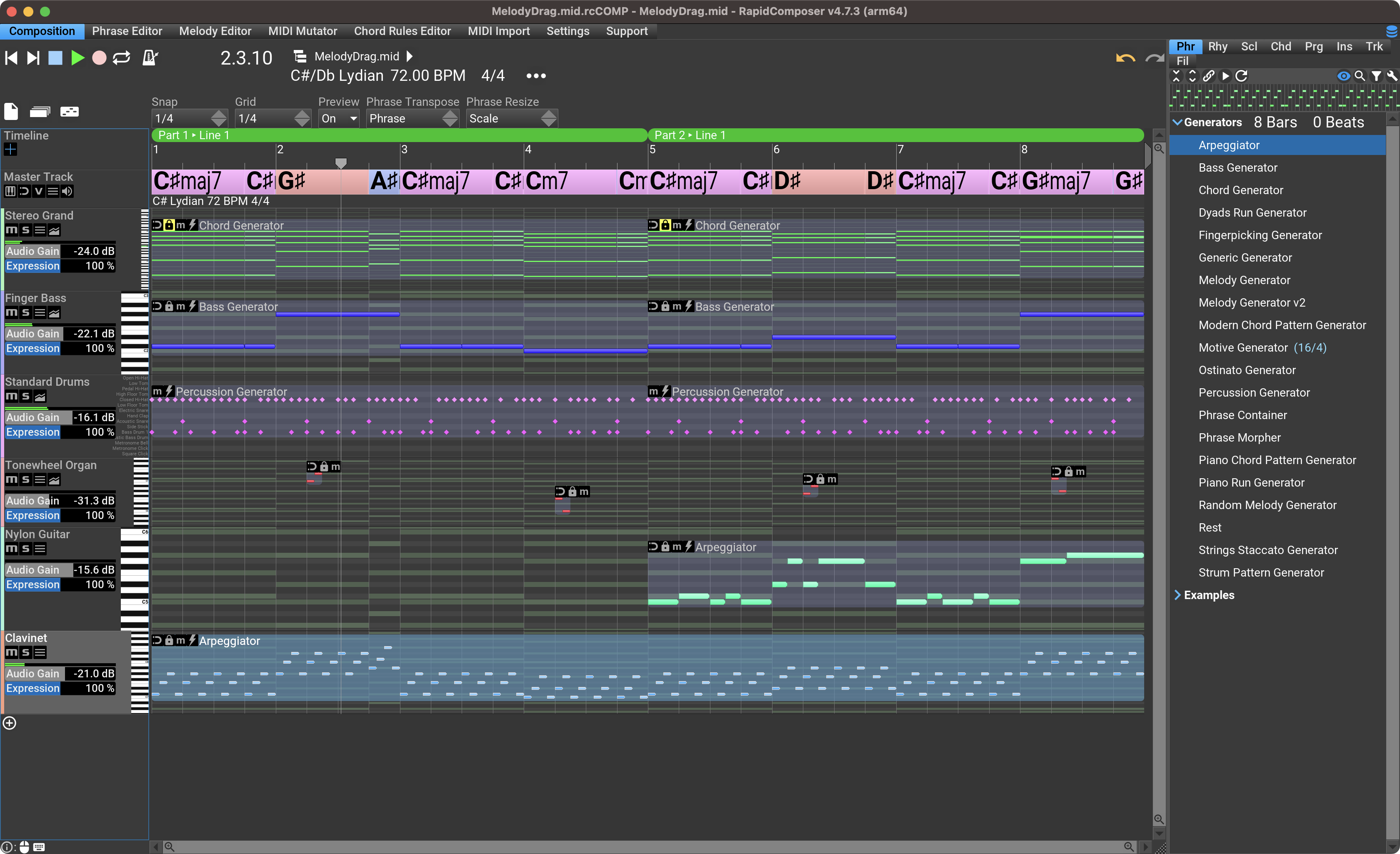 作曲特化型音楽制作ソフトMusicDevelopments RapidComposer
作曲特化型音楽制作ソフトMusicDevelopments RapidComposer
- 作曲に便利なツール盛りだくさんの音楽作成ソフト RapidComposer
- RapidComposerを使って作曲していく
- まずはコード進行を作成するためにキー、スケール、テンポを決める
- コード進行を作成する方法は3種類。コード入力のためのツールが充実している
- ドラッグ&ドロップで、まずは簡単なバッキングを作成していく
- ベースの入力も簡単に行える。コード進行に合わせて、自動でピッチを調整してくれる
- ドラムもRapidComposerの生成機能を使って、さくっと作成できる
- ここではアルペジオフレーズからメロディを作成していく
- 基礎部分の作曲が完了したので、MIDIのデータをDAWインポートして、さらに作り込んでいくこともできる
作曲に便利なツール盛りだくさんの音楽作成ソフト RapidComposer
RapidComposerは、作曲家や音楽プロデューサーのために設計された高度な作曲ソフトウェア。フレーズジェネレーター、コード進行ジェネレーター、アレンジャトラック、メロディーとハーモニーの編集、リズム生成、バーチャルインストゥルメントのサポート、MIDIエクスポート……などなど、多数の機能を装備しています。厳密には違いますが、「作曲に特化したDAW」である、と捉えると、RapidComposerがどんなソフトなのかイメージしやすいと思います。
RapidComposerは、WindowsまたはmacOSでスタンドアロンで使えるだけでなく、VST、VST3、AU、AU MFXにも対応しているので、普段使っているDAWからプラグインとして呼び出すことも可能です。
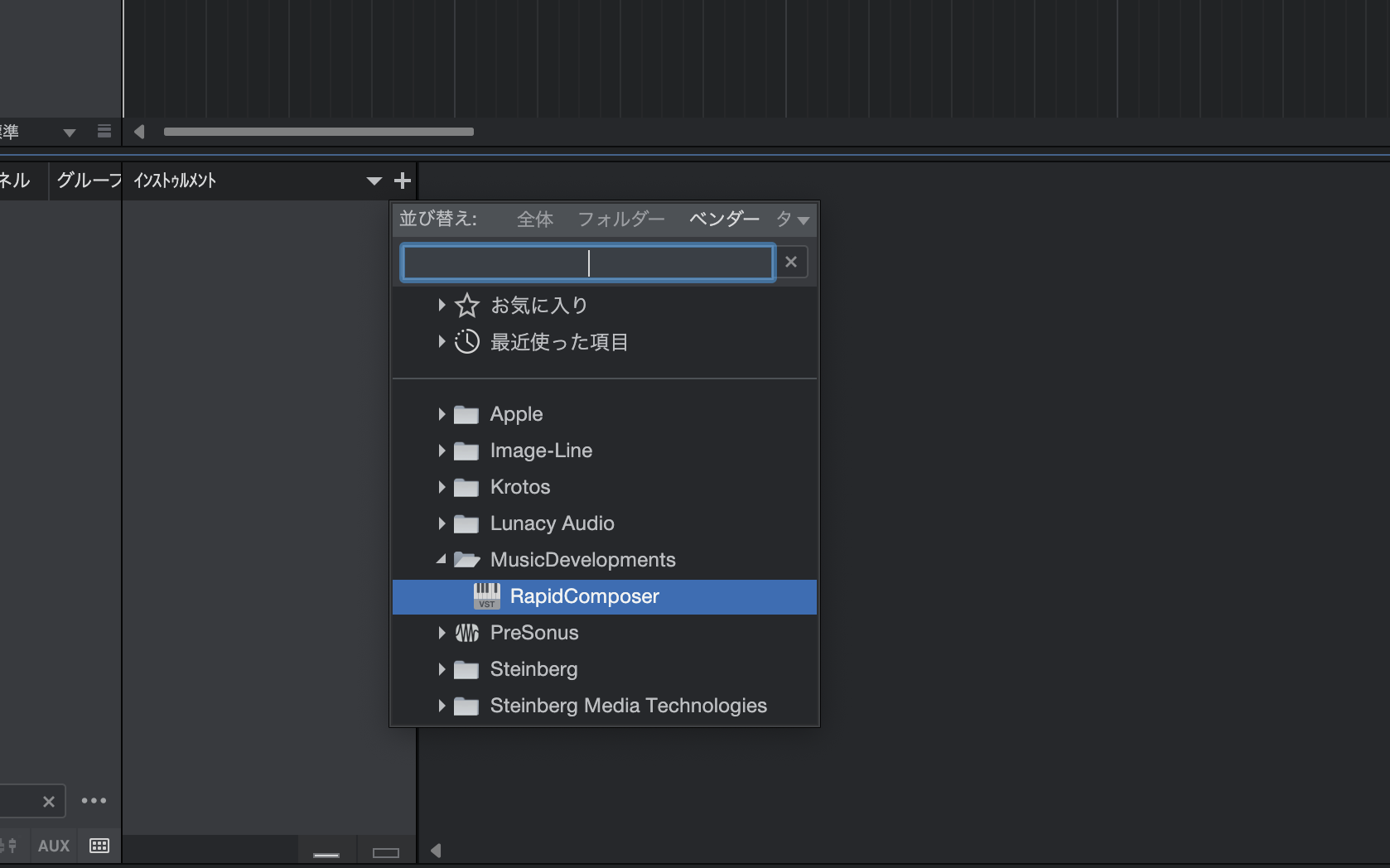 RapidComposerは、スタンドアロン、VST、VST3、AU、AU MFXに対応している
RapidComposerは、スタンドアロン、VST、VST3、AU、AU MFXに対応している
RapidComposerを使って作曲していく
ここでは全部の機能は紹介しきれないですが、ざっくりRapidComposerを使った作曲の手順を紹介していこうと思います。
ここでは、シンプルに考えるためにRapidComposerをスタンドアロンで起動しています。RapidComposerを立ち上げると、まずはデフォルトの画面が表示されます。
まずはコード進行を作成するためにキー、スケール、テンポを決める
RapidComposerで一番最初に行う操作は、コード進行の作成です。基本的にコード進行にしたがって、RapidComposerで入力したバッキングやメロディは変化していきます。最初に作り込まなくても、後でコード進行を変更した際にそれに従って、演奏内容は自動で追従するので、最初はざっくりコード進行を作っていきましょう。さて、コード進行を決める上で、まずは、キー、スケール、テンポを決めておきます。
RapidComposerで決めることのできるスケールは、普通のメジャー、マイナー以外にも、Pentatonic、Dorian、Lydianといったものはもちろん、Blues、Japanese、Spanish…とあり、さらにLydianもその派生として#2、#3、Augmented、Dominant……と膨大に揃っています。この選べるスケールの多さからも、なんとなく作曲に特化したソフトというのが感じ取れますね。ここでは、キーをC#/D♭、スケールをLydian、テンポを80に設定しました。
コード進行を作成する方法は3種類。コード入力のためのツールが充実している
続いて、コード進行を作成していきます。コードを作成する方法は、大きく分けて3種類。1つ1つ自分で入力するか、ランダマイズを使っていい進行をチョイスするか、用意されているコード進行を利用するかです。1つ1つ自分で入力する際も、コードを入力するためのツールが多数用意されているので、音を鳴らしながら感覚的に入力することも可能です。
赤色のコードはメジャー系、青色のコードはマイナー系、スケールからずれているコードは文字が赤くなるなど、視覚的にもわかりやすい作りになっています。
ランダマイズを使う場合は、ランダマイズを適応したいコードを選択して、shift+clickで表示されるサイコロボタンをクリック。キー、スケールに合わせて、コード進行が生成されます。たとえば、1小節目と2小節目の進行が気に入ったら、選択部分を3,4小節目だけにして、さらにランダマイズをしていき気に入るコード進行が生成されるまで、繰り返すといった使い方ができます。
そして、右部分にあるPrgタブをクリックして、ここから用意されているコード進行を選ぶことも可能です。画面を見ていただければ分かるように、定番のもの、スケールに合わせたコード進行など多数用意されています。今回はスケールをLydianにしているので、Lydian内にある適当なコード進行を使用していこうと思います。
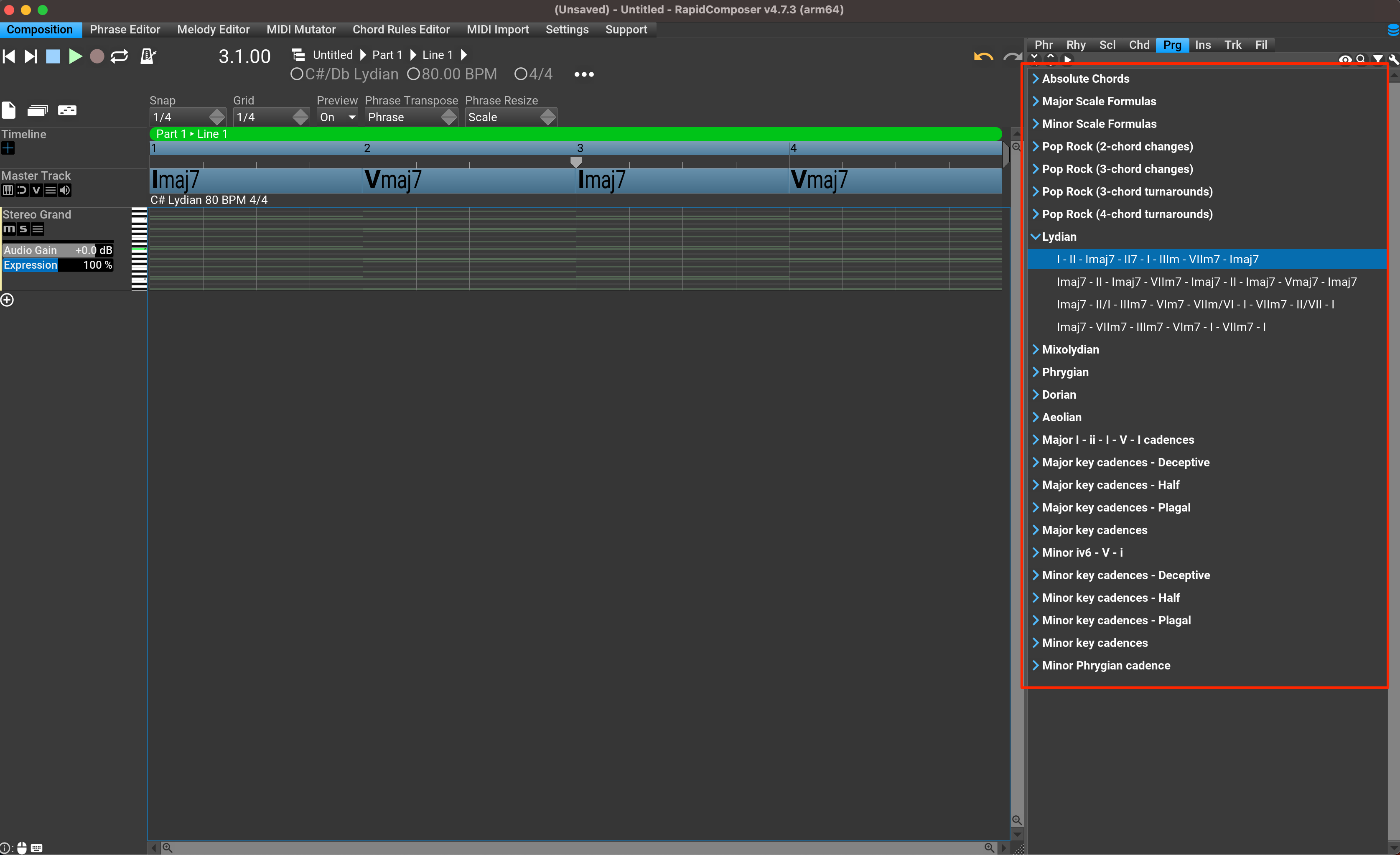 コード進行も複数用意されているので、ここから作曲をはじめることも可能
コード進行も複数用意されているので、ここから作曲をはじめることも可能
用意されているコード進行をドラッグして、画面にあるコード進行のところにドロップすれば、コード進行が適応されます。ただ現在の状態だと、用意されたコード進行が8小節なのに対し、4小節の枠しか用意していないので、これを8小節にしておく必要があります。方法はいくつかありますが、簡単なのは、以下の画面の場所を32と入力することだと思います。
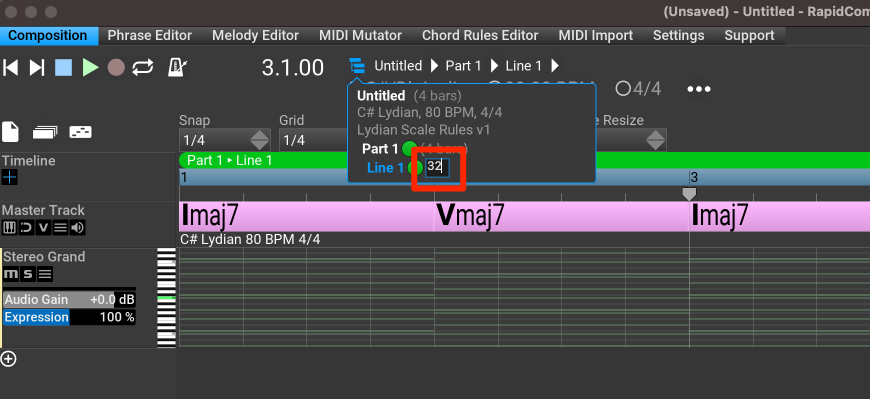 デフォルトではタイムラインの範囲が4小節なので、8小節に変更した
デフォルトではタイムラインの範囲が4小節なので、8小節に変更した
これで8小節分用意できたので、コード進行をドラッグ&ドロップして適応していきます。
ドラッグ&ドロップで、まずは簡単なバッキングを作成していく
さて、ここまでキー、スケール、テンポ、コード進行を作ることができました。次にこれらに合わせて、ピアノがバッキングを弾いてくれるようにしましょう。右部分のPhrタブをクリックして、ここからChordGeneratorをドラッグ&ドロップします。最初からStereo Grandというトラックは用意されているので、ここに持っていきます。なお、Barsに任意の数字を入力すると、その数字の小節分フレーズが追加されます。ここでは8小節分作成したいので、8と入力しています。
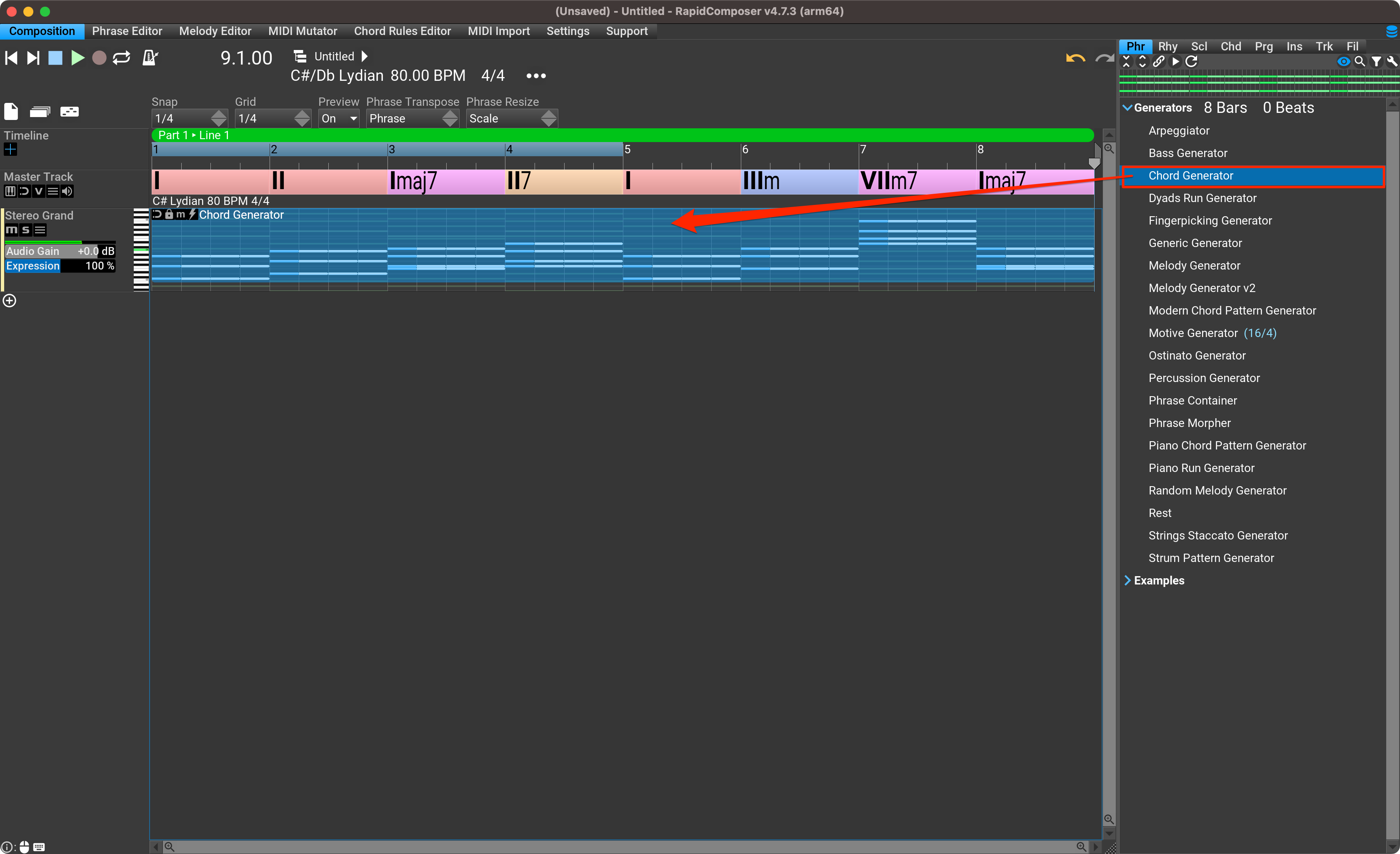 ChordGeneratorをドラッグ&ドロップして、バッキングのフレーズを入力
ChordGeneratorをドラッグ&ドロップして、バッキングのフレーズを入力
これでバッキングの入力を行うことができました。コード進行に合わせて、勝手に打ち込んでくれるので簡単です。もしボイシングを変えたかったら、タイムライン上のイベントを上下させれば、コードを構成する音の高さが変わります。もちろんこの際もスケールから外れることなく、勝手にコードを調整してくれます。
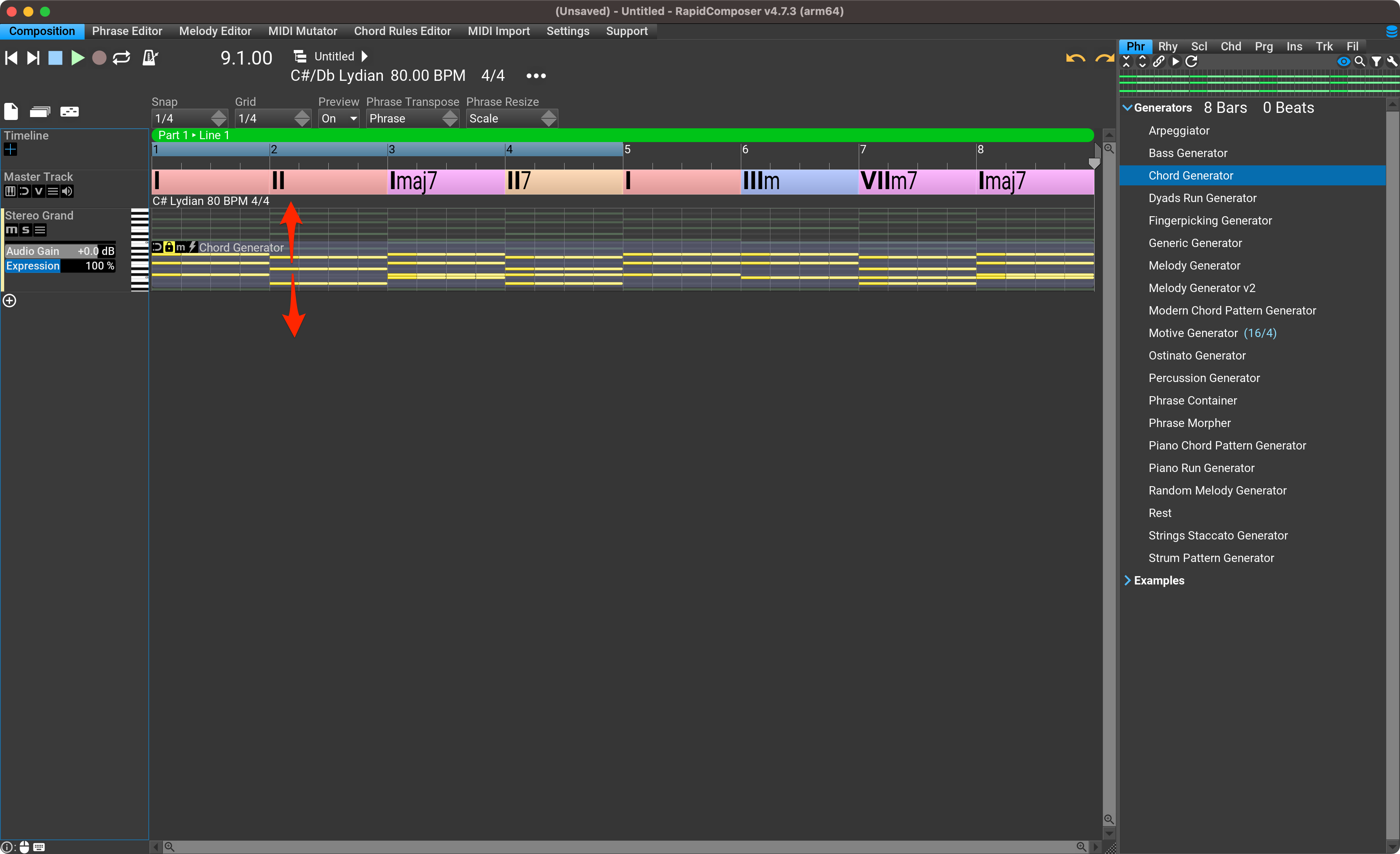 キーとスケールに合わせて、ノートが入力される。上下に移動してピッチを変えてもスケールから外れない
キーとスケールに合わせて、ノートが入力される。上下に移動してピッチを変えてもスケールから外れない
続いてベースも作成してきましょう。左側にある部分をクリックして新しいトラックを作成します。
ベースの入力も簡単に行える。コード進行に合わせて、自動でピッチを調整してくれる
音色がデフォルトでピアノになっているので、トラックを右クリック、PresetからBassにあるAcoustic Bassを選択しました。RapidComposerには、最初からたくさんの音色が用意されていますが、自分が持っている音源を選択して鳴らすこともできます。また、DAWでRapidComposerを立ち上げて、DAWで用意している音源をRapidComposer経由で鳴らすことも可能です。
続いて、ベースのフレーズを作成していきます。これも右部分にあるBass Generatorを利用します。ドラッグ&ドロップで、ベースラインを作成しました。
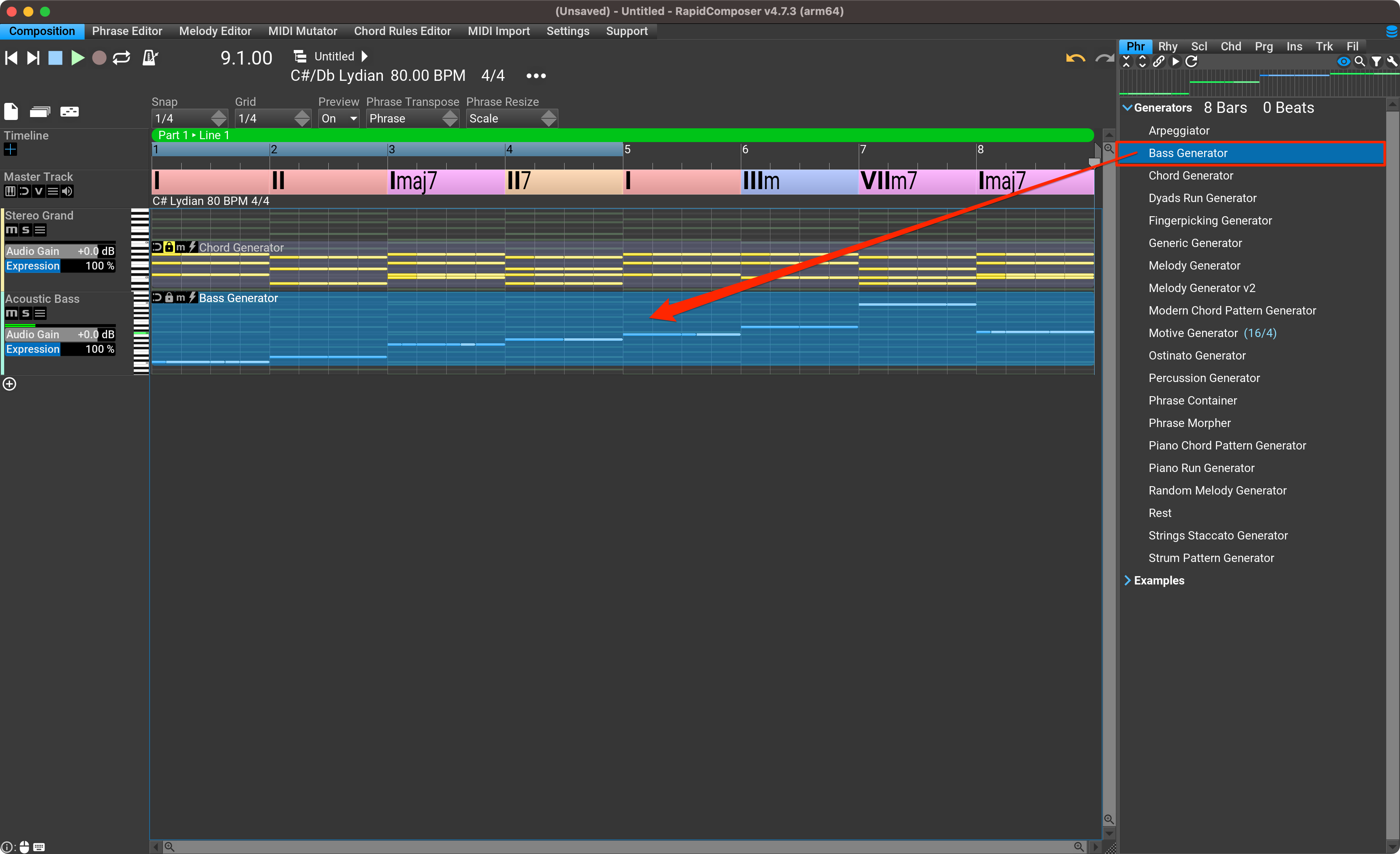 ピアノバッキングのときと同様に、ベースのフレーズもドラッグ&ドロップで作成
ピアノバッキングのときと同様に、ベースのフレーズもドラッグ&ドロップで作成
ここでピアノとベースのリズムを調整していきます。まずはピアノのイベントを右クリックして、Rhythmタブを選択。RhythmをManual Editingにして、Lengthを4Repeatingにしました。Manual Editingにしていると、自分でリズムを入力することができるようになるので、これを選択した上で、リズムを変更しました。Apply To Selectionをクリックして、作ったリズムを適応させます。ベースも同様にリズムを変更しました。
またベースに関しては、Generatorタブをクリック して、Global MovementをDownに選択することにより、フレーズを少し変えました。
ただこれだと、7,8小節目の音程が低すぎるので、ベースのイベントをタブルクリックして、Phrase Editorを開き、調整していきます。Phrase Editorは、普通のピアノロールとなっているので、生成されたフレーズを元に自分でカスタマイズを行うことが可能です。
ドラムもRapidComposerの生成機能を使って、さくっと作成できる
続いてドラムを追加していきます。トラックを作成して、音色をドラムに設定。PhrタブからPercussion Generatorをドラッグ&ドロップしました。
ドラムのイベントを右クリックして、Generatorタブからリズムを変更していきます。まずはキックから。鉛筆マークをクリックして詳細を表示し、Divisionを1/8を選択、これでその下にあるパラメータを動かした時に8分音符でキックが生成されるようになります。Densityでキックの出現頻度をコントロールします。値を低くすると、キックの数が減り、値を高くするとキックの数が増えます。またそのしたのRandomnessは、ランダムさを調整できます。再生しつつ、いい感じになるように調整しました。
もちろん細かく修正したりすることも可能なので、仮でスネアやハットについても調整していきます。
ここではアルペジオフレーズからメロディを作成していく
ここまでで、ピアノバッキング、ベース、ドラムを作成することができたので、最後メロディを追加していきます。再度トラックを作って、音色はナイロンギターを選択。Arpeggiatorをドラッグ&ドロップしました。
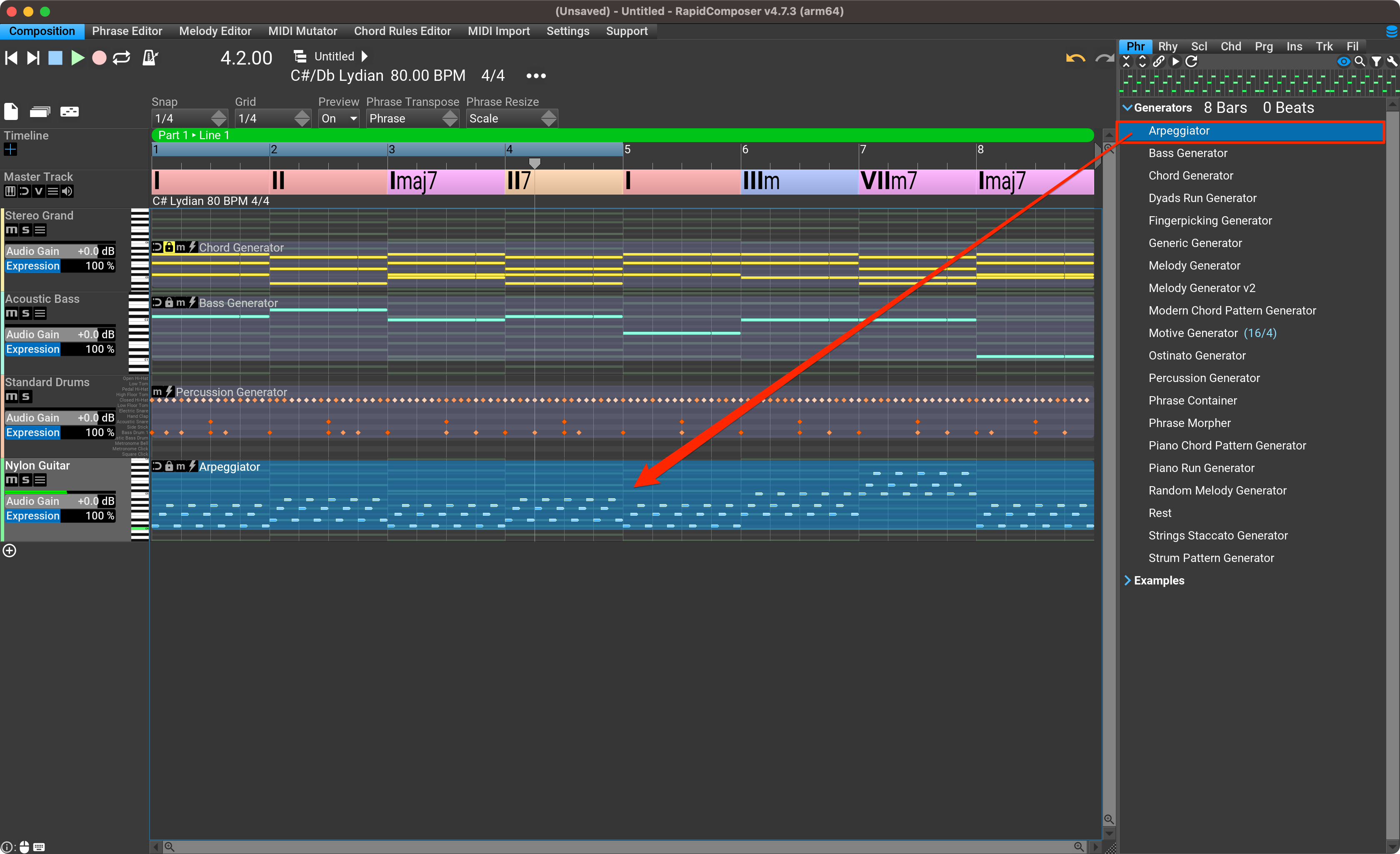 メロディを作るためにトラックを追加して、ナイロンギターの音色を選択した
メロディを作るためにトラックを追加して、ナイロンギターの音色を選択した
このアルペジオのフレーズから、音の数を減らしたりしてメロディを作っていきます。メロディのイベントを右クリックして、Rhythmタブを開きます。RhythmのアルゴリズムをProbabilistic Rhythmを選択、Dibisionsは1/4にしました。ドラムのフレーズを作ったときと同様に、DensityとRandomnessのパラメータを操作して、音を聴きつつ感覚でメロディを作っていきます。ちなみにMelody Editorというツールも搭載されているので、これを使ったメロディの作成も可能です。
基礎部分の作曲が完了したので、MIDIのデータをDAWインポートして、さらに作り込んでいくこともできる
これで、バッキング、ベース、ドラム、メロディをベーシックを作ることができたので、ここからさらにRapidComposer上で作り込んでもいいし、DAWにこのMIDIデータを持って行って、そこからはいままで慣れてきた方法で楽曲制作をしていってもOK。もしDAWにMIDIデータを持っていく場合は、左端の上にあるページアイコンをクリックして表示される、Export MIDI fileを選択します。保存場所を選択して保存したら、DAWを起動し、このファイルをインポートします。
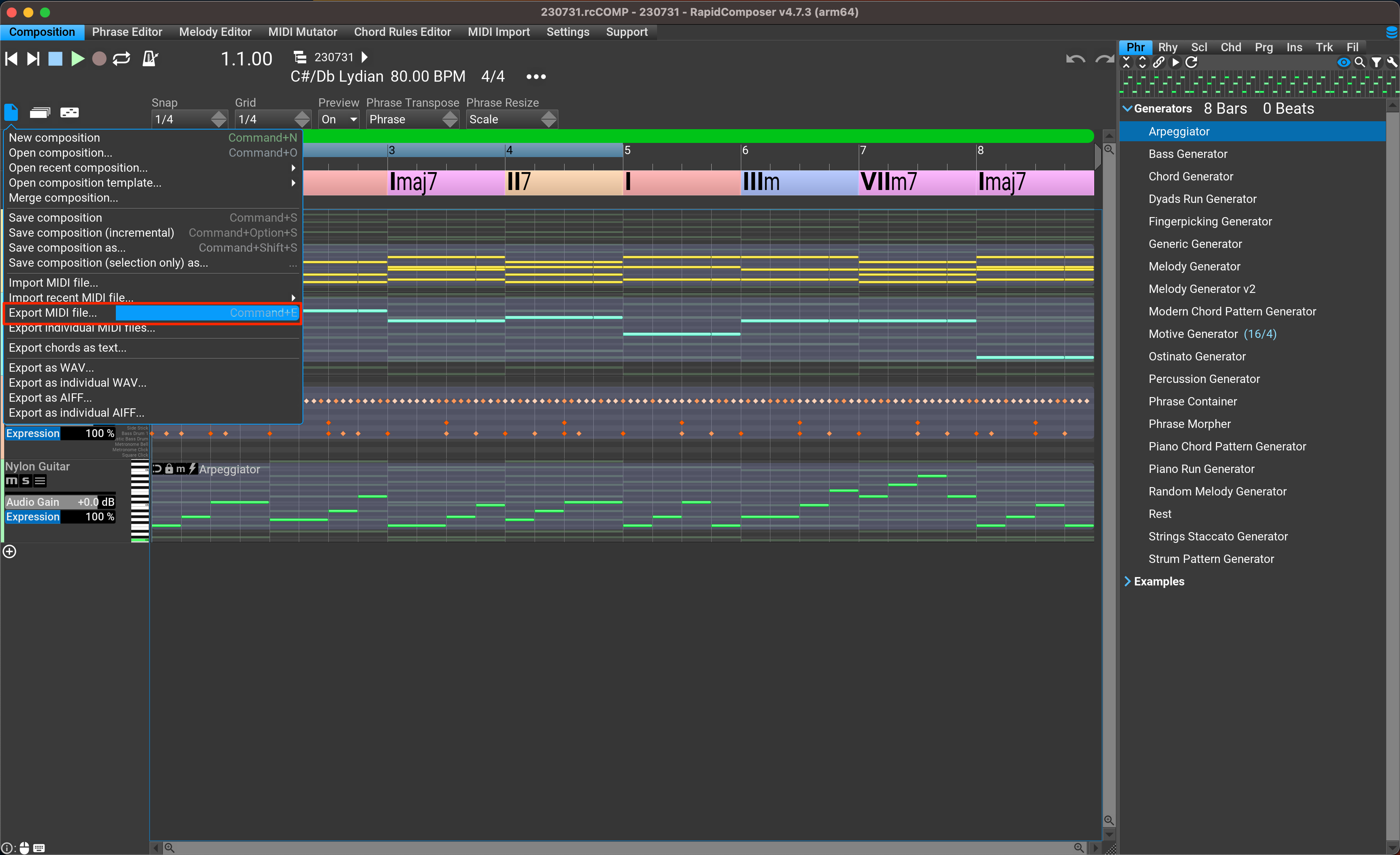 Export MIDI fileから作ったデータを書き出し、DAWに持っていく
Export MIDI fileから作ったデータを書き出し、DAWに持っていく
実際にStudio OneにRapidComposerで作ったデータをインポートして、音源の設定などを行いました。
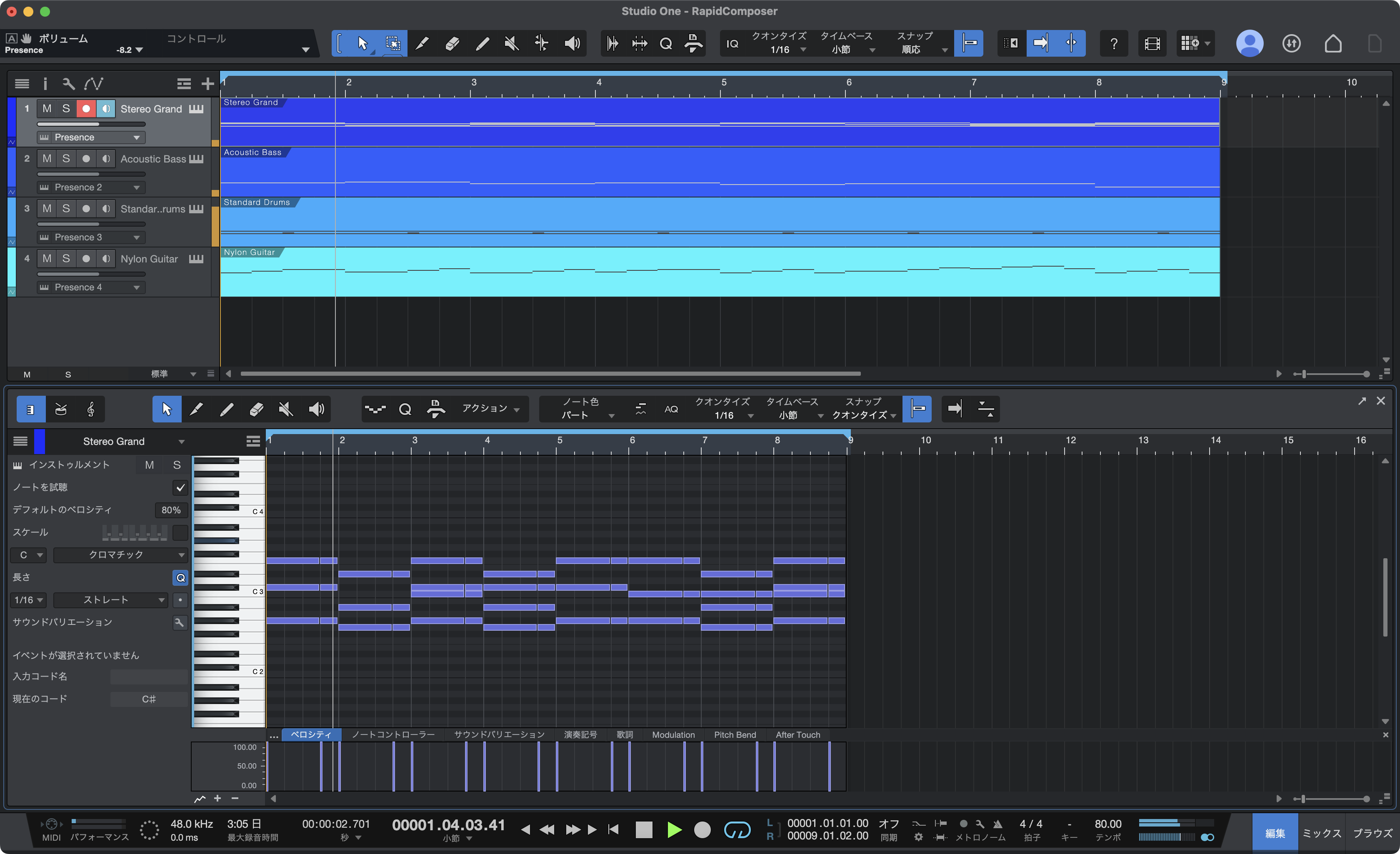 RapidComposerで作った楽曲を元に、DAWで編曲していくことができる
RapidComposerで作った楽曲を元に、DAWで編曲していくことができる
以上、RapidComposerについて紹介しました。ここで使った機能は、RapidComposerのほんの一部の機能でしかなく、気になる方はぜひ無料のデモ版を試してみてください。なおRapidComposerは、79ドルのライト版、199ドルの完全版の2ラインナップが用意されています。後から、差額を払えば上位版にアップグレードするこも可能なので、ぜひデモ版、ライト版から試してみてはいかがでしょうか?
Raidcomposerの開発者、MusicDevelopmentsの
Attila Mezei(@MusicDevelop)さんからのメッセージ
DTMステーションの読者のみなさま、そして将来のユーザーになってくれる日本のみまさまへ。
RapidComposerは私が自分で思いつき、開発をしてきた独自のソフトです。そして、これは私の人生の最高傑作だと考えています。最初のリリースから数えて過去13年間、ずっとアップデートを続けながら、より良くするために取り組んできました。きっと日本のユーザーのみなさまにも気に入っていただけるのではないかと確信をしています。ぜひ、このRaidcomposerを使う喜び、楽しみを味わっていただければ幸いです。
2024.1.20追記
Rapid Composer v5リリース
Rapid Composerの新バージョンRapid Composer v5がリリースされています。この新バージョンではリズム ジェネレーター「Rhythm Lab」、入力 MIDI ファイルから関連するシーケンスを作成する「MIDI Transformer」、および DAW に似たグローバルな作曲の視点を提供する「DAW ビュー」などが新たに搭載されています。
【主な新機能】
・Rhythm Lab : 最先端のリズム ジェネレーター。すべてのフレーズ ジェネレーターは、デフォルト設定として Rhythm Labを採用し、デフォルト設定が改良されました。
MIDI トランスフォーマー(Full Editionのみ): MIDIファイルをこのフレーズ ジェネレーターにドロップすることで創造性を高めます。
・DAWビュー: 主要な DAWインターフェイスを彷彿とさせる、洗練されたグローバルなコンポジション ビュー。マルチトラックのフレーズ選択と移動、トラック全体のラバーボックス選択、簡単なマルチトラック MIDI ファイルのドロップなどの機能が利用できます。を
・VST/VST3 サウンドエフェクトの統合。
・Ghost Tracks : 「unghost」オプションを備えたゴースト トラックの導入。これらのトラックはオリジナルのすべてのフレーズをカプセル化しており、初期トラックのバリエーションの有無にかかわらずレンダリングできます。

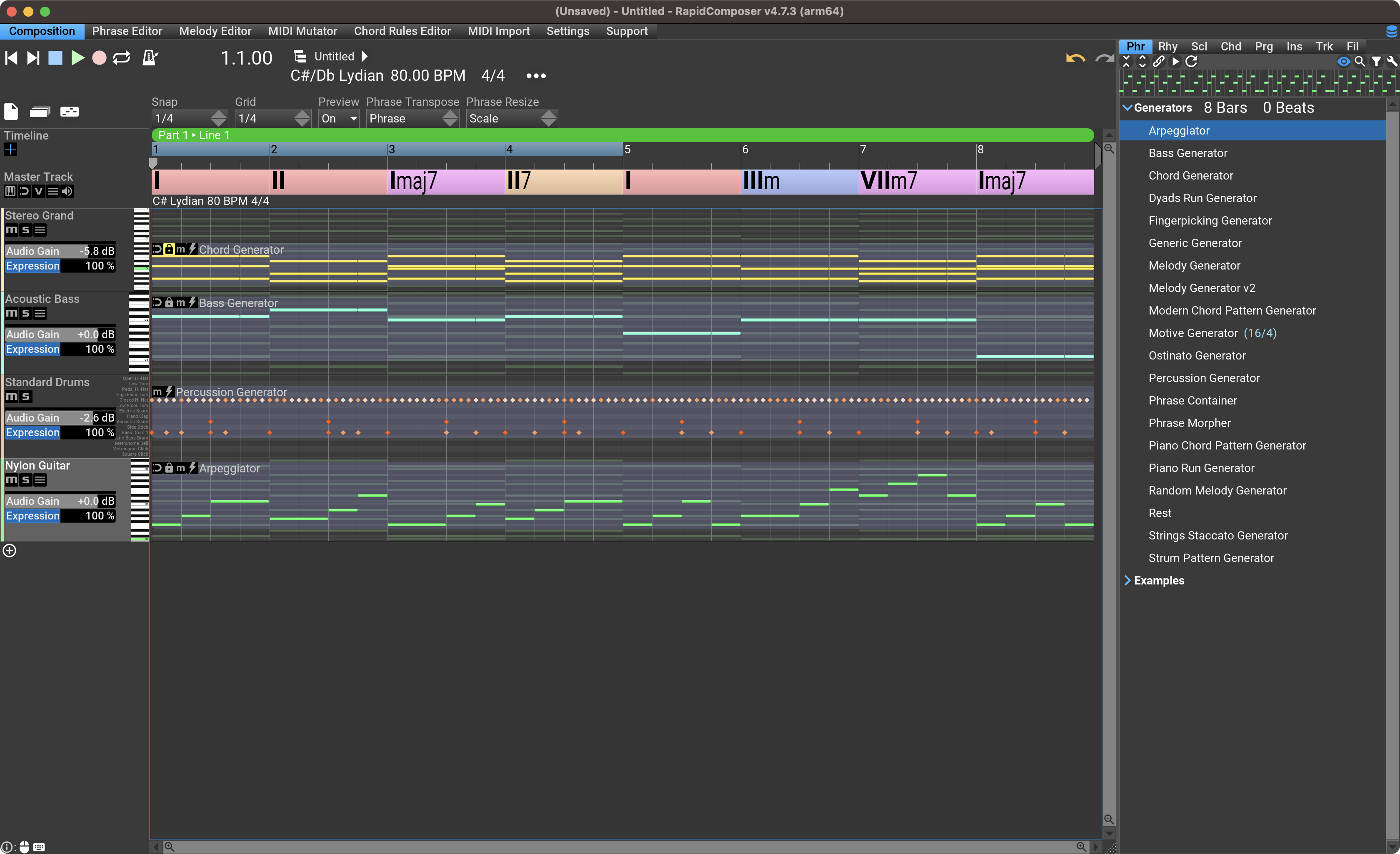
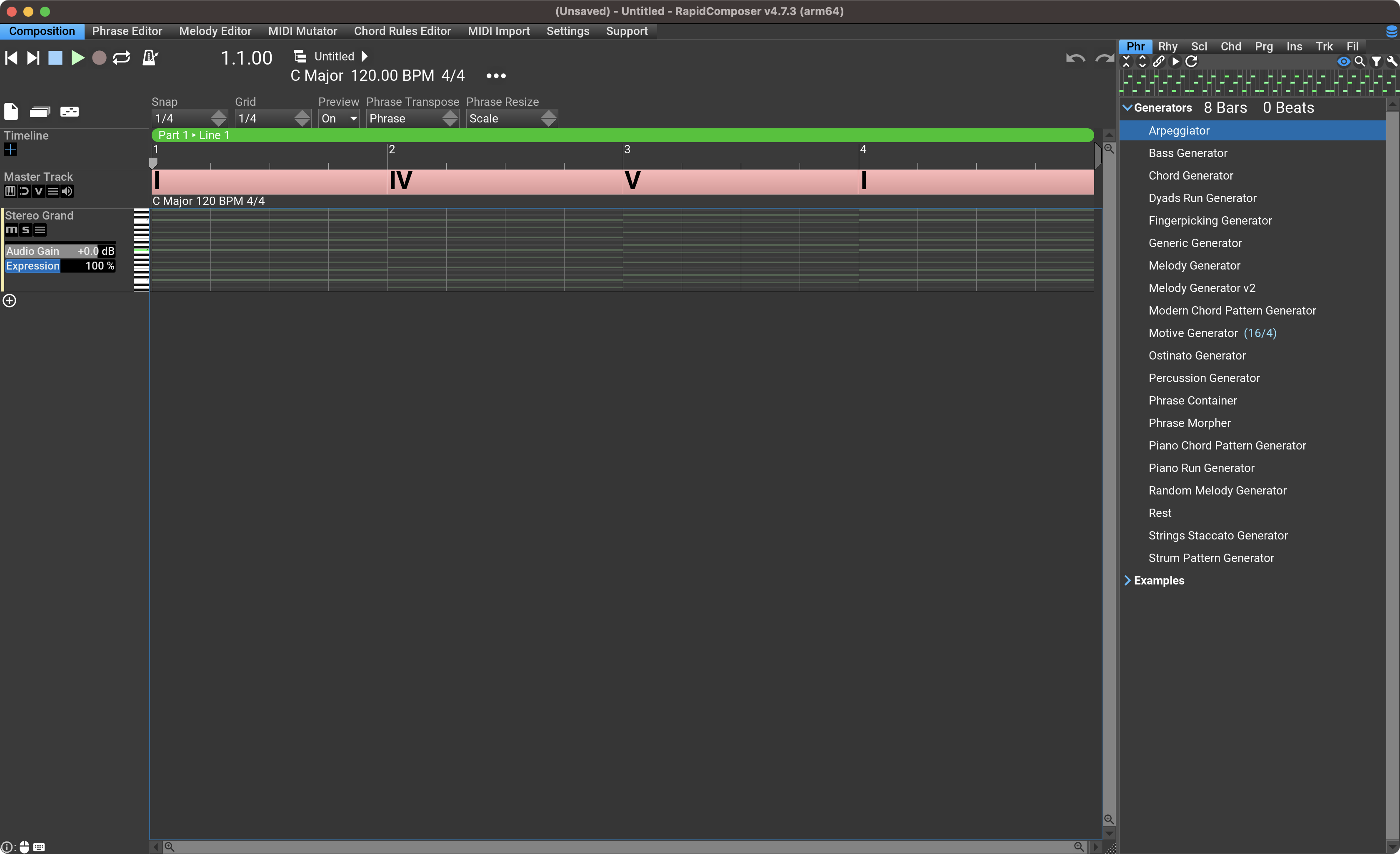
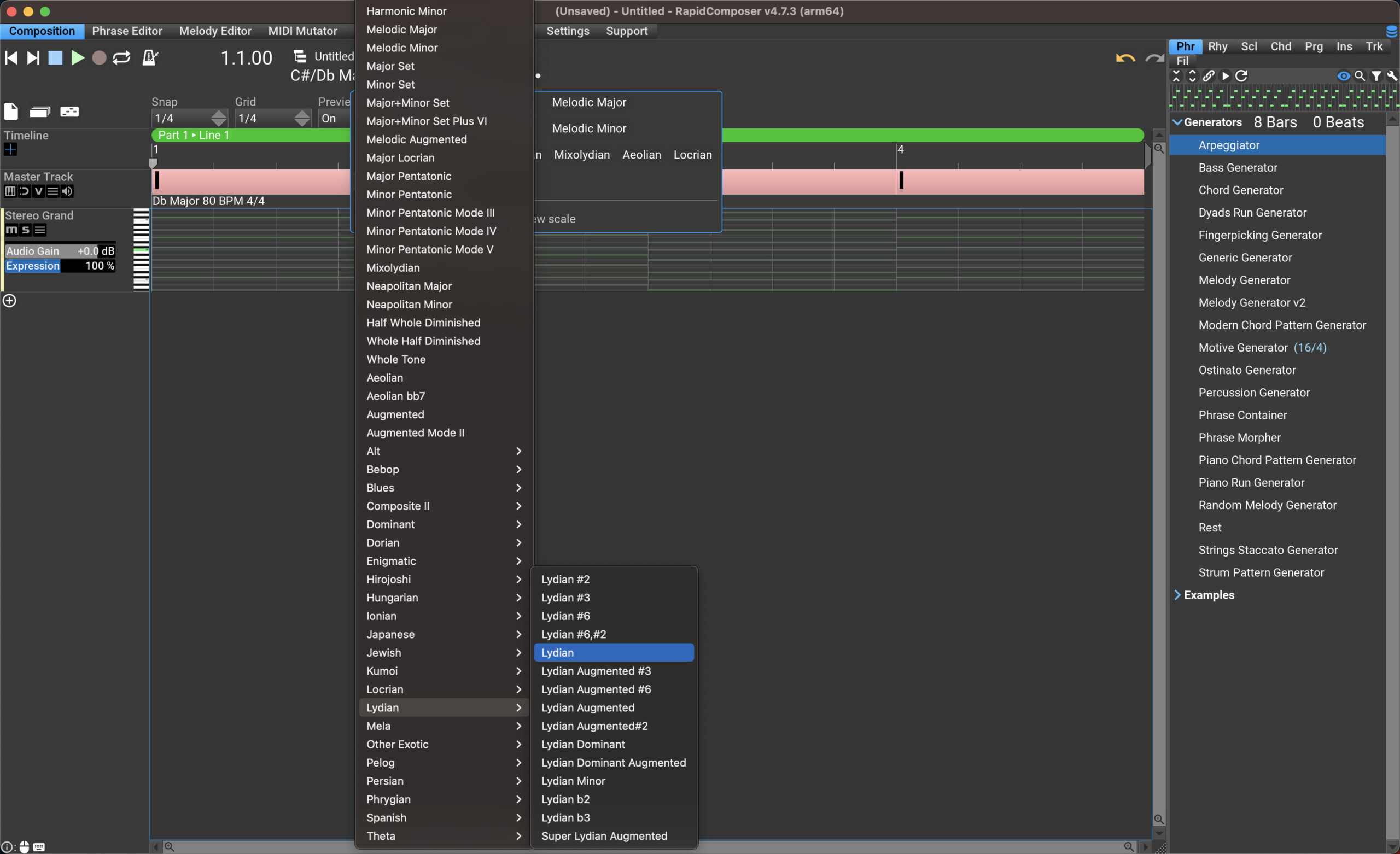
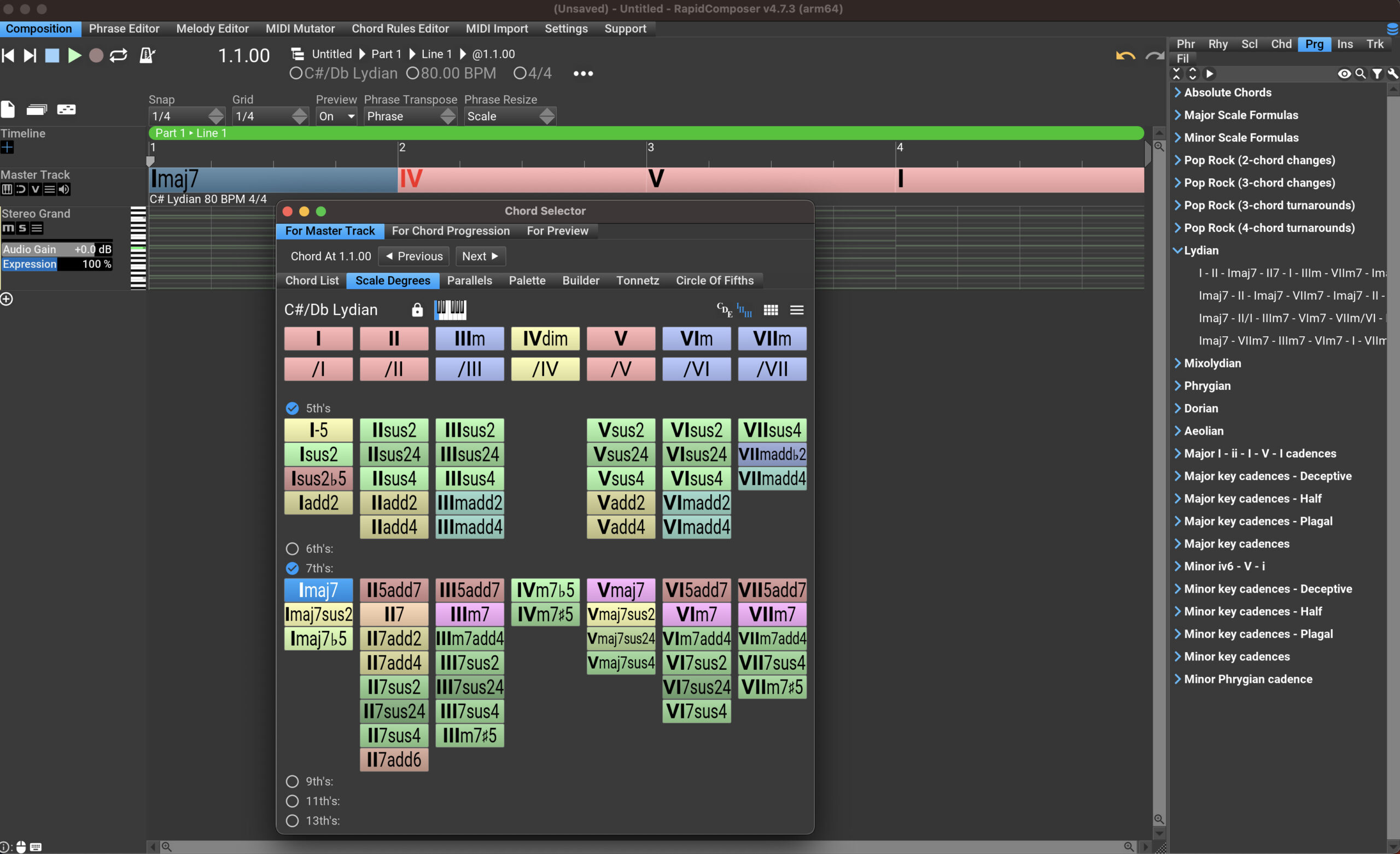
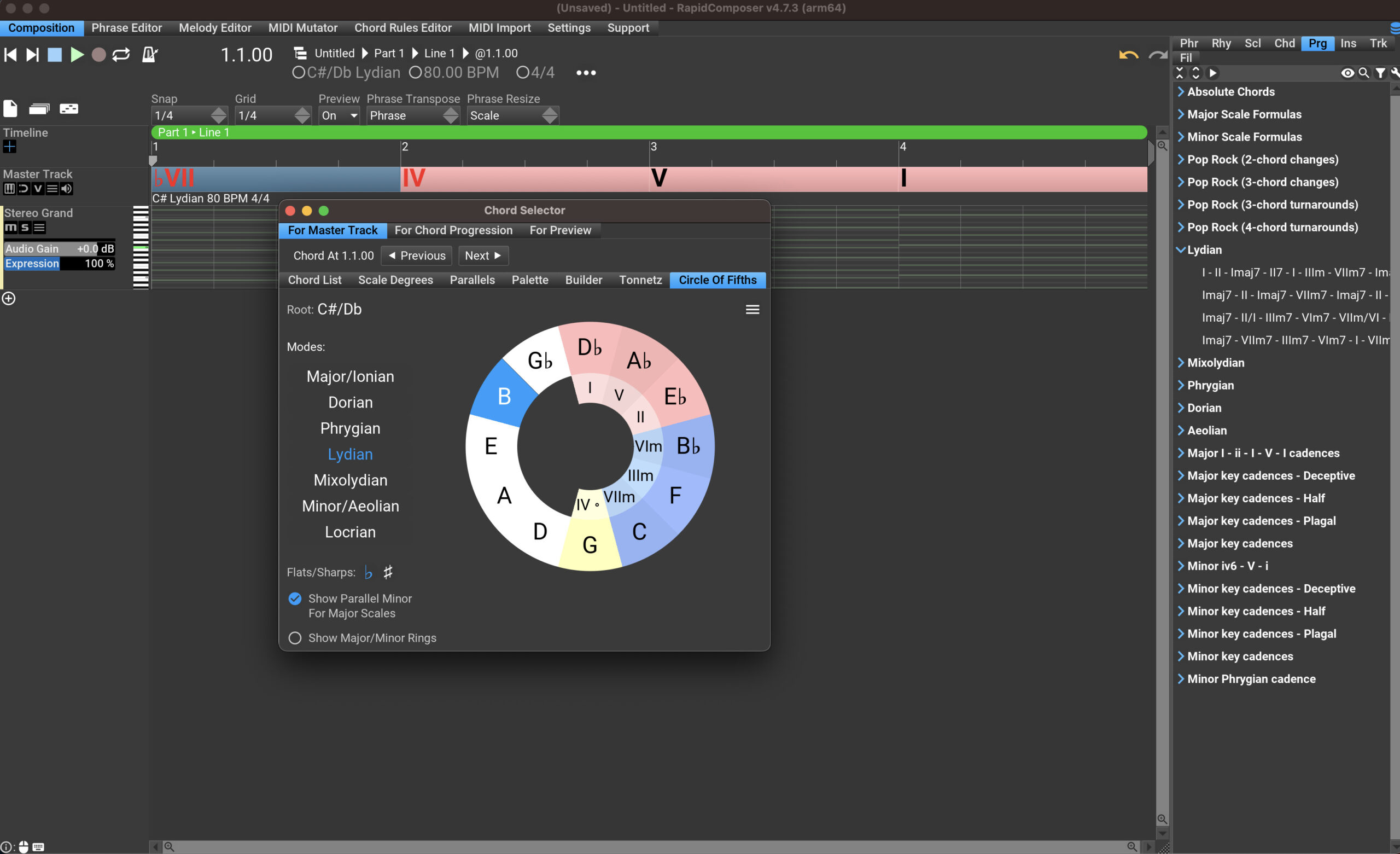
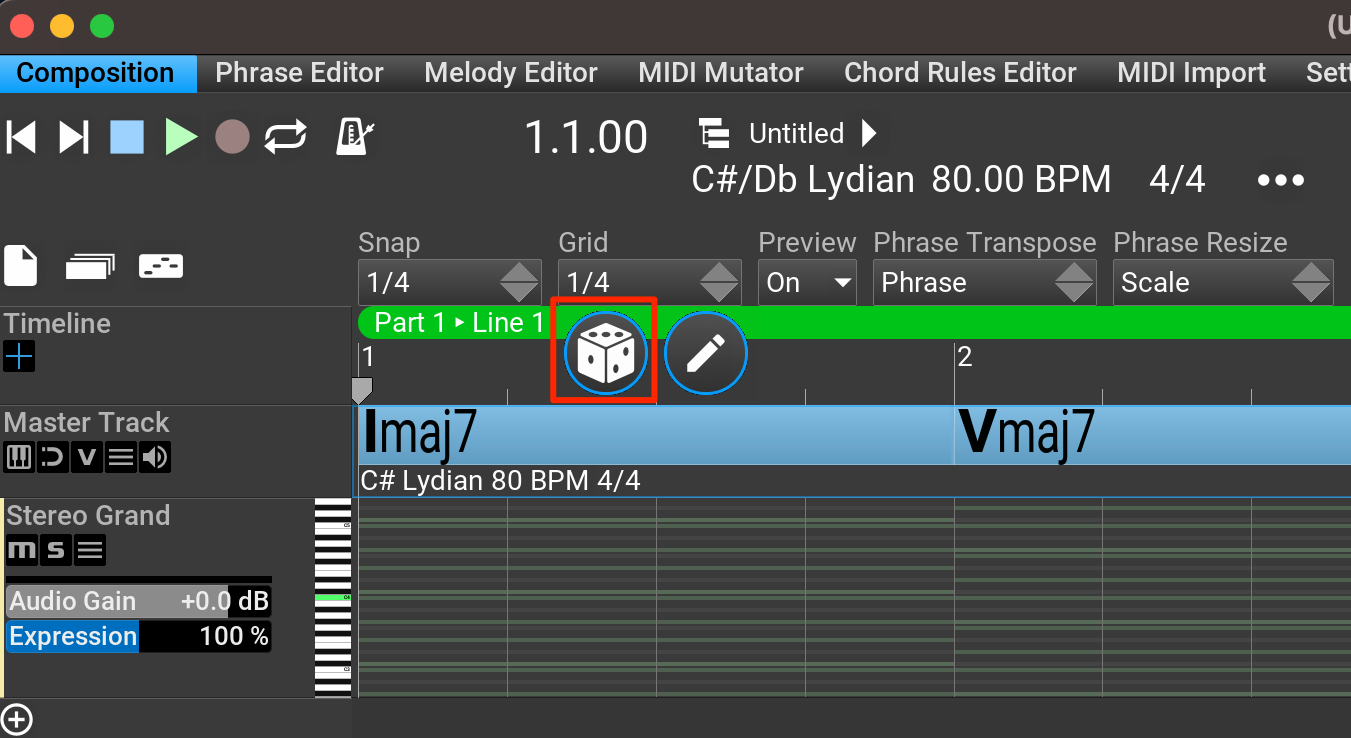
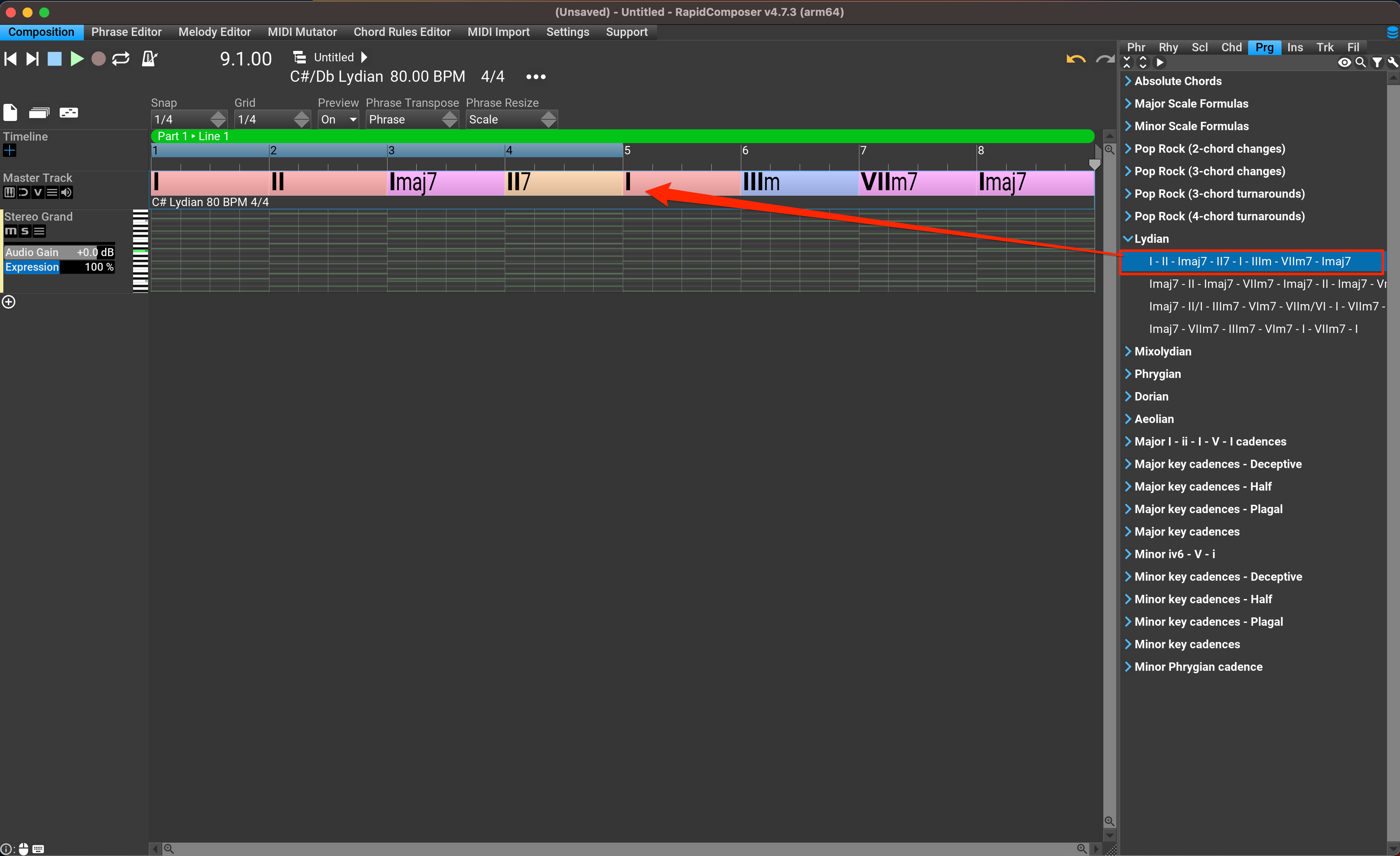
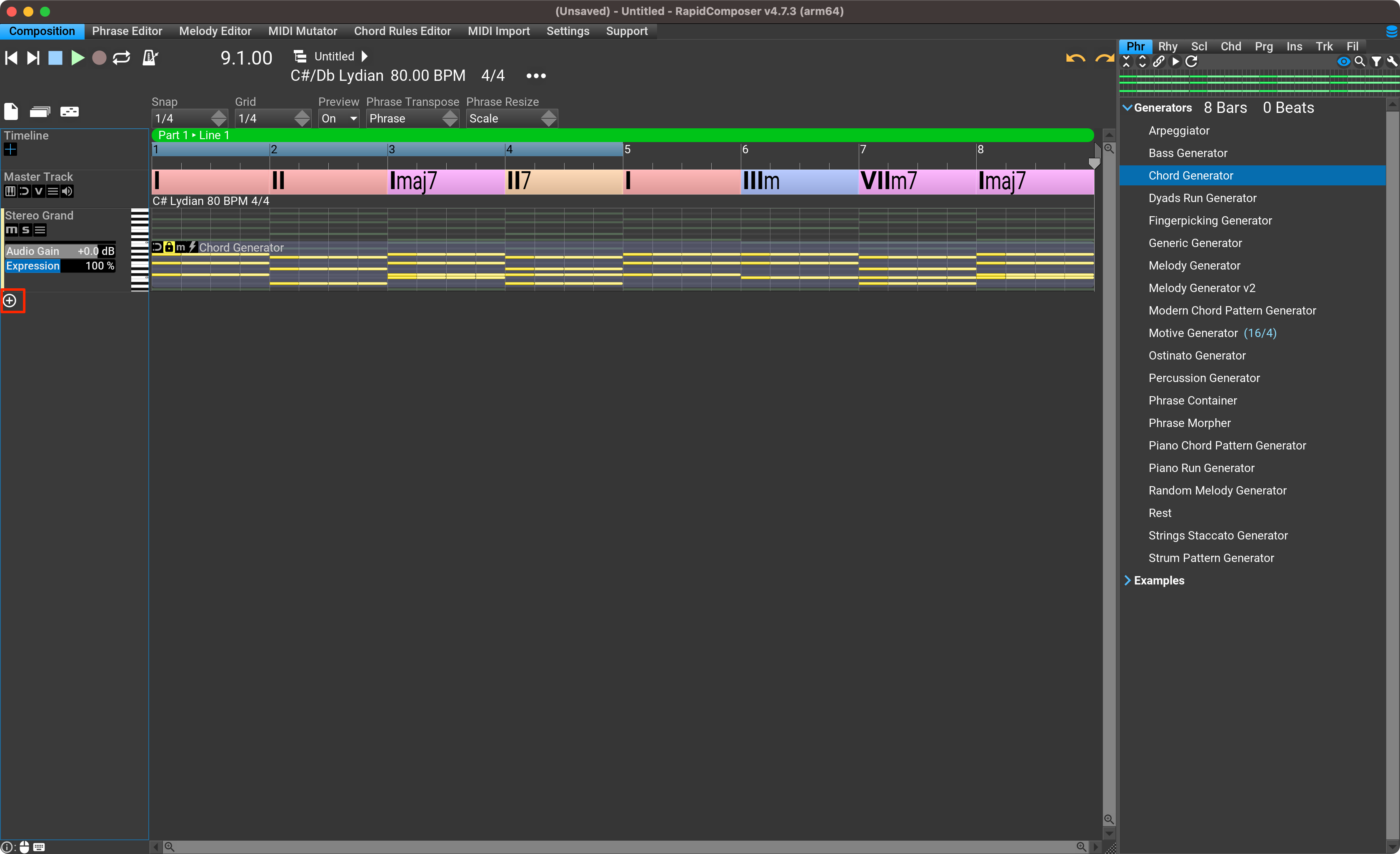
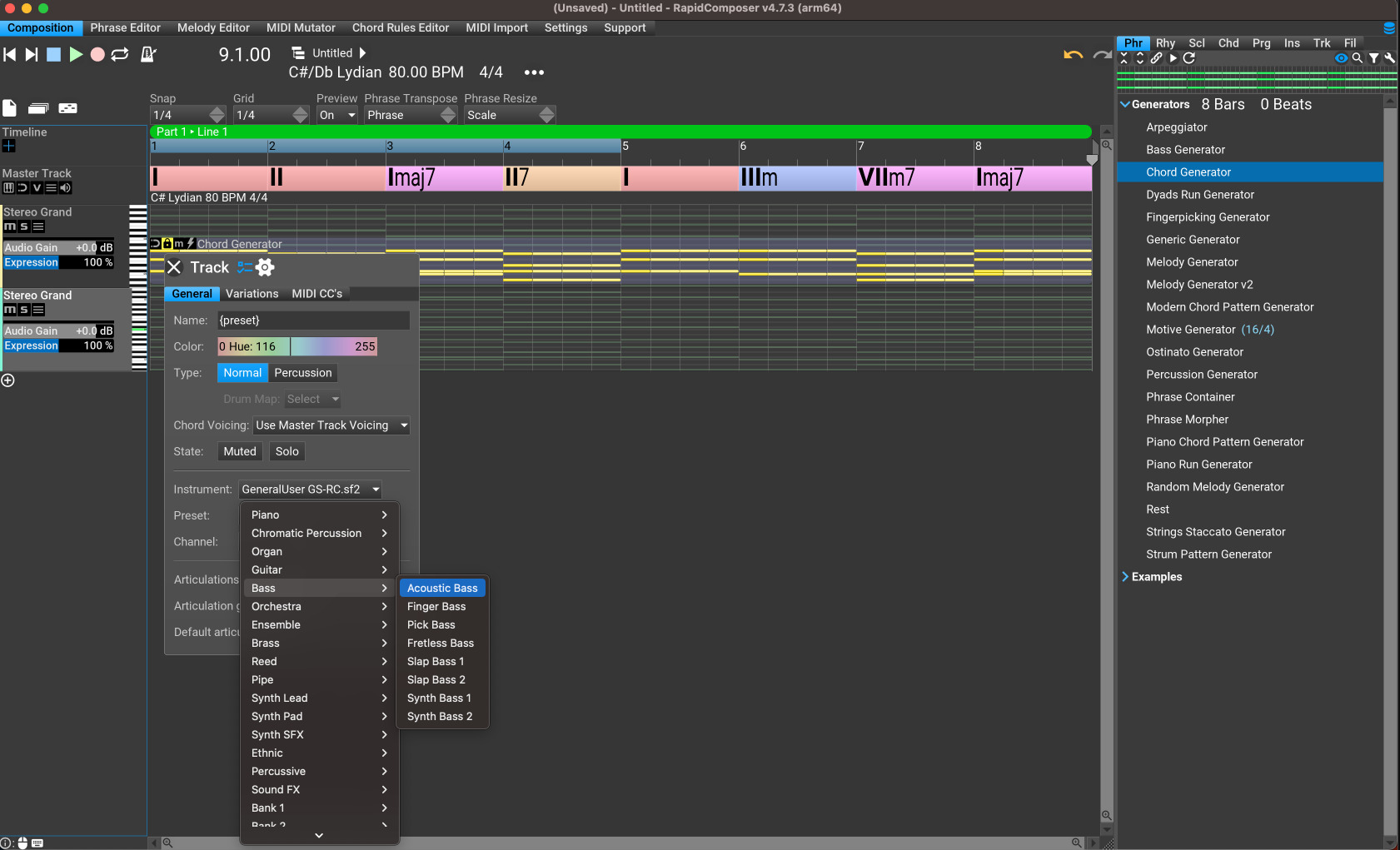
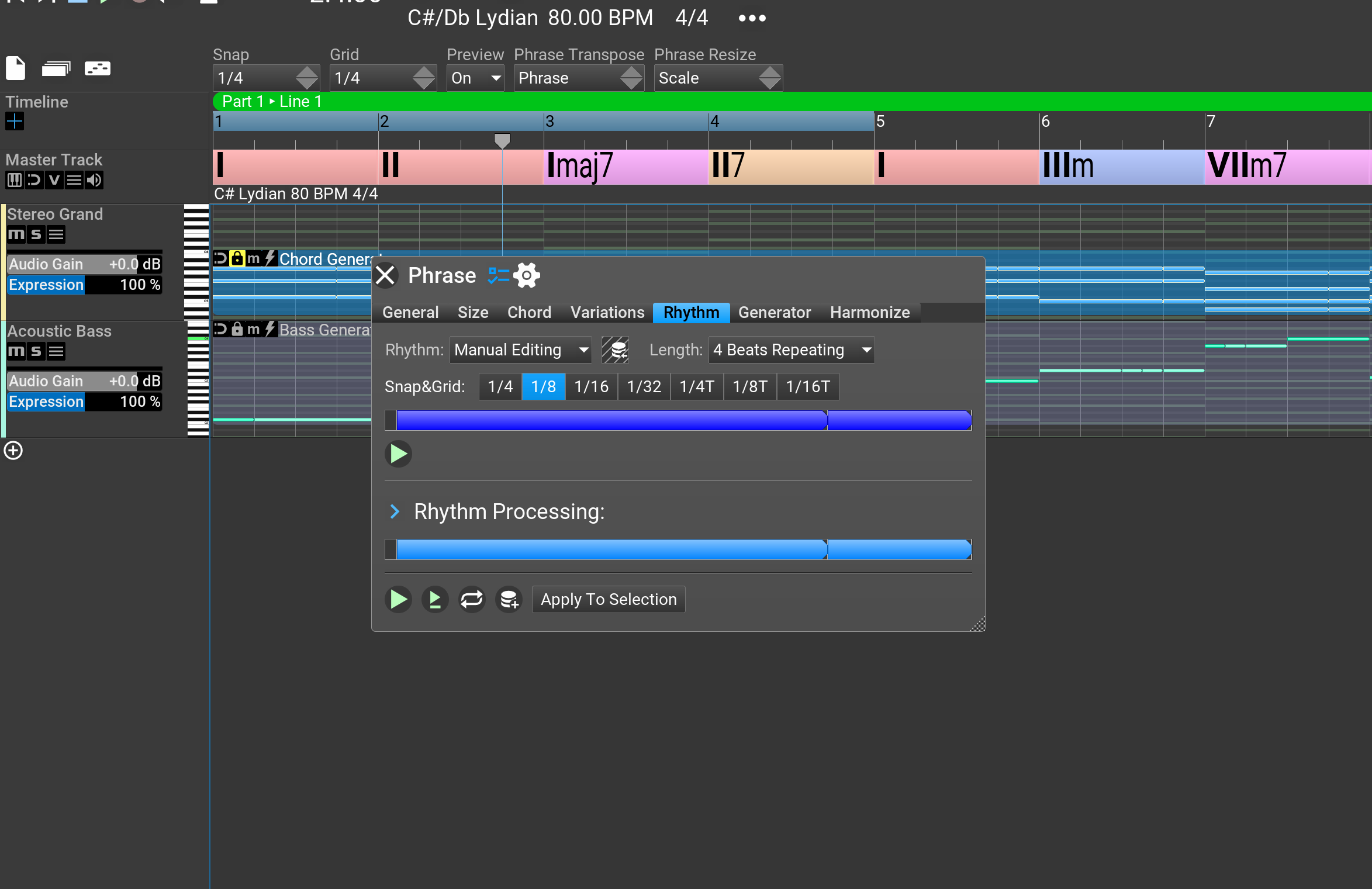
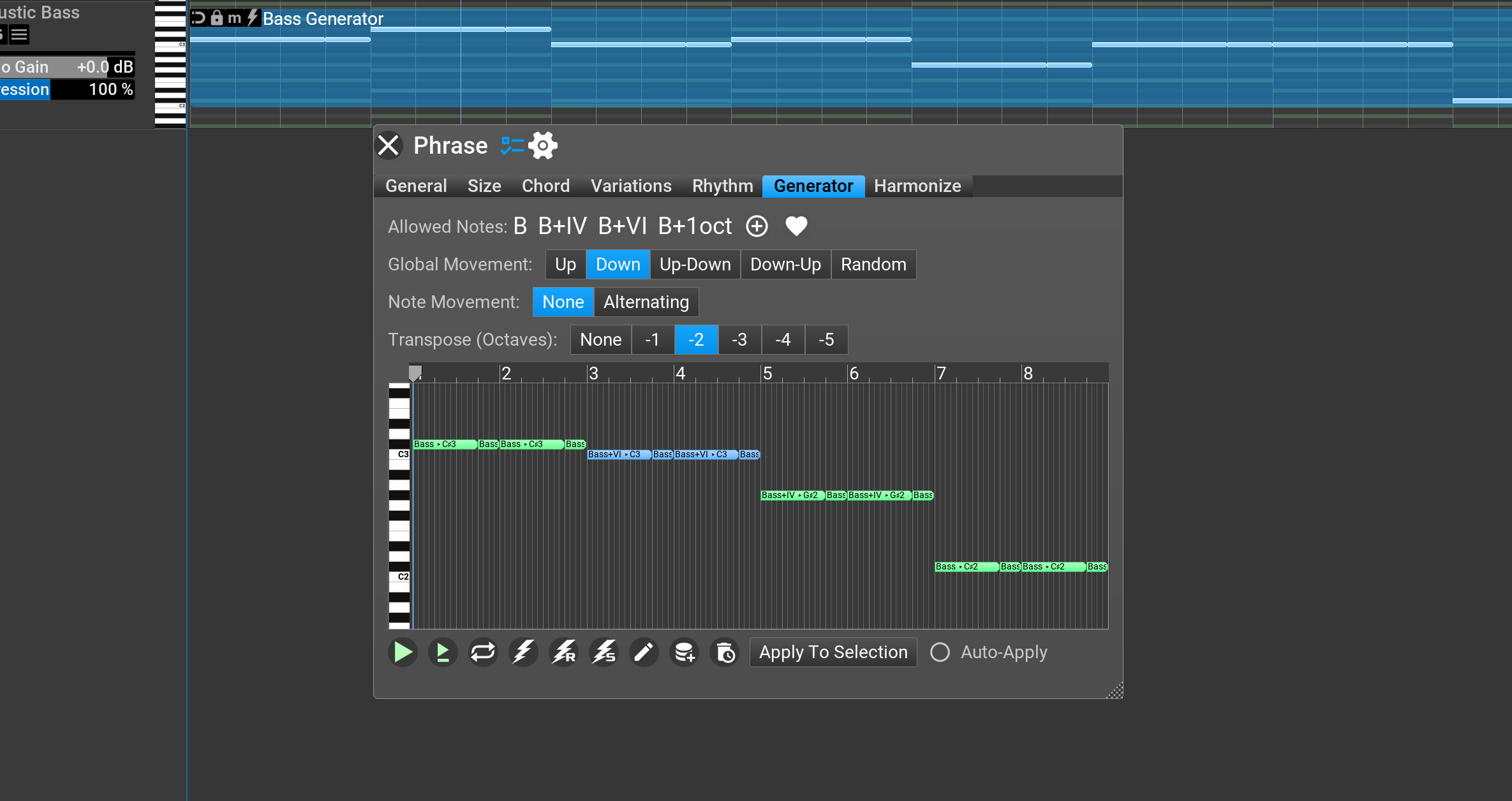
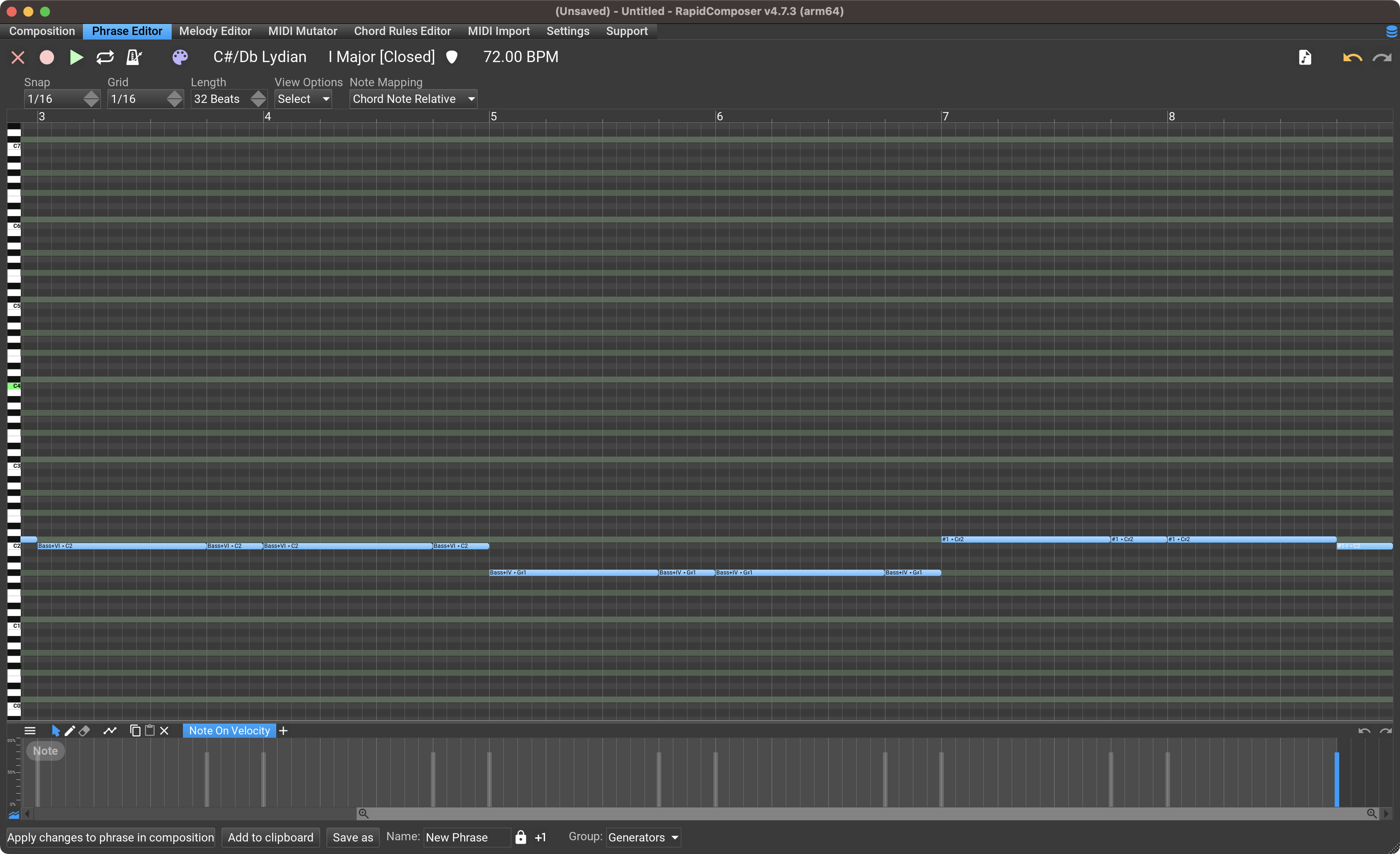
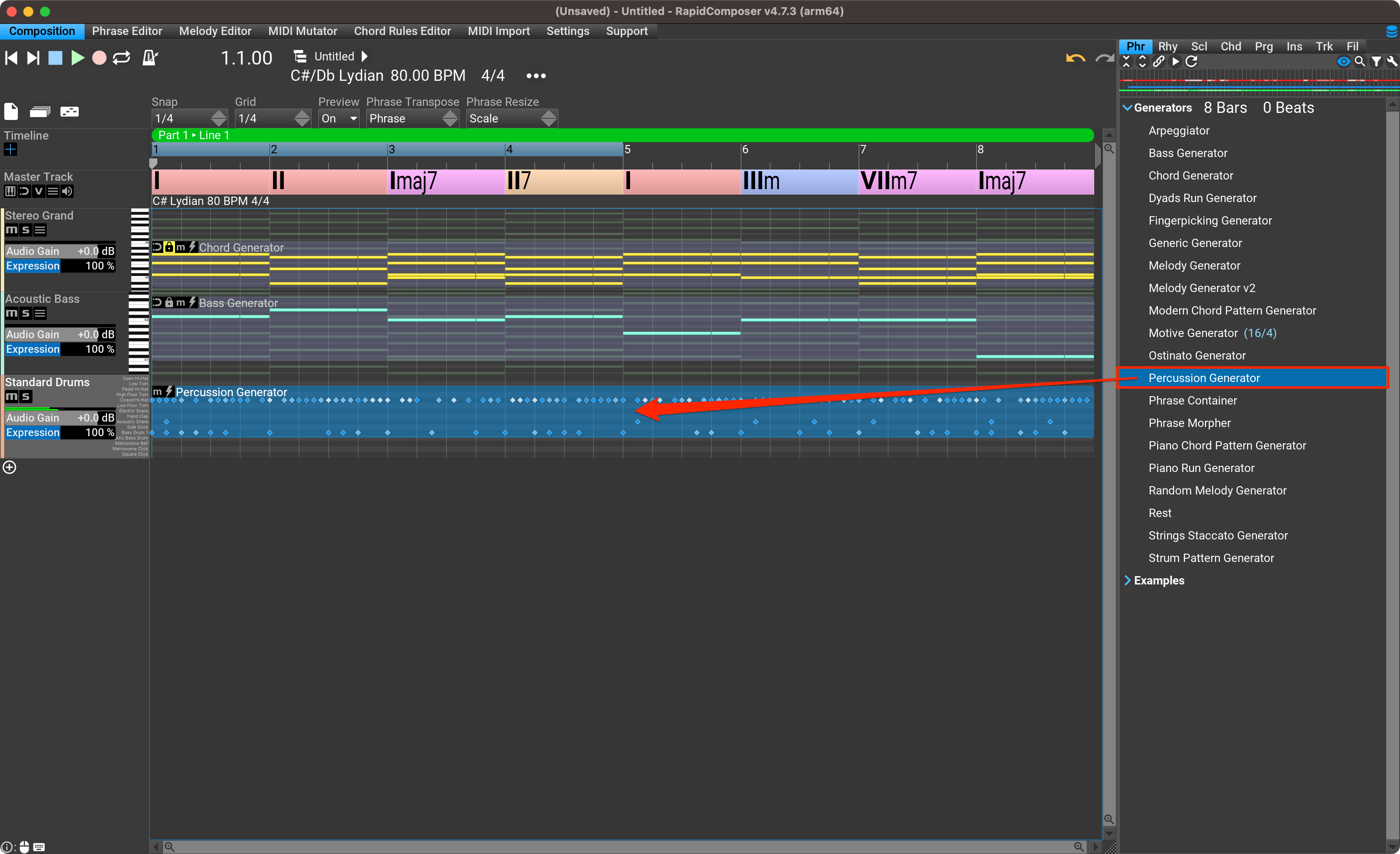
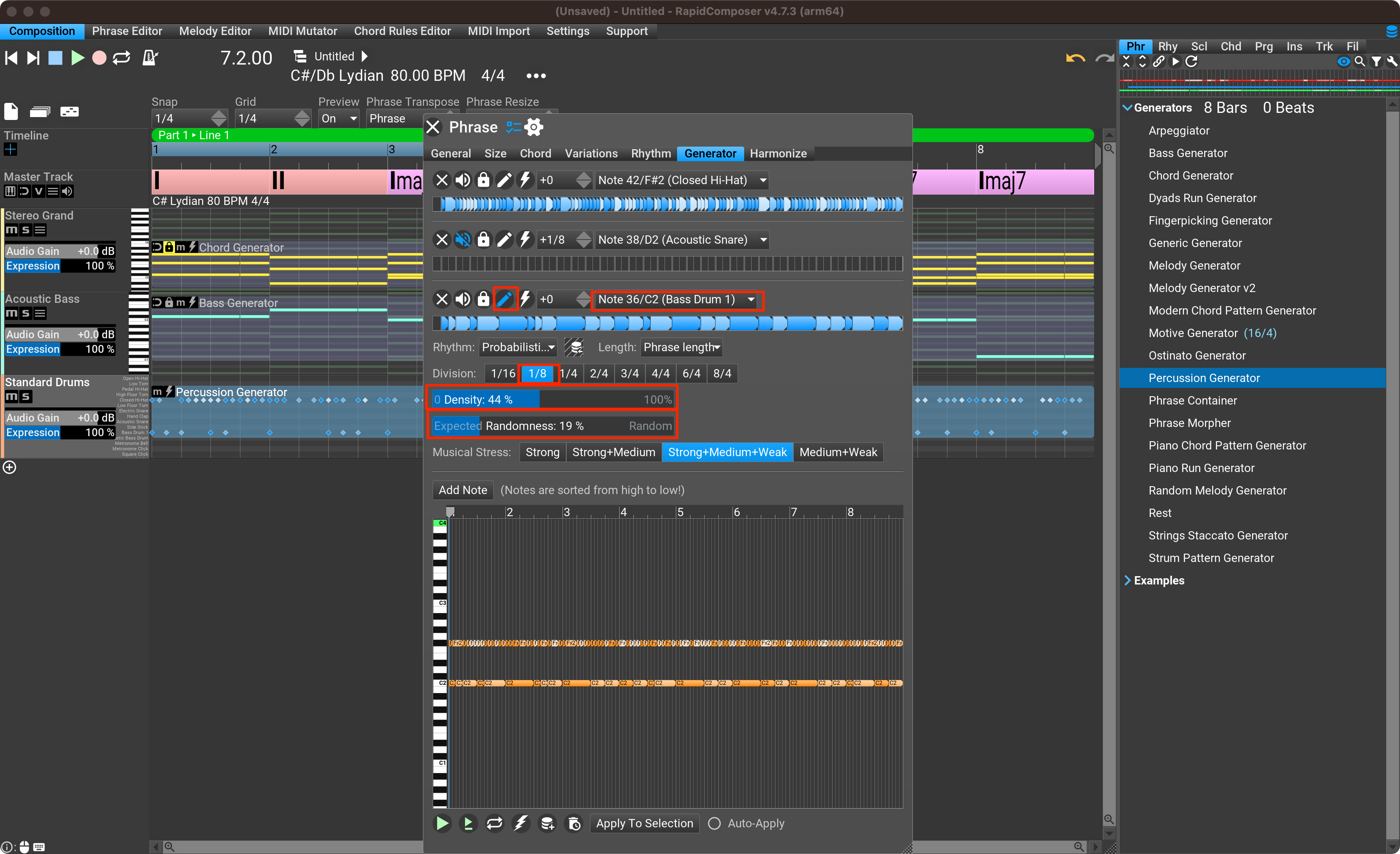
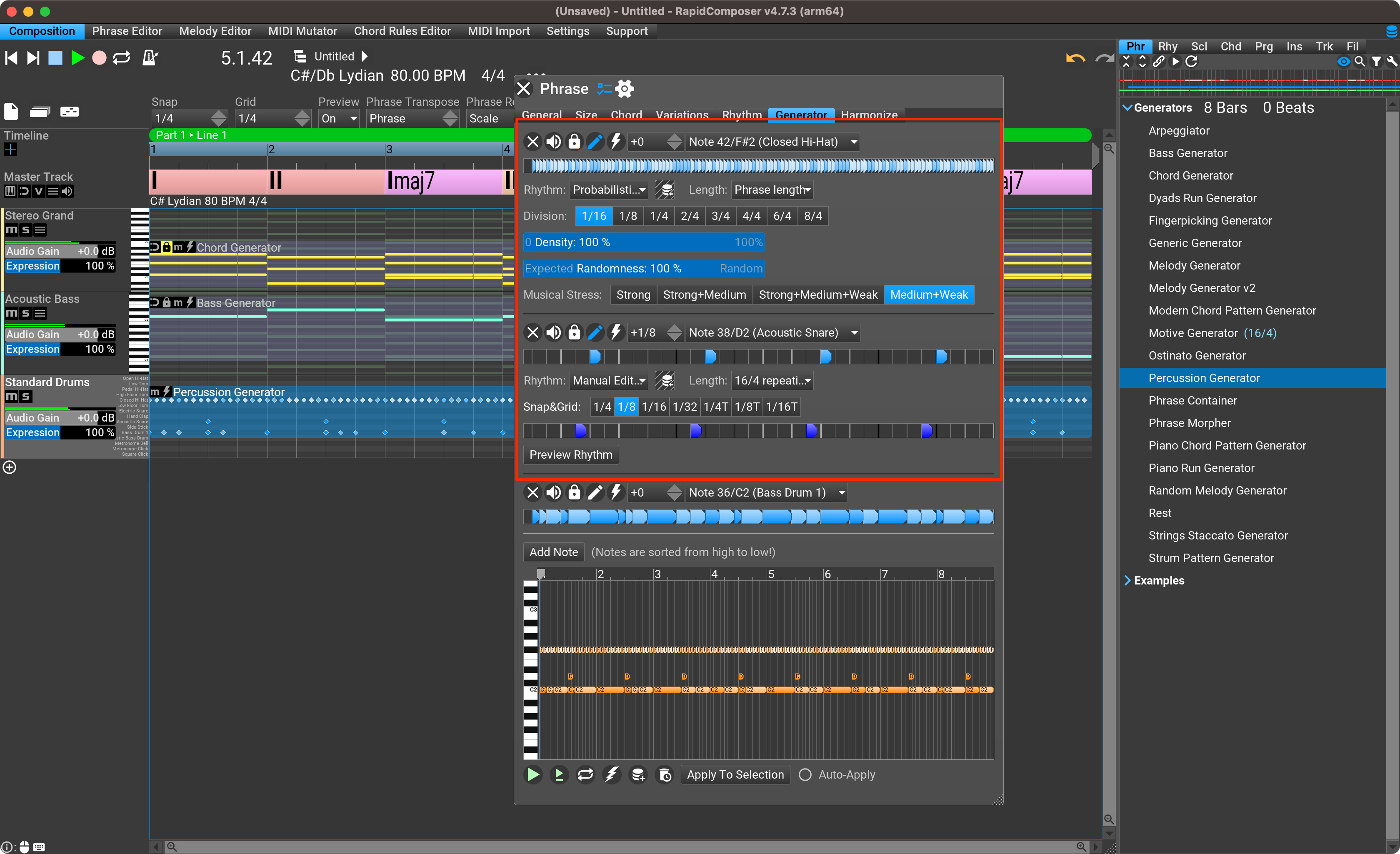
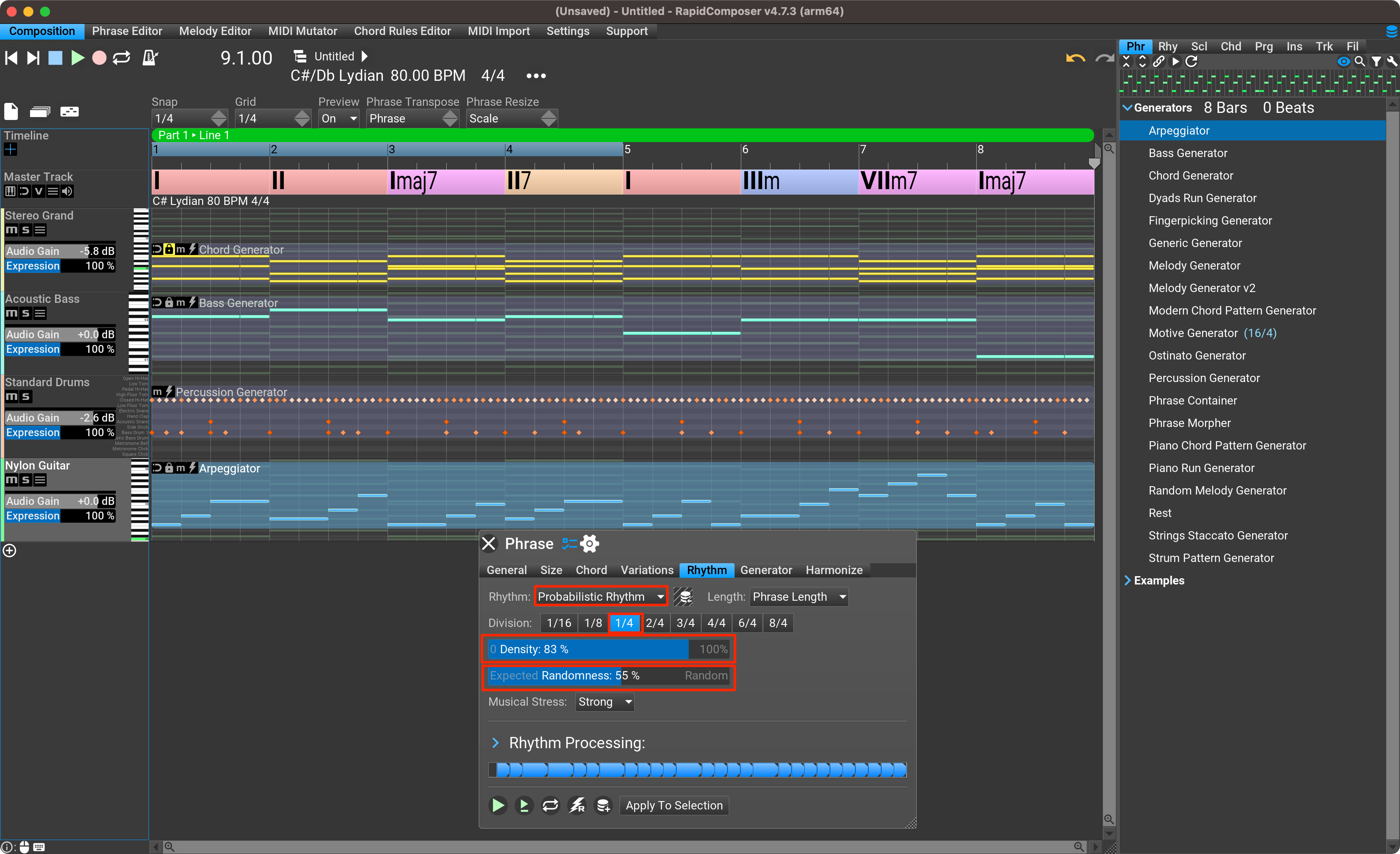


コメント
MacBook Air M1ですが、インストールできません。
どなたかヒントを
KOICHIさん
こんにちは。おかしいですね…、この記事、まさにMacBook Air M1で記事を書いているので、問題なくできたのですが…
Ver.3.6からのユーザーです。
日本語のRapid Composerの記事は初めてではないでしょうか。
(軽く話題に触れたページは1件だけありました)
MIDIデータのエクスポートについてですが、「Composition」タブ画面左側、左矢印ボタン(巻戻しボタン)の下にある
ファイル型のボタン( ‘Files’ ボタン)を、Ctrl(Macはcontrol)キーを押しながら、デスクトップかDAWのトラックや
アレンジウインドウ等にドラッグ&ドロップする事でも書き出すことができます。
また、各トラックの「トラック名」の部分(本記事最初の画像で言うと、「Streo Grand」や「Finger Bass」がそれにあたります)を
Ctrl(Macはcontrol)キーを押しながら、デスクトップかDAWのトラックに
ドラッグ&ドロップすると、トラック単体でMIDIファイルを書き出す事ができます。
>KOICHI様
Macの「プライバシーとセキュリティ」設定のオートメーションを開いて、アプリケーションの許可設定をチェックするか、インストーラーをControlキーを押しながら
アイコンをクリックして、ショートカットメニューから「開く」を選択し、「開く」ボタンをクリックして、
インストール出来るか試してみて下さい。
すみません。
>Macの「プライバシーとセキュリティ」設定のオートメーションを
Macの「システム環境設定」-「プライバシーとセキュリティ」-「オートメーション」でした。
5〜6年前に興味を持って購入したのですが感覚だけで触ってると操作がつかめず、英語のマニュアルやヘルプを読み解く手間をかけてるうちに面倒になって放置してしまってました。日本語マニュアルが欲しいなぁ…(苦笑
とても可能性を感じるソフトではあったので今後の進化を期待してます。
FL Studio Userさん
いろいろと情報ありがとうございます。
よこしまさん
そうですね。日本語のマニュアルがあると便利そうです。
どこか代理店がついてくれるといいのですが。
Macbook Pro M1 で今回インストールしました。
まずLogic Proで動作確認しましたが、画面が拡大してしまい操作が一切できなかったためスタンドアローンで使用してみました。
デモ版を最初に使用ではまともに操作できず、製品LE版では概ね操作可能になりました。
ただ、コード画面の拡大縮小が不安定で拡大しすぎるとアプリがブラックアウトしてクラッシュしました。
また、「Chord selector」画面がうまく操作が効かずに[Tonnetz]ツール以外が選択でず使用できない・・・
など操作性に関してまだApple siliconは課題が多い感じがしました。
また他の方のコメントにもあるように日本語マニュアルは欲しいところです・・・