「360 WalkMix Creatorを使い360 Reality Audioのサウンドを作ろう Cubase編」に続き、Studio Oneで360 WalkMix Creatorを使う方法を紹介していきます。ソニーの360立体音響技術を用いた新しい没入感のある音楽体験ができる360 Reality Audioは、360 WalkMix Creatorというプラグインを使うことで、立体音響作品をDAW上で作成することができます。複数のスピーカーを設置した立派なスタジオでなくても、前後左右、上下に立体音響作品を作れてしまうのが、最大のポイント。
手持ちのヘッドホンだけでも制作可能なので、自宅で簡単に一般的なステレオサウンドとはまったく異なるアプローチで、楽曲にクリエイティビティを発揮することができるのです。実際の使用にあたって、いくつか押さえるべきポイントがありますが、一度覚えてしまえば、サクサク立体音響作品を作れてしまうので、今回はStudio Oneでの使い方について見ていきましょう。
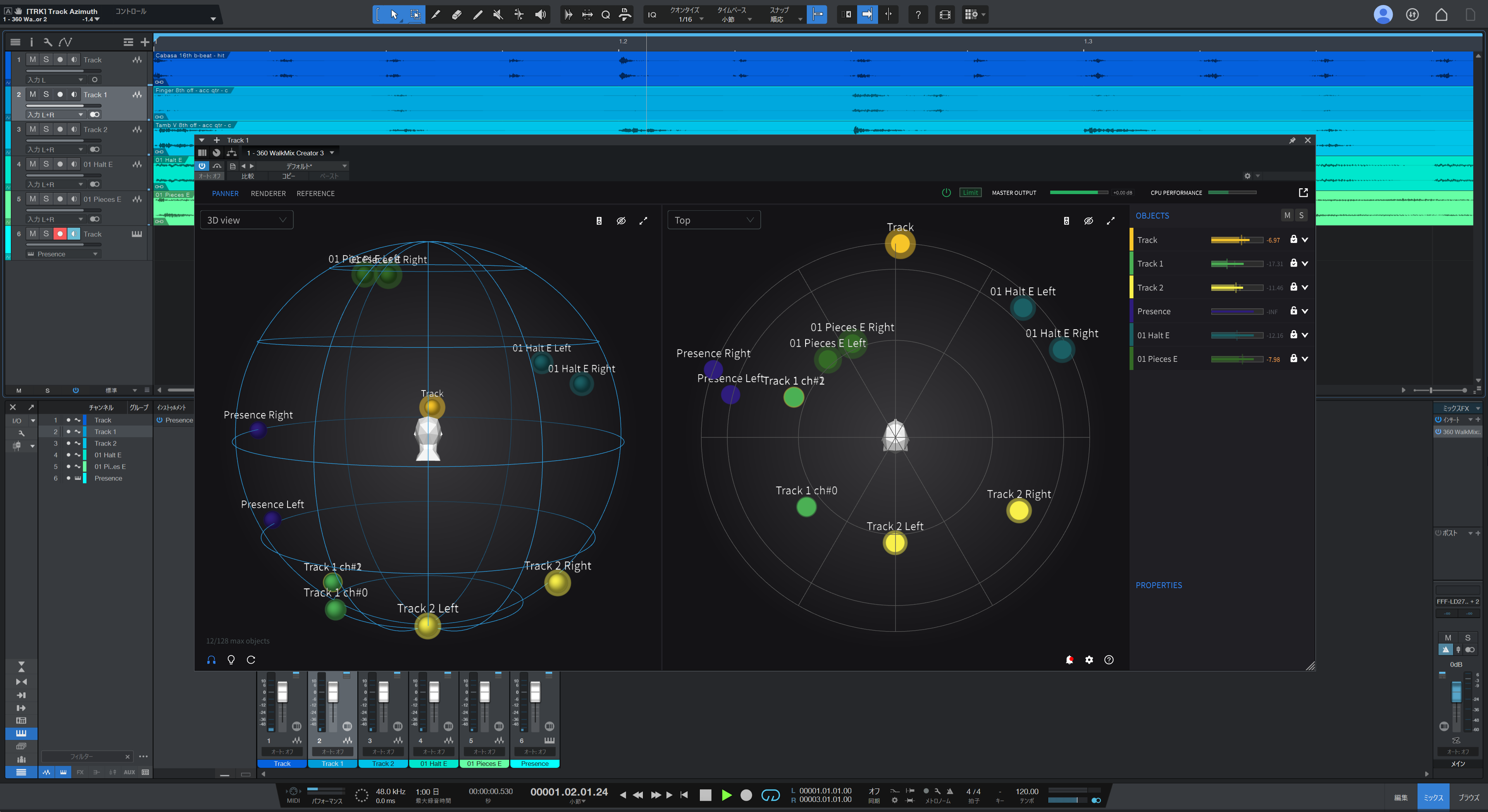 Studio Oneを使って、360 Reality Audio作品を作っていく手順を紹介
Studio Oneを使って、360 Reality Audio作品を作っていく手順を紹介
最新版のStudio One 6には、Studio One Prime、Studio One Artist、Studio One Professionalという3つのラインナップが存在しています。360 WalkMix Creatorは、VST3に対応するDAWで利用可能となっているので、Studio One Artist、Studio One Professionalで使用することができます。無料版であるStudio One Primeは、AU、VST2、VST3プラグインを利用できません。360 Reality Audioのサウンドを作るのであれば、Studio One Artist以上を準備しましょう。
まずは、DAWと360 WalkMix Creatorをインストールしておきます。
Studio Oneを起動したら、通常はオーディオデバイスで、利用したいオーディオインターフェイスを指定するのですが、ここではそれを指定しないのがポイント。複数のオーディオインターフェイスが表示されている場合、実際の出力として使わないものを指定します。ちなみにMacでは内蔵オーディオを選択すればOK。このASIOドライバ設定において「オーディオデバイスなし」という選択肢もありますが、これを選ぶと再生に問題が発生するようなので注意が必要です。
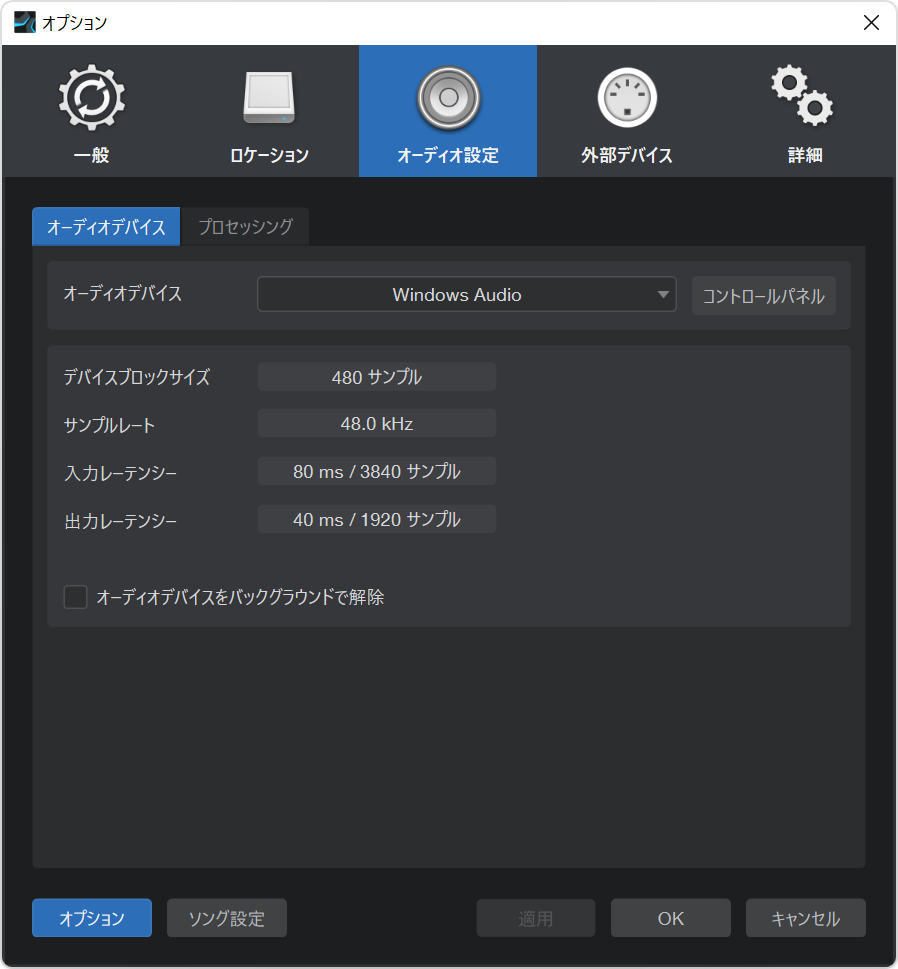 利用したいオーディオインターフェイスをStudio Oneでは指定しないでおく
利用したいオーディオインターフェイスをStudio Oneでは指定しないでおく
オーディオデバイスの設定が終了したら、新規のソングを作成し、これを48kHzのサンプリングレートに設定しておきます。まずは試しにオーディオトラックを1つ作成しておき、マスタートラックに360 WalkMix Creatorをインサートします。ベンダー順であればAudio Futuresの中にありますし、並び替えをフォルダ―にしていればSpatialの中に入っています。インサートすると360 WalkMix Creatorの画面が表示され、初回起動時のみログインを要求されるので、ログインしてアクティベーションします。
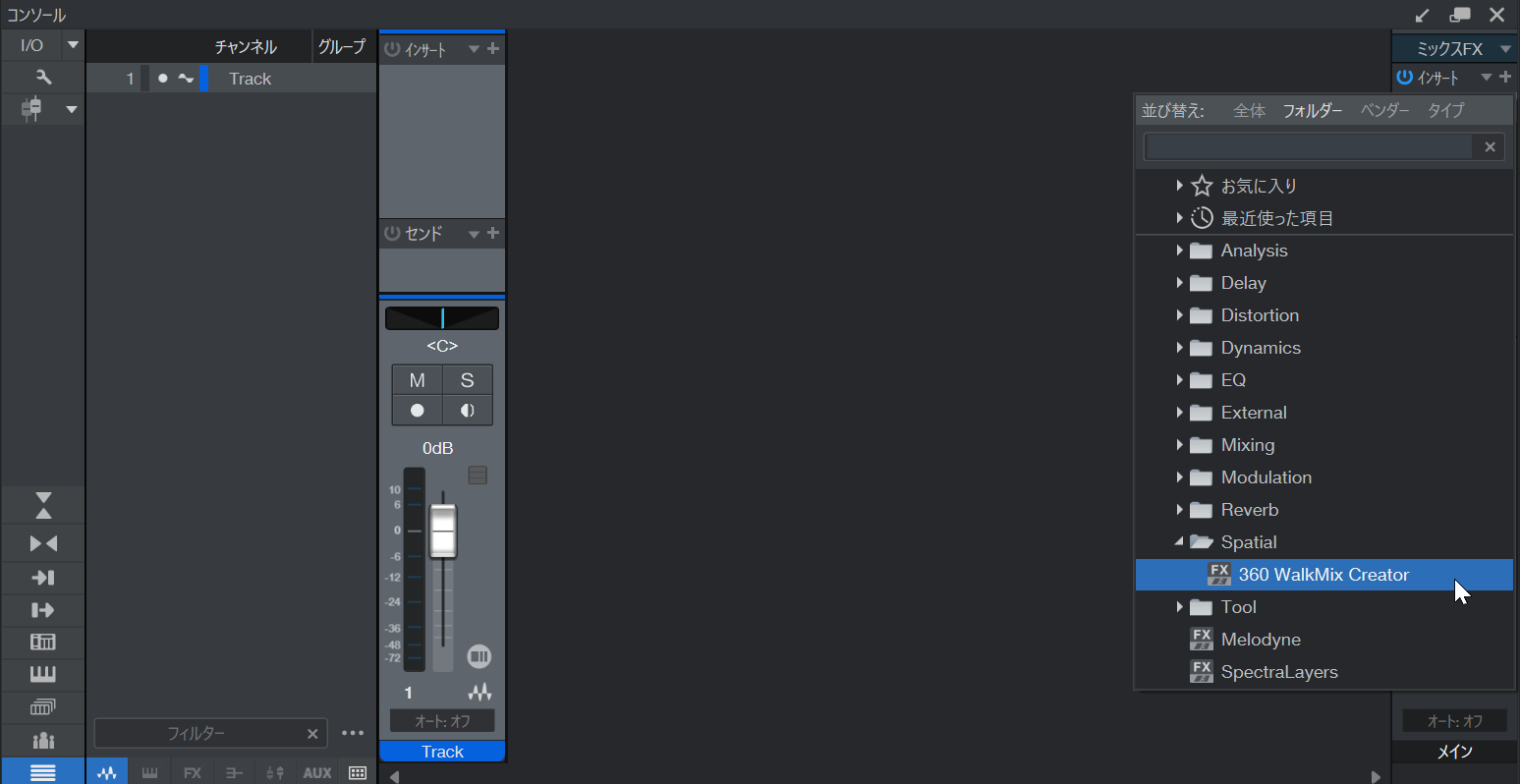 360 WalkMix Creatorをマスタートラックにインサートする
360 WalkMix Creatorをマスタートラックにインサートする
初回のログインが終わると、360 WalkMix Creatorの画面が表示されるとともに「マスター出力先として設定する」という表示が出てくるので、「設定する」をクリックしてください。「マスター出力として設定されています」といった表示になったら、このウィンドウはいったん閉じておきます。
次に先ほど作成したオーディオトラックのインサートに360 WalkMix Creatorをインサートします。すると今度は先ほどとは違う、360 WalkMix CreatorのPANNERの画面が表示されます。ここからは、360 WalkMix Creatorの最初のセットアップを進めていきます。
まず右下にある歯車アイコンをクリックすると表示される、各種設定画面で、オーディオデバイスタブを選択し、オーディオインターフェイスの設定を行います。ここでは出力タイプからWindowsであればASIOを、MacであればCoreAudioを選択します。
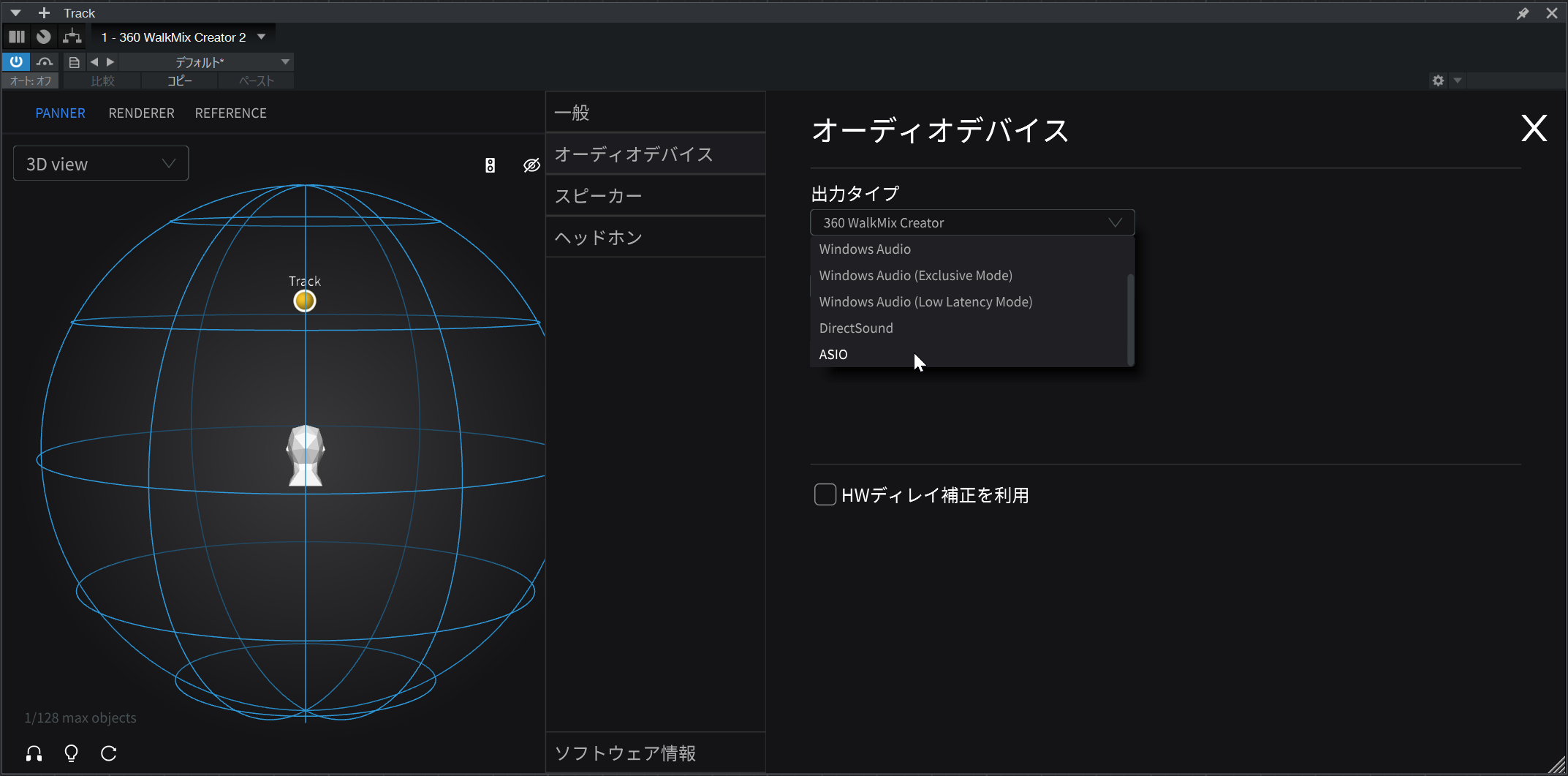 Windowsの場合はASIOを選択、MacではCoreAudioを選択する
Windowsの場合はASIOを選択、MacではCoreAudioを選択する
その後、出力デバイスで、これから使用するオーディオインターフェイスを指定します。先ほどStudio Oneで指定したオーディオインターフェイスではなく、実際出力するものにする、ということが重要です。また出力サンプルレートが48000に、出力バッファサイズが1024程度になっているようにしましょう。もし出力サンプルレートが違う数値の場合は「デバイスセッティングパネルを開く」をクリックして変更するようにします。
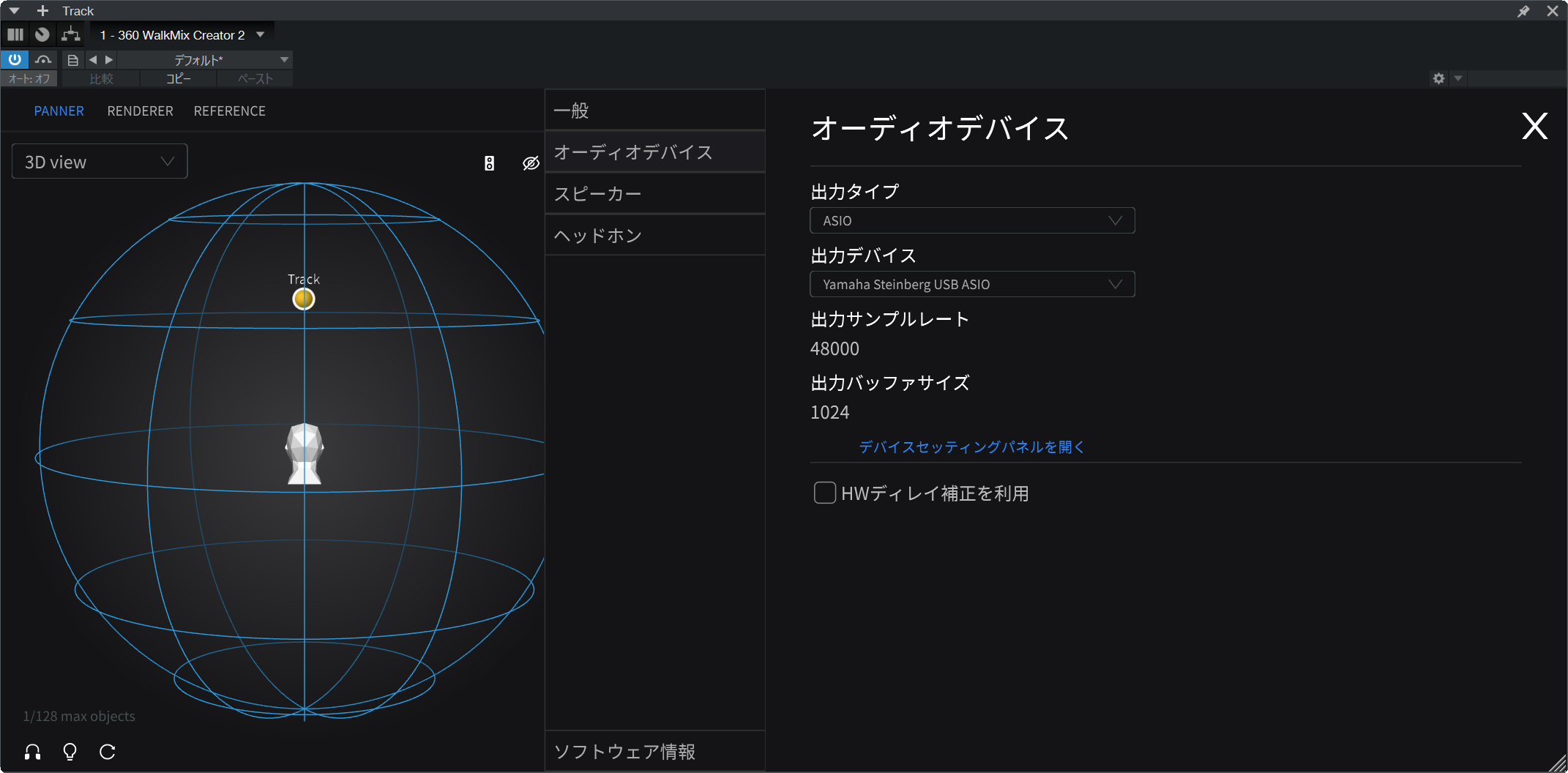 オーディオインターフェイスを指定するとともに、出力サンプルレートを48kHzに設定
オーディオインターフェイスを指定するとともに、出力サンプルレートを48kHzに設定
さらにスピーカーとヘッドホンも確認していきます。スピーカーはイマーシブ環境やサラウンド環境が用意されているのであれば、それらを指定します。ですが、多くのユーザーはステレオの2chだと思います。その場合でも、ヘッドホンで立体的にモニタリングすることが可能なので、ヘッドホンのみでモニタリングする場合は、スピーカーについてはとくに設定しなくてもOKですが、簡易的にという意味で、Standard 2.0(Stereo)を設定しておいてもいいでしょう。
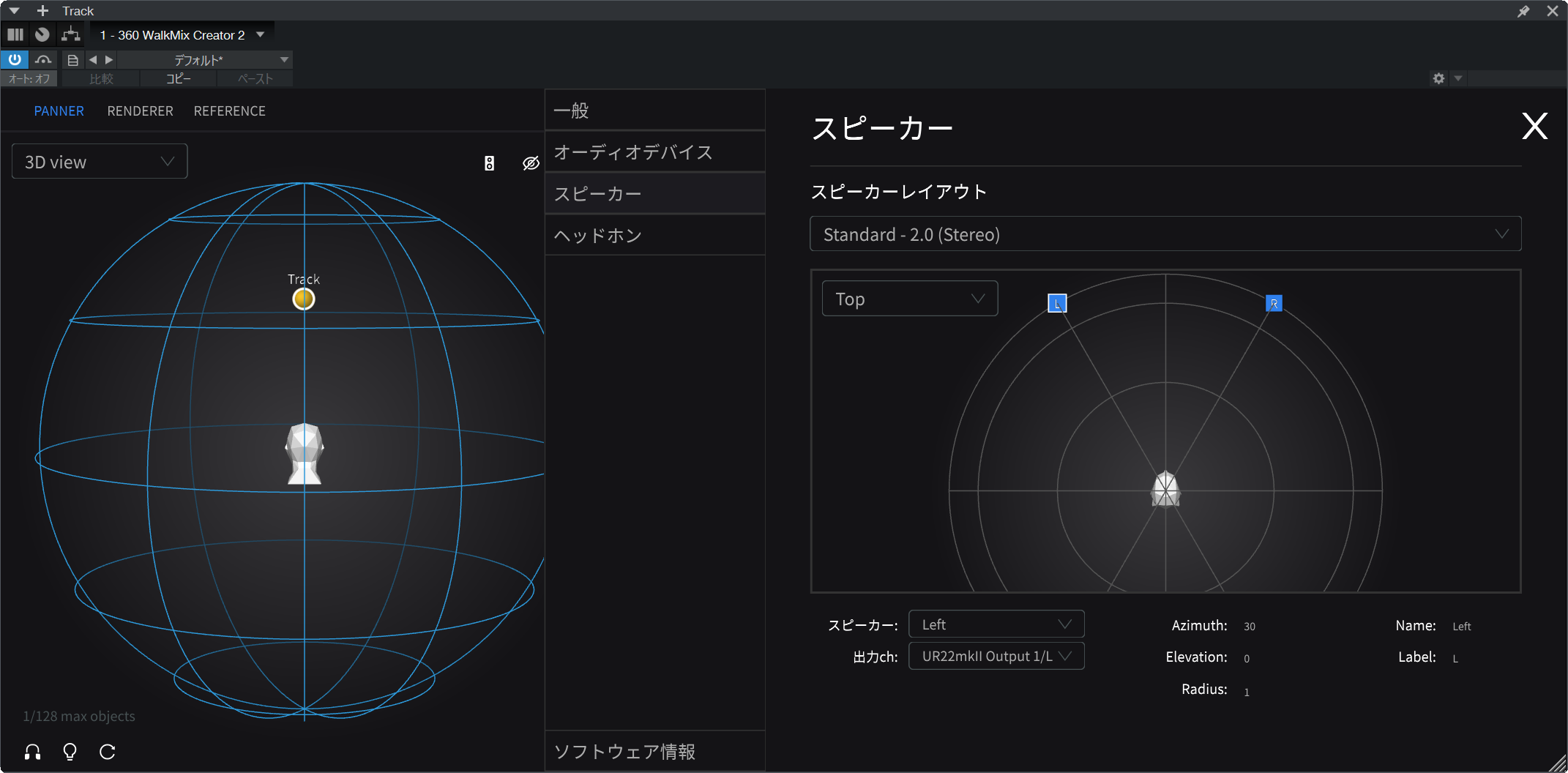 スピーカーを設定する。ステレオ2ch環境の場合は、簡易的なものだが、Standard 2.0(Stereo)を設定
スピーカーを設定する。ステレオ2ch環境の場合は、簡易的なものだが、Standard 2.0(Stereo)を設定
ヘッドホンも同じく、左右のチャンネルが正しく設定されていることを確認すれば大丈夫です。
そしてヘッドホンでモニターする場合は、画面左下のヘッドホンアイコンをクリックして青く点灯させておきます。
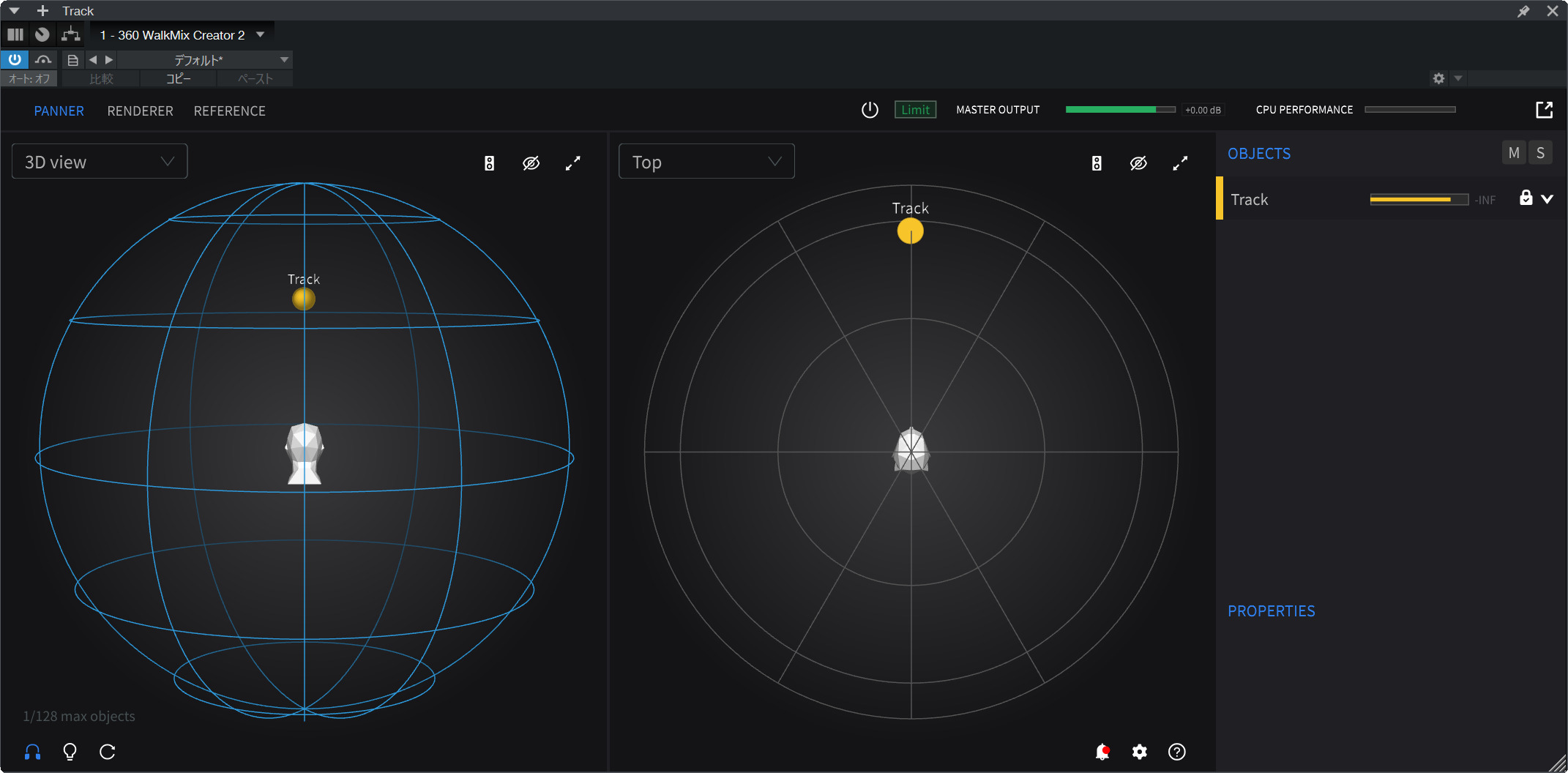 左下にあるヘッドホンマークをクリックして、青く点灯させておく
左下にあるヘッドホンマークをクリックして、青く点灯させておく
最後に画面中央上にある電源ボタンをオンにして緑に点灯させると、準備完了。Studio Oneを再生させると、画面上に表示されているオブジェクトが再生音量に合わせて光り出し、ヘッドホンから音が立体的に聴こえてくるはずです。もし、内蔵スピーカーなどから音が出てしまったり、エラーメッセージが出る場合は、どこかに設定漏れがあるので、再度チェックしてみてください。
このPANNERでオブジェクトの位置を動かしていくと、それに伴いモニター音も動いていきます。必要に応じて、その移動をオートメーションで記録していくことも可能。オートメーションの書き方についてはこの記事でも説明しています。
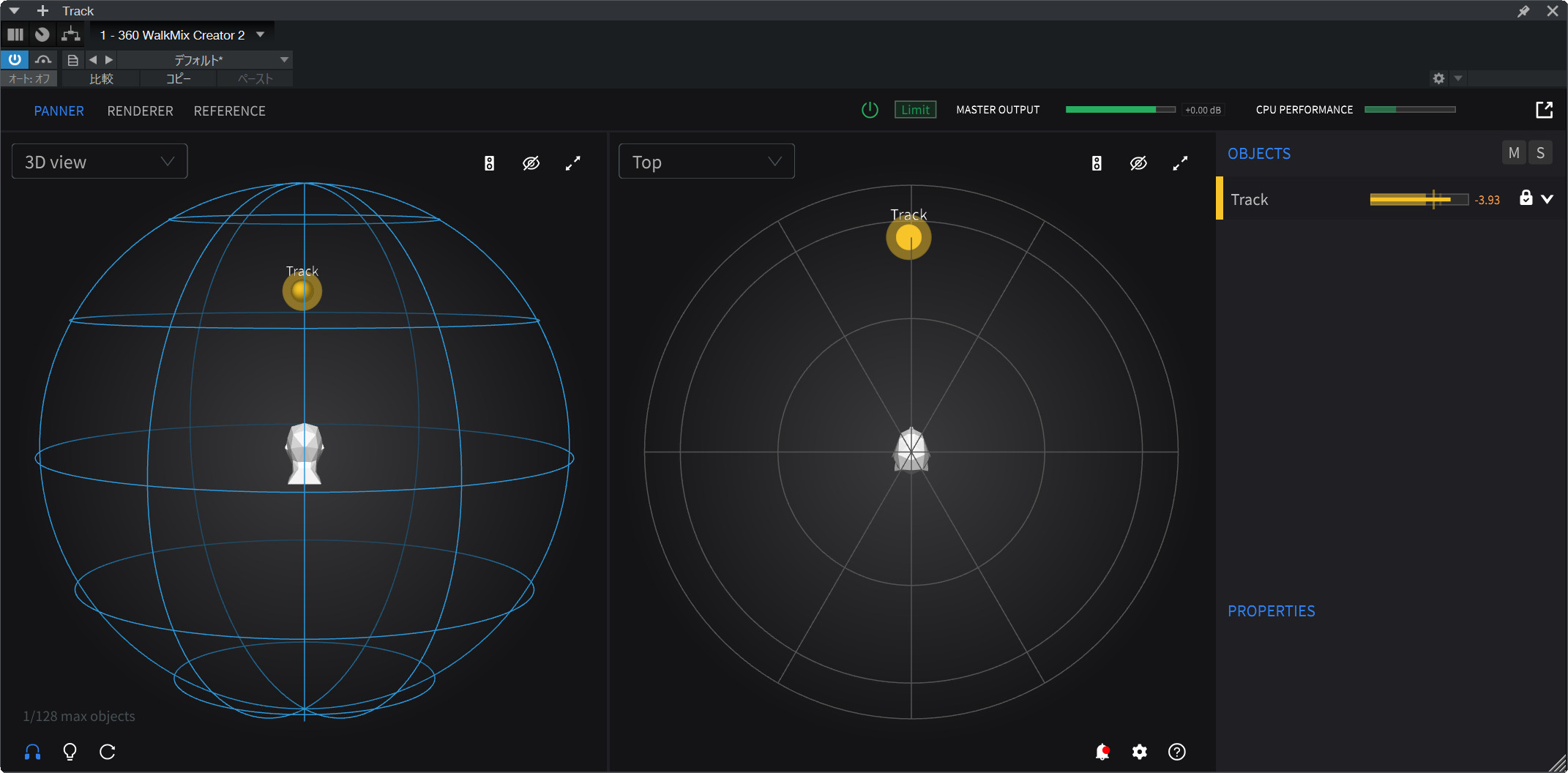 再生すると、オブジェクトが再生音量に合わせて光り出し、ヘッドホンからは立体的に音が聴こえる
再生すると、オブジェクトが再生音量に合わせて光り出し、ヘッドホンからは立体的に音が聴こえる
試しにオーディオトラック1つだけで行いましたが、もちろん実際にはここからオーディオトラックを増やしていきます。この際、オーディオトラックを追加したら、先ほどと同じように、インサートに360 WalkMix Creatorを挿していきます。その際、表示される内容はどのトラックも同じ。つまり、Track 1というトラックを示すオブジェクトも、Track 2というトラックを示すオブジェクトも1つのプラグイン画面の中に表示されるのです。したがって、プラグイン画面を複数表示させる必要はなく、1つあればいいわけです。
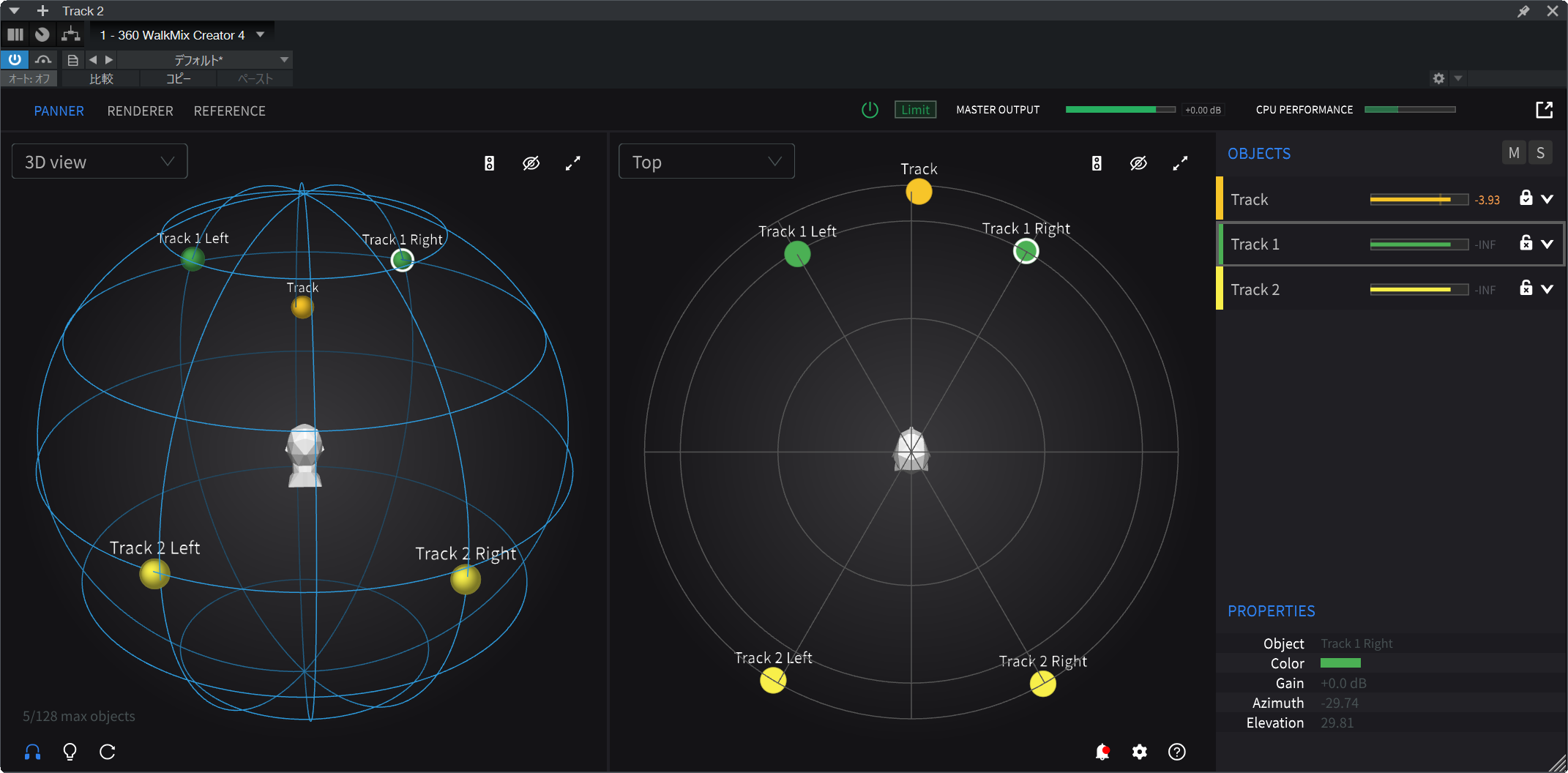 挿入するプラグインを増やしていくと、画面上にオブジェクトが増えていく
挿入するプラグインを増やしていくと、画面上にオブジェクトが増えていく
もちろんオーディオトラックだけでなくインストゥルメントトラックも同じように扱うことができます。インストゥルメントトラックを作成したら、同様に360 WalkMix Creatorをインサートすればいいのです。
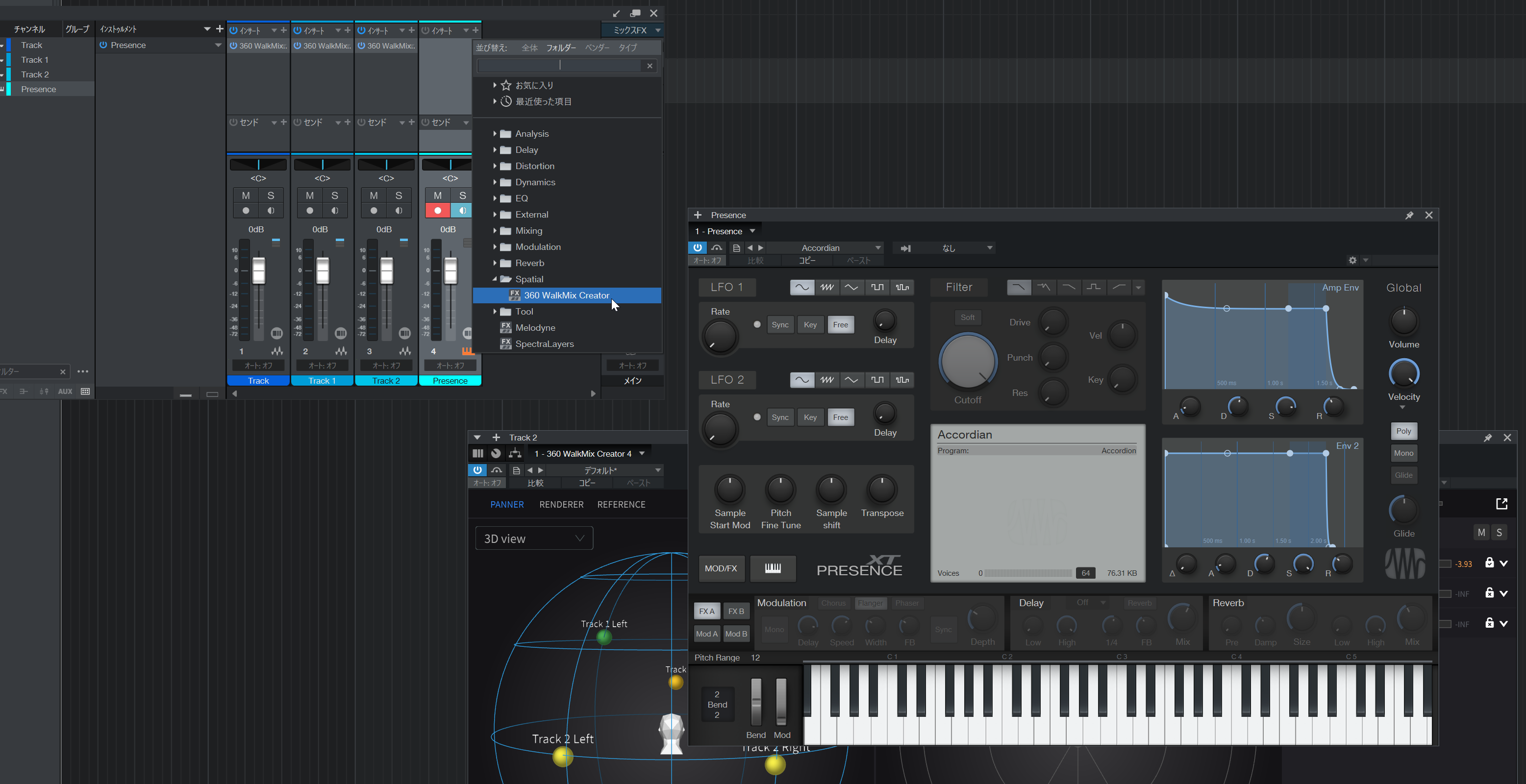 インストゥルメントトラックも360 WalkMix Creatorをインサートし、オブジェクトとして配置していくことが可能
インストゥルメントトラックも360 WalkMix Creatorをインサートし、オブジェクトとして配置していくことが可能
ちなみに、トラックの音にEQやコンプ、各種エフェクトを掛ける場合は、360 WalkMix Creatorをインサートするよりも前の段にプラグインを入れるようにしてください。もし後ろに入れてしまうと、まったくエフェクトが掛からないばかりか、同期がズレる可能性もあるのでこの点は注意してください。
このようにして音を立体的に配置していくのですが、音量が大きくなりがちなので、360 WalkMix CreatorのPANNER画面右側にあるオブジェクトのフェーダーを使って調整します。横のフェーダーだとしっくりこない…という場合、画面を最大化すると画面下にフェーダーが並ぶので、このほうが使いやすいかもしれません。
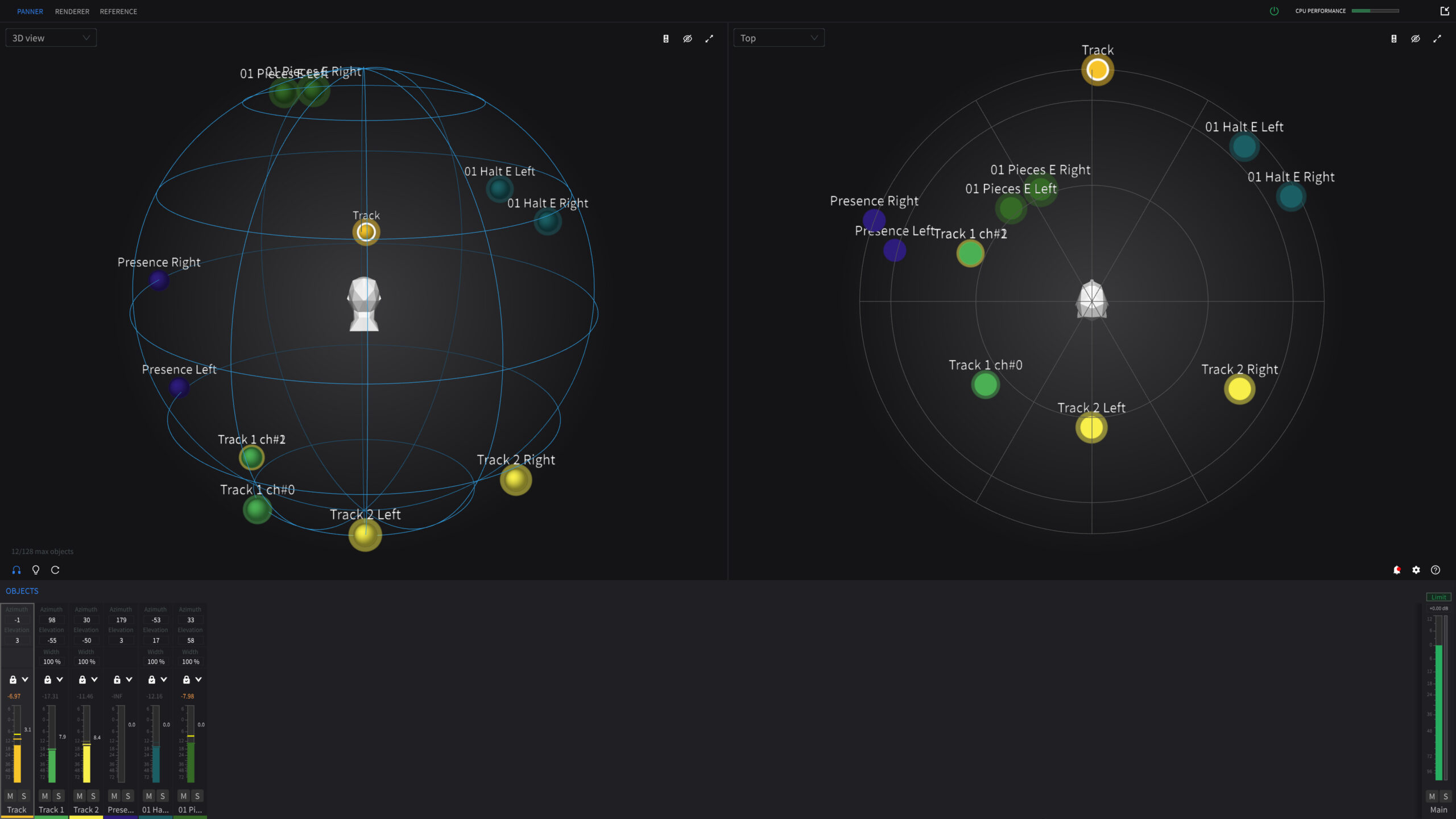 画面を最大化すると、下部にフェーダーが現れ、コンソール的に扱うことができる
画面を最大化すると、下部にフェーダーが現れ、コンソール的に扱うことができる
またリミッターをオンにしておくことで、クリップしてしまうことはなくなるので、エクスポート時の安全用途として利用してください。ただし、リミッターをオンにすると再生時に負荷がかかり、オブジェクト数をふやしたときなどに音切れが発生することもあります。バッファサイズを大きくしても音切れが頻発するようであれば、リミッターをオフにして作業することも検討しましょう。
このようにして作品が出来上がったら、最後にデータの書き出しを行います。この手法については、「360 Reality Audioを制作するためのエクスポート手順とは」の記事で紹介しているので、そちらを参照いただきたいのですが、簡単に流れを説明すると、まず、先ほどオーディオインターフェイスやスピーカー、ヘッドホンの設定した画面にある「一般」を見てみてください。ここにExportフォルダというのがあるのでここのフォルダの場所を確認しておきます。これがデータを書き出すフォルダとなるのです。
その後、ソングメニューから「ミックスダウンをエクスポート」を選んで、オーディオミックスダウン書き出しのダイアログを表示させます。
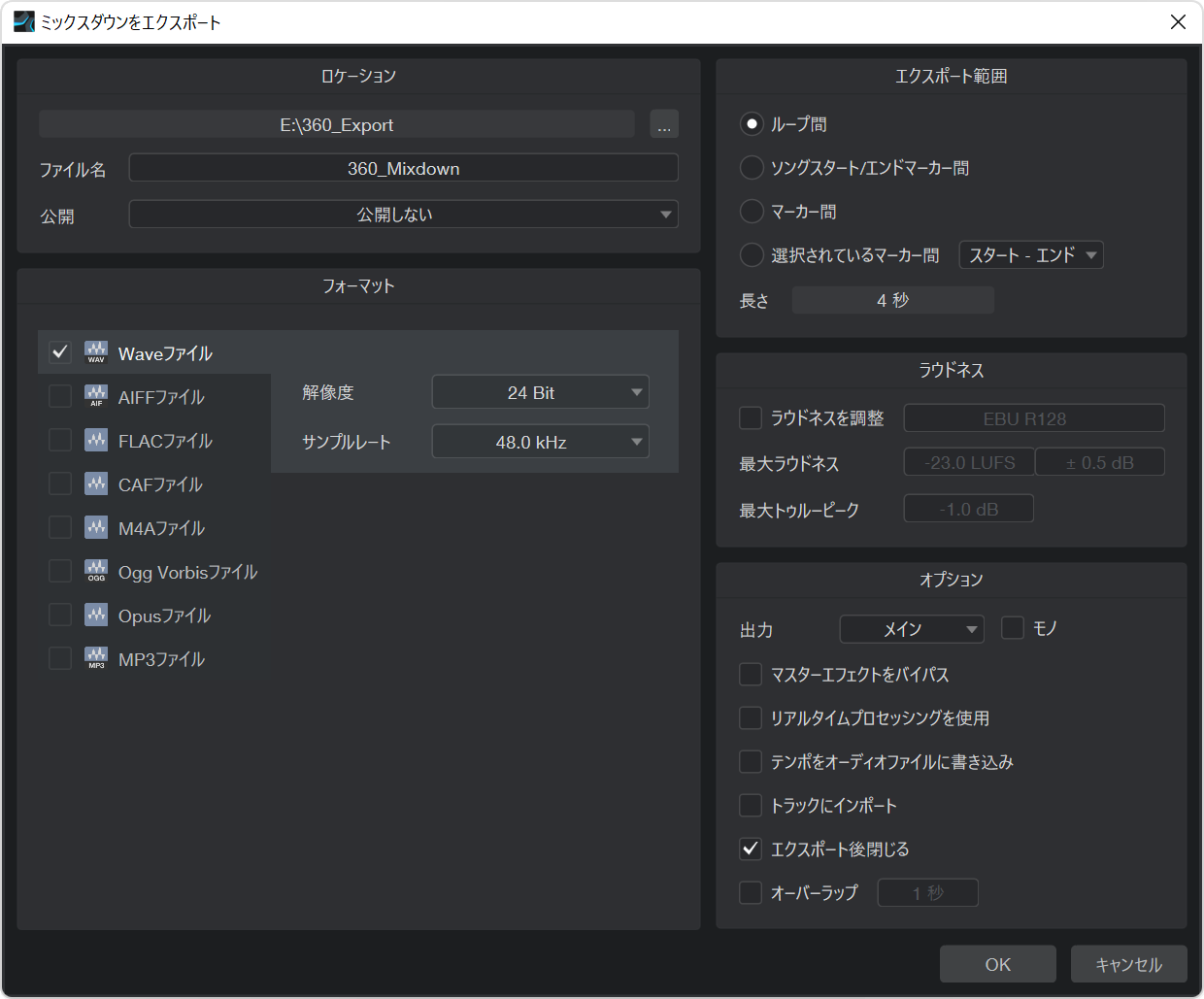 Studio Oneのファイル保存先のフォルダを上記のExportフォルダと揃えておく
Studio Oneのファイル保存先のフォルダを上記のExportフォルダと揃えておく
この際、保存先を先ほどのExportフォルダで指定してあったフォルダと同一のものに設定します。これが違うとうまく書き出すことができないので注意してください。その上でサンプリングレートが48kHzになっていること、ビット解像度が24bitになっていることを確認して、「OK」ボタンをクリックします。
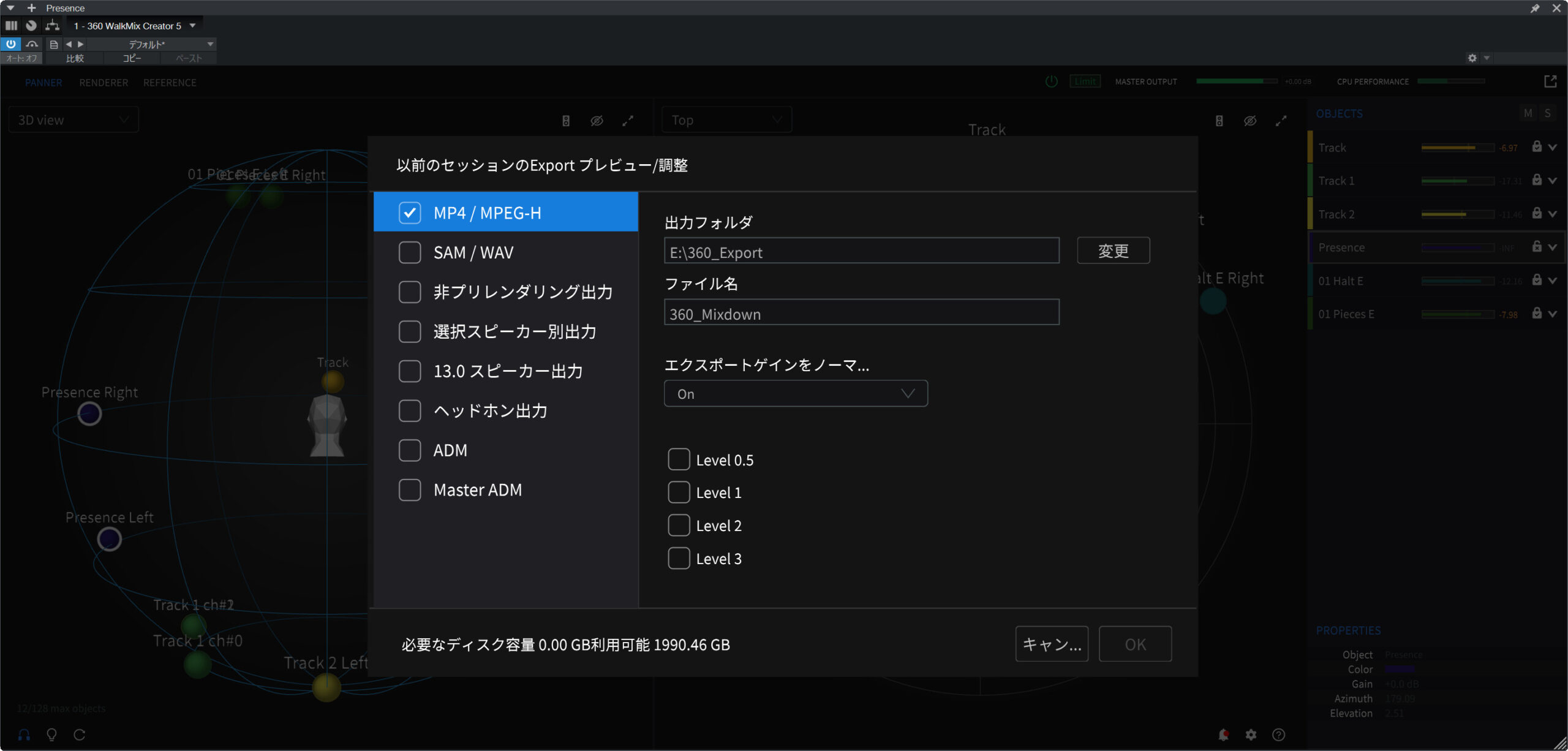 書き出しを実行すると、360 WalkMix Creator側がこのような画面に切り替わる
書き出しを実行すると、360 WalkMix Creator側がこのような画面に切り替わる
すると、360 WalkMix Creator側には、Exportプレビュー/調整という画面が表示されます。ここでMP4/MPEG-Hにチェックを入れるとともに、Level0.5、Level1、Level2、Level3のそれぞれにチェックをいれてOKをクリックすると、データの書き出しがスタート。各レベルすべてを書き出すのには多少時間がかかりますが、これが完成すれば、先ほどの出力フォルダにMP4ファイルが生成されます。
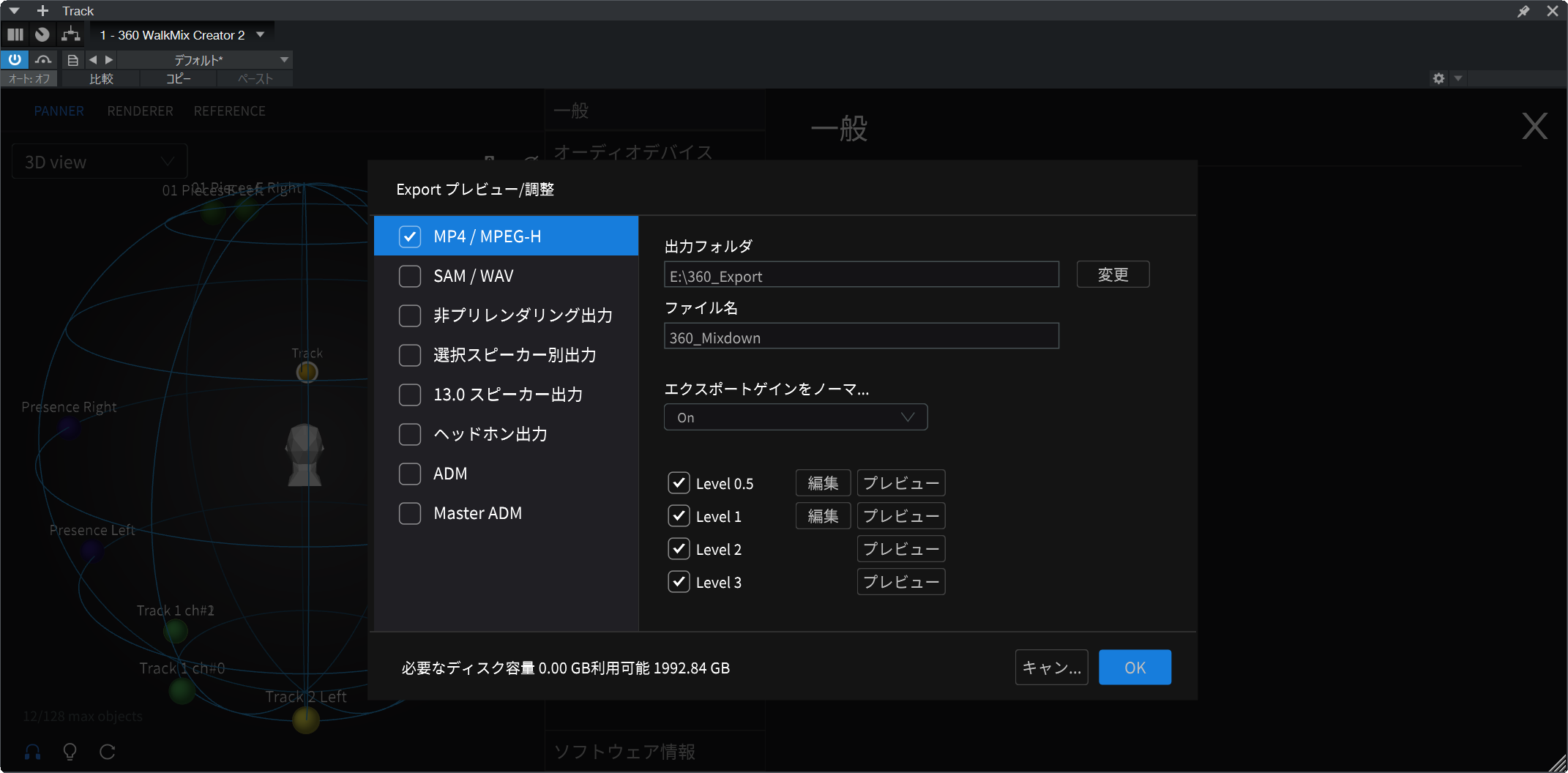 MP4/MPEG-Hにチェックを入れるとともに各Levelにもチェックを入れる
MP4/MPEG-Hにチェックを入れるとともに各Levelにもチェックを入れる
一般的なプラグインやオーディオミックスダウンの方法とは、使い方が異なりますが、覚えてしまえば簡単に立体音響を作ることができるので、ぜひ360 Reality Audioのミックスを試してみてください。
オブジェクトを空間の中で動かす方法
音が空間をグルグル回ったり、あるオブジェクトだけフェードインフェードアウトさせるといった、時間的な変化をつけると、より立体感のある面白いミックスを作ることができます。方法は簡単で、通常のプラグインと同様に、変化させたいパラメータのオートメーションを書くだけ。試しにここでは、Studio Oneを使って簡単にできる操作を紹介していきます。
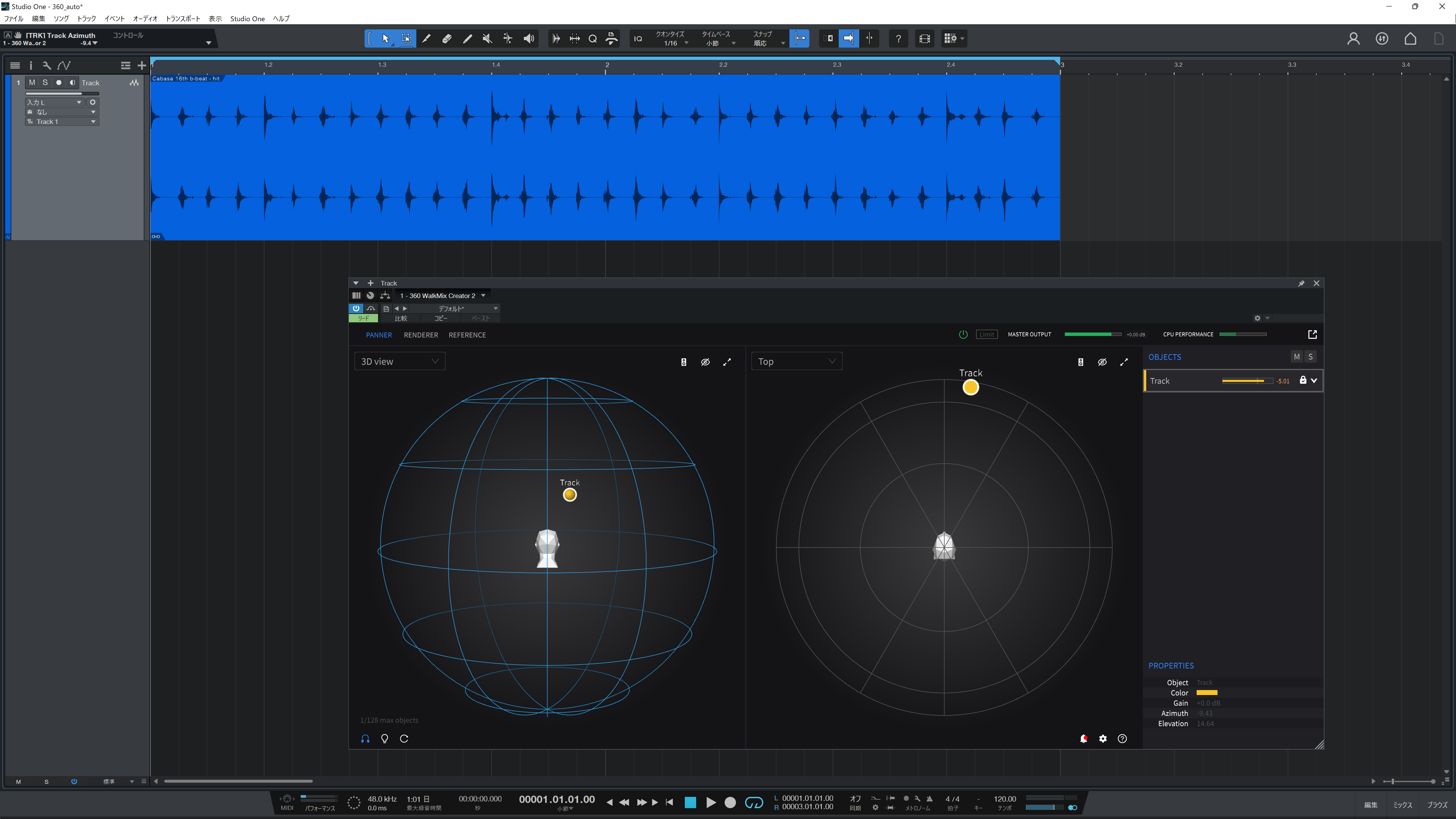 オートメーションを書いて、よりクリエイティブなサウンドを作ろう!
オートメーションを書いて、よりクリエイティブなサウンドを作ろう!
まずは、分かりやすいように1トラックだけ用意しました。これを再生に合わせて、定位が移動するようにしていきます。最初に360 WalkMix Creator上でオブジェクトを選択します。
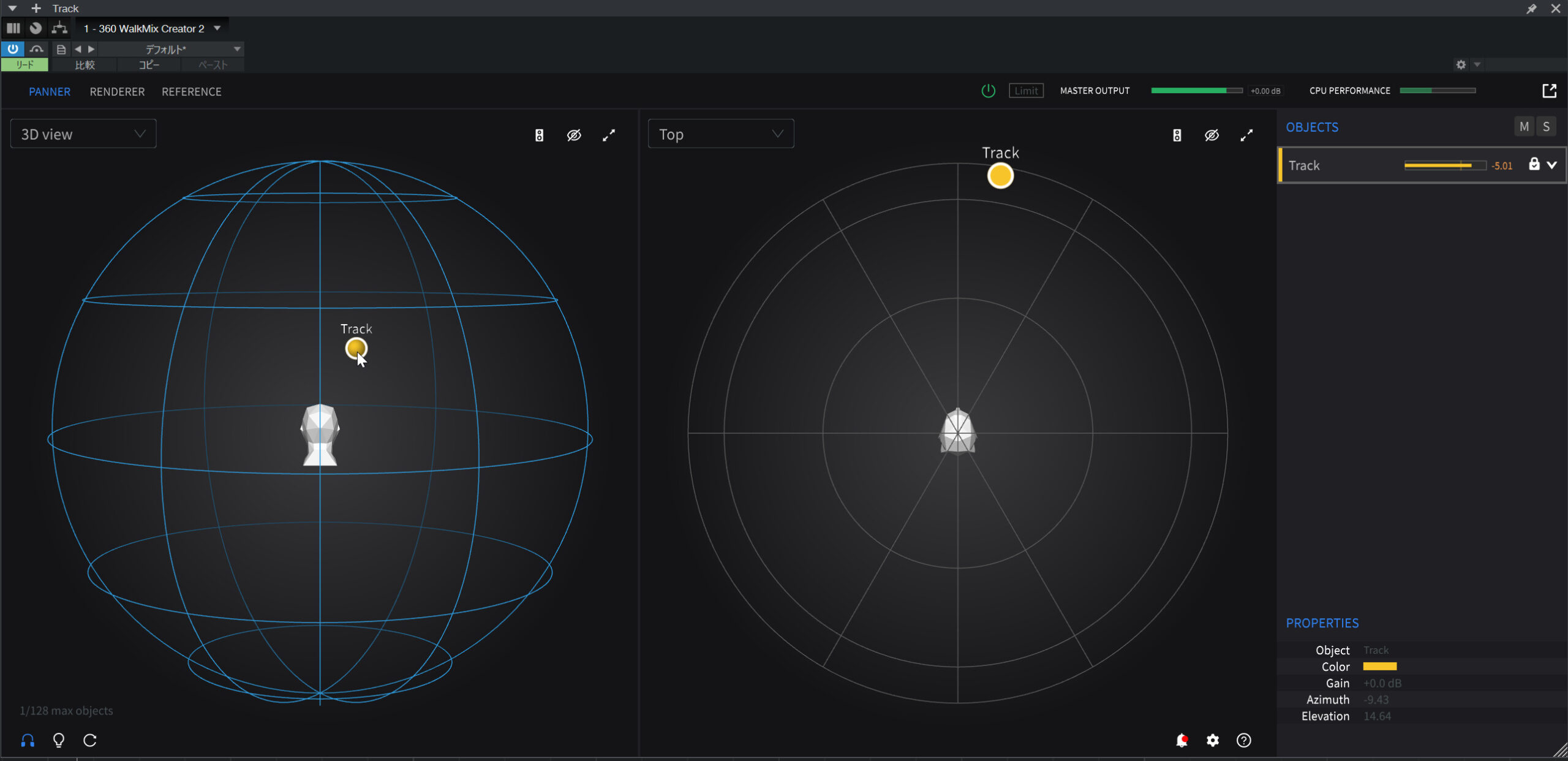 まずは、360 WalkMix Creator上でオブジェクトを選択
まずは、360 WalkMix Creator上でオブジェクトを選択
すると、左上にクリックしたパラメータが表示されるので、ここにある「A」というボタンをクリックします。
これがオートメーションの編集というボタンになっており、クリックするとトラックの表示が切り替わります。
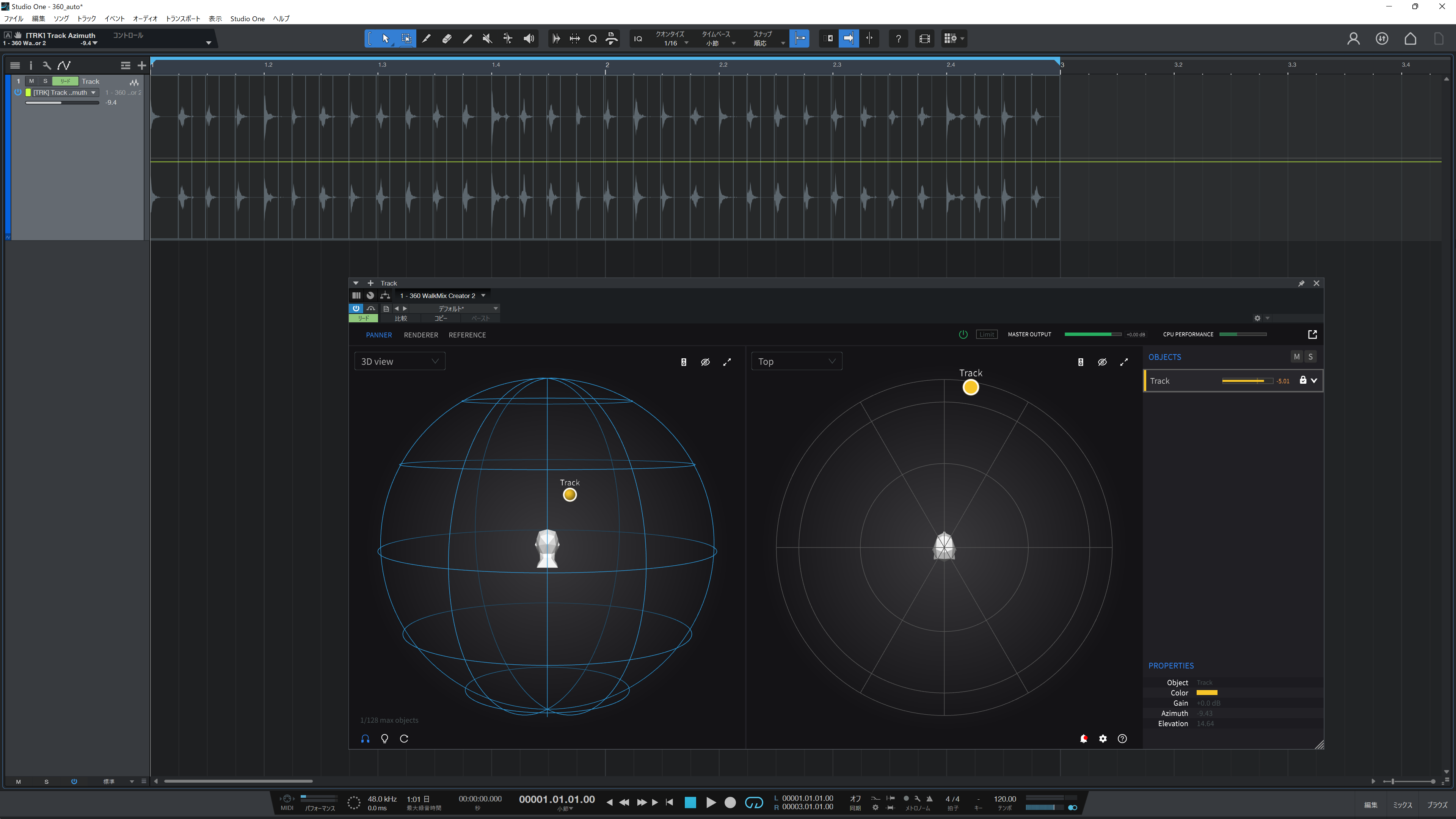 トラックに360 WalkMix Creatorのパンを動かすオートメーションが表示される
トラックに360 WalkMix Creatorのパンを動かすオートメーションが表示される
表示されているAzimuthパラメータは水平方向のオブジェクトの位置を決めるパラメータです。一方、Elevationは高さ方向の位置を決めます。 これらのパラメータにオートメーションを書き込んでいけば、時間変化とともにオブジェクトを動かすことができます。
また、 プラグインの操作するオートメーションの候補として[TRK]と[OBJ]が表示されます。[TRK]はトラックが持っているオブジェクト化された音全体をグループとして、[OBJ]は個々のオブジェクトを動かせます。どういうことかというと、ステレオトラックに挿入した場合、[TRK]を動かすとプラグイン上でLとRの2つに分かれたオブジェクトを両方動かせるのです。対して[OBJ]を動かすと、L、Rの片側のオブジェクトを独立して動かせます。基本は元のステレオの音像を保つために、[TRK]のほうのパラメータを空間上で動かすことになるでしょう。
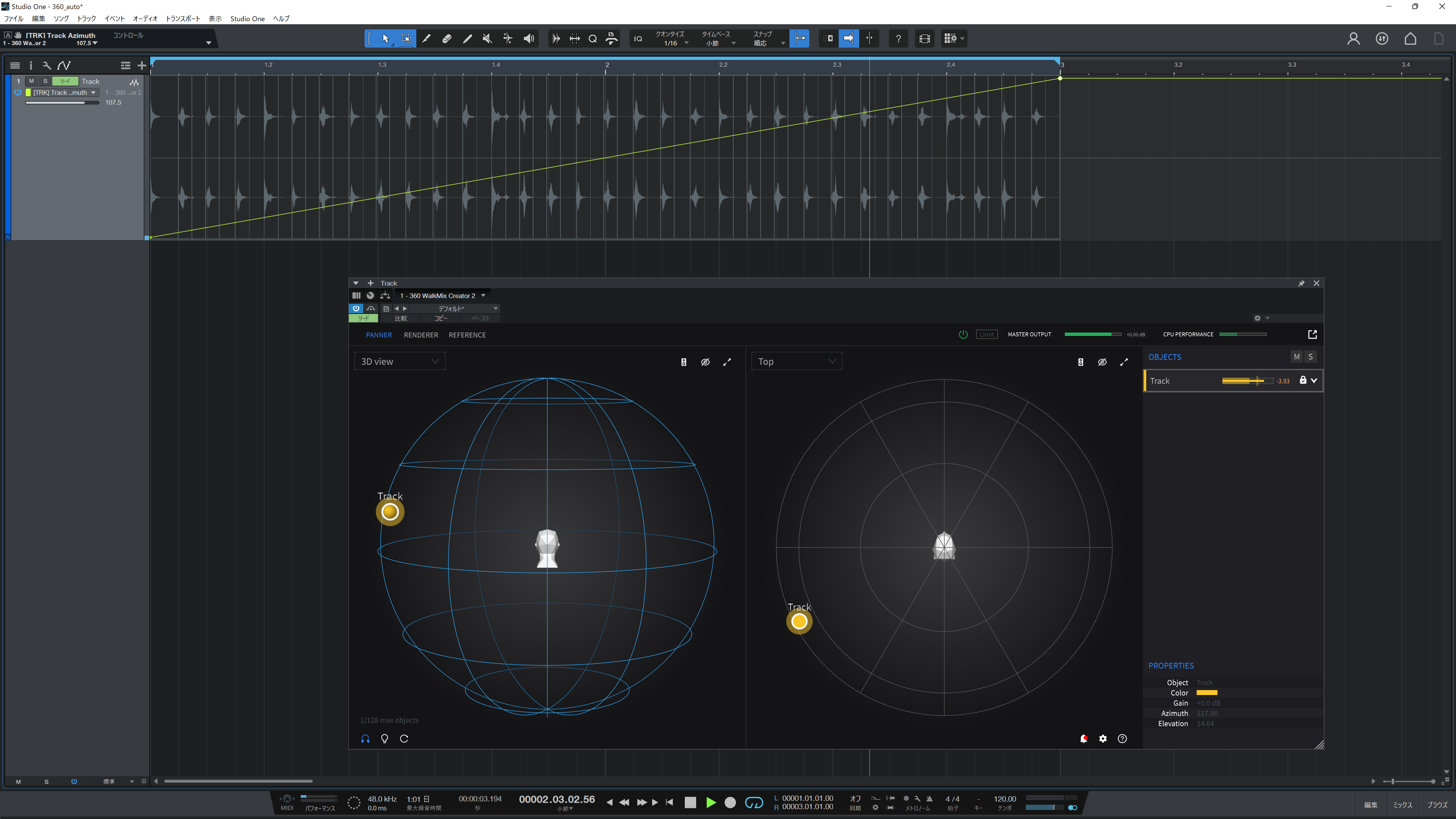 オートメーションを書くと、時間変化とともにオブジェクトを動かせる
オートメーションを書くと、時間変化とともにオブジェクトを動かせる
トラックの音量も360 WalkMix Creator上のフェーダーをクリック、その後左上にある「A」をクリックすることで、オートメーションを書くことが可能。ここでは、1トラックだけオートメーションを書きましたが、トラック数が増えても、同じ操作で定位を動かすことができます。
【関連情報】
360 Reality Audioサイト(クリエイター向け)
360 WalkMix Creator製品情報
【関連記事】
1.DTMの世界を大きく進化させるイマーシブオーディオと360 Reality Audioの世界
2.DAWで立体的サウンドを作り上げるプラグイン、360 WalkMix Creatorの威力
3.360 WalkMix CreatorとDAWのミキサーの絶妙な関係
4.360 Reality Audioを制作するためのエクスポート手順とは
5.360 WalkMix Creatorを使い360 Reality Audioのサウンドを作ろう Cubase編
6.360 WalkMix Creatorを使い360 Reality Audioのサウンドを作ろう Studio One編
7.360 WalkMix Creatorを使い360 Reality Audioのサウンドを作ろう Logic Pro編
8.360 WalkMix Creatorを使い360 Reality Audioのサウンドを作ろう Pro Tools編
9.ドラクエ式とFF式!? 2mixでは得られない感動を作り出す、360 Reality Audioの魅力とミックス術
10.DAWで立体音響作品を作成するための360 WalkMix Creator活用テクニック
【価格チェック&購入】
◎MIオンラインストア ⇒ 360 WalkMix Creator
◎Rock oN ⇒ 360 WalkMix Creator

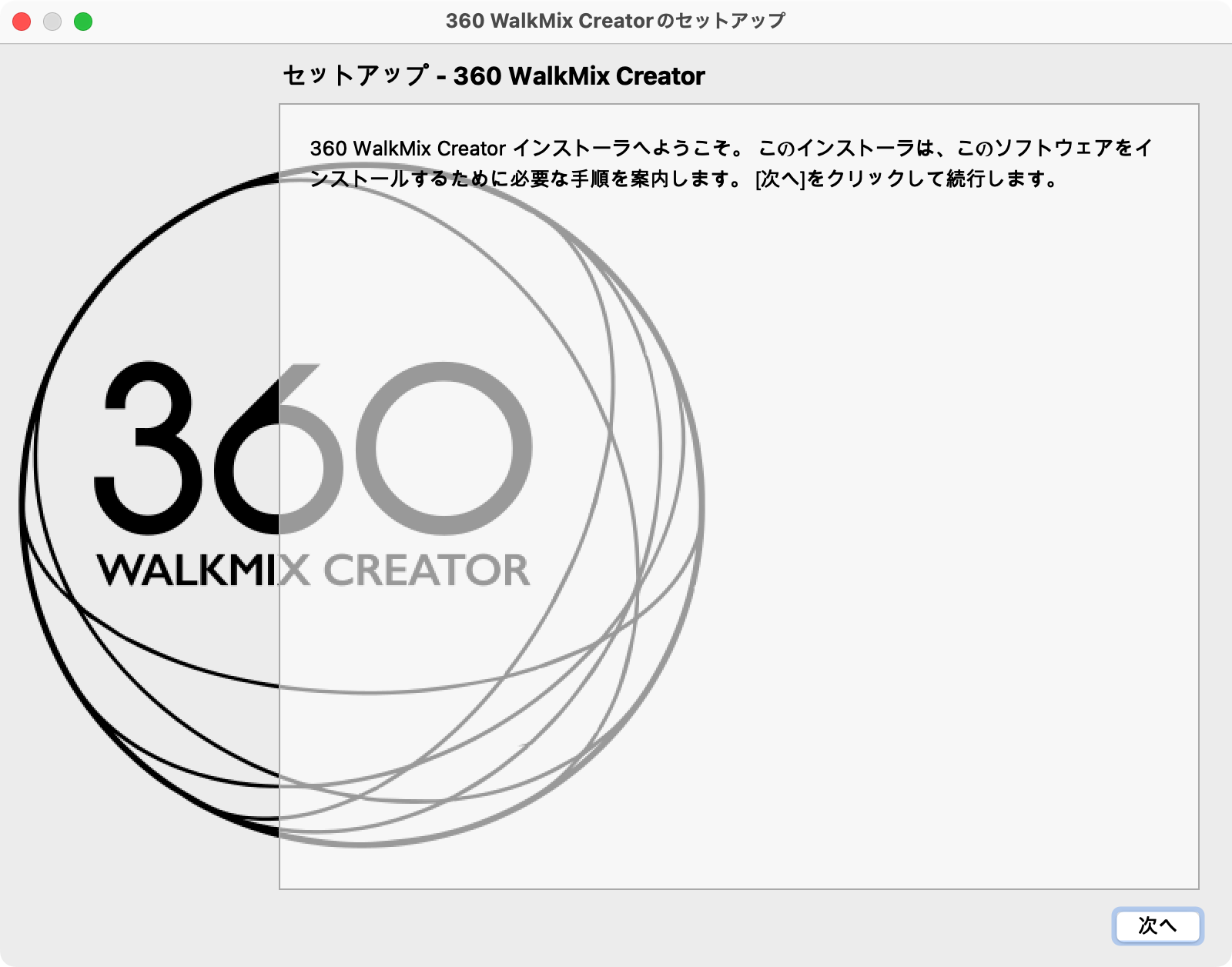
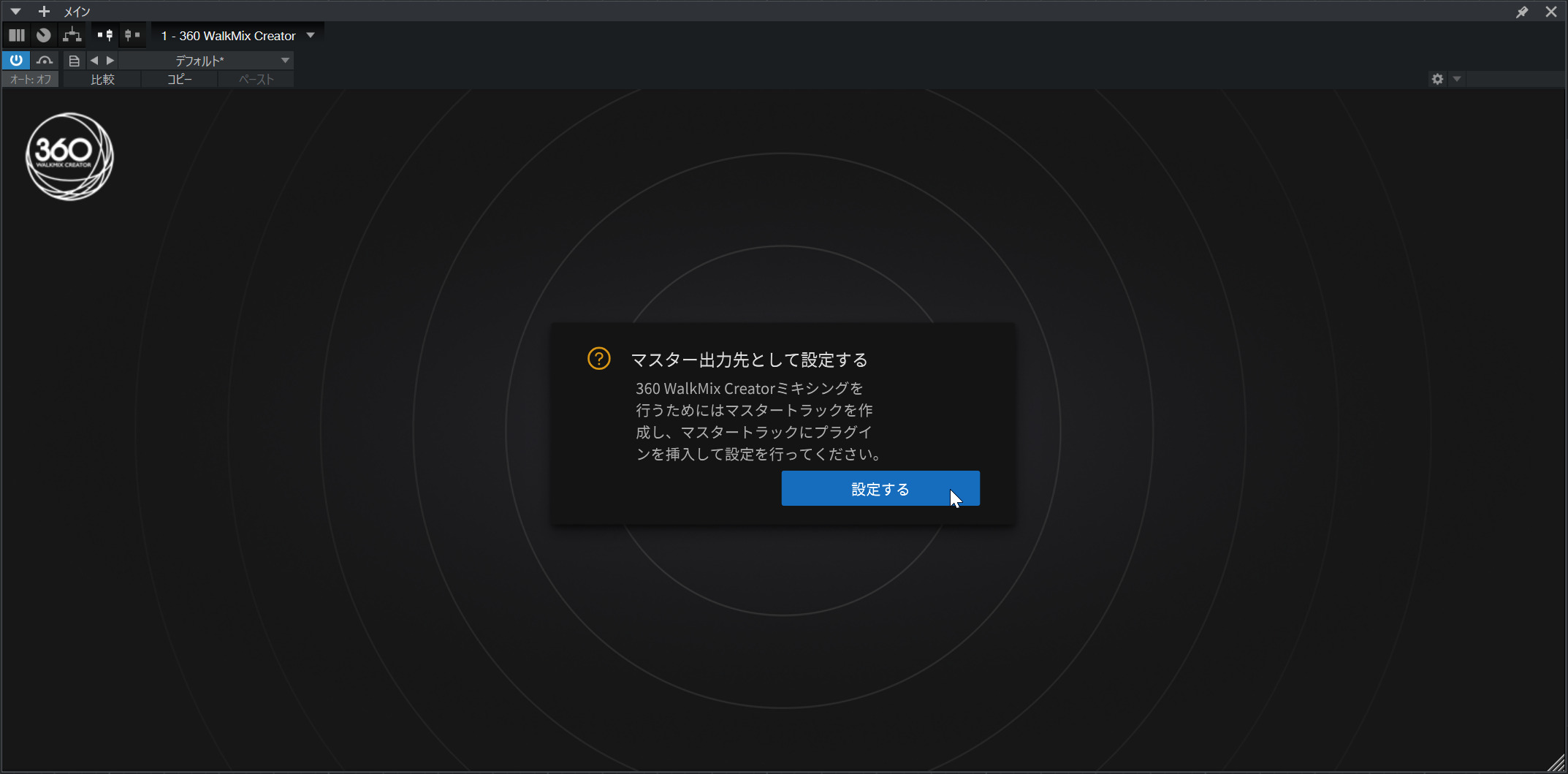
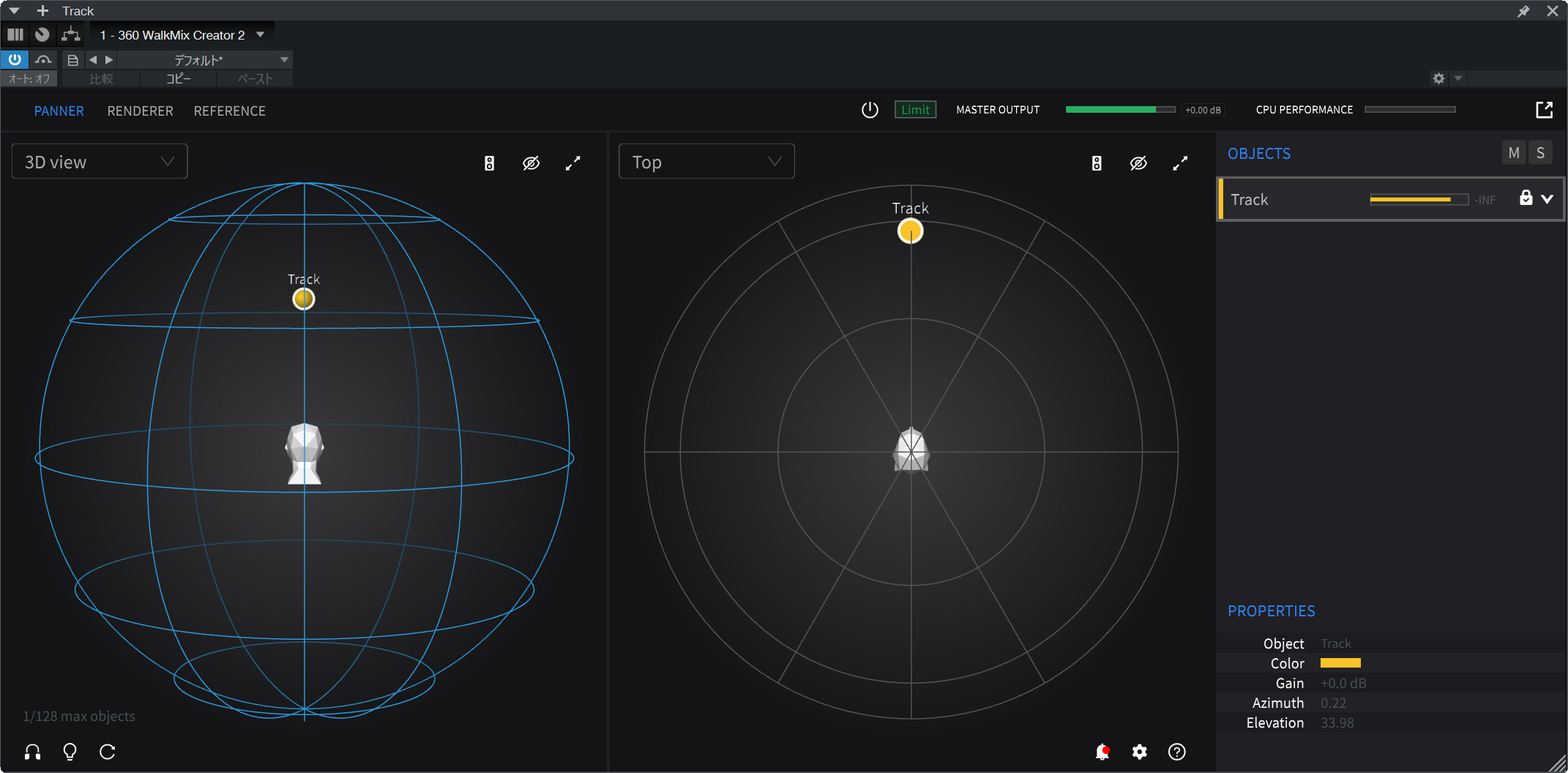
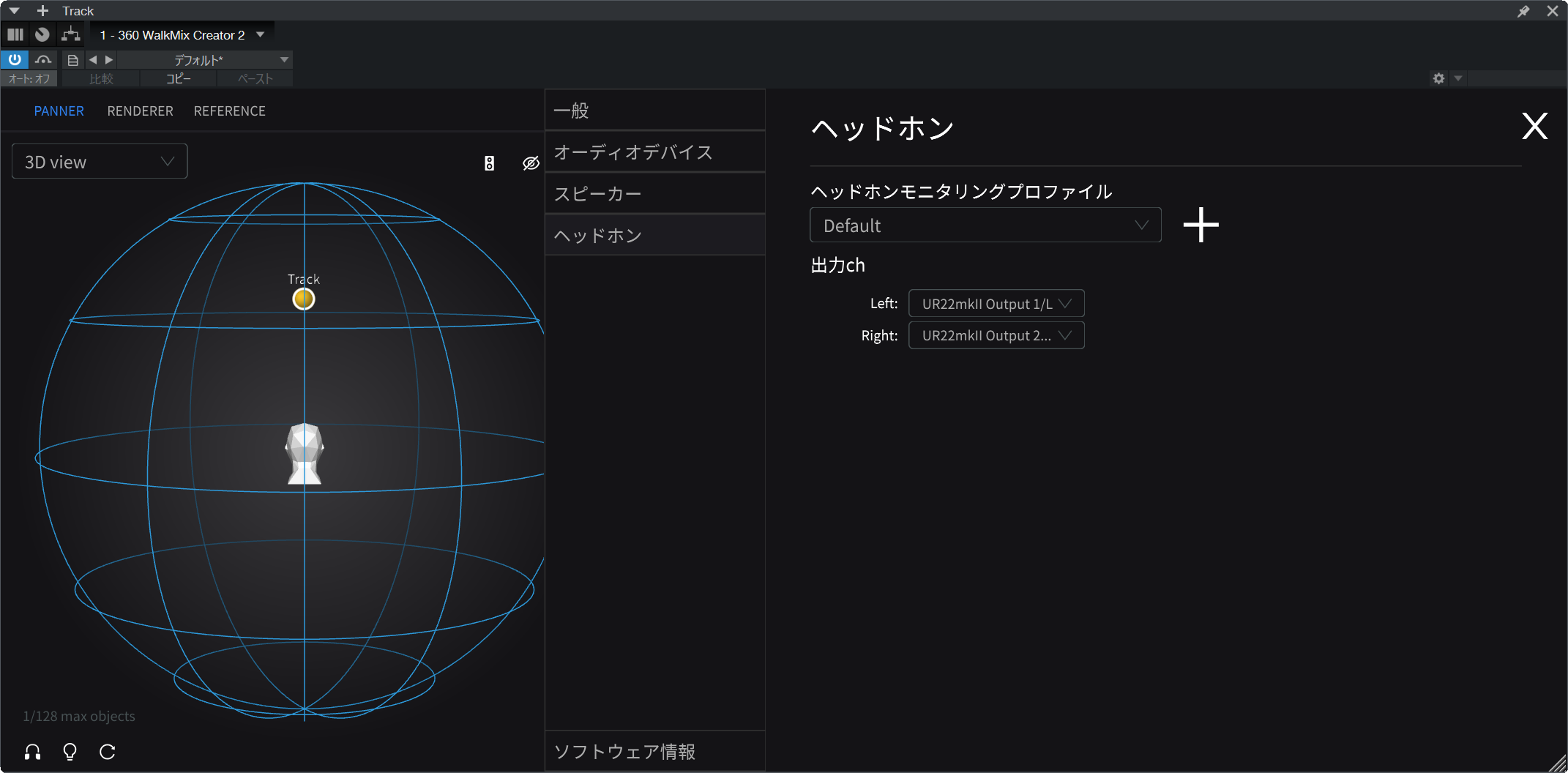
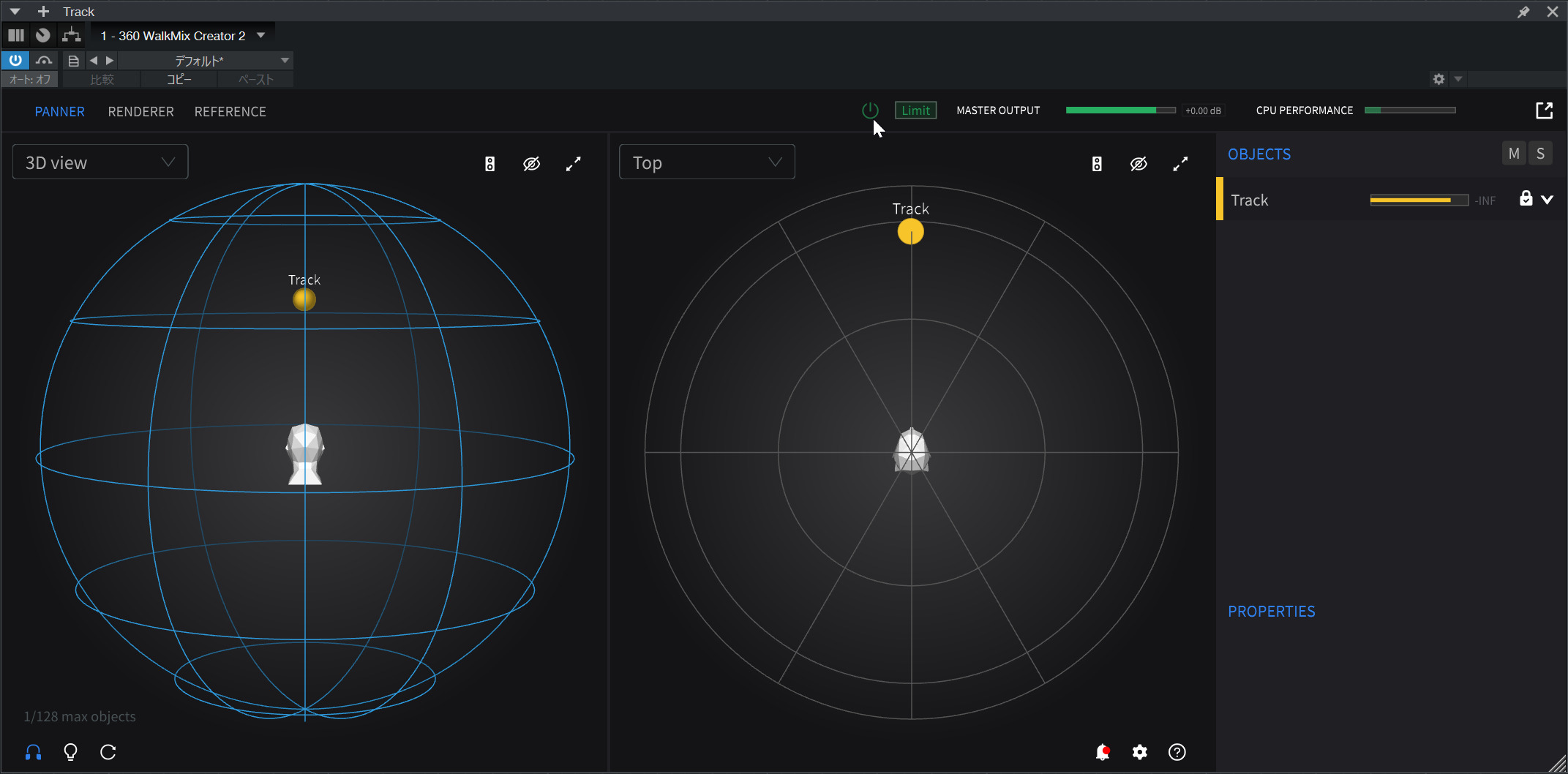
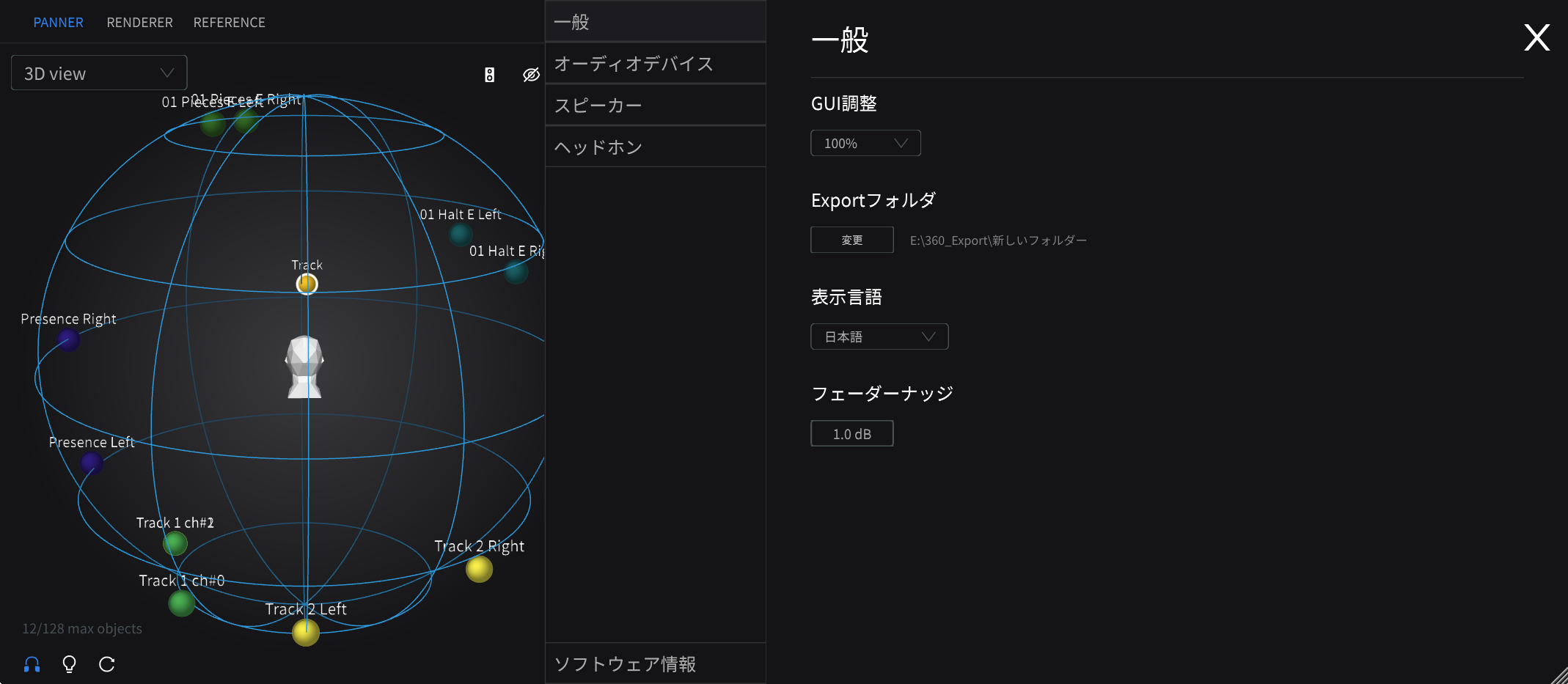
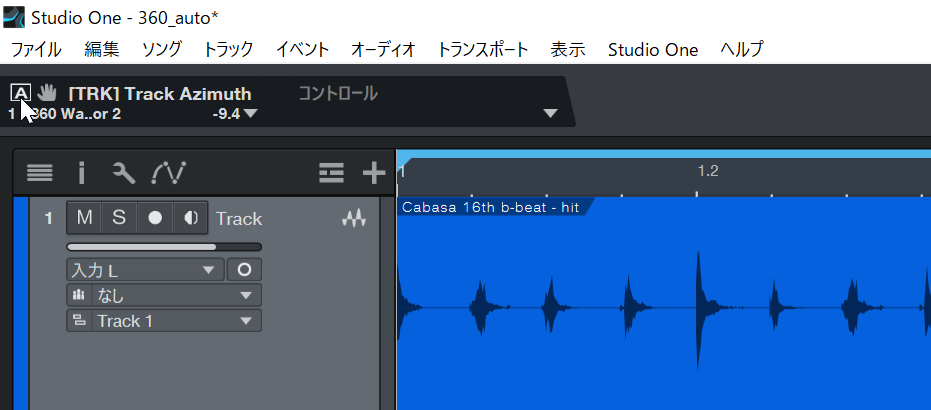


コメント