ベルギーのImage-Line社が開発するDAWであるFL Studio。昨年のDTMステーションのDAW調査ではシェア5位となっていましたが、Music RaderやSynthtopiaなど海外シェア調査ではトップとなることの多い世界的に人気のあるDAWで、とくにEDM制作ツールとして広く使われているようです。1997年にFruityLoopsという名前でリリースされたときから一貫してWindows専用のソフトとして進化してきたFL Studioですが、先日リリースされたFL Studio 20で、ついに正式にMac対応となり、また世界のDAWシェアにも大きな影響を与えそうです。
このFL Studioは、独特なユーザインタフェース、考え方を持つDAWとして進化してきた一方、「ライフタイム フリーアップグレード」といって、FL Studioの新しいバージョンが発売されても、それを永続的に無料でダウンロードで入手できるというのも非常にユニークなところ。各DAWが毎年求めてくる「お布施」が不要なんですよね。しかも、Signature Bundleという上位版が26,460円と手ごろな価格なのも大きな魅力。これを1回買ってしまえば、今後いろいろ利用できるという意味でも優れたツールなんです。ほかのDAWとはかなり違ったソフトでもあるので、改めてFL StudioとはどんなDAWなのかを紹介してみましょう。

Macに完全対応したFL Studio 20
今回リリースされたFL Studio 20は前回のFL Studio 12から大きくバージョン番号が変わっていますが、先日のPro Toolsなども同様、海外ソフトって13を避ける傾向があるんですよね。Image-Lineによれば今年が20年目ということもあって、FL Studio 20としたそうです。
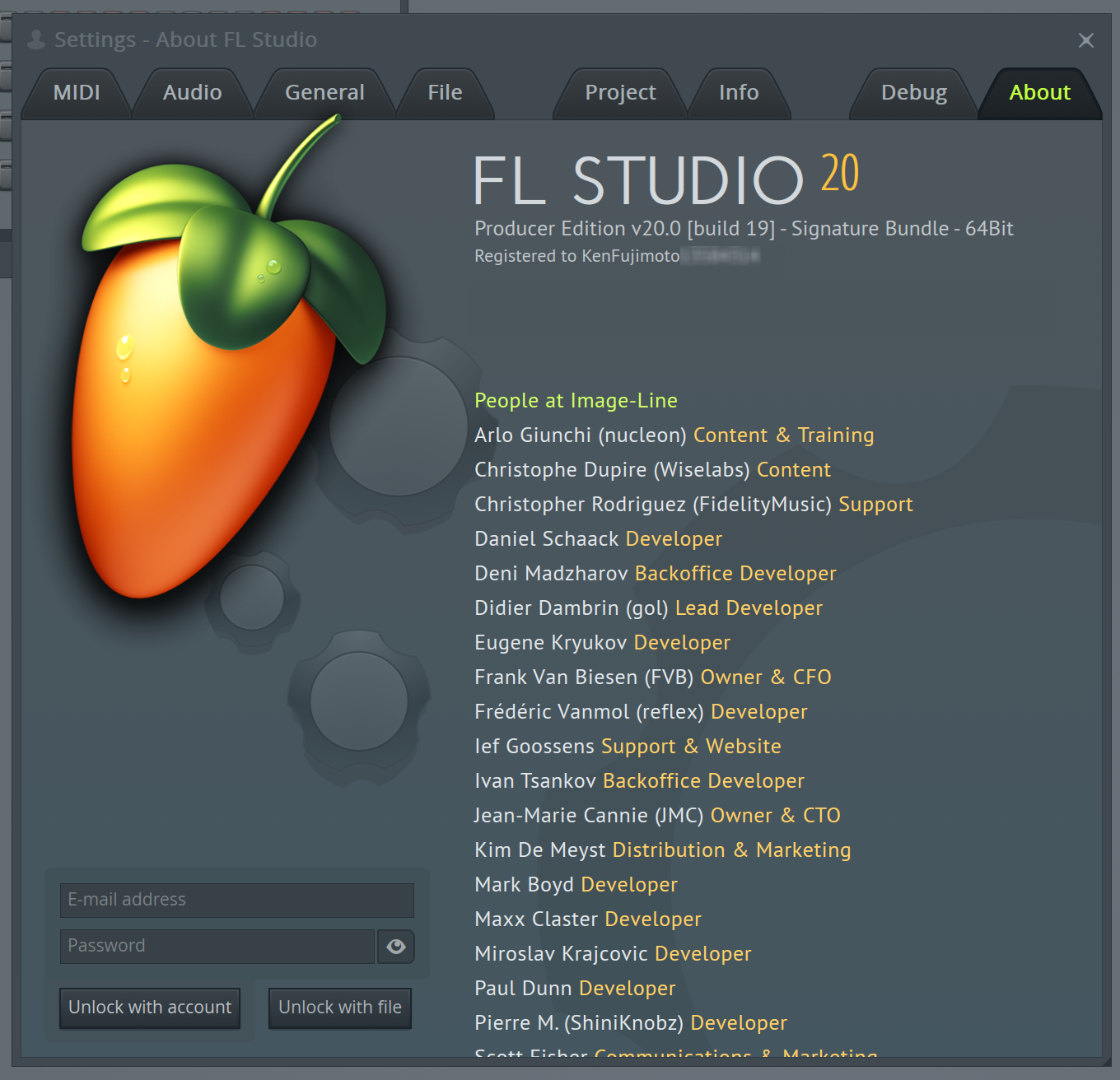
FL Studioはついにバージョン20に
そして、この新バージョンの最大の目玉がMac対応なのです。だいぶ以前からWINEというシステムを使ってMac上で動かす試みをしていたFL Studioは、前バージョンにおいてベータ版という位置づけでMac対応をしてきましたが、今回ついに正式にMac対応となったのです。
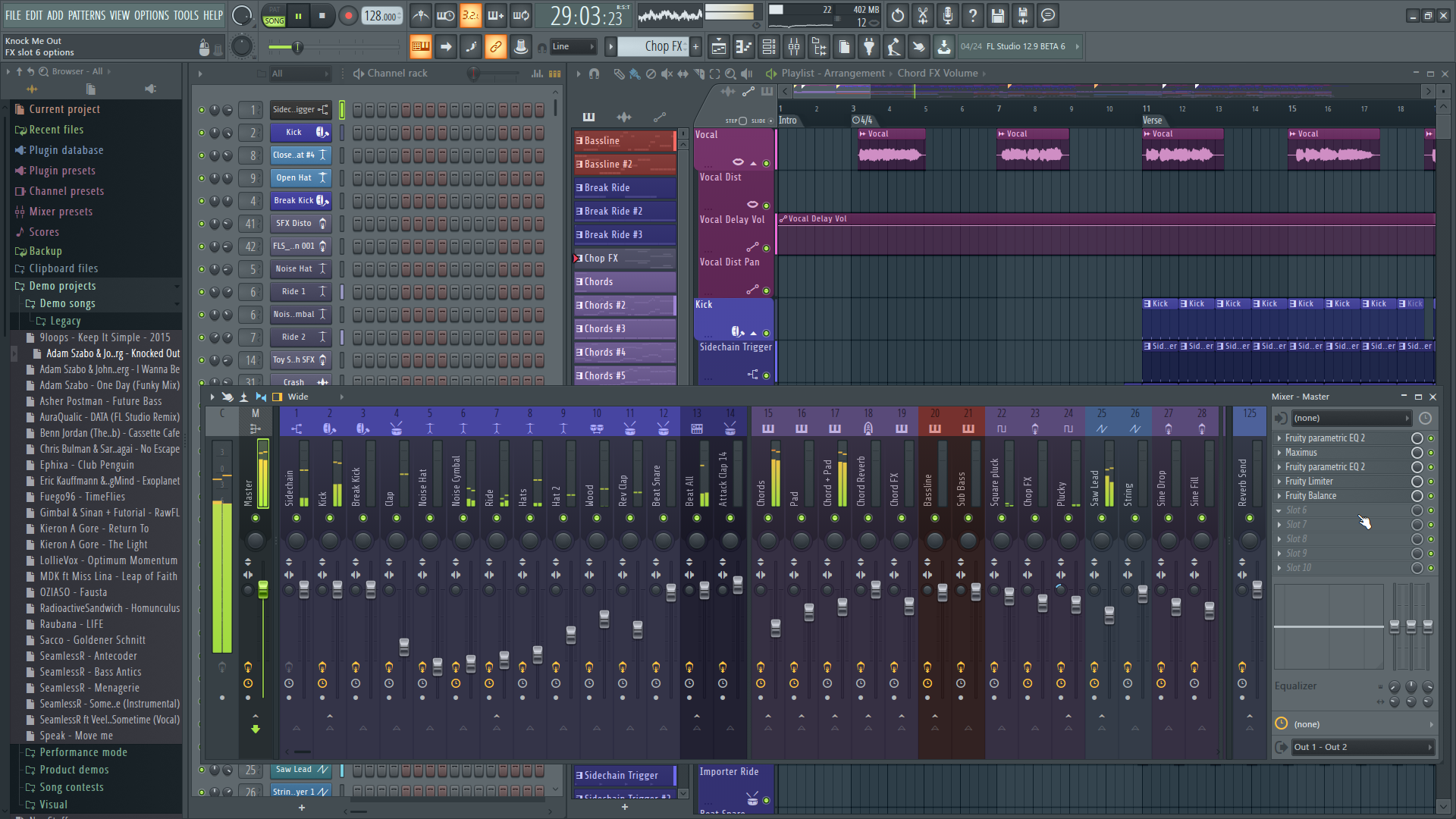
Windows 10上で動かしたFL Studio 20
私自身は、FL Studio 10のころにSignature Bundleを購入していたので、もちろんFL Studio 20もライフタイム フリーアップグレードで入手する権利を持っています。Mac版も、別扱いではなく、従来ユーザー全員が使うことができちゃう、この太っ腹はすごいですよね。

macOS 10.13上で動かしたFL Studio 20。Windows版とまったく同じように動く
というわけで、さっそく新バージョンをmacOS 10.13 High Sierraが入ったMacBook Proにインストールして使ってみました。ちなみにインストーラはImage-Lineサイトからデモ版をダウンロードし、これをインストールした後に、自分のIDとパスワードを入力すればオーソライズ完了。すでにFL Studio 20をWindowsにインストールしてオーソライズしている状態であっても、Macでオーソライズすることが可能で、両方同時に使えちゃうのも魅力の一つですね。
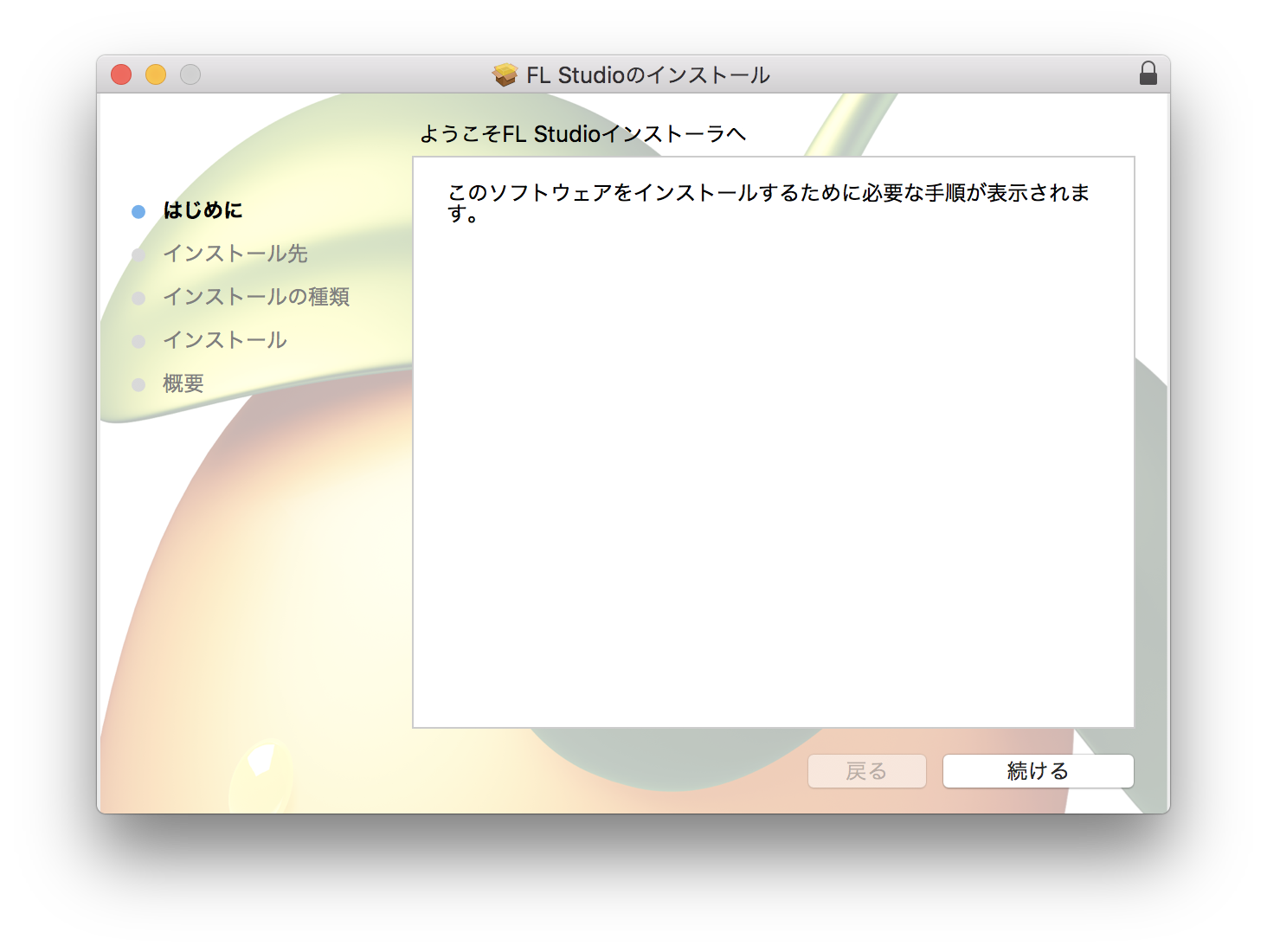
Mac版のインストーラを用いてFL Studio 20をインストール
起動してみるとWindows版とそっくりな画面が起動し、使い方においてもWindows版とまったく同じ。またユーザーインターフェイス自体、かなり昔のFL Studioのバージョンからまったく変わってないというのもFL Studioの特徴だと思います。ちなみに、Windows版も含め、このソフト自体はあえて日本語化というのはされていません。日本語化どころか、ほかの言語への移植はされておらず、開発された国であるベルギーでの言語であるオランダ語やフランス語にも対応しておらず英語のみ。デザイン的観点からこのようになっているそうです。
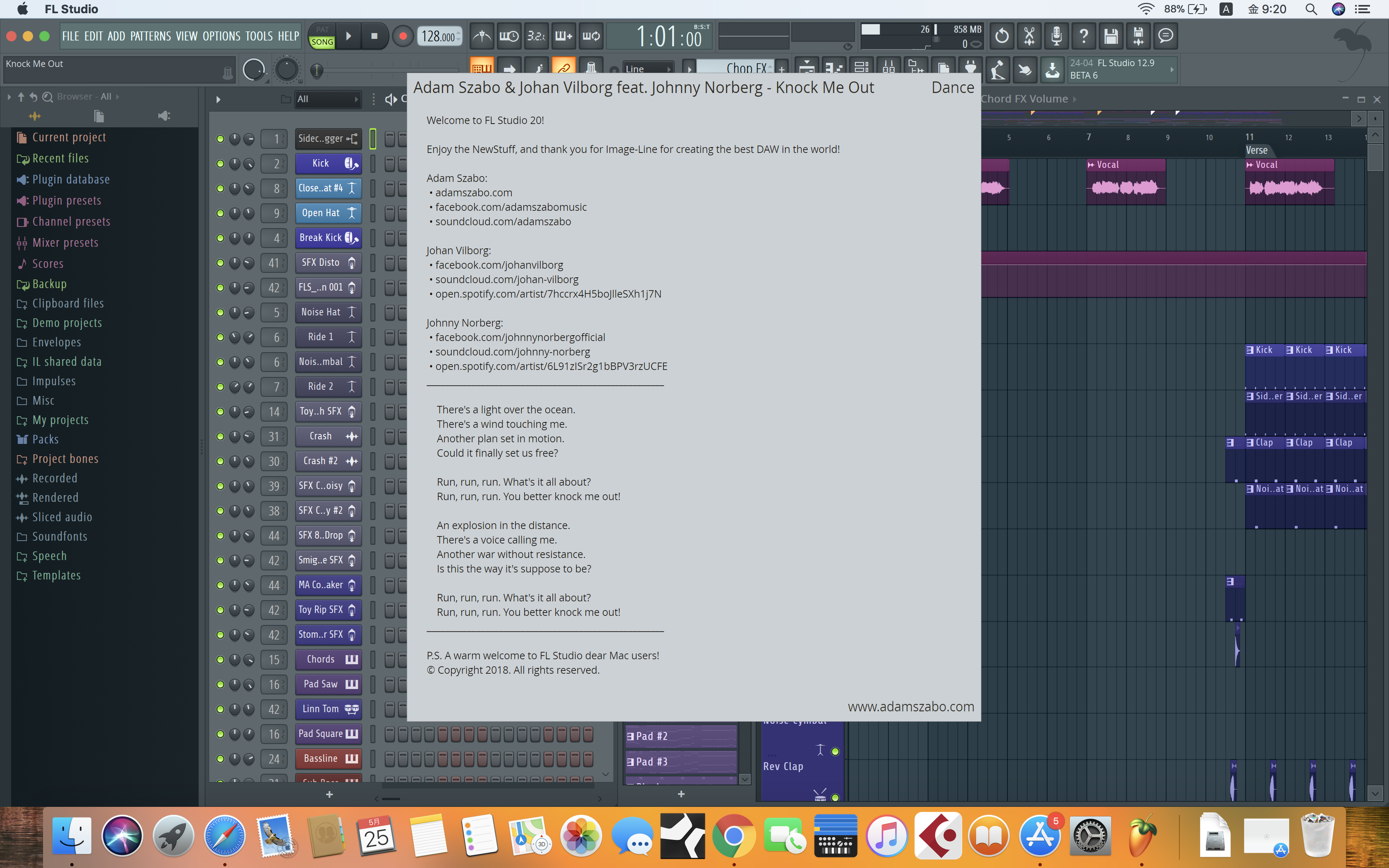
Mac版を初めて起動すると、デモプロジェクトが読み込まれた状態で画面表示される
ここではMacBook ProにUniversal AudioのArrowを接続した環境で使ってみましたが、もちろんその他のオーディオインターフェイスでも動作するし、内蔵オーディオでもそれなりに使うことができますよ。

ここではMacBook ProにThunderbolt 3接続できるArrowを用いたが、もちろんオーディオIFは何でもOK
さて、起動画面からして、ほかのDAWとはずいぶん違うFL Studio。CubaseやStudio One、Digital Performer、Pro ToolsまたLogicなどのDAWに慣れ親しんだ人でも、FL Studioが初めてだと、何をどうすればいいんだろう……と戸惑う人も多そうです。そのくらい、独特なDAWなんですが、考え方を理解してしまうと、とっても使いやすく、新しい発想で音楽制作ができるツールでもあるんです。
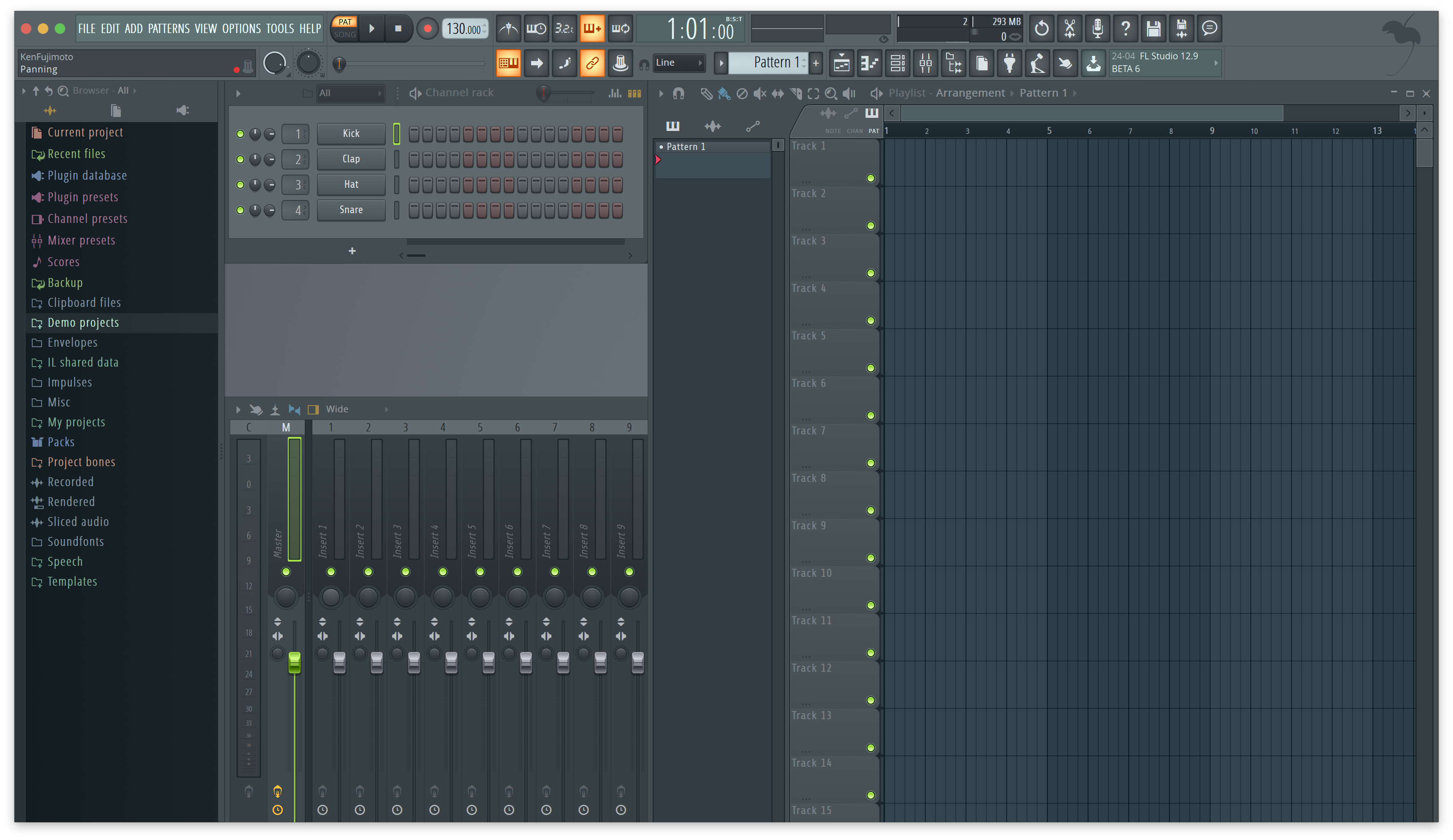
起動した直後のまっさらな状態はこんな画面になっている
まず触るべきところが、Kick、Clap、Hat、Snarと並んだチャンネル・ラックです。ここに4つ打ちでキックを置いて、プレイボタンをもう「ドン、ドン、ドン、ドン」というリズムがループして鳴り出し、そこに、ハイハット、スネアを加えていくと、いい感じにリズムが構成されると思います。何の準備も設定も不要でいきなり打ち込みができるという意味ではこれほど手軽に使えるDAWはない、といっても過言ではありません。
ドン、ドン、ドン、ドンと4つ打ちのキックを入力
では、音程はどう打ち込んでいくのか?というと、ここにまずは好きな音源を追加します。FL Studioにはピアノでもシンセでもサンプラーでも、とにかく数多くの音源が入っているので、これらを自由に使うことが可能です。すでにDAWを使っていてVSTやAUの音源が入っているなら、これらを使うことももちろん可能ですよ。
さまざまな音源の中から何か一つを選択する
その上でピアノロールを起動すれば、これでMIDIの打ち込みが可能です。このピアノロール上で入力してもいいですし、USB-MIDIキーボードと接続してリアルタイムレコーディングしてもOKですよ。先ほど入力したドラムパターンとは独立してMIDIを打ち込みたい場合は、新たなパターンを作成して入力していけばいいのです。
このようにしてできたパターンをプレイリストという、タイムライン上に並べていくことで曲にしていくのです。もうお気づきだと思いますが、これは昔のドラムマシンから発展していった考え方のツールで、まず1小節とか2小節の部品としてのパターンを作成し、それを並べていくことでソングを構築していくという作り方なんです。
できあがったパターンを右側にあるプレイリストに並べてソングを構築していく
「だったら、オーディオはどうやって扱うの?」という疑問を持つ方もいると思います。もちろんバージョン20までに進化してくる過程でFL Studioはオーディオともシームレスな関係を築き上げてきています。
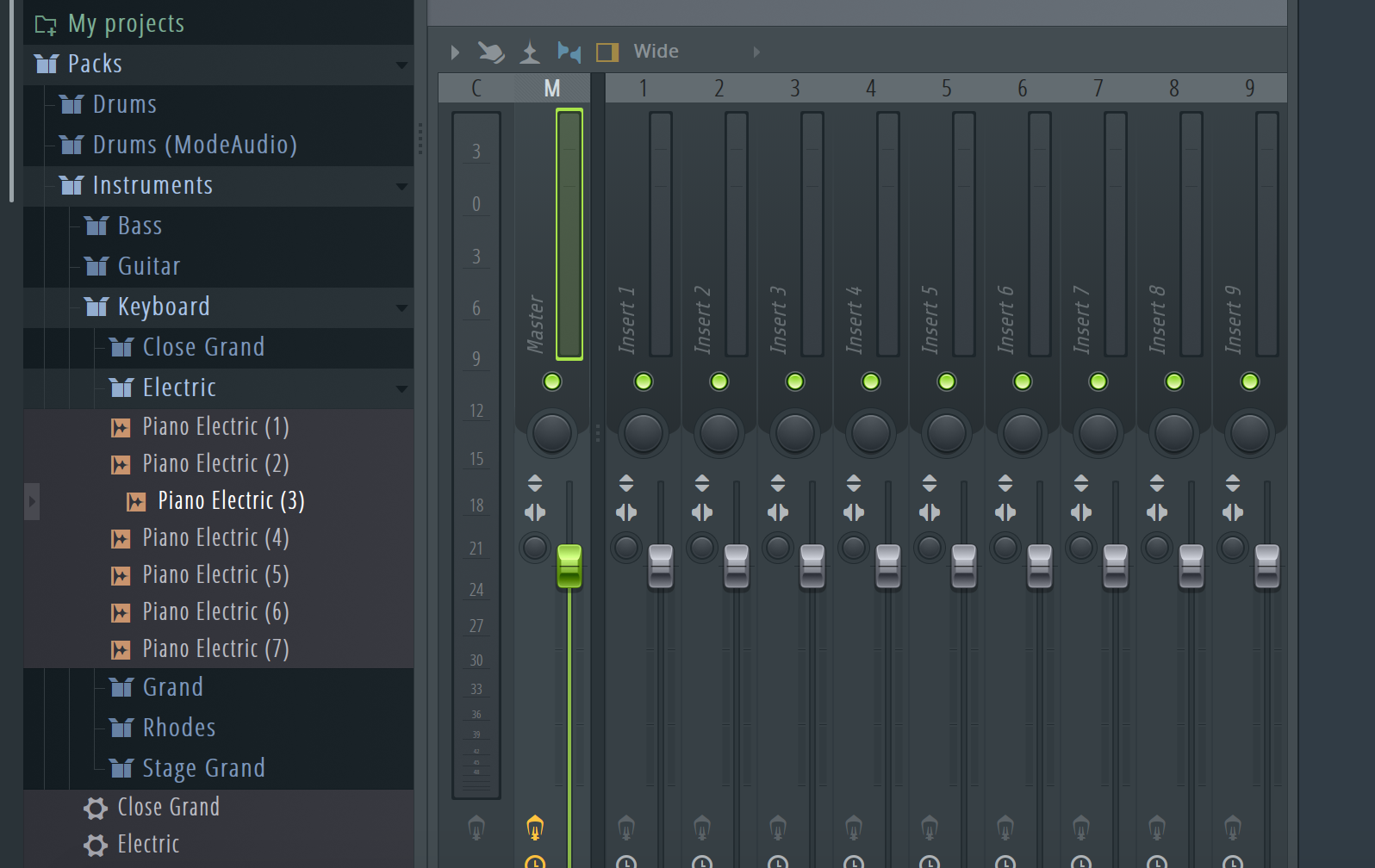
用意されているサンプル素材から気に入ったものを選んで……
まずは、FL Studio 20自体に数多くのサンプル素材が入っているわけですが、これをMIDIのパターンと同様にプレイリスト上に並べていくことが可能です。単純にパワフルなキックを並べていくこともできるわけで、打ち込みのキックとは違った作り方もできるし、MIDIとオーディオを組み合わせていくことも可能ですね。
選んだ素材をプレイリストへ貼り付ける
ではボーカルやギターなどはどうやってレコーディングするのでしょうか?これも、ほかのDAWとはちょっと違っていて、オーディオトラックに録っていくのではなく、単体レコーダーやサンプラーに録音し、それをパターンと同様にを並べていくというのが基本的な考え方。Edisonという、なかなか強力な波形編集機能も用意されているので、これで録って自由にエディットしていくというのが通常の使い方となるのです。
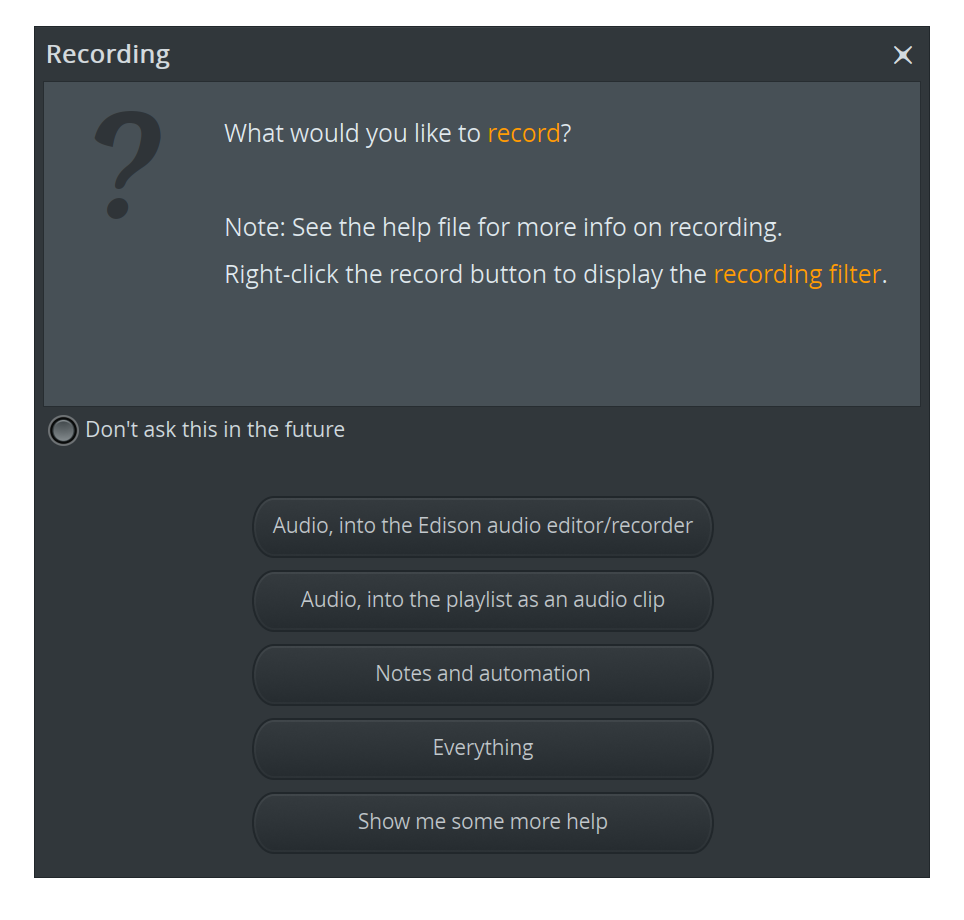
Recボタンをクリックすると、どのように録音するかを聞いてくる
さらに、そうして打ち込んだ素材やレコーディングした素材にエフェクトを掛けていくこともできるし、もちろんミキサーに対してエフェクトを設定していくことも可能です。そのエフェクトとしてFL Studioの中に収録している膨大なライブラリを使うこともできるし、VSTやAUなどのエフェクト類を使うことも可能です。
Signature BundleやProducer Editionに入っているEdisonを用いてレコーディングするのがベスト
ためしに、Arrowに付属しているUniversal AudioのUAD-2プラグインを試してみたところ、VSTとしてもAUとしても認識しており、完全にFL Studioと一体化して使うことができました。
UAD-2プラグインはAudio UnitsでもVSTでもどちらでも使うことができた
FL StudioとはこんなDAWなのですが、FL Studio 12からFL Studio 20にアップされてMacに正式対応したほかにも、いろいろアップデートはされています。主な項目としてはプレイリストとピアノロールで拍子記号の入力が無制限になったこと、選択したオーディオとパターン・クリップをバウンスしてオーディオ化するIn-situ rendering機能が搭載されたこと、またプレイリストで複数のアレンジメントをサポートされたこと、プラグイン遅延補正がリニューアルされたこと……などなど。以下に新機能をまとめたビデオがあるので、ご覧になってみてください。
ところで、これでFL Studioに興味を持った方の中には「どうせ英語のソフトなんだから、わざわざ日本の代理店で輸入したものを買うより、海外から直接買ったほうが安くていいよね」なんて思う方も多いと思います。が、実は日本の代理店であるフックアップからの製品を購入したほうが断然安いし、サポートもしっかり受けられるんです。
パッケージ版の発売は6月下旬になるとのことで、現在は同社のダウンロード購入サイトbeatcloud.jpから購入するダウンロード版のみですが、ラインナップとしては以下のとおり。
FL Studio 20 All Plugins Bundle:99,990円(発売記念特価)
FL Studio 20 Signature Bundle:26,460円
FL Studio 20 Producer Edition:20,520円
FL Studio 20 Fruity Edition:12,420円
それぞれImage-Lineからの直接購入価格が、$899.00、$299.00、$199.00、$99.00と比較して安くなっているし、とくに一番お勧めのSingature Bundleは断然安いですよね。
一方パッケージ版のほうには、海外版にはないクロスグレード版というのがあるのも重要なポイントです。クロスグレードとは、すでに何等かのDAWを持っている人向けのバージョンであり、具体的には、
Propellahead : Reason
Bitwig : Bitwig Studio
Ableton : Live
Steinberg : Nuendo / Cubase
Cakewalk : SONAR
Apple : Logic Pro
Avid : ProTools
Magix : Sequoia / Samplitude
MOTU : Digital Performer
PreSonus : Studio One Professional
Internet : Singer Song Writer / ABILITY
Sony Creative Software : ACID / Vegas
Novation : Launch シリーズ
Native Instruments : TRAKTOR / MASCHINE / KOMPLETE KONTROL S シリーズ
のそれぞれが対象となっています。もちろん、それら手持ちのDAWを手放す必要はなく、入手できるFL Studioは通常版と中身は一緒だし、ライフタイム フリーアップグレードの権利も得られます。
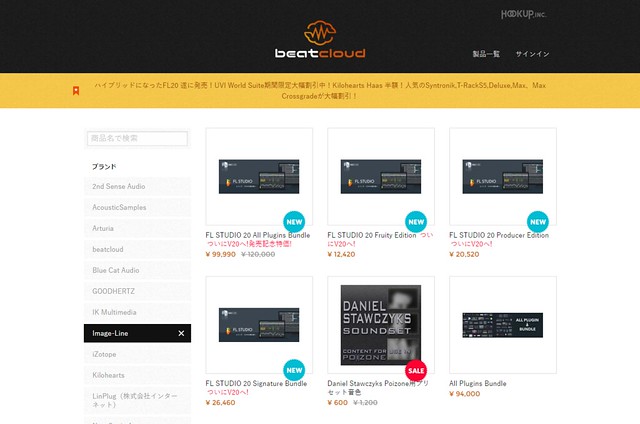
beatcloud.jpでは販売がスタートしたFL Studio 20
こうした点をよくチェックすると、おそらく多くの人にとっては、このFL Studio Signature Bundleクロスグレード版が安くてお勧めです。
【価格チェック】
◎Rock oN ⇒ FL Studio 20 Signature Bundle クロスグレード版 解説本バンドル
◎宮地楽器 ⇒ FL Studio 20 Signature Bundle クロスグレード版 解説本バンドル
◎Amazon ⇒ FL Studio 20 Signature Bundle クロスグレード版 解説本バンドル
◎サウンドハウス ⇒ FL Studio 20 Signature Bundle クロスグレード版 解説本バンドル
◎Rock oN ⇒ FL Studio 20 Signature Bundle
◎宮地楽器 ⇒ FL Studio 20 Signature Bundle
◎Amazon ⇒ FL Studio 20 Signature Bundle
◎サウンドハウス ⇒ FL Studio 20 Signature Bundle
◎beatcloud.jp ⇒ FL Studio 20 All Plugins Bundle
◎beatcloud.jp ⇒ FL Studio 20 Signature Bundle
◎beatcloud.jp ⇒ FL Studio 20 Producer Edition
◎beatcloud.jp ⇒ FL Studio 20 Fruity Edition
【関連情報】
FL Studio製品情報


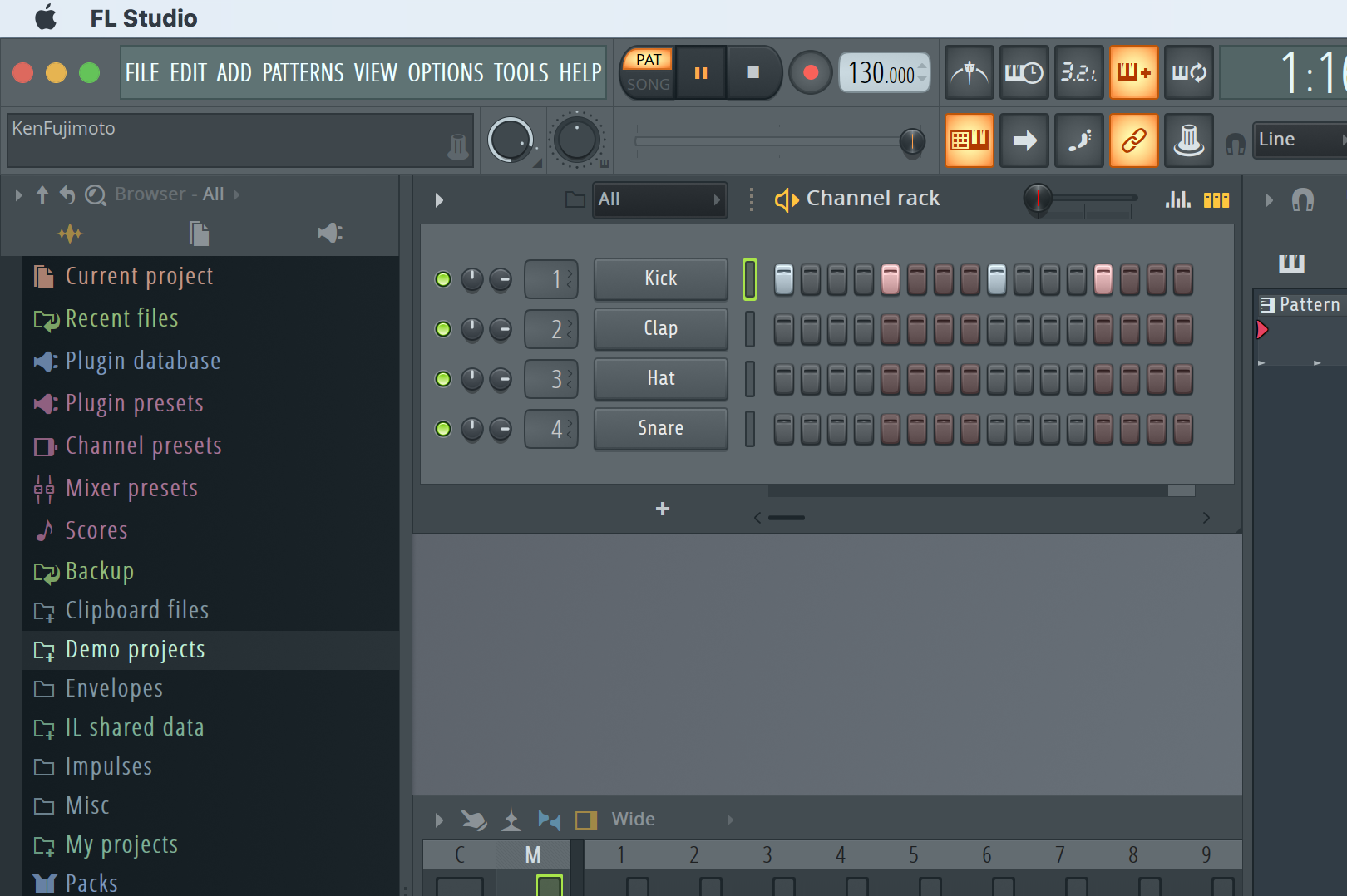
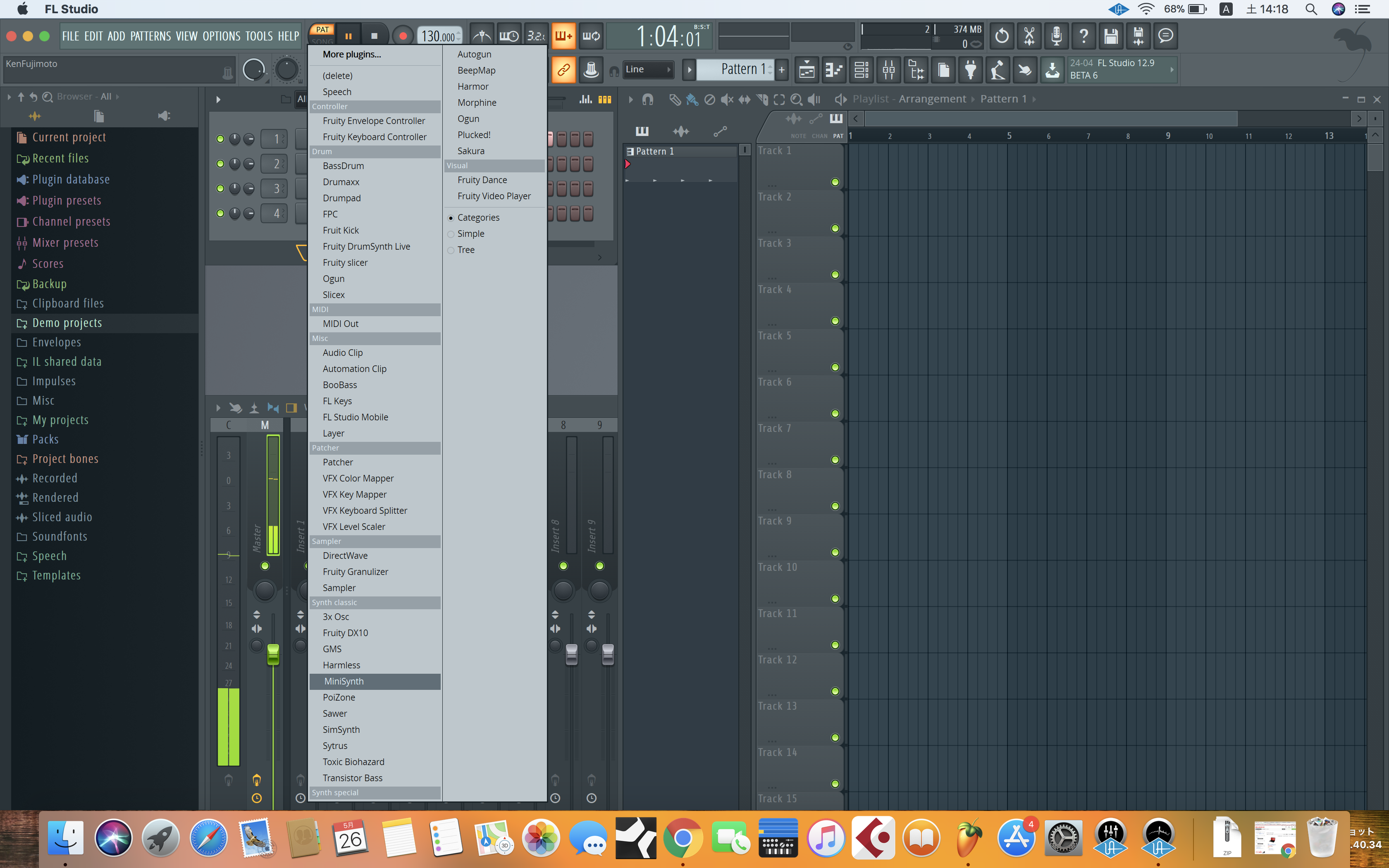
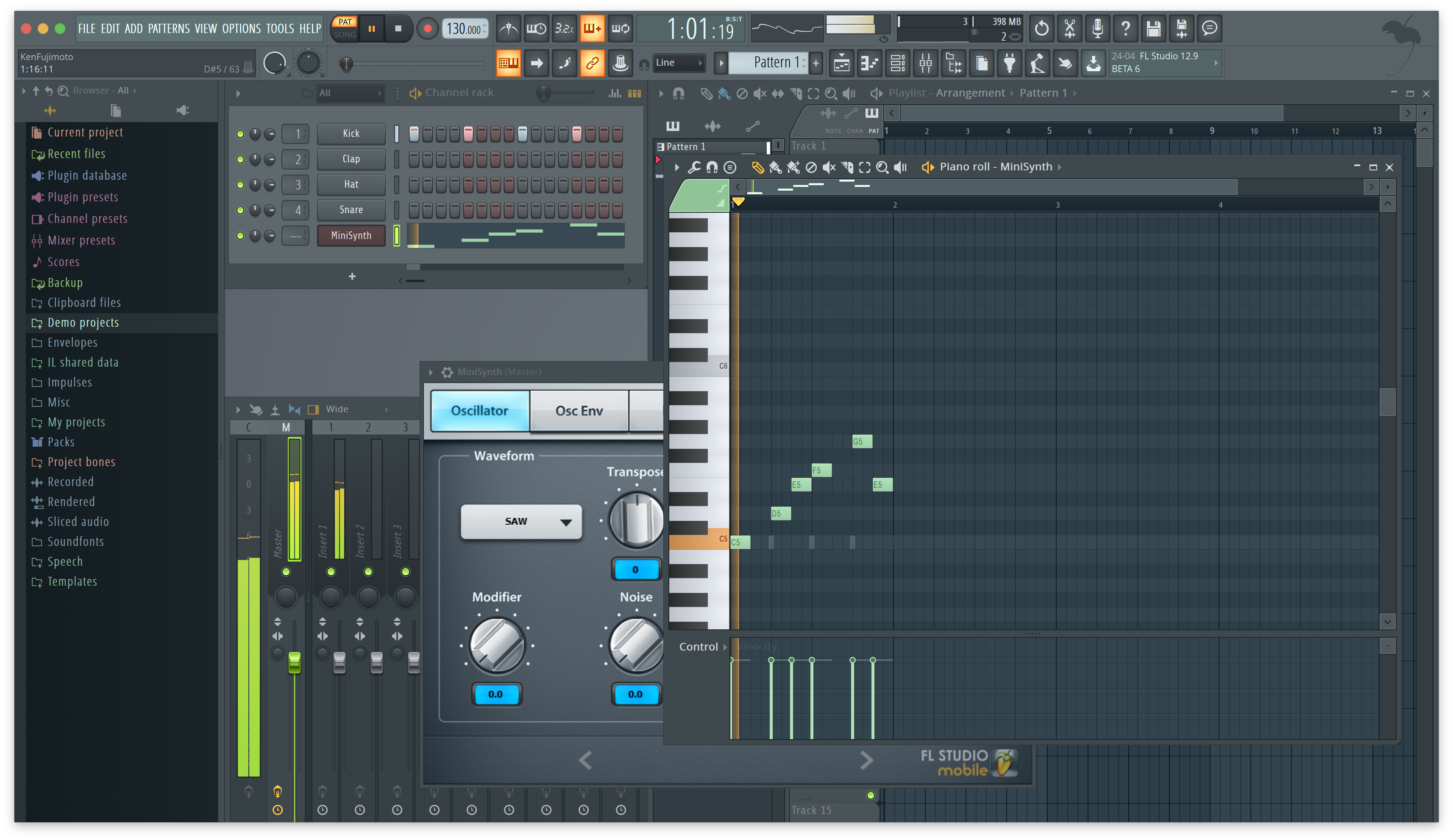
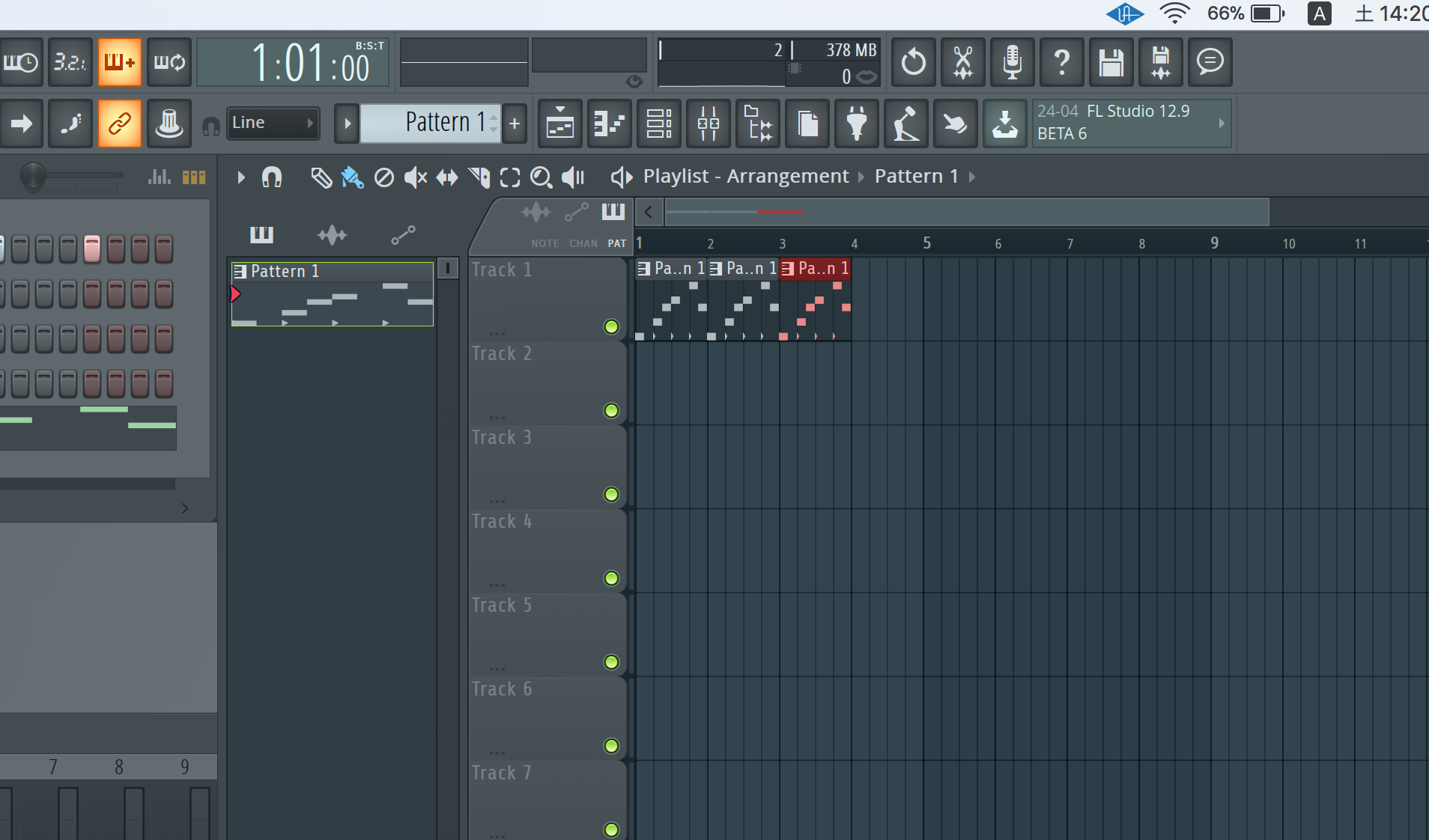
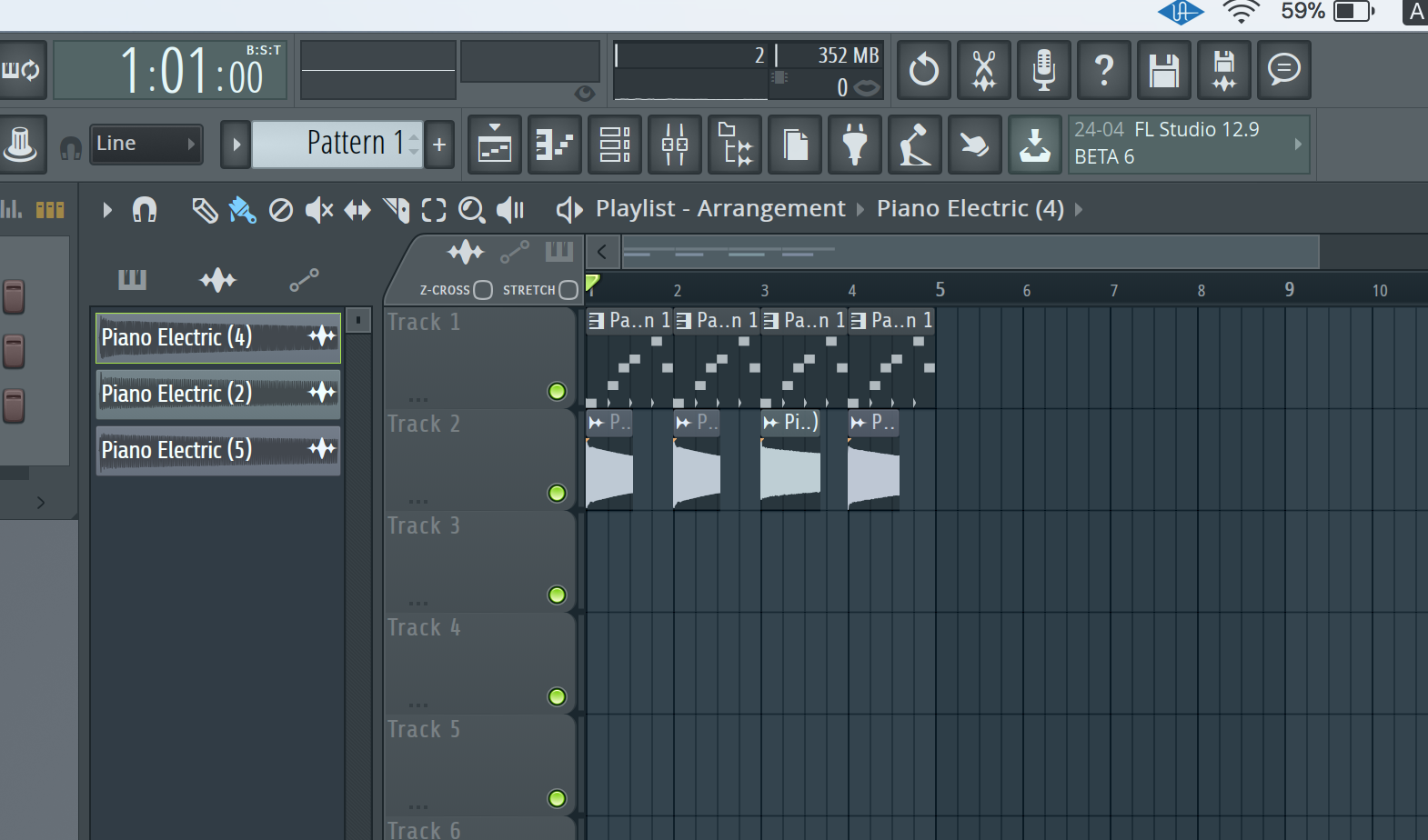
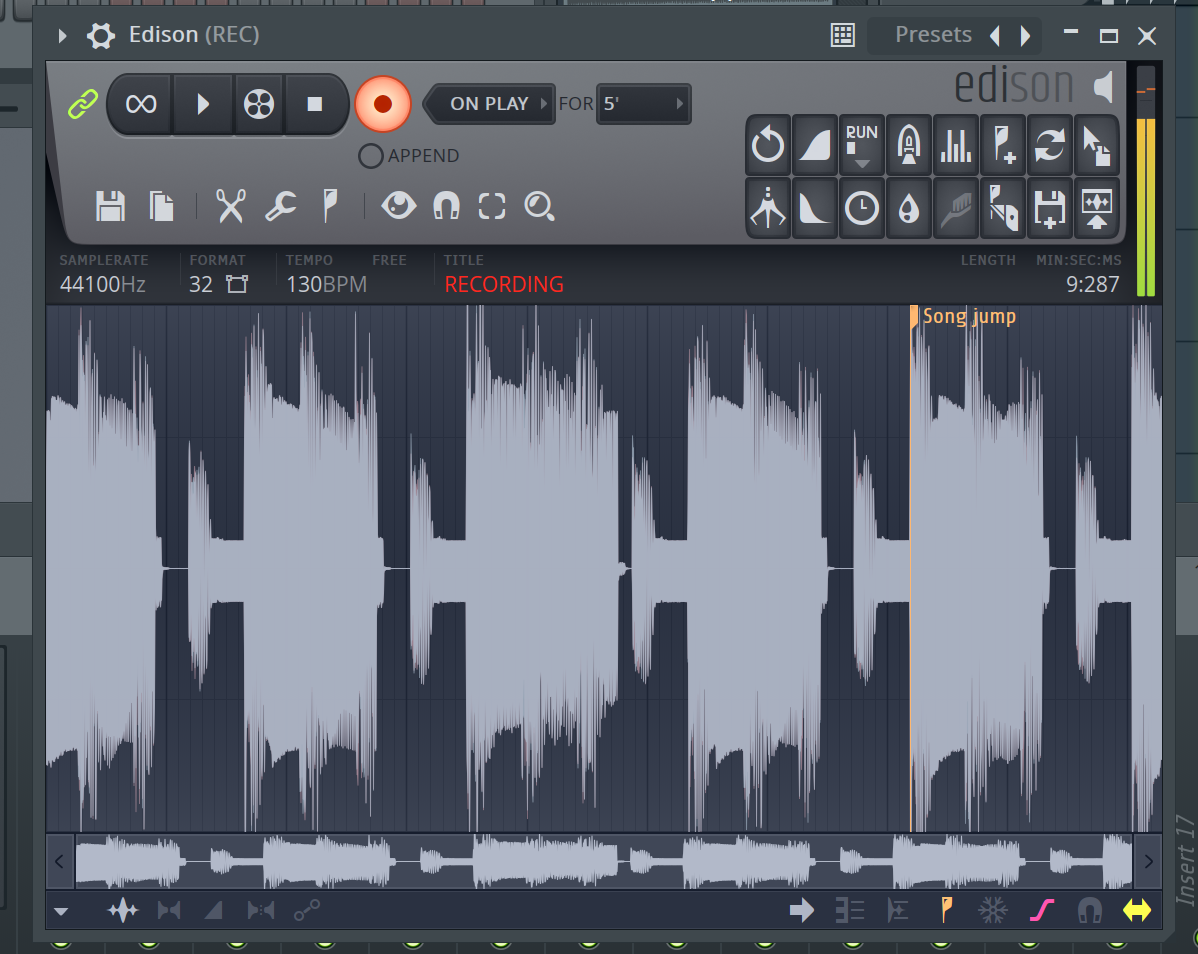



コメント
さすがに、無料で買えるようになった Cakewalk by BandLab はクロスグレード対象外かな。
macの人がクロスグレード16,416円で動作させる手順は販売元で見れますね
FLは使いやすく、音も良いし、太っ腹なのも最高です、またニコ生で特集お願いします。
オーディオトラックという概念(仕様)じゃないんですね。
そか…
各ソフトシンセが多数でグラニュライザー、slicer,MIDIをランダムに打ち込めるランダマイザーや、ゲート系のgrossbeat、ダイナミクスプラグインなどが盛りだくさん、パフォーマンスモードでablton LIVEみたいにリアルタイムで音を鳴らせる。全てが入ってる最強ソフト。
一時期友達のFL studioを買いに楽器屋に行ってFL studioくださーい。っていったら
「フルーティーですか?(笑)CUBASEのがおすすめですよ笑」とか言われて速攻店からでた苦い記憶があります。
今じゃ使えないプラグインしか入っていないCUBASEはオワコン状態。
一応エフェクトは入ってるが僕の周りでは外部VST、ハードシンセやモジュール、またはUAD指して音をレコーディングして並べてるくらい。なんでCUBASEに拘ってるのかは不明。(cubaseが一番音がいいからとか謎)
CUBASEの話は置いといて今の時代はFL STUDIOかableton liveの2強ですね!
もちろんmac側ではlogicも素晴らしいソフトです。
しかし、これからMACでDTMをしたい方は是非FL STUDIOを触ってほしい。
あ、あとスマホの端末でFL MOBILEではなく、FLControllerみたいなのが無料配布されてるので、PCとリンクすれば遠くからでもスマホやタブレットでも操作できます。(寝ながら操作楽しいですよ)
それともう1点、初めての人は本も読むのもいいですが、実際にプロの人が作ったデータを見た方が早いです。dubstep作りたい人はyoutubeで「FL studio dubstep templete free 」とか調べたらZIPでデータをダウンロードすることが出来ます。
知識もデータも共有できる今の世界に感謝ですね。