今年のNAMM SHOWのタイミングでKORG、YAMAHA、Rolandの各社から揃って出てきたのがMIDI over Bluetooth LE(以下BLE-MIDI)です。DTMステーションでは、これまでもC.24やmi.1などBLE-MIDIに関連する機材をいろいろ取り上げてきましたが、先日、米MMA(MIDI協議会)から正式にBLE-MIDIの仕様書が公開され、2016年はいよいよワイヤレスでMIDI接続するのが本格化する年に入ったようです。
その各社から出てきたBLE-MIDI対応機材の中でも、手頃な価格で入手でき、しかもすぐに使えて便利なのが、KORGのmicroKEY Airです。25鍵、37鍵、49鍵、61鍵の4種類があり、もっとも安価なmicroKEY Air-25なら、実売価格11,000円。このKORGからはNAMM SHOWでBLE-MIDIに対応したnanoKEY Studio、nanoKONTROL Studioというこれまた気になる製品も出てきていますが、発売は少し先の3月とのこと。すぐ借りることができるmicroKEY Airを実際に試してみたところ、これまでのMIDI鍵盤の常識を大きく変えるとっても便利な機材だったので、どんなものなのか、紹介してみたいと思います。

Bluetoothで接続できるワイヤレスMIDIキーボード、KORG microKEY Airを使ってみた
microKEY Airについては、すでに11月の記事「あのModuleも付属!? iOSでも使えるMIDIキーボード、KORG microKEY2誕生」でも紹介していましたが、すでに発売されているUSB-MIDIキーボード、microKEY2にBluetooth機能を付加したものです。

今回使ってみたのは、25鍵の一番安いモデル、microKEY Air-25
microKEY-37:オープン(市場想定価格¥11,000前後)
microKEY-49:オープン(市場想定価格¥14,000前後)
microKEY-61:オープン(市場想定価格¥17,000前後)
microKEY Air-25:オープン(市場想定価格¥11,000前後)
microKEY Air-37:オープン(市場想定価格¥14,000前後)
microKEY Air-49:オープン(市場想定価格¥17,000前後)
microKEY Air-61:オープン(市場想定価格¥20,000前後)
改めてラインナップと価格を整理すると上記の通りであり、BLE-MIDI機能の有無で3000~4000円の価格差となっているようですね。つまりmicroKEY AirはBluetoothで接続することもできるし、USB接続もできるようになっているんです。切り替えはいたって簡単。

左サイドにあるWIRELESSスイッチでUSB接続とBluetooth接続の切り替えが可能
サイドにあるスイッチでWIRELESSスイッチをONにするとBluetooth接続、OFFにするとUSB接続になるんです。
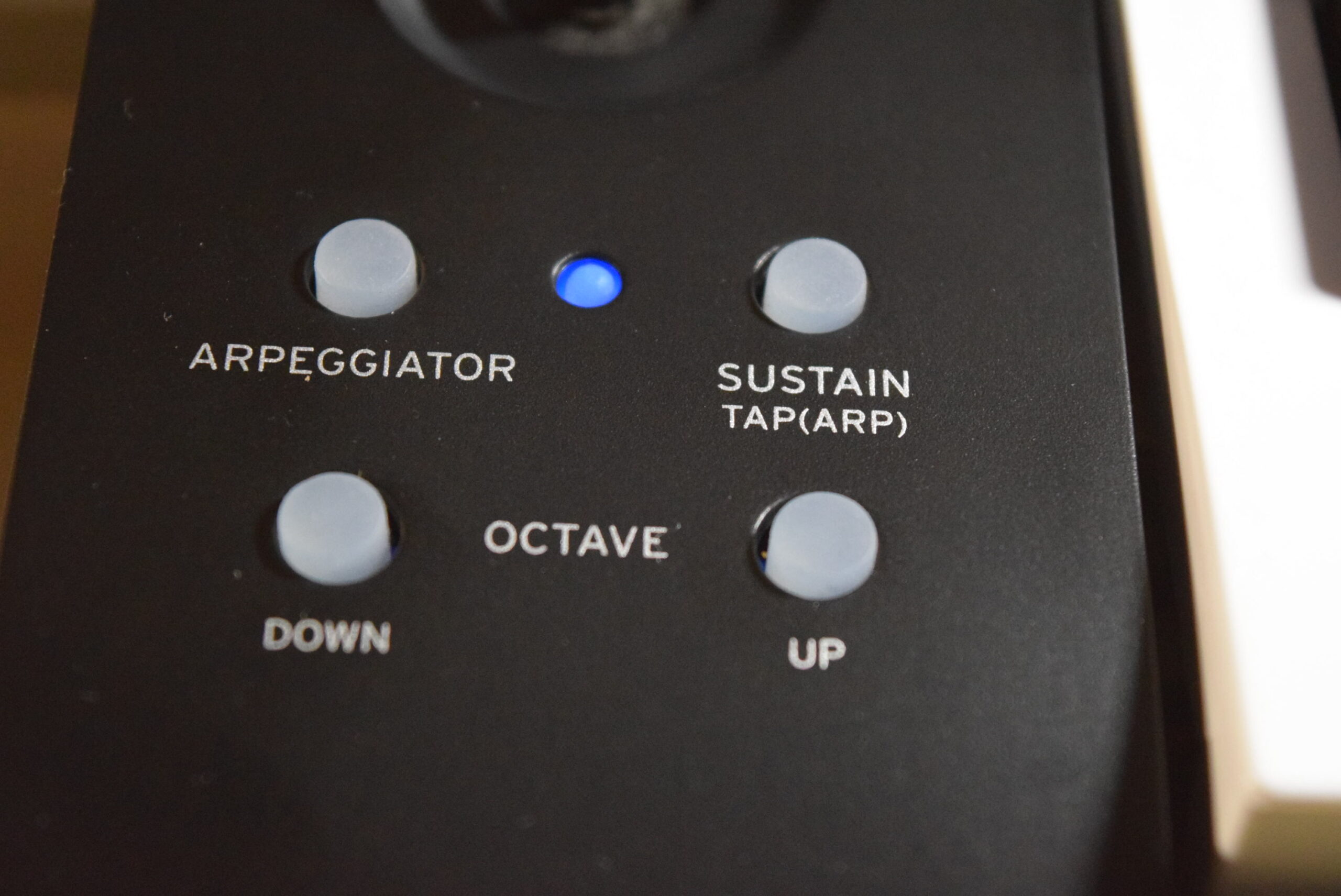
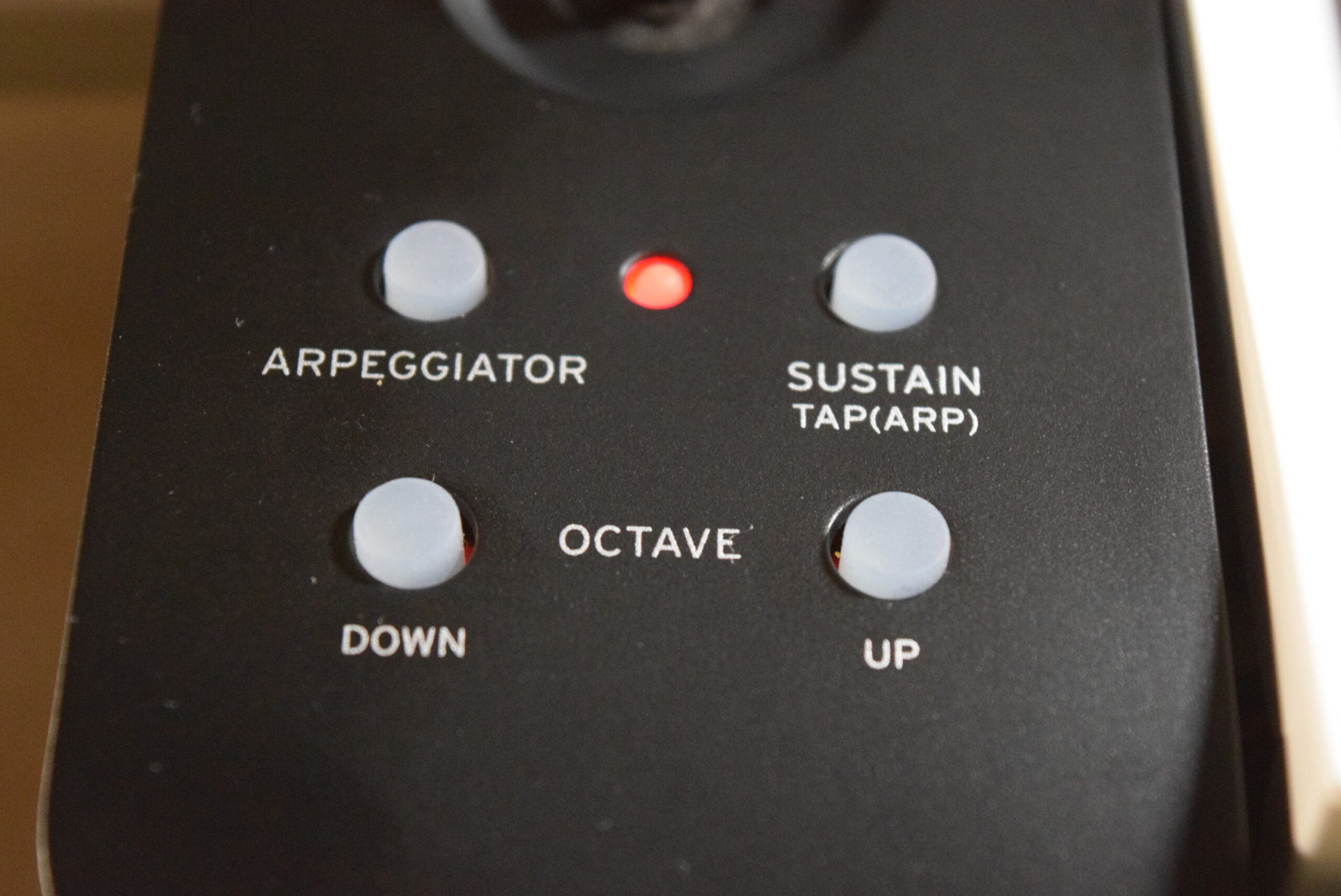
Bluetooth接続ならLEDが青く点灯、USB接続なら赤く点灯する
では、さっそくBLE-MIDIって、どう使えるものなのか試してみたいと思いますが、microKEY AirでBluetooth接続できるのはiPhone/iPad、Mac、Windowsマシンのそれぞれ。より正確にいうとiOS 8以降、Mac OSX 10.10(Yosemite)以降、Windows 8.1/10のOSが入ったマシンで、かつBluetooth 4.0に対応したハードウェアであることが条件となります。
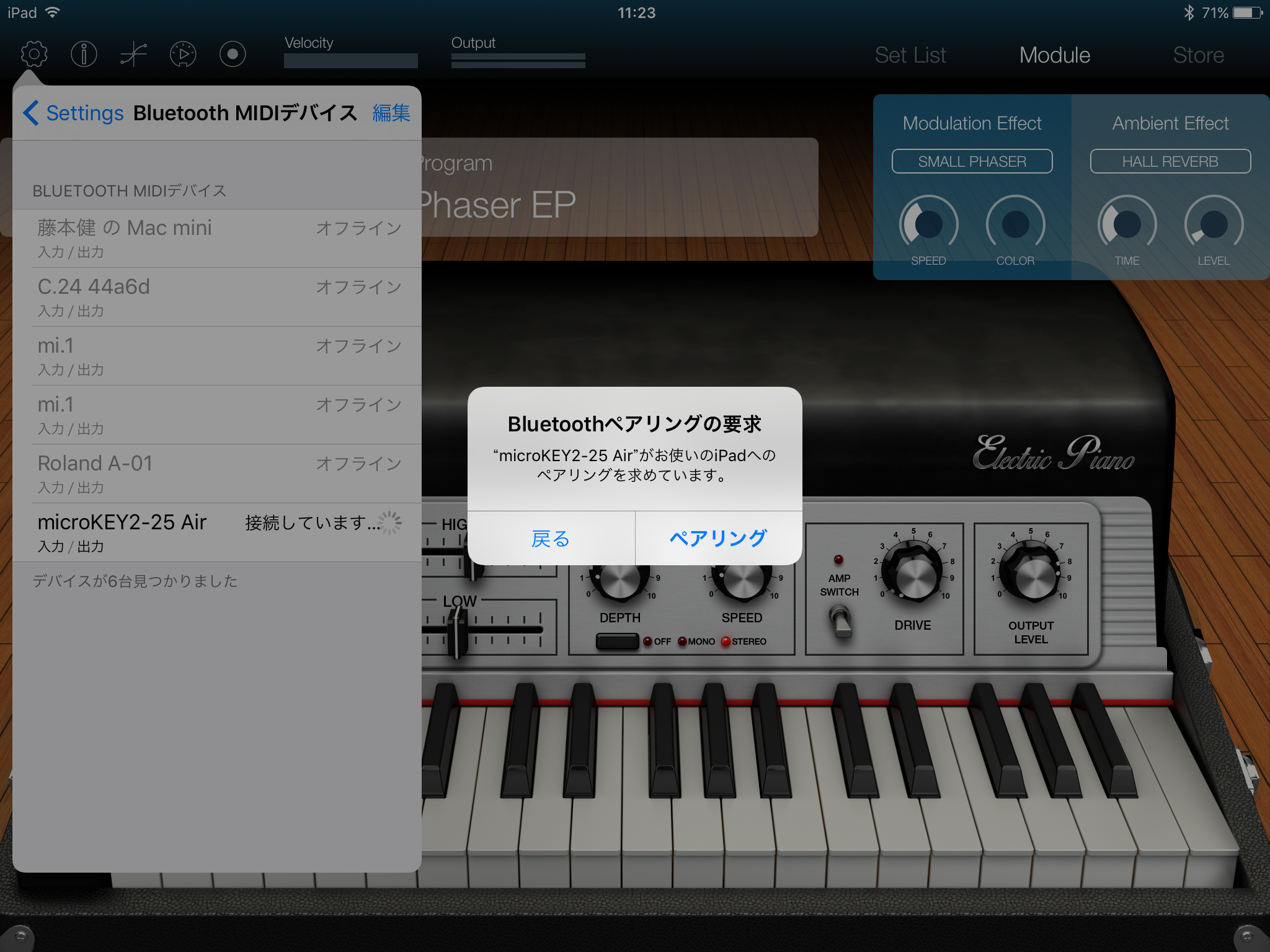
KORG moduleやGarageBandの「Bluetooth MIDIデバイス」 機能を使って接続する(画面はiPad Air2)
では順番に見ていきます。まずiOSとの接続はmicroKEY Airがもっとも威力を発揮するところです。BLE-MIDIの付いていないmicroKEYシリーズをはじめとするUSB-MIDIキーボードをiPhoneやiPadと接続するにはLightning-USBカメラアダプタが必須であり、ここにUSBケーブルも使って接続するため、せっかく小さなデバイスなのに、ケーブル類だけで鬱陶しくなるほどです。でも、Bluetooth接続なら、そうした点が解消され、ホントにスマートな接続が可能になります。
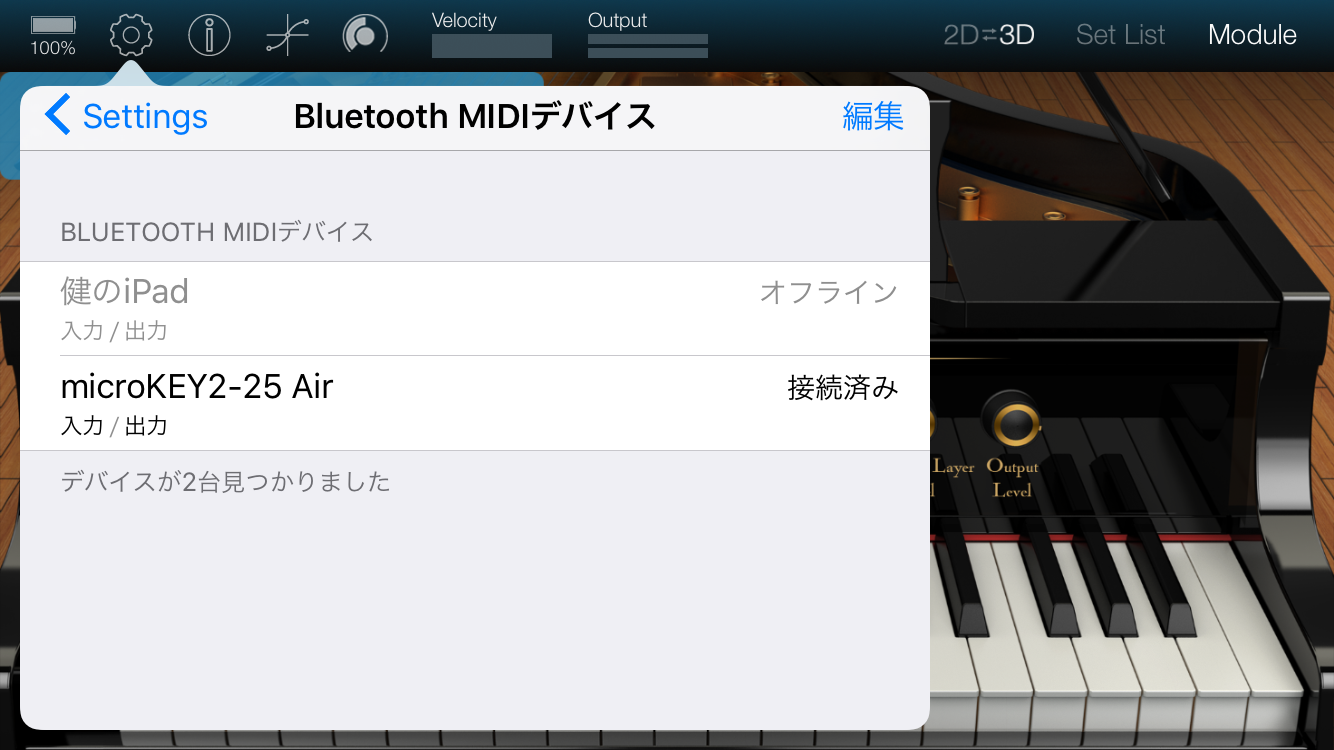
無料入手可能なiPhone 6sのKORG Module for iPhone Leでも同じように接続できる
iOSでの接続方法は多少クセがありますが、覚えてしまえば楽チンです。現時点、iOSの設定画面にBLE-MIDIが用意されていないので、Bluetooth機能をONにした上で、KORG ModuleのSetting画面における「Bluetooth MIDIデバイス」を用いて接続するか、GarageBandのSettingの詳細画面から「Bluetooth MIDIデバイス」を用いて接続します。これで接続さえできてしまえば、iOSとの接続が確立されるので、KORG ModuleやGarageBandを落としてしまってもOK。あとは各種DAWやシンセアプリを起動すれば、microKEYから弾くことができます。
ちなみにKORG Module Le for iPadおよびKORG Module for iPhoneはともに無料で入手できるアプリです。ともにデフォルトでピアノ音色1つしか使えないのですが、BluetoothもしくはUSBでmicroKEY Airに接続すると、音色が4つに増えるというのも重要なポイント。記事の一番下にリンクを入れてますので、ぜひダウンロードしてみてくださいね。
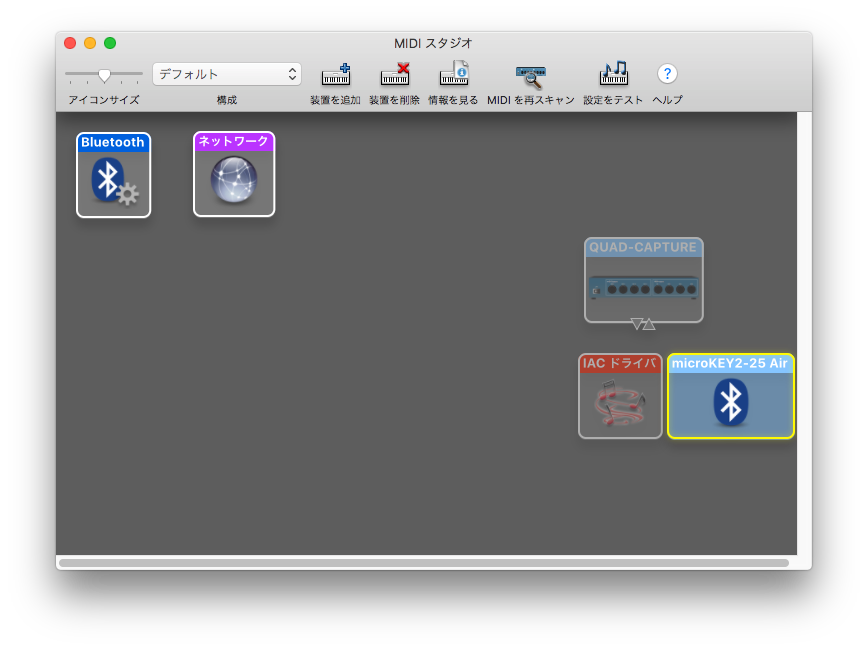
Audio-MIDI設定のBluetoothアイコンをダブルクリックして接続を確立すれば普通のMIDIデバイスとして使える
さて、ではMacはどうなっているのでしょうか?Mac OSX 10.10のYosemite以降はAudio-MIDI設定のMIDIスタジオの中にBluetoothという項目ができ、これを使うことでmicroKEY Airと接続できるようになっています。でもKORGから配布されるユーティリティをインストールすることで、もっと簡単に利用できるようになっています。
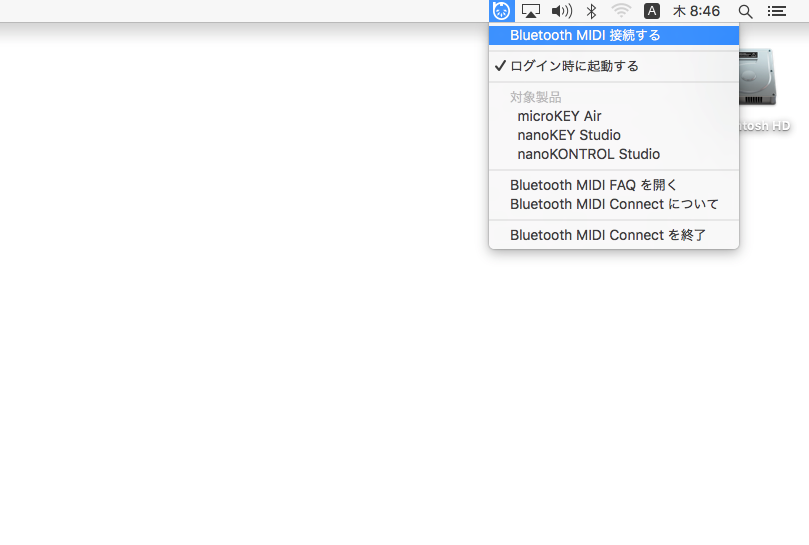
Audio-MIDI設定の画面など開かなくても、簡単にBluetooth接続を確立できる
Mac OSXの画面右上にMIDIのアイコンが表示されるので、ここで「Bluetooth MIDI接続する」を選ぶだけでOK。あとはCubaseでもLogicでもProToolsでも、ワイヤレスでこのmicroKEY Airを使うことができるのです。やっぱり、こうした小さいキーボードがワイヤレスで使えるというのは思っていた以上に便利。PCから少し離れたところでソファに座って弾くとか、食卓に鍵盤を持って行って弾くとか、これまでとまったく違う環境で弾けるというのは、ちょっと不思議な感覚でもあります。
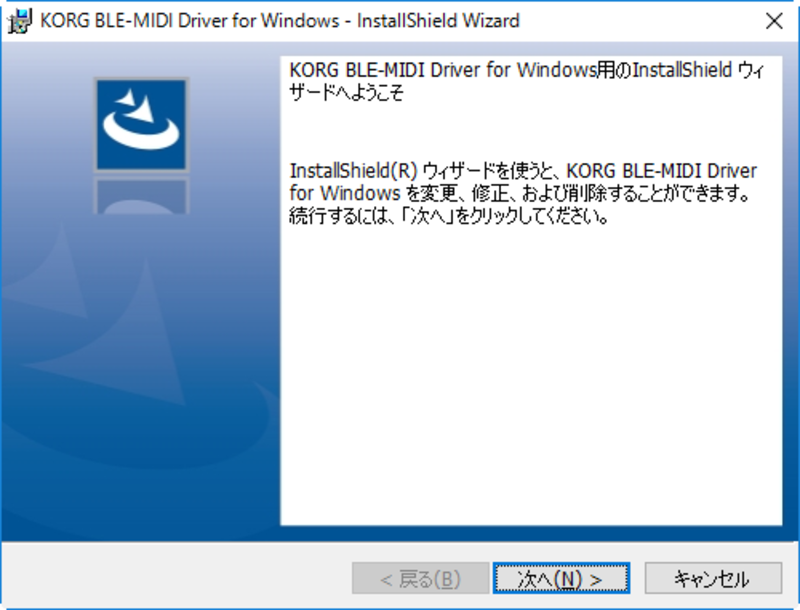
Windows用のBLE-MIDIドライバーをKORGが独自に開発
さらに、今回のmicroKEY Airの発売で、KORGが偉業を果たしてくれました。それが、BLE-MIDIをWindows対応にしてくれたことです。MicrosoftもBLE-MIDIに賛同しているため、いずれWindowsにBLE-MIDI対応機能を実装してくれるものと思いますが、現時点では対応していないため、各社のBLE-MIDI機器をWindowsで使うことができませんでした。しかし、今回microKEY Airの登場に伴い、KORGが独自に対応ドライバを開発してくれたので、BLE-MIDIがWindowsでも使えるようになったのです。
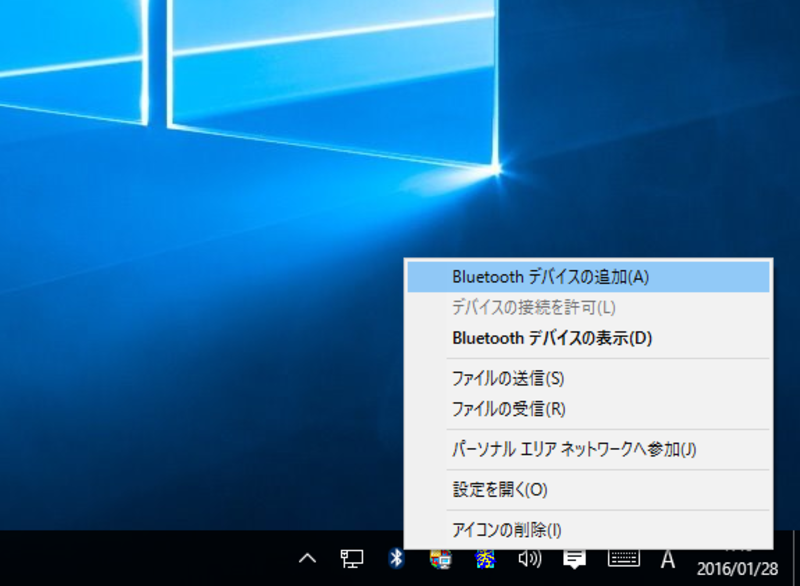
Windows標準のBluetooth接続機能で、microKEY Airと接続すればOK
Windowsにおいては、このドライバソフトをインストールした上で、WindowsのBluetooth接続機能を用いて接続すればいいだけです。そう、これまでもBLE-MIDI機器とWindowsをBluetooth接続することはできたのですが、それだけではMIDIデバイスとして認識されないため、まったく使うことができませんでした。
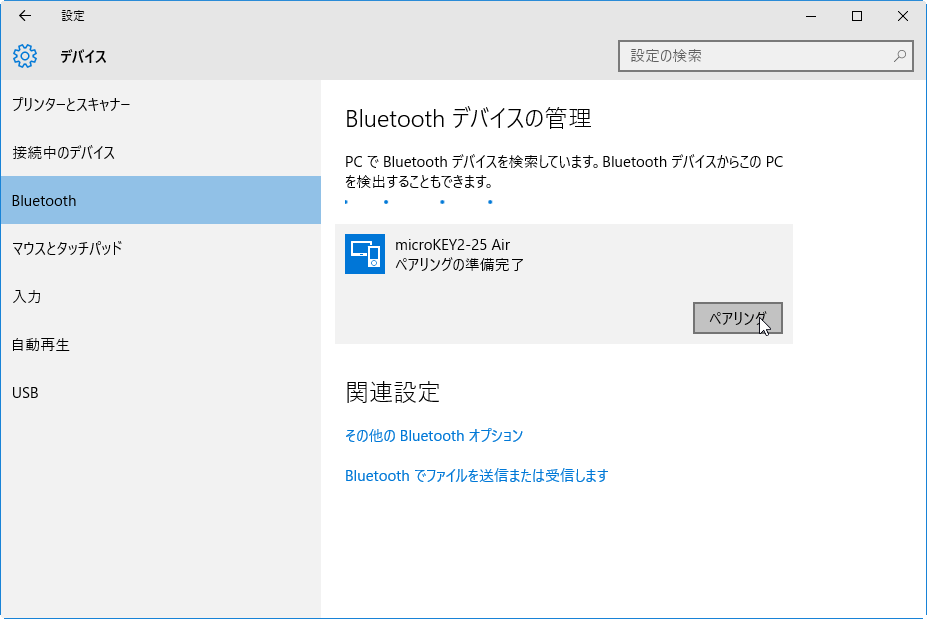
Bluetooth 4.0対応ということもあり、基本的にWindows 8.1および10が対応OSとなる
ところが、KORG開発のドライバを入れると、各種DAWなどからは「KORG BLE MIDI」というデバイス名で見えるようになり、このポート名を利用してmicroKEY Airと接続できるようになるんですね。

DAWからは「KORG BLE-MIDI」というドライバ名で確認することができる
Microsoftがいつ対応してくれるのか、まったく分からない現在、このKORGのドライバはものすごく重要な意味を持つソフトといえそうですよね。
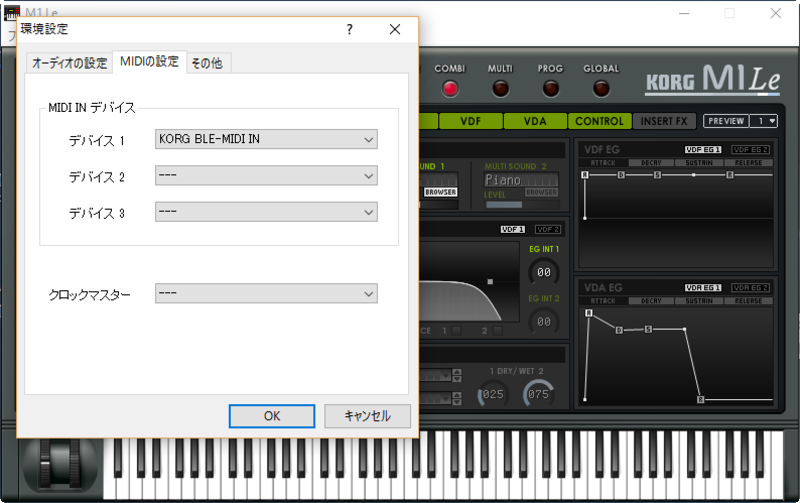
microKEY AirにバンドルされているM1 LEをスタンドアロンで起動してもBLE-MIDIのドライバが見つかる
ところで、みなさんが気になるのは、microKEY Airのレイテンシーがどのくらいなのか、ということではないでしょうか?具体的な数値を測定するのが難しいので、ここでは触った感じでの感想というレベルではありますが、とにかく、かなり優秀です。iOSと接続するのか、Mac、Windowsと接続するのかによって、微妙にレイテンシーに違いはありそうですが、ほとんど気にならないレベルなんです。
前述のとおり、microKEY Airはスイッチ切り替えでUSB接続にもBluetooth接続にもなるので、これを弾き比べてみたところ、ほとんど差が分からない程度です。ただ、Windowsでピアノ音源を起動して比べてみると、微妙に違いがありますね。感覚値ではあるけど、USB-MIDI接続が10msecだとすると、30msecくらいではないだろうか……、と。アタックが弱い音色だったらほぼわからないと思いますね。
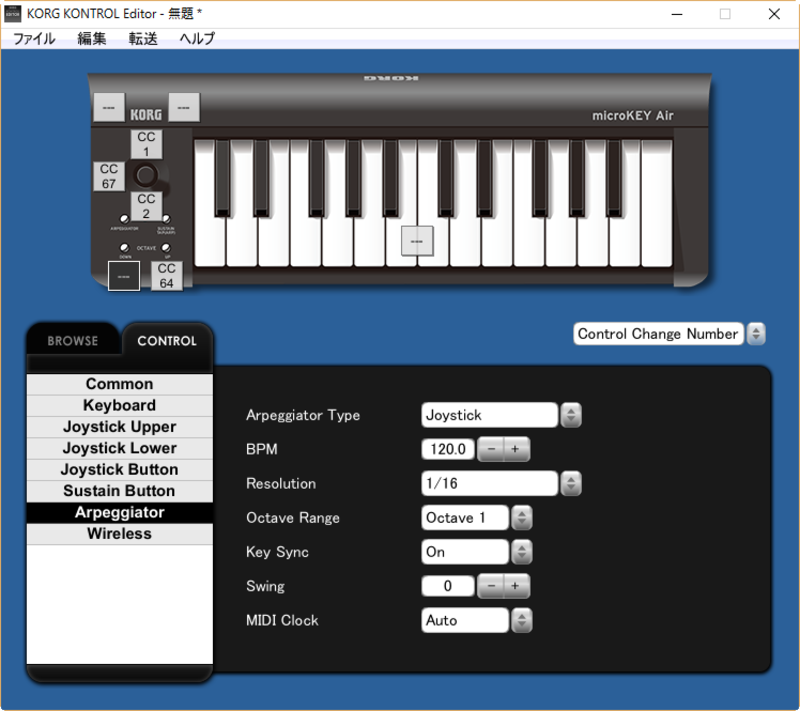
KORG KONTROL Editorでアルペジエータ機能などの設定も可能
なお、MacおよびWindowsにはKORG KONTROL Editorというツールも用意されています。これを利用することで、microKEY AirのMIDIチャンネルを何番に設定するか、ベロシティーカーブをどう設定するか、といったところから、アルペジエータ機能をどう設定するかなど、microKEY Airの各種設定ができるようになっています。

単3電池2本で駆動可能。1日1時間の使用で約1か月利用できる
ところで、「ワイヤレスなのは便利そうだけど、途中でバッテリーが切れたりしたらシャレにもならない!」なんて思う人も多いと思います。確かに、そんなことが起きたら一大事ですが、そこは心配ありません。というのも、これ単3電池×2本で動く機材なんですが、1日1時間程度の使用で1か月も動作するという長寿命。充電式じゃないから、バッテリーがへたる心配もないですし、DTM環境でもステージでも安心して使える機材だと思います。
なお、先日の「あのModuleも付属!? iOSでも使えるMIDIキーボード、KORG microKEY2誕生」という記事でも書いた通り、KORG Module Le for iPhone、KORG Module Le for iPadを無料入手して活用できるほか、
・Lounge Lizard Session【エレクトリックピアノ】
・Ultra Analog Session【アナログモデリング音源】
・Strum Session【ギター物理モデリング音源】
・Reason Limited【音楽制作ソフト】
・Digital Synsation【ソフトウェア音源】
・Liveディスカウントクーポン【DAW】
という7つのアイテムをGETできるのも重要なポイントです。ぜひ、この機会にBLE-MIDIを体験してみてはいかがでしょうか?
【製品情報】
microKEY Air製品情報
microKEY2製品情報
KORG Software Bundle
【価格チェック】
◎Rock oN ⇒ microKEY Air-25 , microKEY Air-37 , microKEY Air-49 , microKEY Air-61
◎宮地楽器 ⇒ microKEY Air-25 , microKEY Air-37 , microKEY Air-49 , microKEY Air-61
◎Amazon ⇒ microKEY Air-25 , microKEY Air-37 , microKEY Air-49 , microKEY Air-61
◎サウンドハウス ⇒ microKEY Air-25 , microKEY Air-37 , microKEY Air-49 , microKEY Air-61




コメント
BLE-MIDI
・KORG microKEY Air、nanoKEY Studio、nanoKONTROL Studio
・Roland A-01
・YAMAHA MD-BT01、UD-BT01
各社から発売されますね。楽しみです。
ところで、込み入った話で申し訳ありませんが、KORGさんのWindows向けBLE-MIDIデバイスドライバはKORGさんの製品以外も認識するのでしょうか?
具体的にはQuicco Soundさんのmi.1なんですが、自分の環境で試したところダメでした。
ファームウェアをアップデートしていないのでそれが影響しているのかもしれません。
Andyさん
よくわからないのですが、私の環境ではA-01は動作し、mi.1やC.24はダメでした。
その原因、KORGのドライバではなく、Windowsのドライバっぽいんですよね。
いまその辺を調査中です。
市販のブルートゥースアダプタでも使うことができますかね?
Bluetoothショルキーも将来的に実現しそうですね!
suzuさん
はい、私は市販のBT4.0アダプタを使って試しました。
問題ないはずですよ。
YAMAHA の2種類の BLEMIDIインターフェースのレビューもそのうちおねがいします
もう将来と言わずに今ショルキー実現できそうな気がするんですが
無線LANと混在した環境とか、Bluetoothでキーボードやマウスをつなげている状態で
どのくらい影響を受けるのかが気になります。
さらにそこにBluetoothヘッドフォンとか・・・
まあUSBでの接続も可能なのでnanoKEY/nanoKONTROLの両Studio製品は手を出そうかなと思ってますが。
藤本さま、こんばんわ。
microkey air を買ってみました。iPhoneやmacとはつながるのですが、macとiconnectmidi4でつないでいるハード音源とはつながりません。bluetooth midi は1対1での接続になってしまうのでしょうか。
続報です。
切り分けのために、電子ピアノをmi.1でmacにつないでみました。macではm1 leを起動。microkey airと電子ピアノは、それぞれm1 leに繋がり、どちらの鍵盤を弾いても音がでます。ただ、microkeyを弾いて、電子ピアノを鳴らすということはできませんでした。macのmidiスタジオでは、microkey airとmi.1は他のデバイスと接続する三角のマークが表示させません。
microkey airで、ハード音源を鳴らして、ショルキー的に使ってみたかったのですが、バージョンアップ待ちかもしれません。
藤本さん、こんにちは
ヤマハでもbluetooth midiのインターフェースが出ましたね。
http://www.yamahamusic.jp/shop/ginza/item/audioio.html?fb0207
こちらもぜひレポートお願いします!
KORG BLE Driverに問題があるようです。Micokey Airのペアリングを行うかどうかにかかわらず、KORG BLE Driverが有効であれば発生します。
KORG BLE Driverをインストールすると、DirectShowを扱うソフトウェア全般で音声の再生開始時に10秒程度動作が止まる現象が発生します。
動画の再生、ゲーム内でのBGMの再生等のタイミングで発生しています。一度再生が始まれば、アプリケーションを実行し続けている限り二度目以降の発生はありません。
KORG BLE Driverをアンインストールすればこの現象は発生しなくなります。
Windows 10の32bit/64bitで検証しましたが、おそらくWIndowsのバージョンに依存せず発生します。
KORG回答
ご指摘に基づき動作検証を行った結果、症状の再現が得られたということです。
原因の解明はこれからになるということですが、恐らくDirectShowを扱うソフトウエアがMIDI製品を使うための初期化処理をしているのが原因と考えられるということです。
大変申し訳ございませんが、現状では回避方法がない状況で、DirectShowを扱うソフトではご指摘の動作になってしまいます。
こちらでもドライバー等の改善で対応できるように試みてみますので、次回のアップデートをお待ちいただけますでしょうか。
Shadowgenic Azuriteさん
情報ありがとうございます。DirectShowに関連するとなると、DirectXプラグインがそれに相当するため、SONARがマズイのでは…と思い、いまテストしてみました。
結果的にはとくに問題はありませんでした。ゲーム系のもので問題が起こるということなんですかね。
既出かもしれませんが、KORGのBLEドライバとMIDI LE for Windowsを使ってiPadと接続できましたので報告します。
Windows側はMIDI LEを起動しておいて、iPadでmidimittrでAdvertisement(名前は変えたほうが良い)するとペアリングできました。
レイテンシも少なくMIDI LE for Windows本来の機能のUSB接続と遜色ありませんでした。
良い時代になりました、本当に。
SONARは異常ありません。
動画を再生するソフトだと問題になることが多いと思います。MPC-HCやQonohaなどアウトです。Windows Media PlayerやWindows10の標準アプリはMedia Foundationを優先的に使用するため問題ありません。
困っている人の大半が原因を掴んでいないのではないでしょうか。DTMと関係ないアプリに影響が出るので、まさかBLE Driverが原因だとは思わず、突き止めるまで検証に数日かかりました。
今後の展開を含めてBLEへの期待は大きいので、早く修正してほしいものです。
昨日、AV Watchのほうにもまとめ記事を書きました。
「Bluetooth MIDI伝送で何ができる? 対応5製品とiPad連携などを試す」
http://av.watch.impress.co.jp/docs/series/dal/20160229_745845.html
なぜ、KORGのWindowsドライバで、KORG製品、A-01、またiPhone/iPadなどは接続でき、MD-BT01やUD-BT01などが接続できないかも書いていますので、ご参考まで。
まとめ記事おつかれさまです&ありがとうございます。
なるほど、Windowsのペアリング(ボンディング)におけるセキュリティの問題でしたか。
BLE-MIDI機器側でボンディング情報を保存できるようにアップデートしてくれるのを待つか、Windowsをゴニョゴニョしてセキュリティを回避できるようにするしかなさそうですね。
mi.1のアップデートがiOSデバイスからしかできないから、持ってない者としてはその手段が講じられないという…。
Andy さん お疲れ様です
mi.1は持っていませんがMIDI LE for WinとKORGのドライバを導入すると良いかもしれません。
Win側でBlutooth機器の登録画面表示中にMIDI LEを起動してペアリングするとmi.1と接続できるような気がします。
順番としては、
1.Win側のBT機器登録画面を表示させておく
2.この状態で、mi.1への電源供給を開始
3.さらにMIDI LE for Winを起動
になると思いますが、ちょっと不安定ですので試行錯誤が必要かもしれません。
Lizardさん、おつかれさまです。
おおっ、情報ありがとうございます!
MIDI LEで繋げそうですか?MD-BT01かUD-BT01を使っていらっしゃるんでしょうか?
ちょっとこちらでも試してみます。MIDI LEのソースがあればいいんですが…。
結果は追って報告ということで。
Andyさん、お世話様です。
MIDI BLE機器は持っていないのですが、MIDI Guitarというアプリが最近、良い感じにバージョンアップしたので、iPhone と iPad を BLE MIDI 接続してみたくなり、MIDI LE 改め Midimittr というアプリを使ってうまくいったので、Win機とつなげごうとしたところ MIDI LE for USB というライトニングケーブル一本でつなげられるアプリを導入して、そこで止まっていたのですが、ここでKORGさんのBLEドライバの話を見て、ドライバを導入してiPadをケーブルレスのMIDI BLEデバイスとして認識できないかと試してみた次第です。
iPadをホストとして普通にペアリングさせようとしてもタイムアップしていたのですが、たまたまMIDI LE for USBをペアリング中に起動させたら、PIN入力画面が出てペアリングできてしまいました。
このMIDI LE for USBをWin機に導入すれば、mi.1も行けちゃうのかなと思い投稿してみました。
MIDI LE for USBを起動させるタイミングとかは試行錯誤が必要かもしれませんが、そういう作業が嫌いでないのであればお試しください。
Andyさん、Lizardさん
いろいろと面白い情報ありがとうございます。
ここ最近、忙しくて追い付いていないのですが、MIDI LE for USBなど
ぜひ近いうちに試してみたいです。
KORG BLE-MIDI DriverはVer1.10になったようですね。
上の方で出ているDirectShowの問題が直ったのかはわかりませんが、
*マルチ・デバイス (複数製品の使用) をサポート
*MIDI ポート名に、デバイス名を表示
*バグの修正
となっているようです。
私は予約していたnanokey Studioが大幅延期になったので試してないのですが。
たうざぁさん
ドライバのVer. Up 情報ありがとうございました。
Ver. 1.10 で、手持ちのBLE機器(最新ファームのiRig BlueBoard、iPad)で、Windows側のMIDILE不要でペアリングできるようになりました。>KORGさん、ありがとう。
2回目以降の接続はデバイスの追加画面では「ペアリング済み」の状態で、MIDIをサポートしているアプリで該当ポートを選択すると、繋がります。
iPadの場合はmidimttrなどのBLE対応ソフトでAdvertisementしてHOSTになる必要がありますが、これは仕様なので仕方ないことだと思いました。
追伸です。
やはりまだ安定していないようで、Windowsでは登録デバイスを削除してペアリングから始めないといけなかったり、Bluetoothを一旦offにしてから再度onしないとBLE-MIDIデバイスとして認識できないといった現象が発生します。
たうざぁさん、Lizardさん
もろもろ情報ありがとうございます。
ちょうど、いま手元にKORGのmicroKEY Airがなくなってしまったので、試せていないのですが、近々に使ってみます!
また、何か新しい情報などあれば教えてください!