先日も「SC-88Pro復刻版がVST/AUで登場だ!SOUND Canvas VAがお披露目」という記事でお伝えしたRoland謹製のプラグイン版SOUND Canvasが、本日12月24日のクリスマスイブに発売されました。価格は14,000円(税抜)で、RolandのオンラインショップであるRoland Content Storeからのダウンロード販売という形でのリリースです。
すでにiPhone/iPad版は今年1月に発売されていたわけですが、プラグイン版が登場したことで、より自由度高くPCのDAW環境で昔懐かしいサウンドを思う存分使えるようになったわけです。動作環境としてはWindowsのVSTおよびMacのVST&AudioUnitsとなっていますから、ほとんどのDAWで利用できるわけですが、昔のMIDIファイルを鳴らすには多少のコツが必要となってくるようです。そのSOUND Canvas VAを数日早く入手して、いろいろと試してみたので、そのコツとノウハウを少し紹介してみたいと思います。
※2021.10.25追記
2020年にRoland Content Storeのサービスが終了したことに伴い、SOUND Canvas VAはRoland Cloudからの購入もしくは、サブスクリプションで利用する形に切り替わっています。

プラグイン版としてRolandが復刻させたSOUND Canvas VAがついに発売
1月にリリースされたSOUND Canvas for iOSは大ヒットとなり、AppStoreの今年のベストアプリに選出されるところまでになったわけですが、これが登場したときから多くの方から「プラグイン版が欲しい」という声が上がっていました。やはりiPhoneやiPadでの利用となると、いろいろと制約もあって面倒なところはあるので、個人的にも待ち遠しく思っていました。その思いが1年もせずに現実のものとしてリリースされたのですから、嬉しい限り。これを心待ちにしていた方も少なくないでしょう。
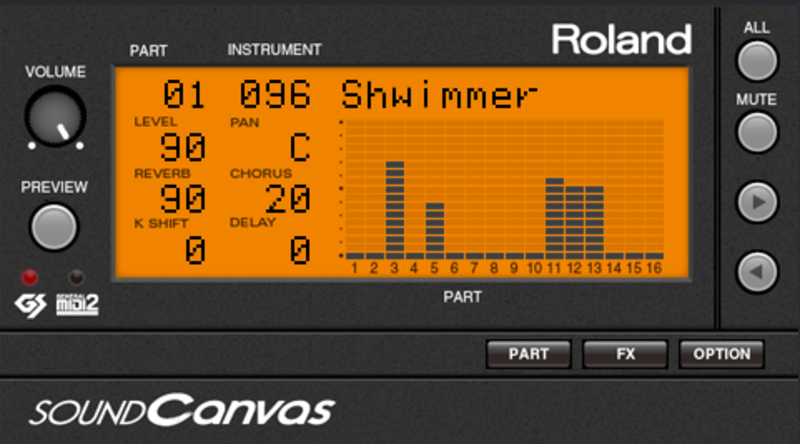
WindowsのVST、MacのVSTおよびAudioUnits環境で動作する
では、このプラグイン版であるSOUND Canvas VAを、どのように活用するのか?これは大きく3通りに分かれるのではないか、と思っています。
1つ目は純粋にマルチ音源として利用する手法です。各DAWにはマルチ音源が入っているので、普通はそれで事足りるとは思うものの、やはりちょっと変わった音色を出そうとすると、入っていないことも多く困ることもしばしばです。そんなときに、片っ端から何でも入っているマルチ音源であるSOUND Canvas VAは大きな力を発揮してくれるはず。その使い方であれば、このプラグインが使えるDAWであればWindowsでもMacでも問題なく利用することができるでしょう。

昔懐かしいMIDIのファイルデータを再生するのにも活用できる
2つ目は、90年代にミュージ郎で打ち込んだ楽曲を、いま改めて再生してみたい、というニーズです。自分で打ち込んだ曲データはもちろんのこと、NIFTY-ServeのFMIDIやPC-VANのSMUなどで入手したデータ、また当時のコンピュータ・ミュージック・マガジンやDTMマガジンの付録のフロッピーディスクやCD-ROMに収録されていたデータを今、引っ張り出して聴いてみるというもの。おそらくこのニーズが最大ではないでしょうか?
iOS版の場合は16chまでしか使うことができませんでしたが、プラグイン版であれば、2つ立ち上げることで32chまで扱うことができるのでSC-88Proの仕様で使うことができるのが大きなポイントですね。
3つ目は、カラオケなど現在でも業務用としてSC-88Proなどが使われているようですが、その実機の代替えとしてSOUND Canvas VAを使うというもの。人数的にはそれほど多くはないでしょうが、実機の老朽化が進む中、ソフトウェア版が登場したことは非常に大きな意義がありますよね。
1つ目においてはVST、AU環境に対応したDAWを使っていれば、何ら問題なく利用できるはずです。ほかのソフトウェア音源と同様、インストゥルメントトラックを作って、SOUND Canvas VAを組み込むだけ。起動してくるのは、SC-88Pro風なUI。個人的にはiOS版のデザインのほうが質感的にカッコイイ感じがしますが、昔SC-88ProやSC-55mkIIなどを使っていた方ならすぐに使える懐かしいデザインです。
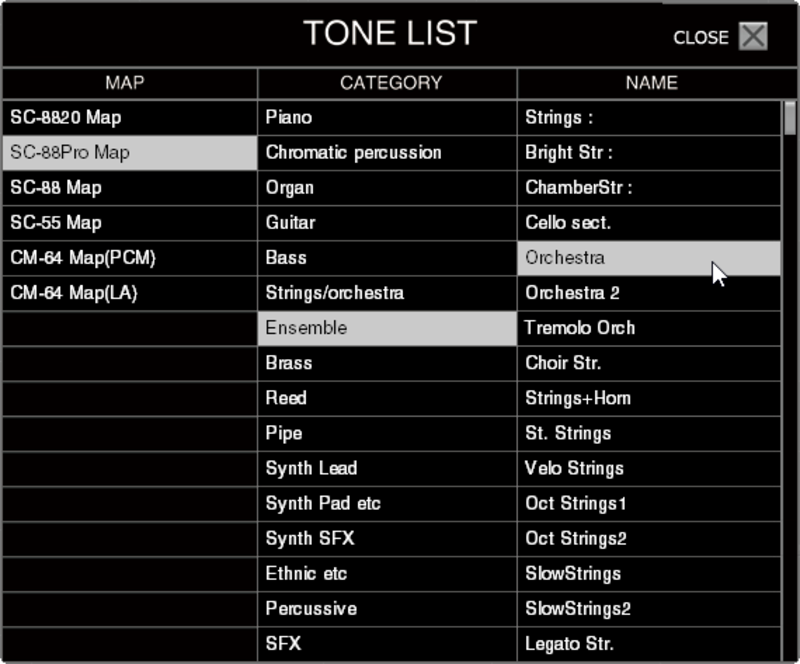
TONE LISTから好きな音色を簡単に見つけ出して設定できる
ただ使い勝手的には、SC-88ProなどよりSOUND Canvas VAのほうが圧倒的に便利。まずは液晶パネル上の音色名部分をクリックするとTONE LIST=音色一覧が表示されるので、ここから選択すれば簡単に目的の音色にたどり着きます。この音色マップとしてはSC-8820、SC-88Pro、SC-88、SC-55、CM-64(PCM)、CM-64(LA)と6種類あるので、好みのものを探し出してみてください。通常はデフォルトのSC-8820のマップから探せばOKですよ。

マルチティンバー音源なので、1つで最大16chを同時に出すことができる
後でも詳しく触れますが、SOUND Canvas VAは、マルチティンバー音源でMIDIの1~16chが同時に利用できるわけですが、音楽制作用途で使うのであれば、各トラックごとにプラグインとして挿して使えばいいから、1ch=Part1のみを見ていけばいいでしょう。選んだ音色を少しいじりたい、というのであればTONE EDITORを使うことで、シンセサイザ的にフィルタやエンベロープなどを調整していくことも可能です。

リバーブ、ディレイ、コーラス、EQのほかにマルチエフェクトも搭載されている
エフェクトについてはDAW側のプラグインで制御するのがいいとは思います。性能的にもいいし、使い慣れたエフェクトが利用できるメリットは大きいですからね。一方で、SOUND Canvas VAには内蔵エフェクトが用意されており、リバーブ、コーラス、ディレイ、EQが標準で使えるほかにEFXというマルチエフェクトも使えるようになっています。ギターにディストーションを掛けた音色を固定的に使いたいという場合、この内蔵エフェクトを利用するのも手ではあります。
そして、今回の記事の本題である昔のMIDIデータの再現にSOUND Canvas VAを使う方法についてみてみましょう。この方法、とっても簡単そうに見えて、DAWによってSOUND Canvas VAの扱い方に違いがあるため、ちょっとわかりにくい点があるので、DAWごとに見ていくことにしましょう。
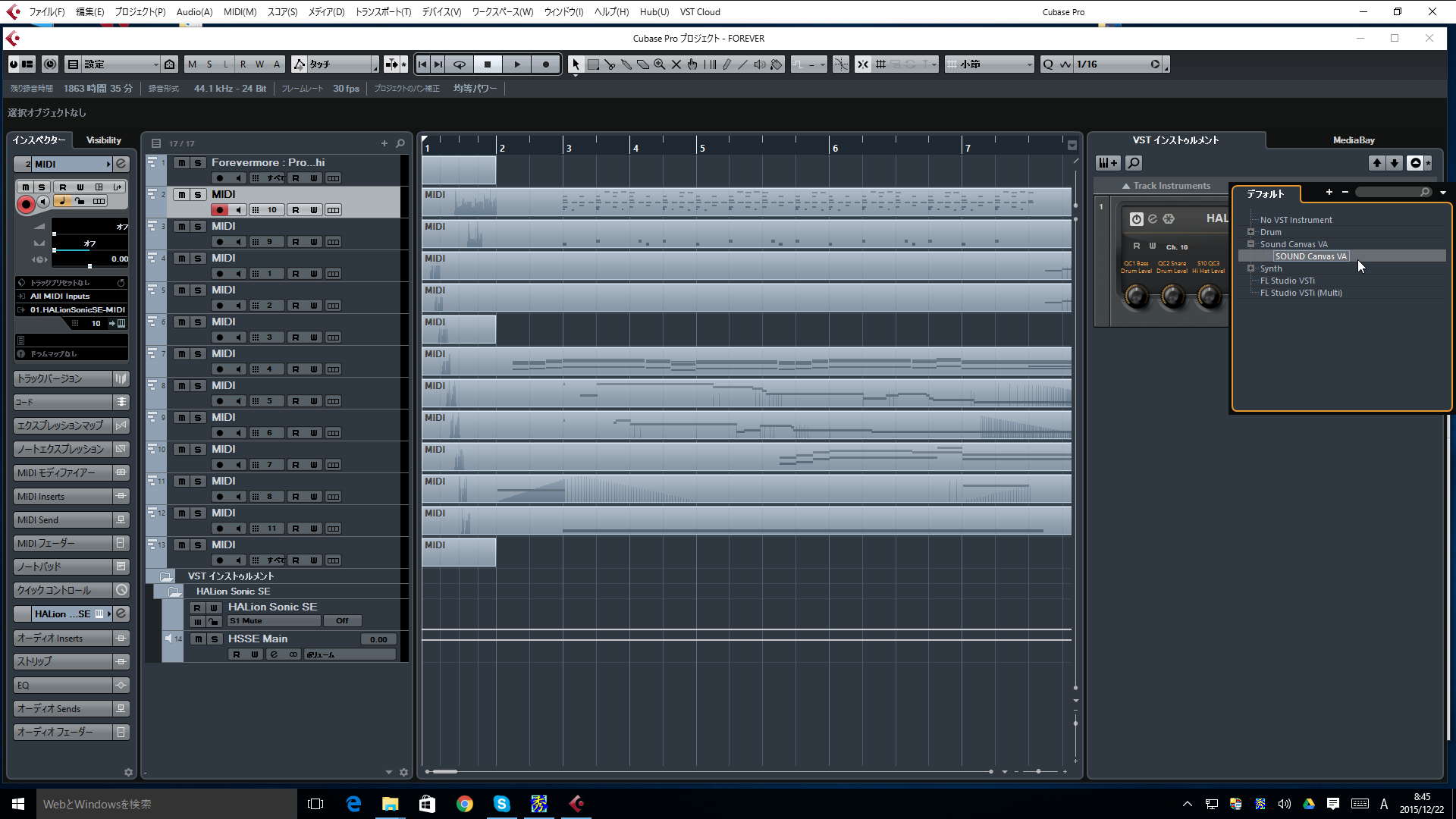
CubaseにMIDIファイルを読み込むとHALion Sonic SEが自動的に割り当てられるので、SOUND Canvas VAをラックに読み込む
まず、もっとも簡単で分かりやすいのがWindows/MacのCubase、Ability/Singer Song Writer、Mac版のDigital Performerを使う 場合です。というのも、これらのDAWは完全な形でSOUND Canvas VAに対応しているからなのですが、それでもコツはあるので、少し紹介しておきますね。
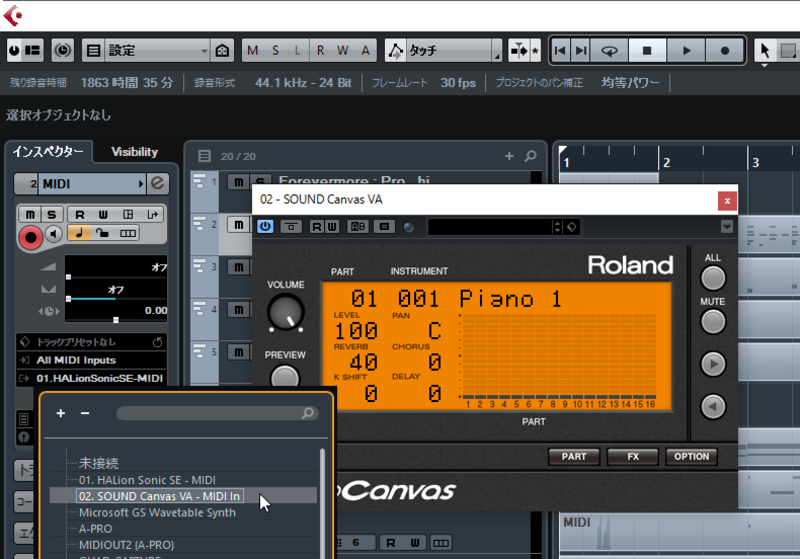
各トラックのMIDI出力先に一つずつSOUND Canvas VAを設定していく
Cubaseの場合、読み込み機能を使ってMIDIファイルを読み込むと、通常HALion Sonic SEを音源として鳴るように設定されます。そこで、Rack InstrumentsとしてSOUND Canvas VAを追加した上で、各トラックごとのMIDIの出力先をSOUND Canvas VAに設定するのです。この手間だけはどうしても必要となりますが、あとはプレイボタンを押すだけで昔通りに再現されるはずですよ。
※追記
変更したいMIDIトラックをすべて選択した上で「SHIFT+Alt」でいずれかのトラックの出力先を「SOUND Canvas VA」に変えることですべて変更できます。
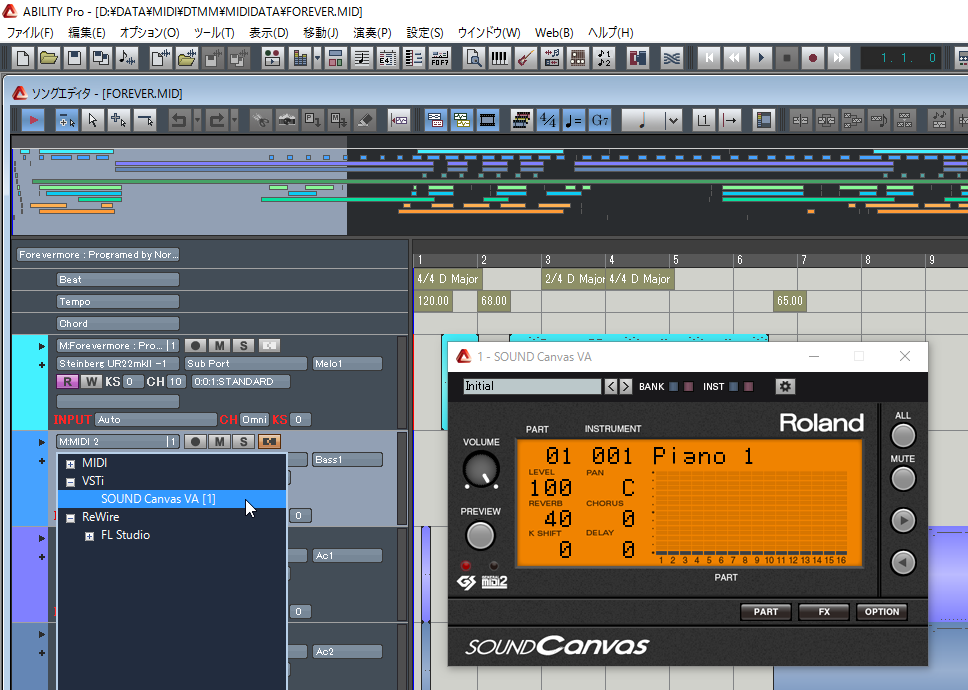
Abilityにおいても、まずVSTiのラックにSOUND Canvas VAを読み込んだ上で各トラックの出力先に設定していく
Ability/SSWの場合も同様で、まずファイルの読み込みでMIDIファイルを読み込むと、各MIDIトラックの出力先にMIDIポートが設定されます。ここでVSTインストゥルメントのラックを立ち上げた上で、ここにSOUND Canvas VAを設定。その後、各トラックのMIDIの出力先に設定したSOUND Canvas VAを選べばいいんですね。
※追記
AbilityおよびSinger Song Writerでは SHIFTキーを押しながらトラックの出力先を変更すると変更前のポートと同じポートのトラックの出力先が一括で変更できます。
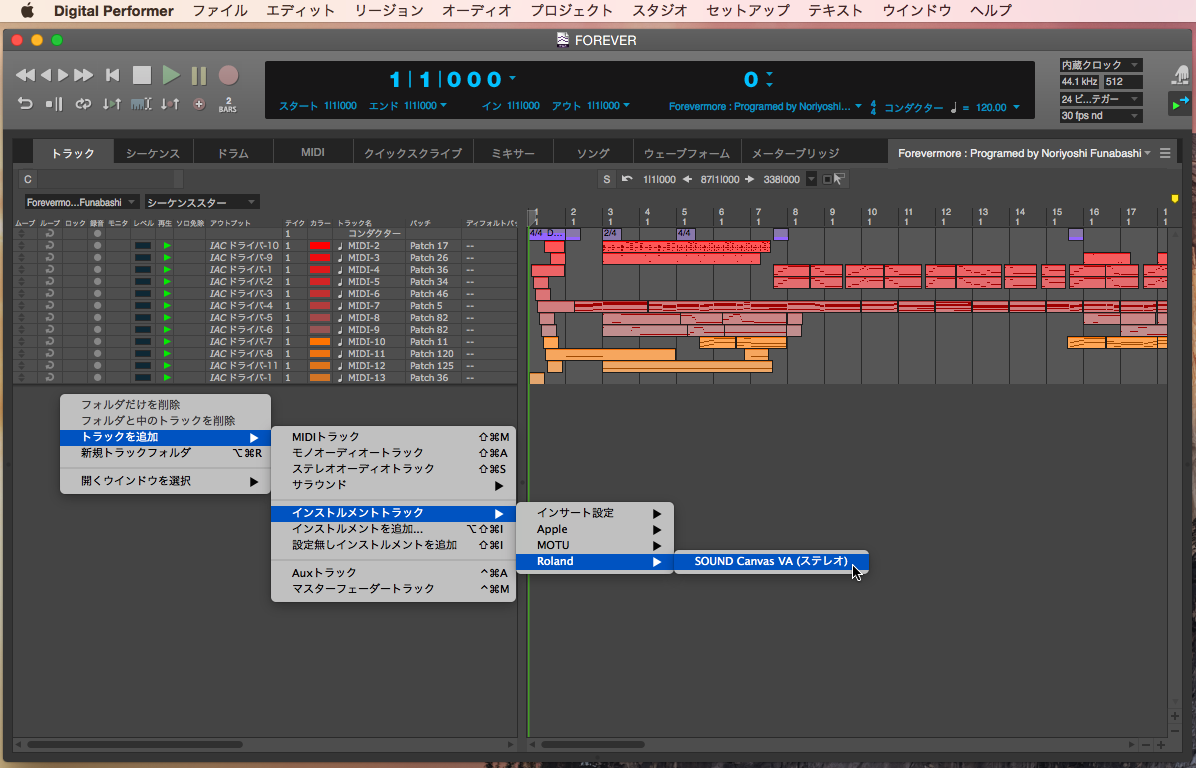
DPの場合もまずMIDIファイルを読み込み、その後SOUND Canvas VAのトラックを新規に作成する
Digital Performerの場合も、まずMIDIファイルを読み込むと、各トラックにはIACドライバが設定されます。ここでインストゥルメントトラックを作成して、SOUND Canvas VAを指定した後、各MIDIトラックの出力先をSOUND Canvas VAに指定していくのです。
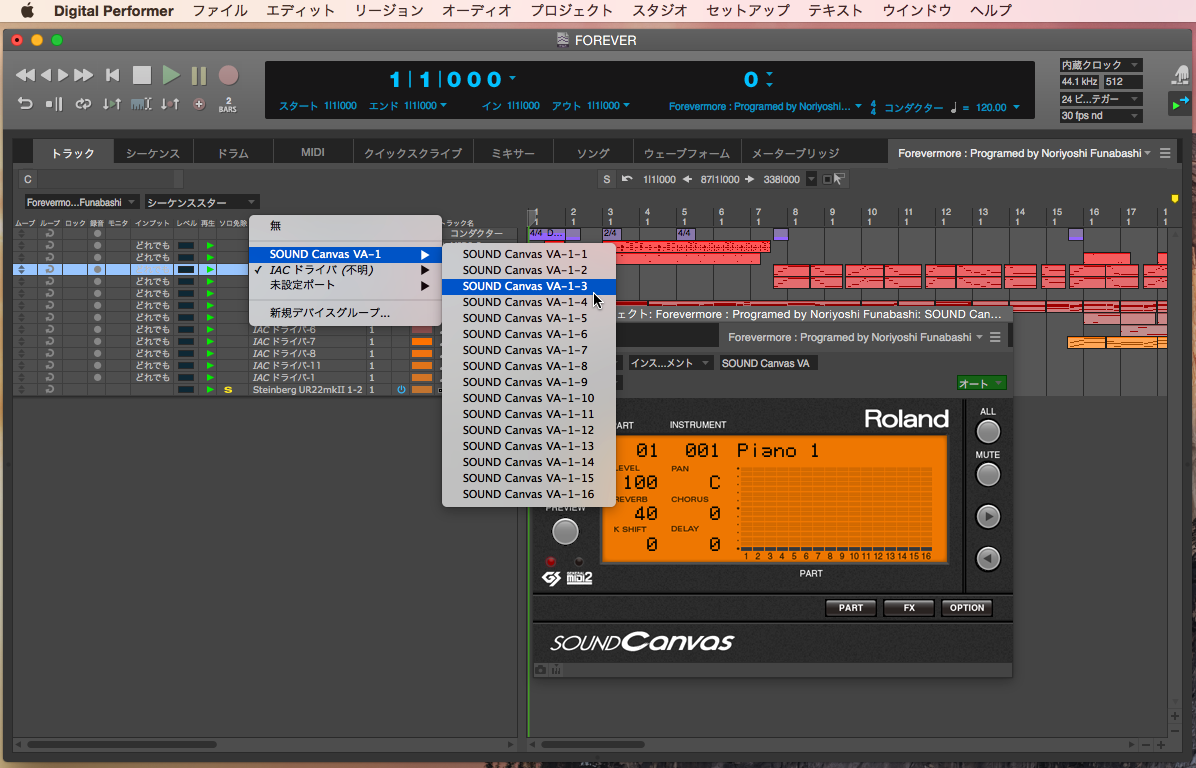
その後、各トラックのMIDI出力先をIACドライバからSOUND Canvas VAに設定しなおしていく
この際、1chの出力先はSOUND Canvas VAの1-1、2chなら1-2、3chなら1-3……のように指定していってくださいね。これで再生すればうまくなるはずです。ただし1点、注意すべきことがあります。それはインストゥルメントトラックとして組み込む際に設定するのはVSTではなくAU版のSOUND Canvas VAにするということ。ここだけは注意してくださいね。
※追記
Digital Performerでは、[スタジオ]メニューの[MIDIデバイス]で全トラック一発設定できるそうです。
Windows版Digital PerfomerはVSTしか使えないため、バンクセレクトを送ることができず、非対応となります。
続いて、それ以外のDAWについて見ていきましょう。Studio OneやLogic、Liveの場合についてです。Studio Oneの場合、SOUND Canvas VAを使うにはVSTプラグインに対応したStudio One 3 Professionalなど上位版が必要になるわけですが、基本的には同じようにまずMIDIファイルを読み込みます。この際「このファイルのGeneralMIDIサウンドを読み込みますか?」というダイアログが出てきますが、ここでは「いいえ」を選択してください。
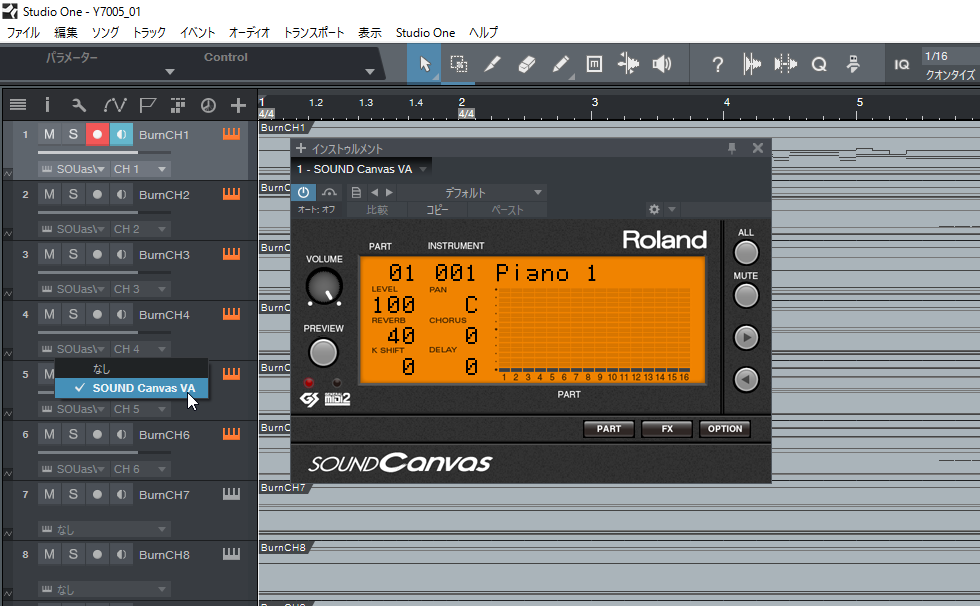
Studio Oneでも同様にMIDIファイルを読み込んだ後にSOUND Canvas VAのトラックを作成。その後各トラックに設定する
その後、VSTインストゥルメントとしてSOUND Canvas VAを設定。さらに各トラックごとにMIDIの出力先としてSOUND Canvas VAを選択するとともに、MIDIチャンネルも設定していけば完了なのですが、ここで1点大きな問題があります。それは、Studio Oneの場合、VSTプラグインへSysEx(システムエクスクルーシブ)情報を送れないということなのです。

OPTIONボタンにあるImport SMF EXCを選び、MIDIファイルを読み込み、SysExを出力する
SysExはMIDI機器固有の情報を送るための特殊なMIDI信号で、SC-88Proなどでは、音色パラメータの細かな設定などのために使われていました。これがあったからこそ、多彩な音色を表現できていたわけですが、SysExがDAWからSOUND Canvas VAへ送れないと本来の音色で演奏することができないのです。そこで、SOUND Canvas VAに用意された秘密技が、OPTIONボタンに用意されている「Import SMF EXC」というもの。これを選んで、元のMIDIファイルを開けば、これで転送することができます。
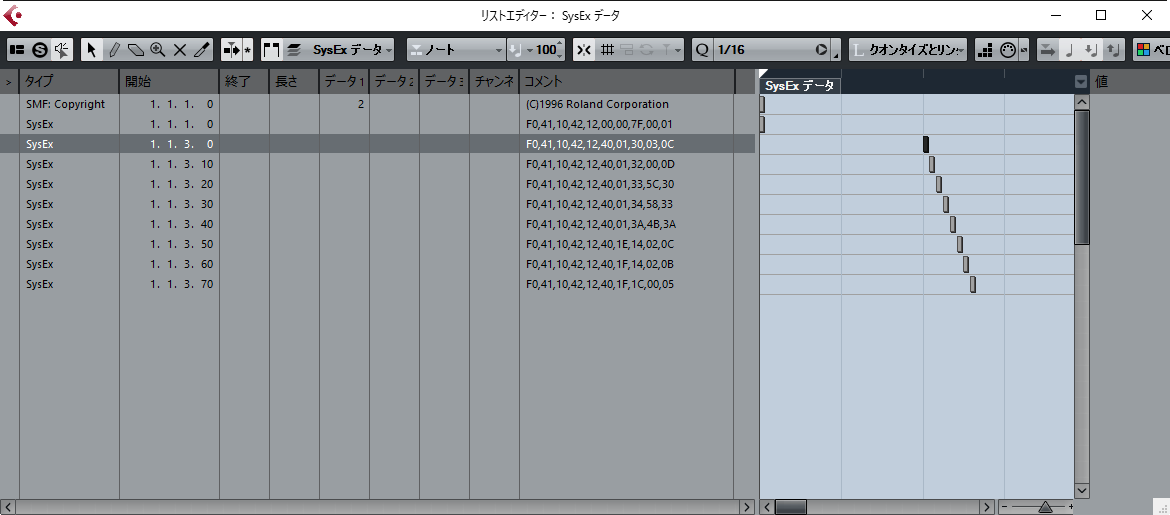
Cubaseのリストエディタで表示させたSysExのデータ。これで音色パラメータなどを細かく設定している
たとえば、エフェクトを設定してあるデータの場合、PART画面でエフェクトランプが点灯するので、すぐに確認することができますね。ただし、この機能では、MIDIファイルにあるSysExを一気に送ってしまうため、曲の途中でSysExを送って音色を変更しているような場合、そこには対応できません。大半のデータは曲の頭でSysExを送っているので問題はないと思いますが、その点はあきらめなくてはなりません。こうした使い方はLiveでも同様です。
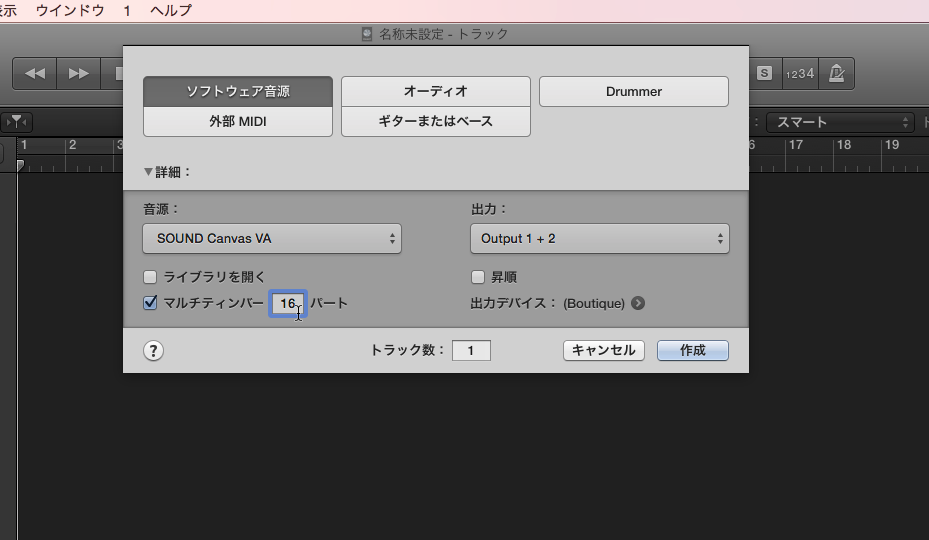
Logicでは、まずSOUND Canvas VAを16パートのマルチティンバー として定義するところからスタート
Logicにおいても、SysExが送れないのでImport SMF EXCを使うという意味では同様です。一方で、Logicではマルチティンバー音源として扱うためには多少コツがあるので、これを覚えておきましょう。
16個のトラックが作成され、それぞれの出力先が1つのSound Cavas VAになっている
まず新規ソングを作成し、空のトラックにソフトウェア音源であるSOUND Canvas VAを組み込むのですが、この際、「マルチティンバー」にチェックを入れるとともに、パート数を16に設定しておくのです。
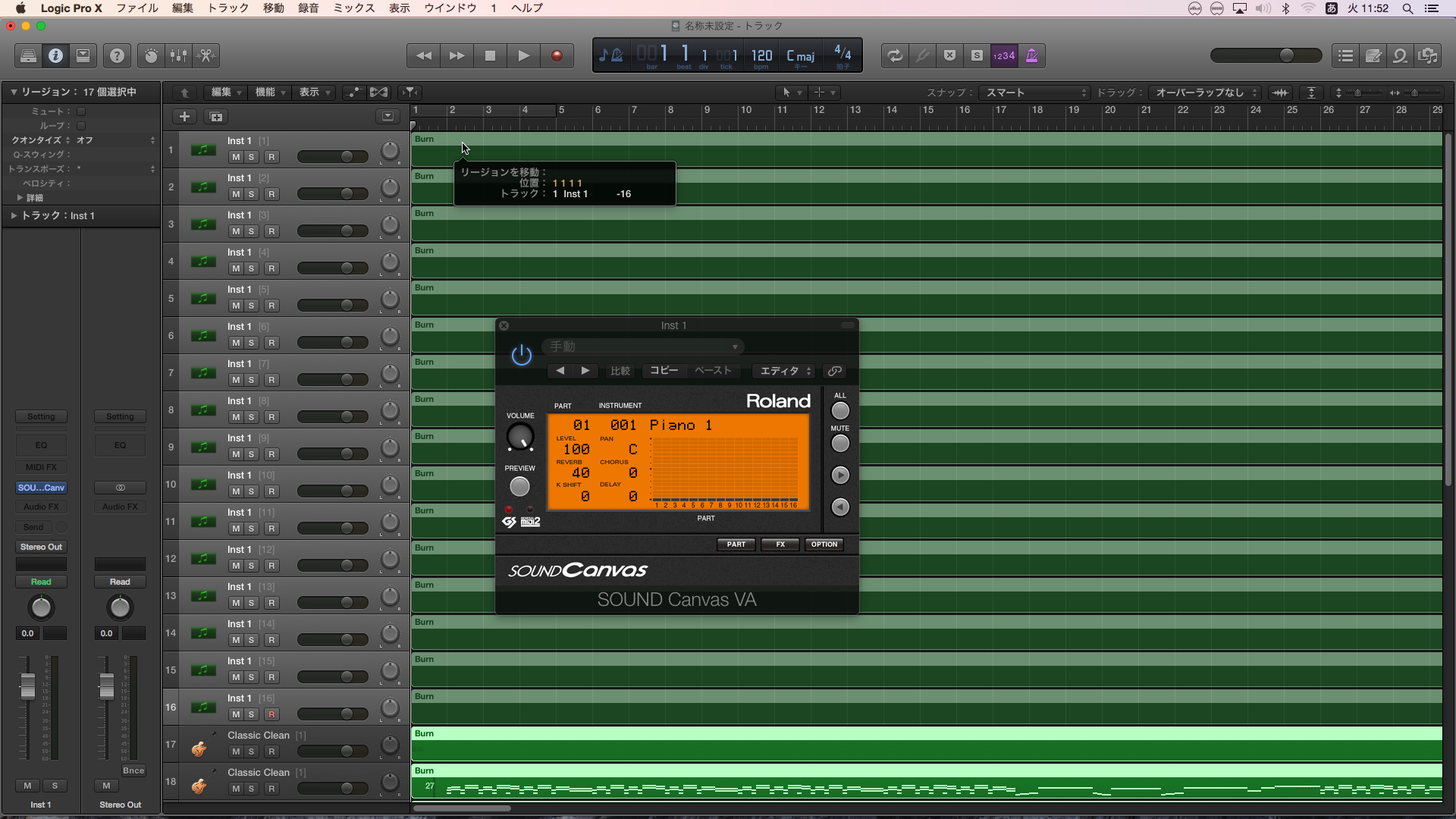
さらにMIDIファイルを読み込むと新たなトラックが作成されるが、そこにあるMIDIイベントをSOUND Canvas VA用のトラックへと移動
すると16個のインストゥルメントトラックが作成され、それぞれの出力先が1つのSOUND Canvas VAになるのです。ここで「ファイル」メニューの「読み込む」-「MIDIファイル」で目的のファイルを読み込むと、各チャンネルにはEXS24などLogicの音源が割り当てられる形でトラックが作成されます。
しかし、ここではEXS24などは不要なので、トラックの中身を作成したSOUND Canvas VAのトラックへと移動させます。当然、EXS24のトラックなどは不要になるので削除してしまってOKです。最後に、IMPORT SMF EXCでSysExを読み込ませれば完了です。
といったところが、主なDAWでの使い方となります。これまでの中で1つ触れていない主要DAWが1つあります。それがCakewalkのSONARなのですが、これも基本的にはStudio OneやLogicなどと同様、SysExを直接送ることができないので、Import SMF EXCを利用するのですが、SONARにはもう一つ困ったことがあります。それはバンクセレクトの情報もプラグイン音源に送れないという点です。これはSONAR側の問題なのでユーザーとしては、どうにも対処の方法がない状況。そのため、RolandとしてもSONARはSOUND Canvas VAの動作環境の対象外としているようです。
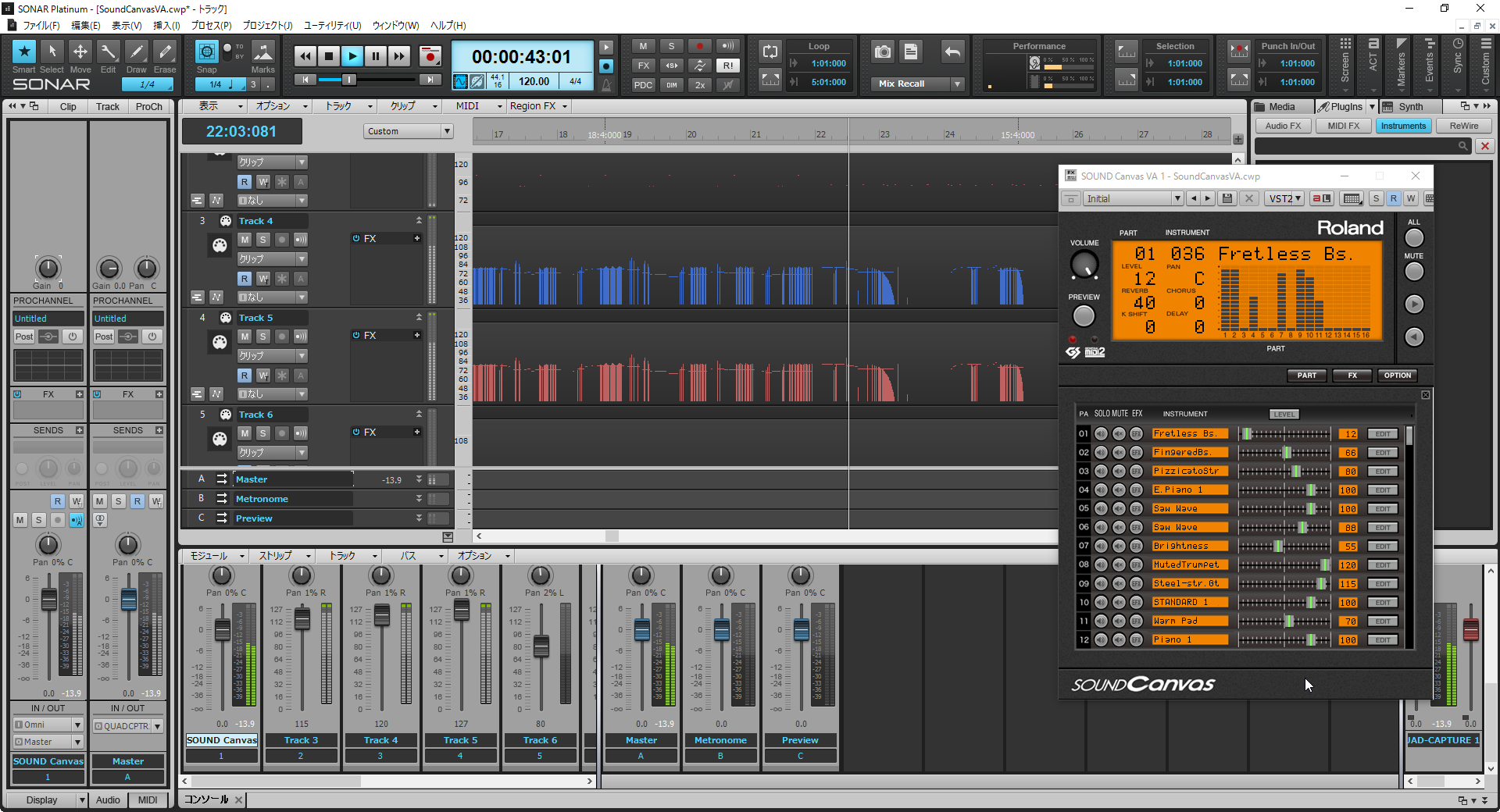
SONARでも普通のVSTインストゥルメントとして使うことはできる。が、昔のデータを再生するのは事実上無理
もちろん、SONARだって外部MIDI音源であればSysExでもバンクセレクトでも問題なく送れるんですけれどね……。まあ、他社のDAWもそうですが、通常は音色選択も各種パラメータの設定もDAW側で行うので、まさかトラックからのMIDI情報でこまかくいじるなどとは想定していなかったんでしょうね。とはいえ、使えないのは単にSysExなどをフィルタリングしているだけと思われます。したがって、このフィルタをとりはずすことを可能にすれば、どのDAWでもSOUND Canvas VAを使えるようなるはず。ぜひ、今後のDAWのアップデートなどで対応していただきたいところですね。

カラオケ制作用などであれば、当面はSOUND Canvas for iOSを利用するのがよさそう
なお、SOUND Canvas VAの想定用途の3つ目であるカラオケ制作などの業務用での使い方について。これも、CubaseやAbility、SSWなどで使うのであればまったく問題ありません。ただし、そもそもプラグインが使えないレコンポーザで使う…といったことになると、やや大がかりなことになってきます。どちらかというと、以前「SOUND Canvas for iOS徹底活用術[応用編] ~ 外部音源としてコントロール、レコポ・クローンも!?」として記事で紹介したiOS版を活用するのが早いように思いますが、プラグインホストアプリを活用するという方法もありそうです。この辺については、また改めて検証して記事にできれば……と思っているところです。
まずは、このSOUND Canvas VA、トライアル版もあるので、それを試してみた上で購入してみてはいかがでしょうか?
【関連情報】
Roland SOUND Canvas VA製品情報
【関連記事】
クラウド型のソフト音源サービス、Roland Cloudが大きく進化し、国内でも本格スタート。現行ハードウェア製品と音色互換を持つソフトシンセZENOLOGYもリリース
GM登場前の1991年3月にリリースされたRoland初のGS音源、Sound Canvas SC-55
【ダウンロードサイト】
Roland Cloud
SOUND Canvas for iOS(App Store)


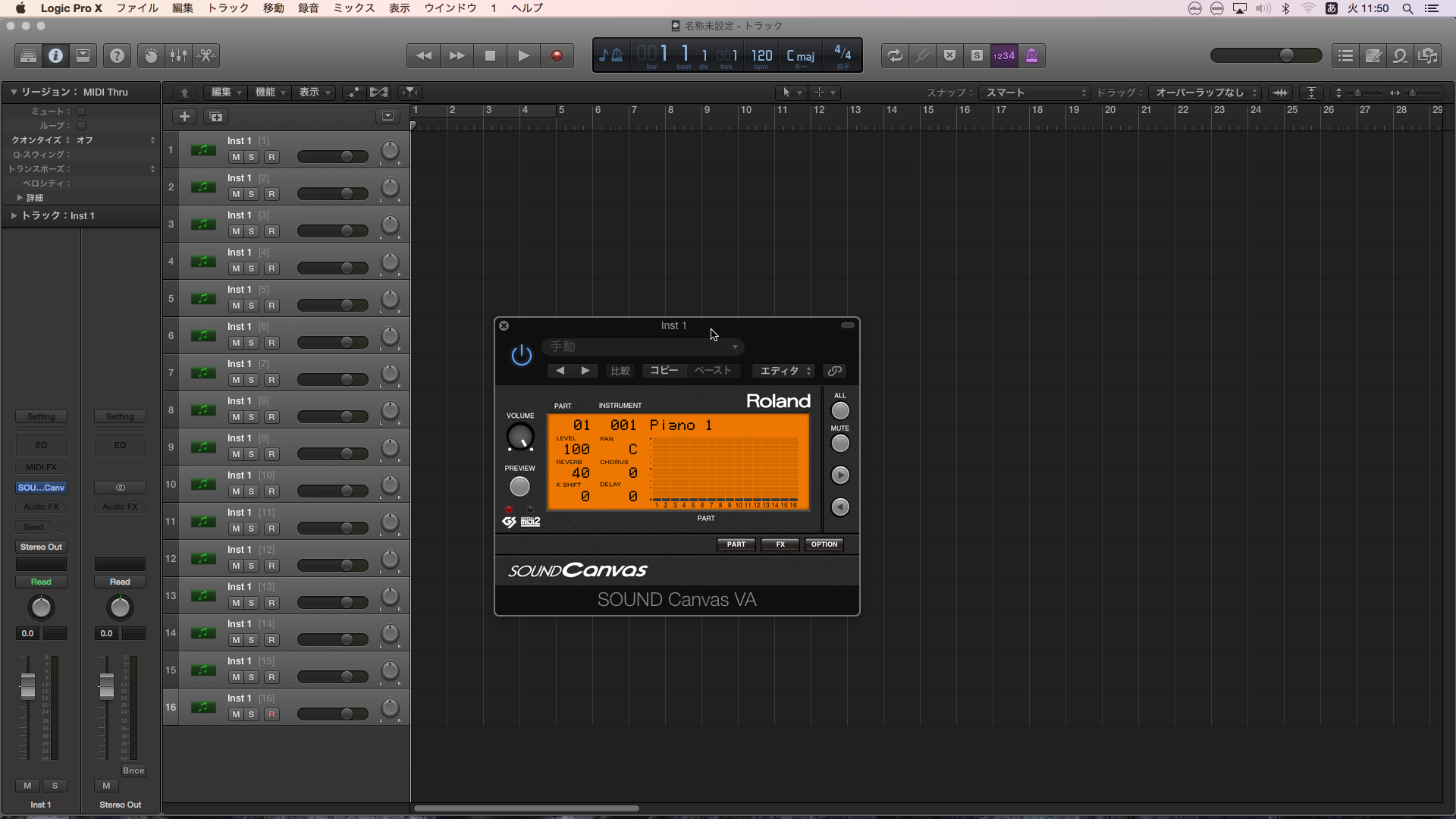


コメント
高性能のソフトシンセが乱立する中、これらと同価格帯で勝負してくるとは思いませんでした。
iOS版から大きく進化しているわけでもないので、優先順位としてはどうしても低くなりそうですね。
これって2つ立ち上げて32chにすることは出来るのでしょうか?
iOS版ではそこだけがネックだったので。
>>AN-J
できますよー島村楽器の記事置いときますね
http://info.shimamura.co.jp/digital/review/2015/12/73045
っていうかSONARさんはRoland傘下だったのにかなしいなぁ…
実機に比べればはるかに安いと言う事でしょうが…。
比較するのは間違っていると思いますが、SampleTank 3が年末年始特価で
¥ 22,680 税込、アップグレード版だと
¥ 12,960 税込なのでもう少し安ければなと思ってしまいます。
実機の方は、画面の「k.shift」の右側は、「MIDI CH」でしたから、
複数パートのMIDI CHを同じに設定して、厚い音をつくったりしていました。
今回のVST版は、
各パートのMIDI CHが画面から変更できないようです。
わざわざ、そのパラメータが画面から消えているようです。
トライアル版で少し確認してから、購入しました。
購入時まで情報がなかったのですが、PC3台までインストール可能の様です。
インストールだけなのか、3台同時に立ち上げて使用可能なのか、文面だけでは
判らなかったですが、Win版とMac版両方が使えるのはいいですね。
ちなみに、VSTi起動時に15秒程度かかるとありますが、トライアル版では
ポップアップが出るものの、それほどかかりませんでした。
でも、購入したあとは確かに起動時間がかかります。
ただ、LANを止めておけば、トライアル版並みに起動します。
ここからは想像で申し訳ありませんが、起動時にアクティベート確認している
感じがしました。
製品版で使い勝手が良くないのは、どうなんでしょう。
FLは主要なDAWではないのですね・・・・
国内や海外の反応を精査しても、価格と内容が釣り合っていないとの評価ですね。
5千円~7千円あたりが妥当でしょう。
需要としては、2のノスタルジーだけに集約されそうです。
次期アビリティに無償バンドルされると勝手に妄想してみる。
ハード音源のように使いたい人はいると思うので、VSTホストを使ったやり方には需要があると思います。期待しています。
音色マップにCM64配列が用意されているのに、SC55のCM64配列切り替えバンクセレクトを投げると
存在しないバンクと理解されて音が出なくなるのですね。これVSCだと受け付けてくれたのですが。
いやまぁSC8820相当音源だからと言われればそうですが、音色選択だとCM64のLA/PCM配列が結構目立つ位置に出てくるので釈然としないものがあります。
まあローランドさんがCM64+PCMカード互換音源とか出してくれればよいわけですが。
1万5千円というのはまあいいのですが、キックアウトセールも無いとはがっかりですね。他の人も書いてますがSampleTank3がセールで2万2千円で買えるのにこの値段では優先順位が下がってしまいますね。
デモをいじって終了という人が大半な気がします。
とりあえず過去曲引っ張り出してきて、トライアル版でSC-8850実機との演奏比較動画アップしてきたんですけど
価格面で二の足踏む人は多そうですね
Cubase ではインストゥルメントトラックを SOUND Canvas VA 選択して作成し、そこにエクスプローラー(マイコンピュータ)から MIDI ファイルをドラッグしてきてドロップするだけでOK。
けど、この方法ではプロジェクトとして保存してもインストゥルメントの割り当て状態が保存されないらしい(笑)
SC-8820所持者ですが,音が見事に違います。
最初はDAWに音をデジタルで取り入れられるし,ハードを外部入力する手間も省けていいのではと考え,購入も迷ったのですが,結局,数曲の聞き比べの後,エミュレータは本物ではないと納得して購入を止めた次第です。
ついでですが,アンインストールしようと思ったのですが,見つけられませんでした。現在,方法を検討中です。
yoso-monoさん
音が違うのはD/Aの違いではないでしょうか?
SC-8820も最終的に音をだすときにはSC-8820内蔵のD/Aを通して音を出します。
一方、DAW環境で音を出す場合はオーディオIFを通して音を出すわけで、アナログで
比較した場合に音が変わるのは当然だと思います。
実際、SC-8820搭載のサンプリングデータをそのまま使っているので、デジタル的には同じものであり、「エミュレーター」という表現はあまり正しくないと思います。もっとも、エフェクト部分などは、当時の回路を再現したものではないので、そこでは音が変わっており、ローランドの説明によれば、いまの技術でリバーブを作っているので、当時の粗っぽさではなくなっているとのことです。
ちなみに、内部のアルゴリズム的にはiOS版とまったく同じですね。