ニコニコ生放送や、USTREAMなどを利用することで、誰でも簡単にインターネットを使った生放送が可能です。しかし、ノイズの少ないキレイなサウンドで、またエフェクトを活用したカッコいい音で放送するには、従来いろいろな機材を揃えるとともに、多くのノウハウを身に着けないと難しいのが実情でした。でも、ここで紹介するTASCAMのオーディオインターフェイス、US-366には数多くの機能が凝縮されており、パソコンとUS-366があれば、すぐに、そして簡単に本格的サウンドでインターネット放送が可能になります。
「歌ってみた」、「演奏してみた」さらにはゲーム実況のようなことまでUS-366があれば容易にできてしまうのです。TASCAMのサイトでこうした生放送を行う場合のUS-366の設定方法については詳しく紹介されているので、ここでは、その設定が終わった後、どのように放送を開始すればいいのか、その手順をニコニコ生放送の場合、USTREAMの場合に分けて、その手順を紹介してみたいと思います。

US-366を用いてニコニコ生放送、USTREAMを行う
■ニコニコ生放送編
STEP 1:外部エンコーダーをインストールする
まずはニコニコ生放送での手順から見ていきましょう。ニコニコ生放送では配信用の外部ツールをインストールすることにより、高音質な放送を行うことができます。
代表的なエンコーダーは以下の通りです。
・Niconico Live Encoder
・Flash Media Live Encoder
それぞれによって、使い勝手や性能に違いがありますが、まずは、このいずれかをインストールします。
STEP 2:放送のための準備を整える
放送を始めるにあたり、いくつかの手順を踏んで準備を整える必要があるので、その流れを見ていきます。
1. ニコニコ生放送のHPを開き、ページ右上にある「放送する」ボタンをクリックします。
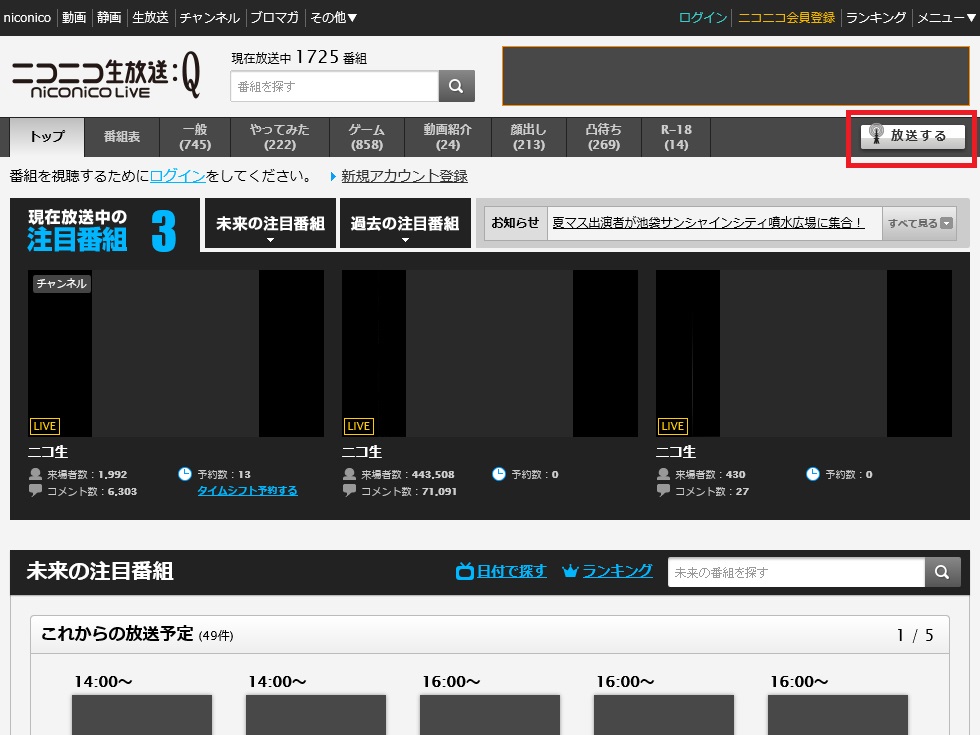
2.放送のための新規番組の登録ページが表示されます。ここではタイトルや詳細、放送するコミュニティ、カテゴリの設定などを行います。
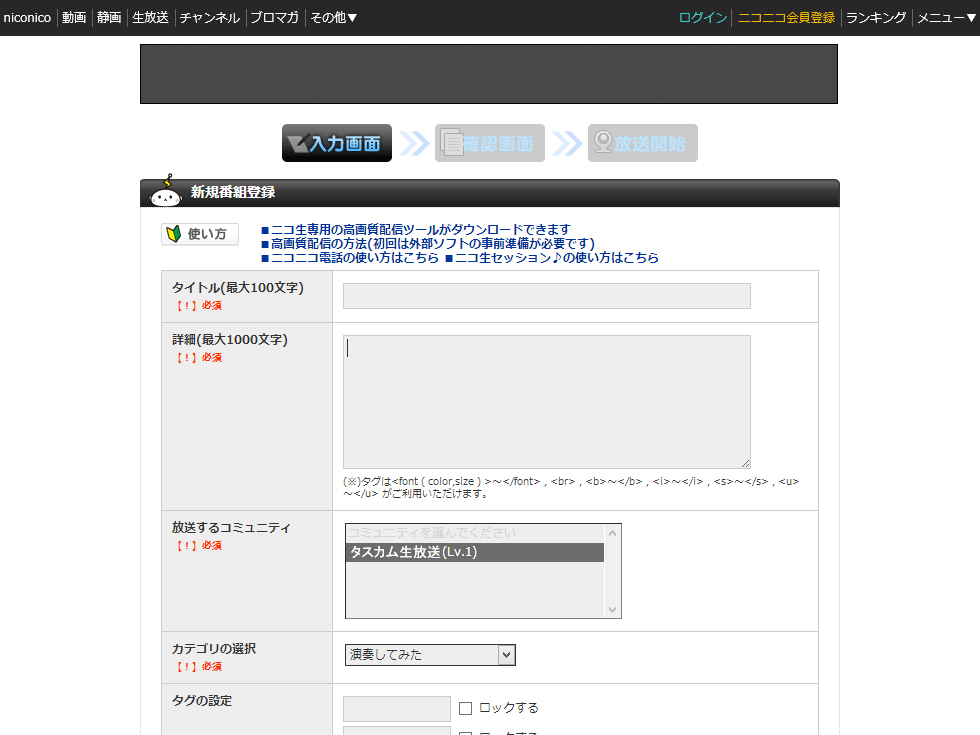
※コミュニティに参加していない場合は、予め放送可能なコミュニティへ参加するもしくは、コミュニティを作成する必要があります。
3. 入力が完了したらページの一番下にある「確認する」をクリックします。
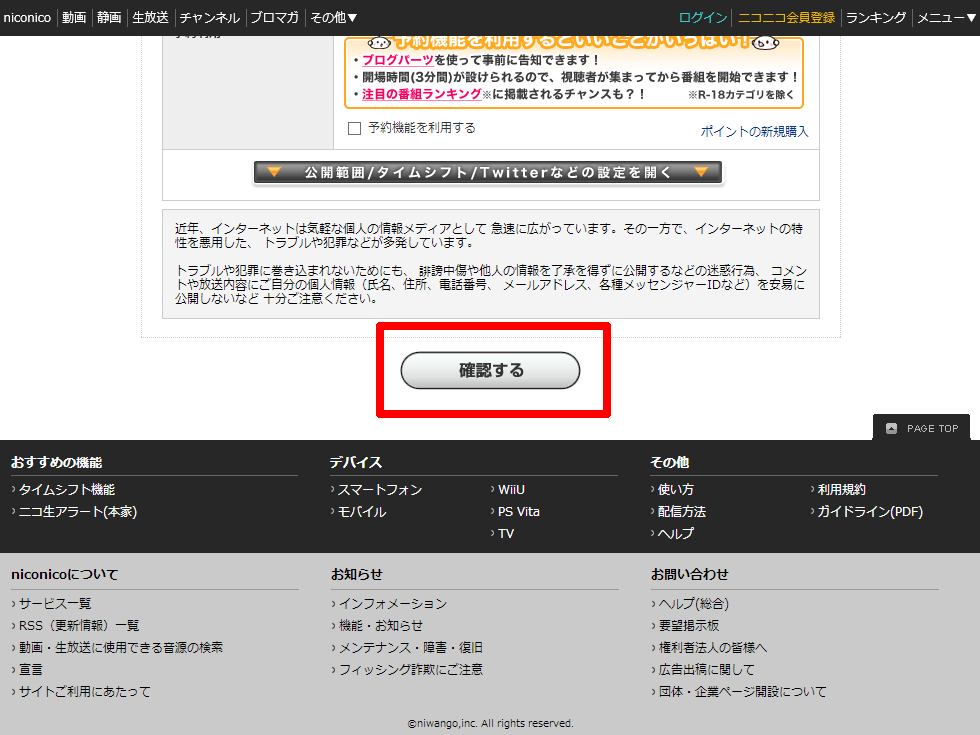
4.次の画面で設定内容を確認し、ニコニコ生放送利用規約を読み「上記の利用規約に同意する」をチェックを入れた上で、「放送を開始する」をクリックします。
5. 「外部配信ツール」を選択します。
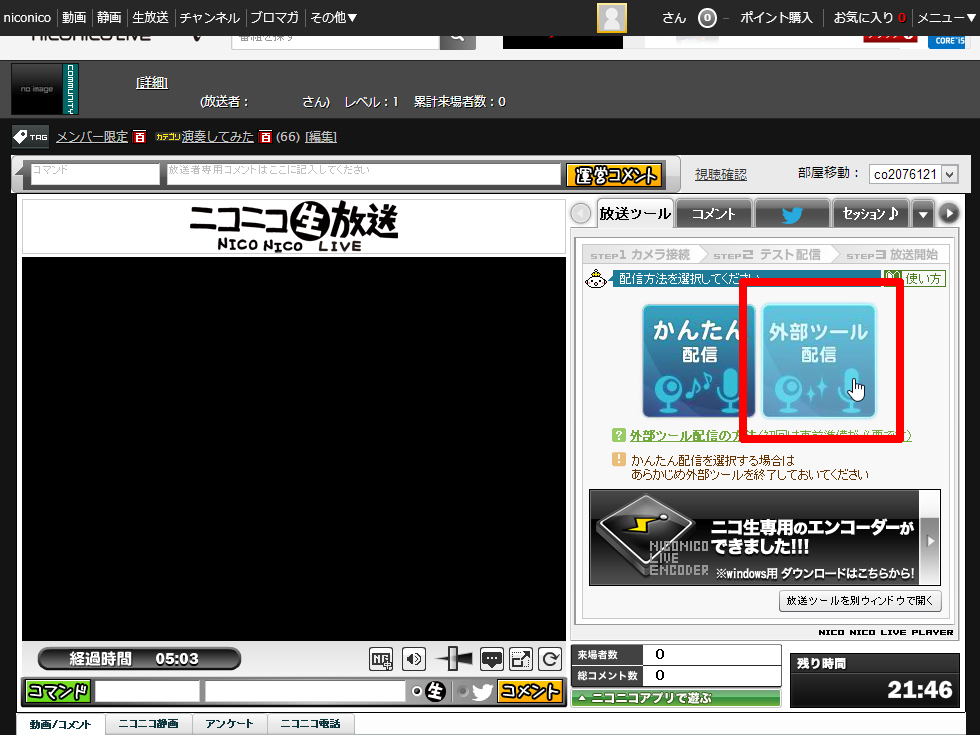
STEP 3:エンコーダーのデバイスを「ライン入力(TASCAM US-366)」に設定する
事前にインストールしたエンコーダーを起動します。
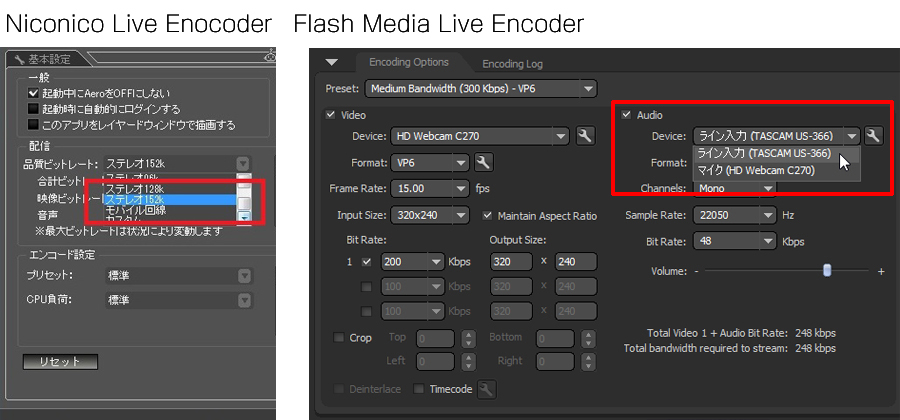
・Niconico Live Encoderの場合
「音声設定」の「デバイス」項目を「ライン入力(TASCAM US-366)」に設定します。
・Flash Media Live Encoderの場合
「Audio」の「Device」項目を「ライン入力(TASCAM US-366)」に設定します。
STEP 4:配信品質を設定する
次に配信品質を設定しましょう。できるだけ高品位な音で配信したいところですが、配信できるデータ量は映像品質および通信環境によって変わります。ここでは最高の音質に設定してますが、もし音切れなどが発生する場合は設定を変更してみてください。
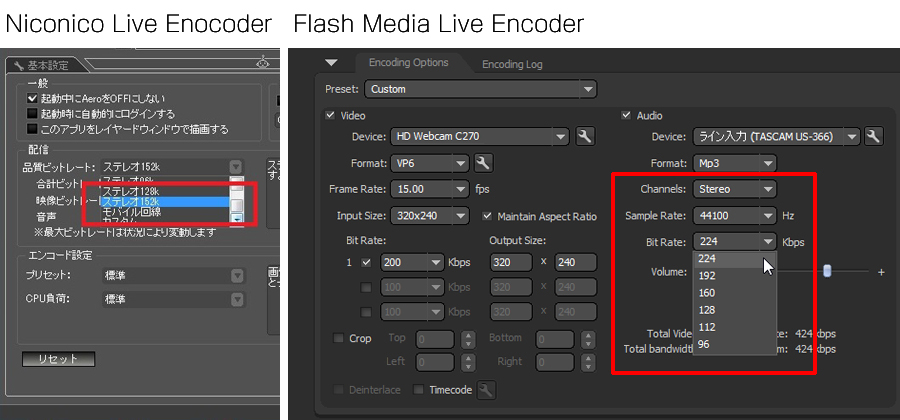
・Niconico Live Encoderの場合
「詳細設定」タブをクリックして画面を切り替え、「配信」の「品質ビットレート」項目を「ステレオ152k」に設定します。
・Flash Media Live Encoderの場合
AUDIOの項目を以下のように設定します。
Channel「STEREO」
Sampling Rate「44100」
Bit Rate「224」
STEP 5:放送を開始する
これでの放送準備が完成です。ニコニコ生放送の画面にある「すぐに放送を始める」をクリックして放送を開始します。続けてエンコーダーの「配信開始」または「Start」ボタンをクリックすることで放送が開始されます。
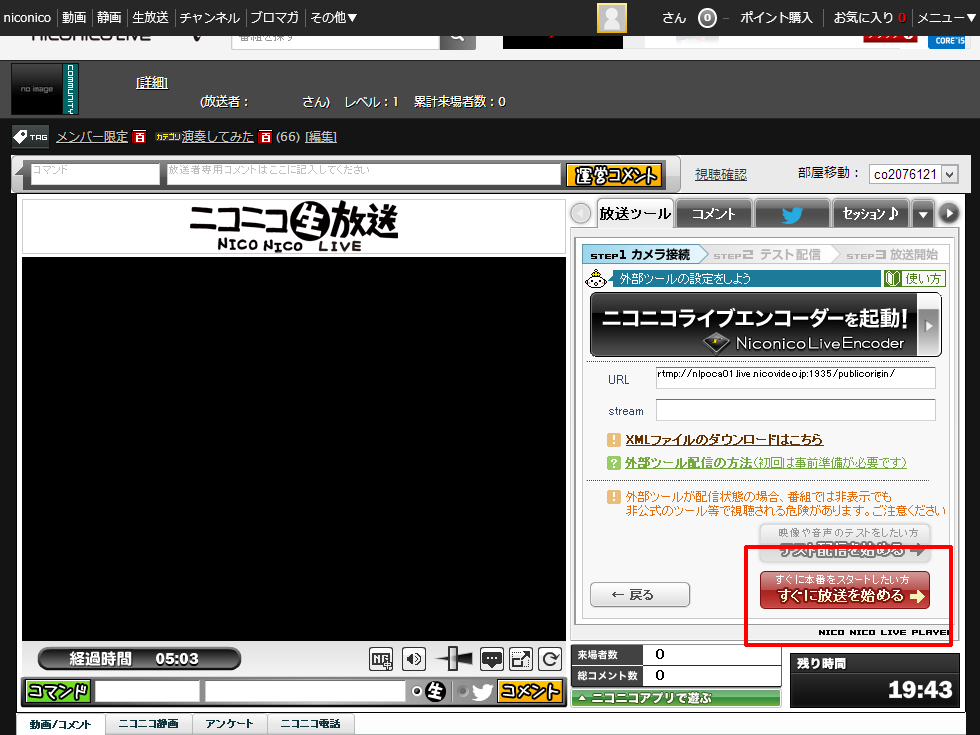
■USTREAM編
STEP 1:Ustream Producerをインストールする
続いて、USTREAMでの手順を見ていきましょう。USTREAMでUS-366の性能を引き出す高音質な放送を行うにあたり、USTREAMが配布しているUstream Producerをインストールする必要があります。
・Ustream Producer
※Ustrema Producerには有料版と無料版があります。
STEP 2:放送のための準備を整える
放送を始めるにあたり、いくつかの手順を踏んで準備を整える必要があるので、その流れを見ていきます。
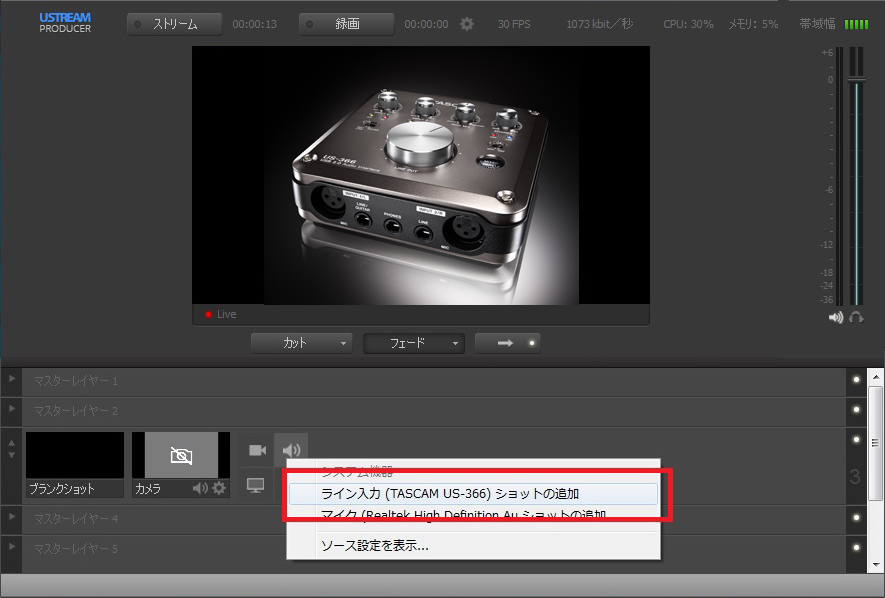
1. Ustream Producerを起動し、ユーザー名、パスワードを入力してサインインします。
2.画面下部にあるカメラアイコンをクリックし、一覧から使用するカメラを指定し、下枠に表示された「カメラ」を選択します。
3.メイン画面にカメラ映像が表示され、画面横にレベルメーターに表示されUS-366から入力された音が出ます。 もし、音が出ない場合は画面右にあるのスピーカーアイコンをクリックし「ライン入力(TASCAM US-366)」を選択します。
4. US-366からの入力が確認されたら、画面のレベルメーターを見ながら、US-366側のレベル調整し、適度な音量になるようにします。
STEP 3:放送を開始する
画面左上にある「ストリーム」ボタンをクリックして放送を開始します。これによりUS-366に入ってきた音を、そのまま放送することが可能になります。
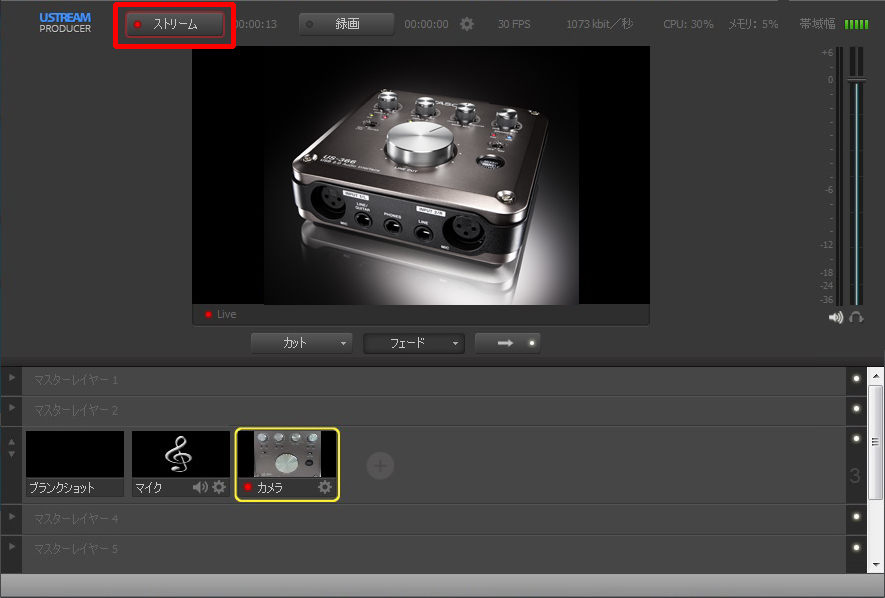
以上、ニコニコ生放送の場合、USTREAMの場合それぞれでの放送手順を見てきました。この手順にしたがえば、これまで生放送なんてしたことがないという人でも、US-366を用いた高音質な放送を簡単に始められるので、ぜひ試してみてください。
【関連情報】
US-366製品情報
インターネット放送を行うための『US-366』徹底活用術(TASCAM)
【価格チェック】
◎Amazon ⇒ US-366
◎サウンドハウス ⇒ US-366


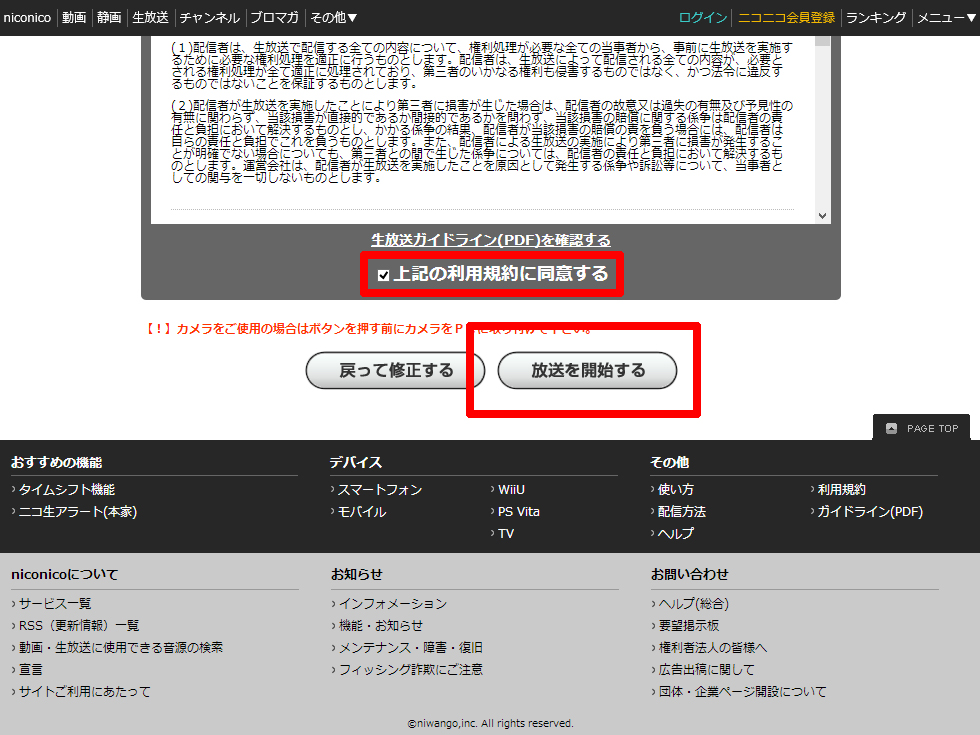

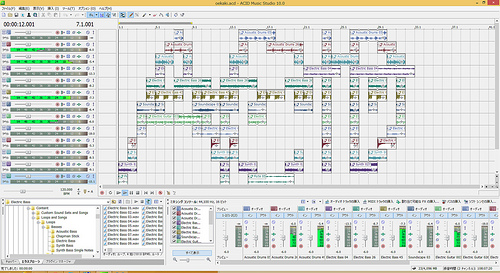
コメント