初音ミクV3は、Windowsだけでなく、Macでも使えるようになった、ということでユーザーも大きく広がったようです。Macで使う場合は、付属のエディタソフトである、Piapro Studioを利用するのが基本となりますが、これはプラグイン型のソフトウェアであるため、DAWとの連携することが前提となります。ただ、発売当初対応していたのはVSTインストゥルメント(VSTi)というプラグイン形式だけであったため、付属のStudio One Artist Piapro Editionで使うか、Cubaseで使うなど、使えるDAWが限定されていたのも確かです。
しかし、発売前からクリプトン・フューチャー・メディアがアナウンスしていたAudio Unitsのプラグイン対応のPiapro Studioが10月31日にリリースされました。無料でダウンロードできるアップデータの形で登場したのですが、これを使えば、GarageBandやLogicほか、Mac上の大半のDAWで利用可能になるため、期待していた方も多いと思います。とくにGarageBandに対応したことで、まったくのDTM初心者でも初音ミクV3を存分に楽しむことができるようになるので、基本的な使い方の手順について紹介してみたいと思います。
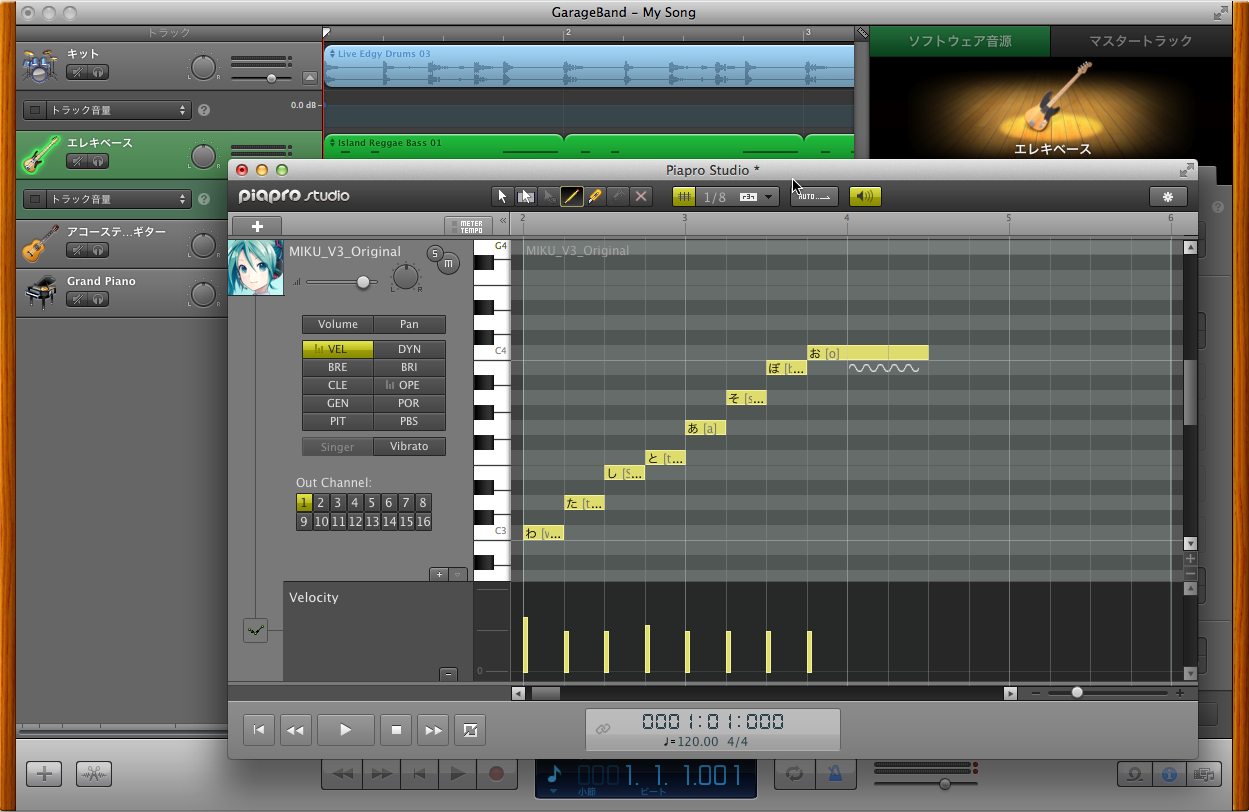 MacのGarageBandの中にPiapro Studioを立ち上げて初音ミクの歌声を編集することが可能になった
MacのGarageBandの中にPiapro Studioを立ち上げて初音ミクの歌声を編集することが可能になった
10月22日、Mac OS Xの新バージョン、Mac OS X 10.9 Mavericksがリリースされると同時に、GarageBandも新バージョンが登場しています。ただ実は私もまだ試せていないので、ここではMountain Lion環境のGarageBand’11での使い方についてみていくことにしましょう。
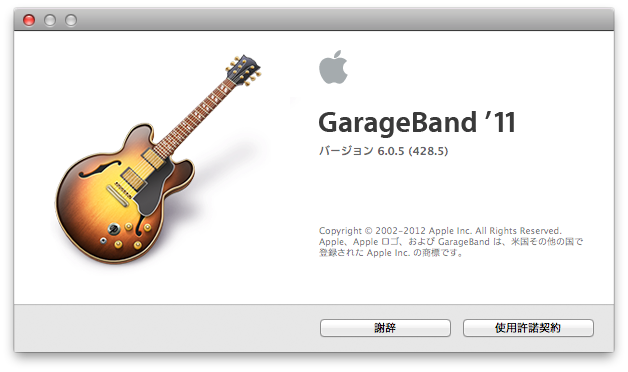 GarageBand ’11にAudio Units対応のPiapro Studioを連携させてみた
GarageBand ’11にAudio Units対応のPiapro Studioを連携させてみた
GarageBandを起動すると、まず新規プロジェクト作成のための画面が現れます。これは最初のトラックをどんなパートにするのかを決めるためのもので、何を選んでもいいのですが、ここでは素材をペタペタと貼っていくだけで曲作りをしていくことができるLoopsを選択してみましょう。
するとGarageBandのメイン画面が開き、右側にはループ素材の選択画面が現れます。この中から、気に入った音の素材を見つけ出して、それを画面中央へとドラッグしてみましょう。たとえばドラムフレーズを選べば、たったそれだけでドラムを演奏することができるようになります。
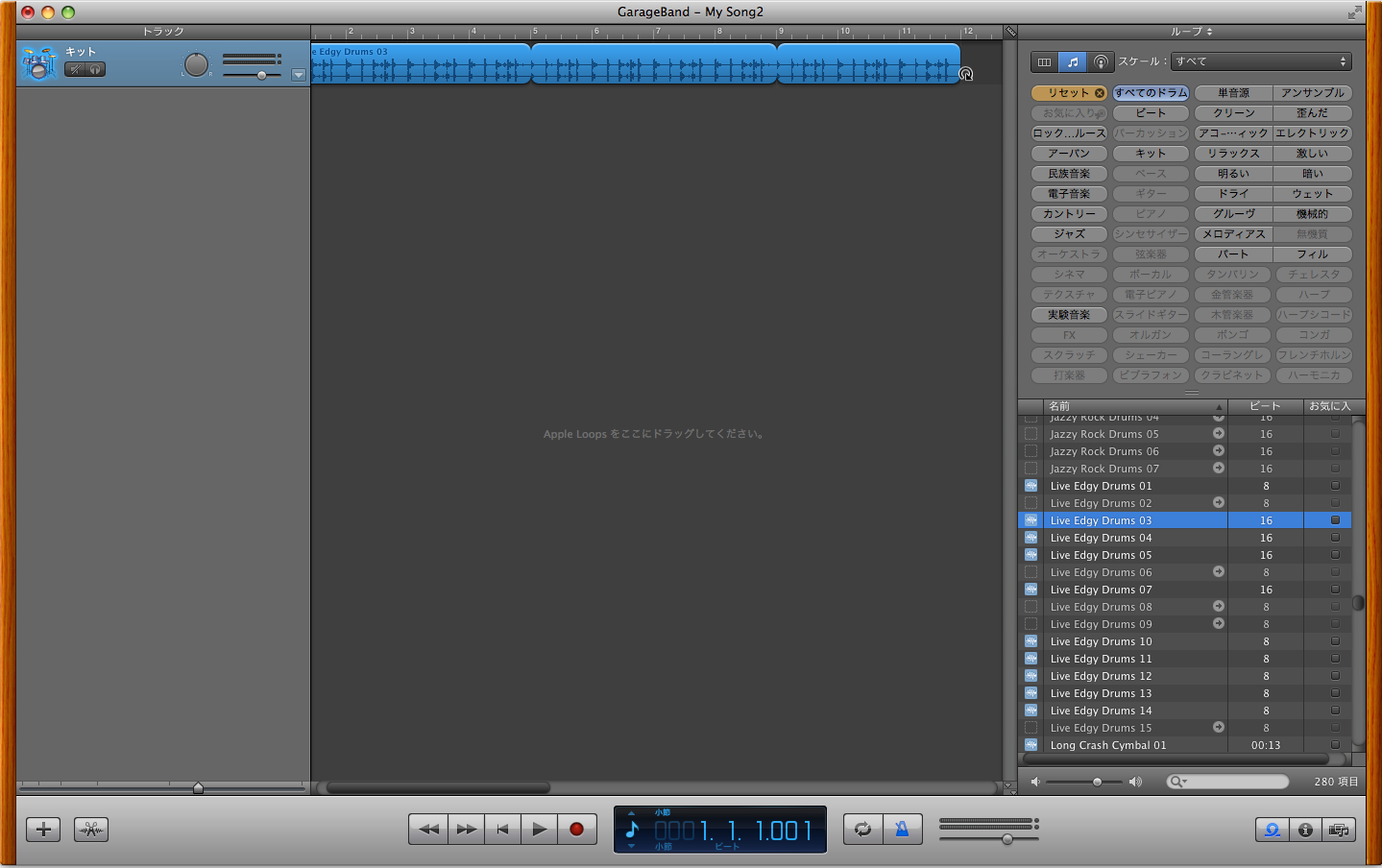 GarageBandのメイン画面が現れるので、トラックにループ素材を貼り付けてみる
GarageBandのメイン画面が現れるので、トラックにループ素材を貼り付けてみる
必要に応じて、ベースやギターなども追加してみるといいと思います。単純に、気に入った素材を選んで並べていくだけでいいのですから、音楽に対する知識がまったくない人でも簡単に操作できますよね。
このようにして並べたループ素材をバックに初音ミクに歌ってもらうわけですが、そのためには、トラックを追加する必要があるので、「トラック」メニューから「新規トラック」を選択します。
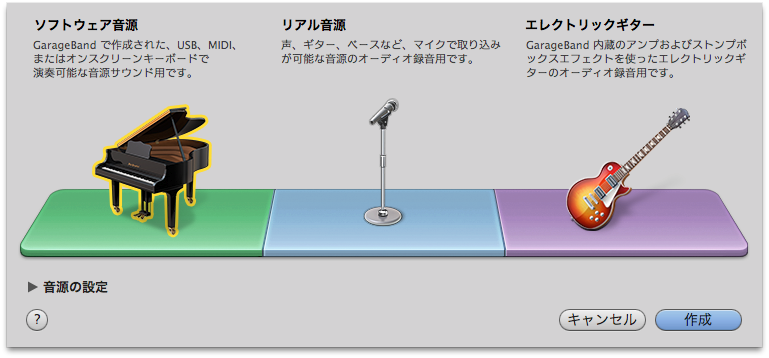 新規トラックとして、「ソフトウェア音源」を選択する
新規トラックとして、「ソフトウェア音源」を選択する
すると、どんなトラックを選ぶのかを尋ねてくるので、ここでは「ソフトウェア音源」を選択します。そう、VOCALOIDというかPiapro Studioはソフトウェア音源の一つとしてできているからなんですね。
ソフトウェア音源を選ぶと自動的にグランドピアノの音源が組み込まれてしまいますが、ここで使いたいのはピアノではなくて、Piapro Studioです。そこで、ピアノの絵の下にある「編集」タブをクリックし、画面を切り替え、「サウンドジェネレーター」の中の「ピアノ」と書かれている部分をクリックしてみてください。
するとAudioUnitsとして組み込まれているソフトの一覧が表示されているので、ここにあるPiapro Studio AUを選択してみましょう。
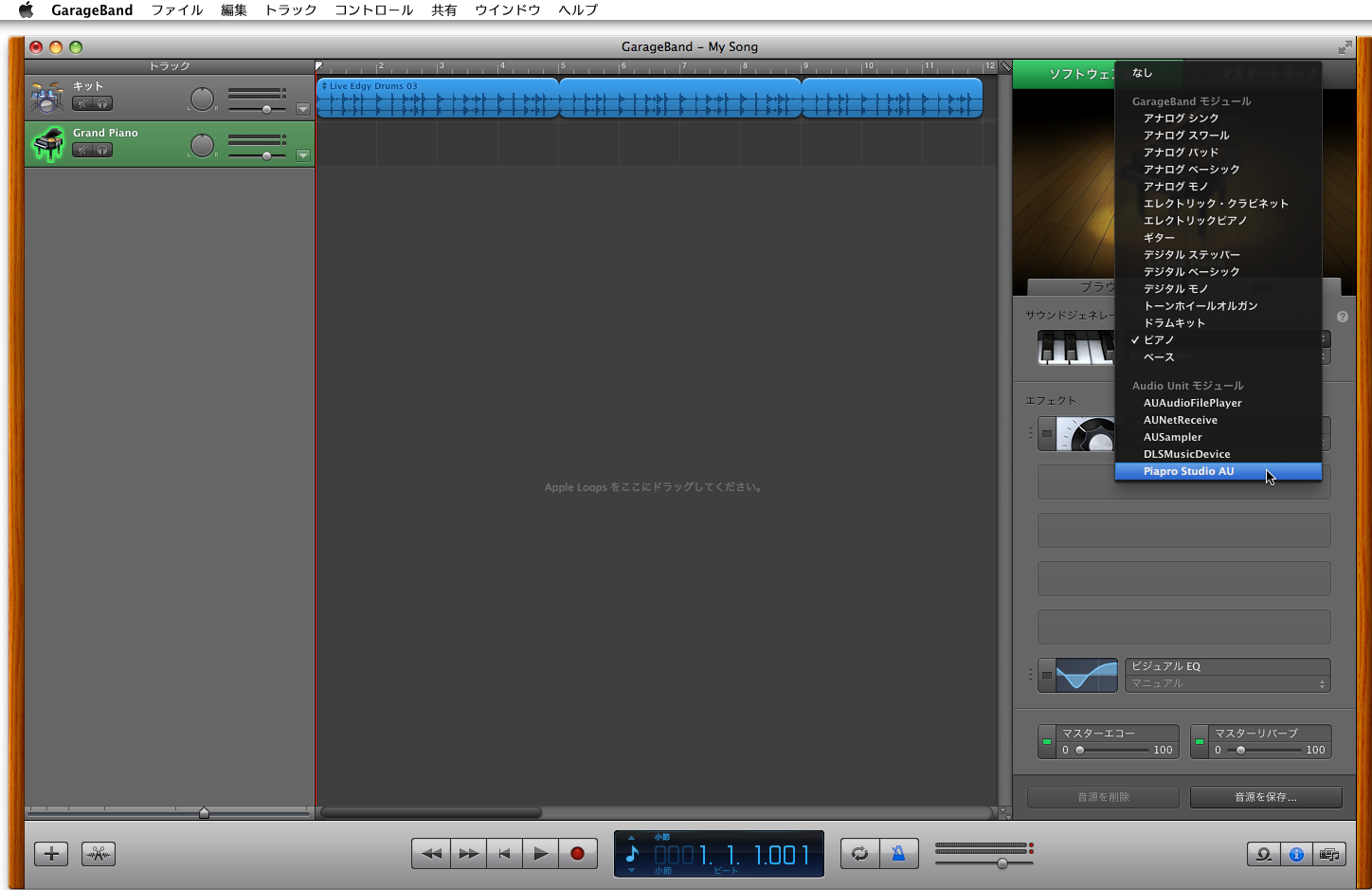 さまざまなAudio Units対応のプラグインの中からPiapro Studio AUを選択する
さまざまなAudio Units対応のプラグインの中からPiapro Studio AUを選択する
すると、Piapro Studioのロゴが表示された後、Piapro Studioの画面が表示されます。これによって、GarageBand内でPiapro Studioが使えるようになったのです。ここから先は、基本的なPiapro Studioの使い方となるので、必要あれば詳細は、Piapro Studioの特設サイトに載ってますので、そちらを参照してください。
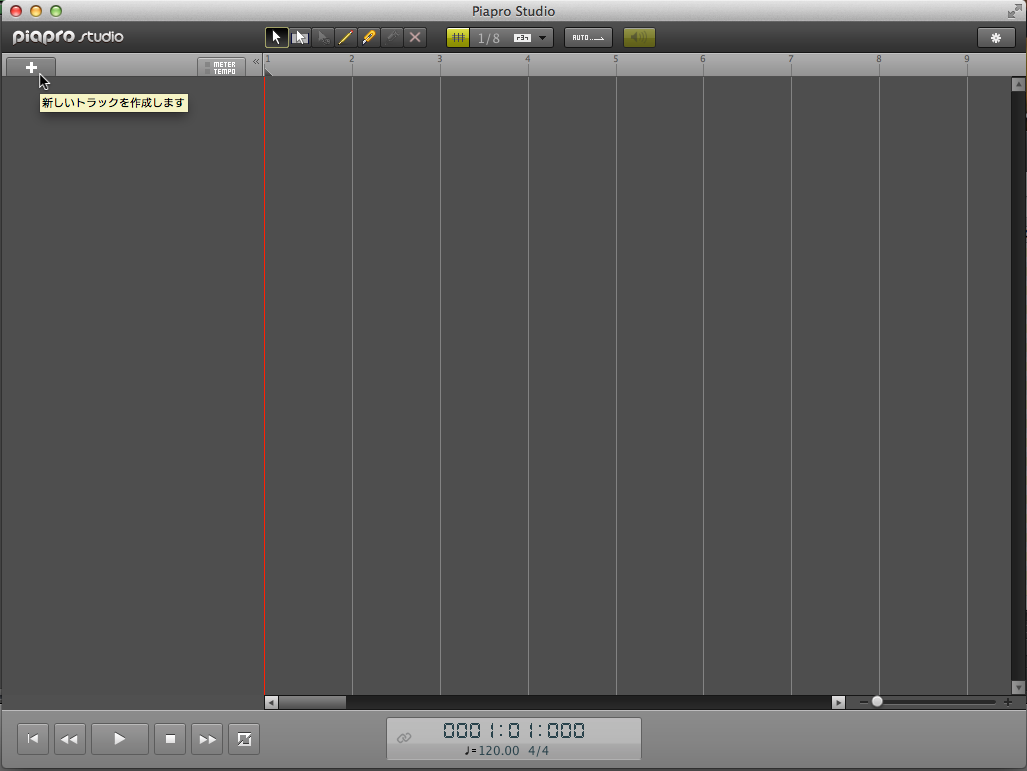 Piapro Studioのエディタ画面が起動するので、新規トラックを作成し、入力していく
Piapro Studioのエディタ画面が起動するので、新規トラックを作成し、入力していく
基本的にはトラックを作成し、音符、歌詞を入力していけばいいわけですね。必要に応じてトラックを増やし、ハモらせていくこともできますよ。
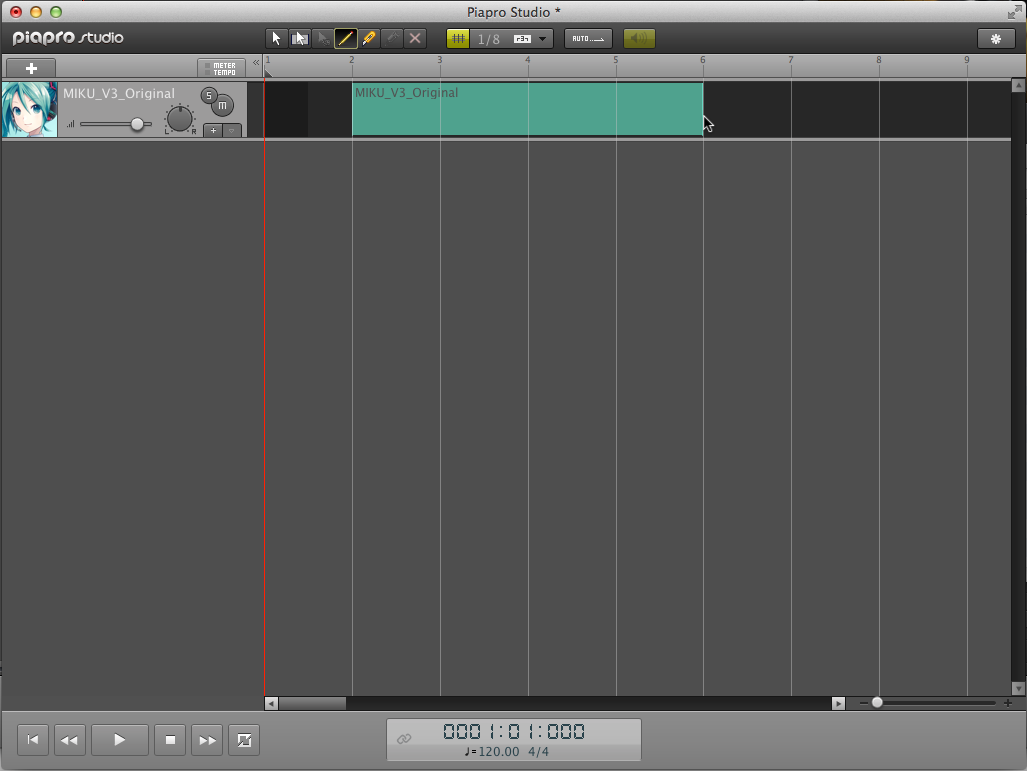 デフォルトの設定では頭の2拍分は入力できないので、2小節目から入力していく
デフォルトの設定では頭の2拍分は入力できないので、2小節目から入力していく
Piapro Studio上のプレイボタンを押すと、初音ミクの声だけが再生されますが、GarageBandの再生ボタンを押せば、全体が合わせて再生されるはずです。この手順だけでいいわけですから、手軽にバッキングパートも含めた打ち込みが可能になりそうですよね。
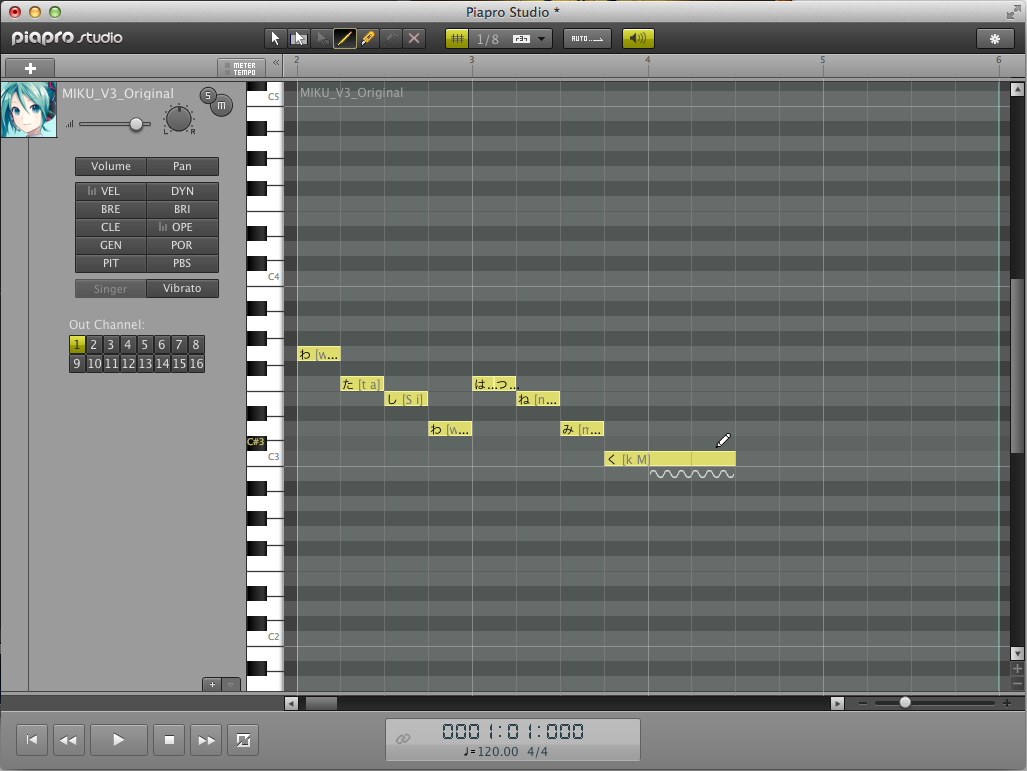 音程と歌詞を入力し、歌わせる。最初に発音させるには、いったんGagageBand側で発音させる必要がある
音程と歌詞を入力し、歌わせる。最初に発音させるには、いったんGagageBand側で発音させる必要がある
ただし、画面を見てもわかる通り、Piapro Studioで入力した結果が、GarageBand上のトラックに反映されるわけではありません。それでも問題なく歌わせることはできるので、心配しないで大丈夫ですよ。
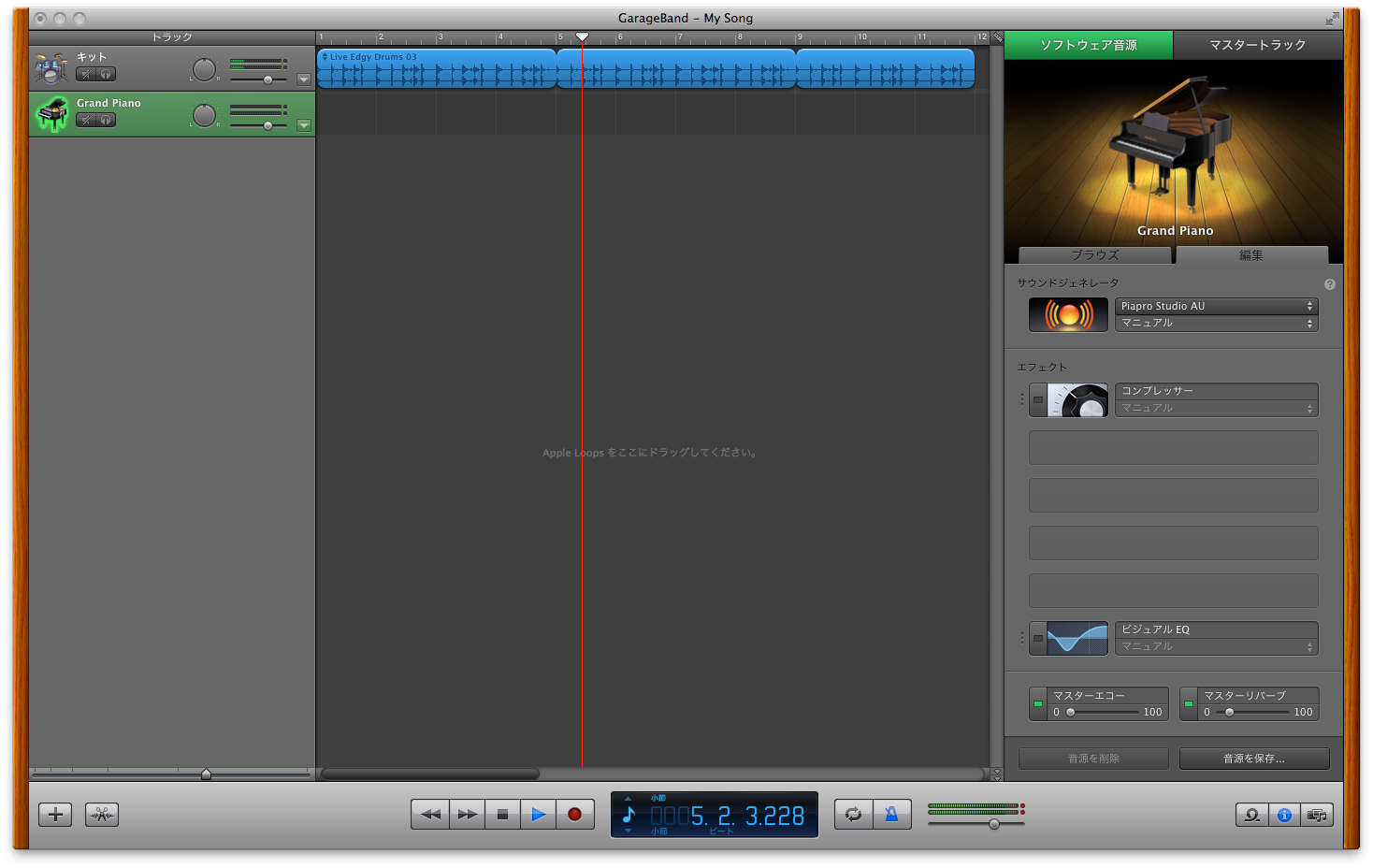 Piapro Studioに入力した結果は、GarageBandのトラックには反映されないが、気にしなくて大丈夫
Piapro Studioに入力した結果は、GarageBandのトラックには反映されないが、気にしなくて大丈夫
また、このようにして作ったVOCALOIDのトラックにはエフェクトをかけていくことも可能です。画面右側にはエフェクトの項目があり、ここにコンプレッサやEQ、コーラスなどをインサーションエフェクトとして組み込んでいくことができます。
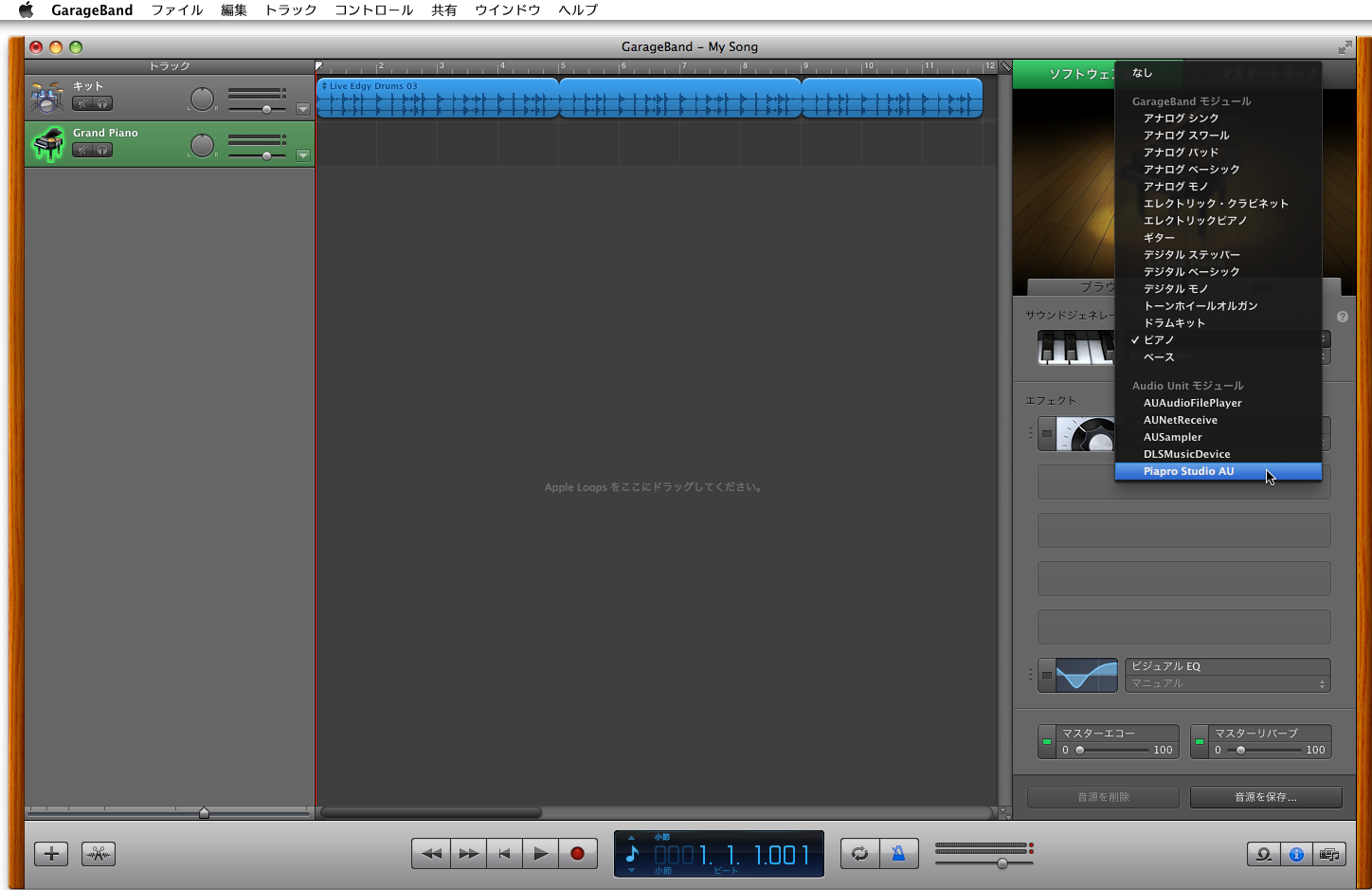 各種エフェクトを設定することで、初音ミクの歌声を変化させることができる
各種エフェクトを設定することで、初音ミクの歌声を変化させることができる
デフォルトで、コンプレッサとEQが組み込まれていますが、これらをオンにすると同時にさまざまなエフェクトを組み込んでみると、初音ミクの歌声をいろいろと変化させることができるはずです。
またその下にはマスタートラックへセンド・リターンの形で送ることができるエコーとリバーブが用意されているので、これを利用することで、ホールなどで歌うような効果を出すことができますよ。
このようにAudio Units対応のPiapro Studioを使うことで、GarageBandとの連携が可能になり、初心者でも楽しく、簡単にVOCALOIDの音楽制作が可能になります。ぜひ、Mac版の初音ミクを存分に利用してみてください。
【関連情報】
初音ミクV3製品情報
Piapro Studioオフィシャルサイト
Piapro Studioチュートリアル
【価格チェック】
Amazon ⇒ 初音ミク V3
サウンドハウス ⇒ 初音ミク V3
Amazon ⇒ 初音ミク V3バンドル
サウンドハウス ⇒初音ミク V3バンドル

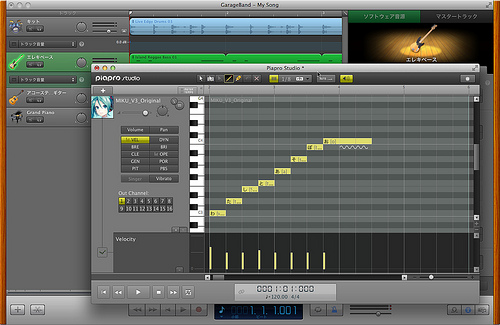
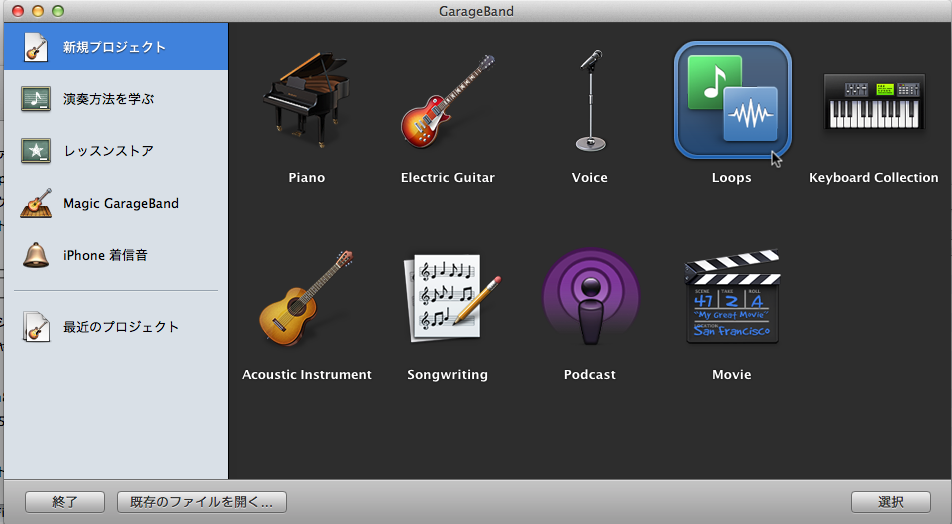
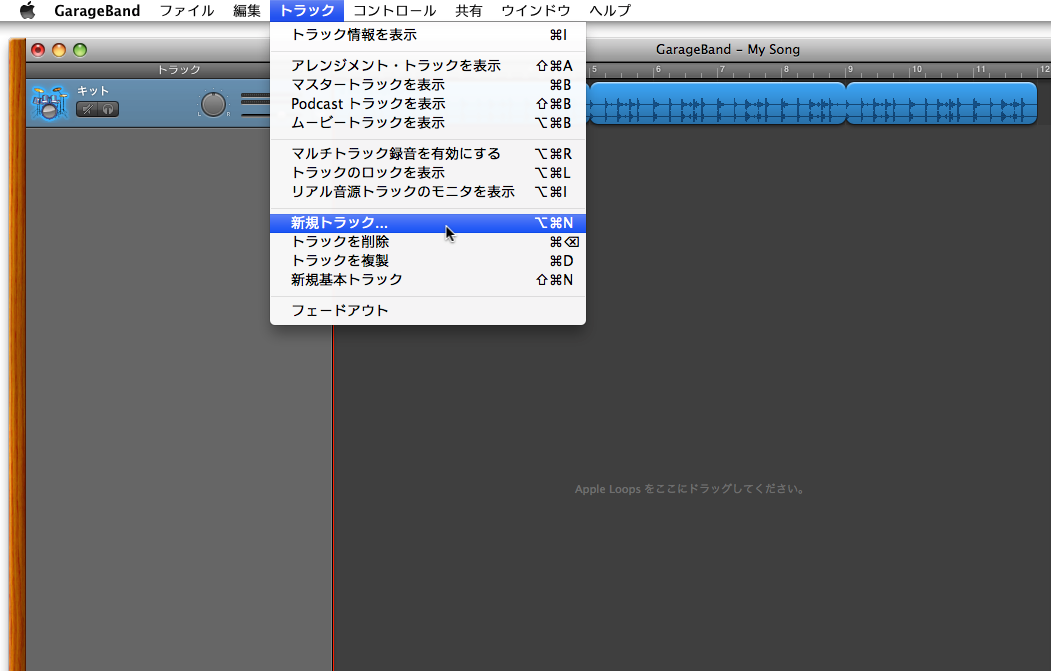
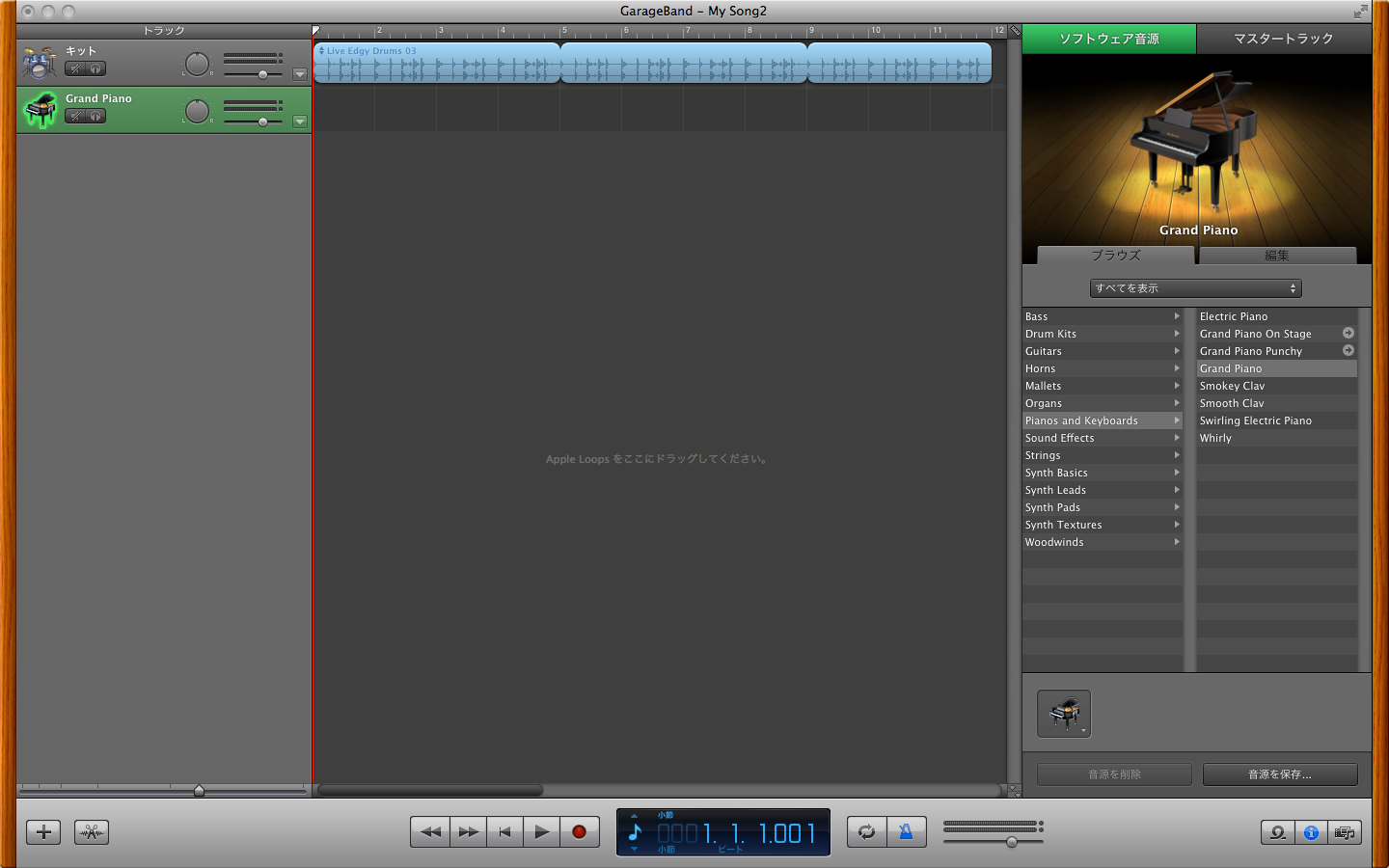
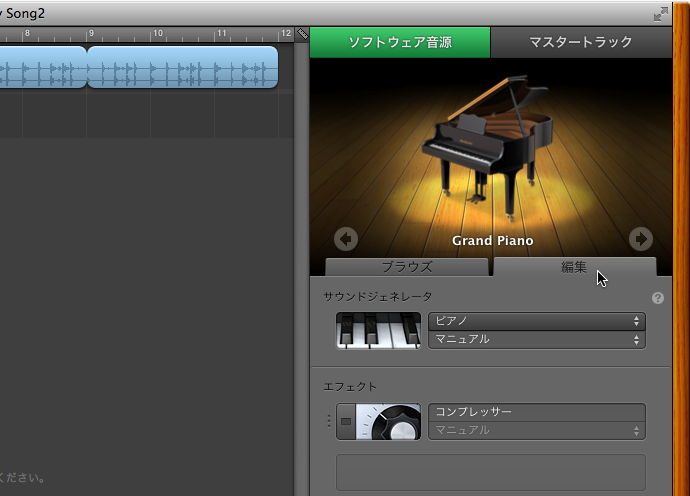


コメント