WindowsやMacはもちろん、iPhoneにiPad、Android、さらにはLinux、WindowsCEにPalmOSまで、何でも使える強力でマニアックな音源搭載シーケンサ、SunVoxというロシアのソフトがあるのをご存じですか?だいぶ以前からあるソフトのようなのですが、私、全然知らなくて、先日知人から勧められて使ってみました。
非常に独特なソフトで、MIDIシーケンサ機能、ソフトシンセ機能、エフェクト機能などが搭載されており、これ一つで曲が作れてしまうというもの。強いていえばPropellerheadのReasonのようなソフトといったところでしょうか……。ちょっとクセはありますが、かなりマニアックに遊ぶことができるフリーのソフトなので、簡単に紹介してみたいと思います。
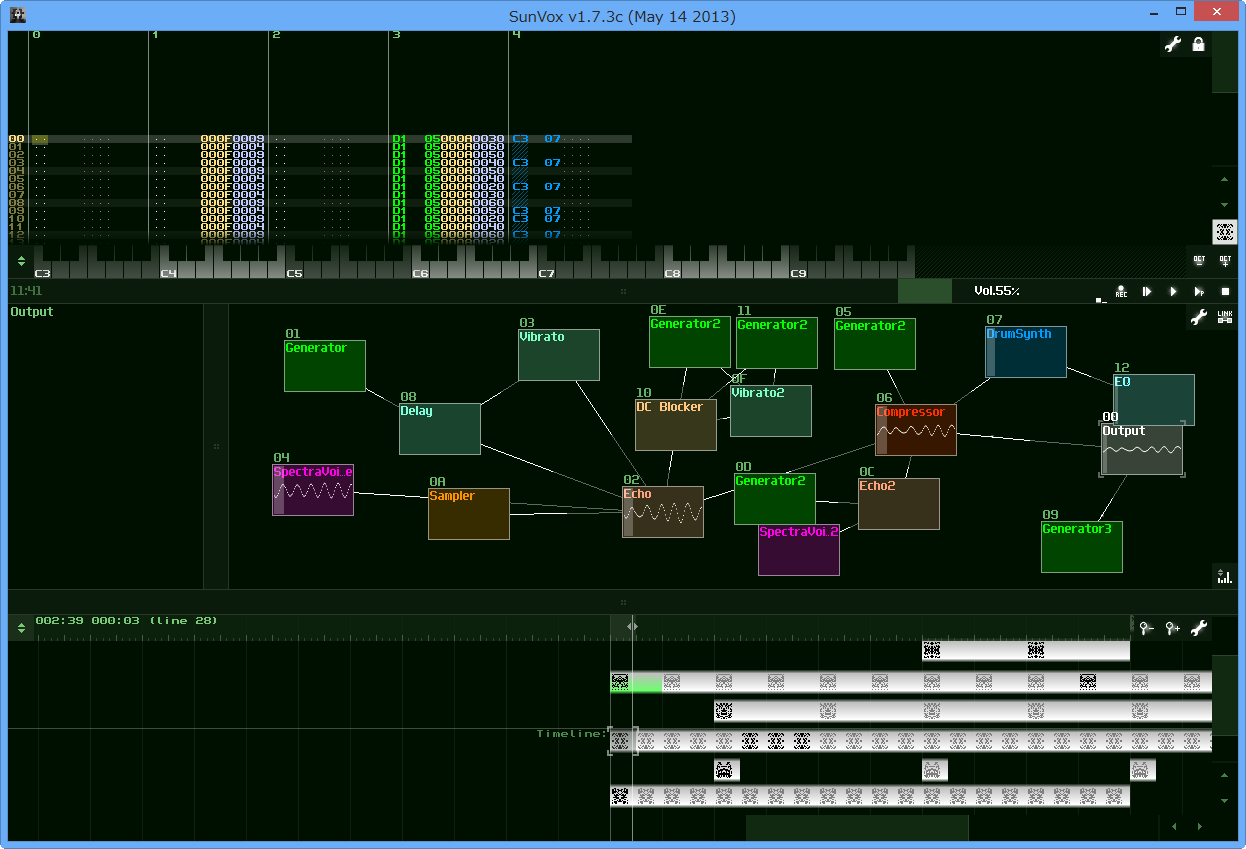
見るからにマニアックな感じの音源搭載シーケンスソフト、SunVox
フリーソフトといいましたが、フリーなのはWindowsやMac、Linux版であり、iOS版およびAndroid版は有料となっています。今後、アプリも円安で値上げされていきそうですが、6月1日現在iOS版は500円、Android版は596円となっています(試しにiOS版を買おうと思ったら、すでに2年前に購入していたことが判明…。使い方がさっぱり分からず放置していたようでした。情けない)。まずは以下のビデオを見てみてください。これでSunVoxの雰囲気は分かると思いますよ。
ソフトをダウンロードして驚くのは、たった11.5MBのファイルですが、この中にはWindows版、Mac版、Linux版、PalmOS版などがすべて一括して収録されていること。ダウンロードしたZIPファイルを解凍し、Windowsならsunvoxフォルダ内のwin32フォルダ、Macならosxフォルダに収録されているプログラムを実行すればOKです(不要なフォルダは削除してしまって大丈夫)。
さっそく起動してみる、怪しげな画面が登場してきます。これを見た瞬間に「あ、難しそう…」と敬遠してしまう方もいるかもしれませんが、とりあえず、中央部に表示されている鍵盤をクリックしてみてください。エコーのかかったクリアーなサウンドで演奏できるとともに、各モジュールに波形が表示されるのが分かると思います。
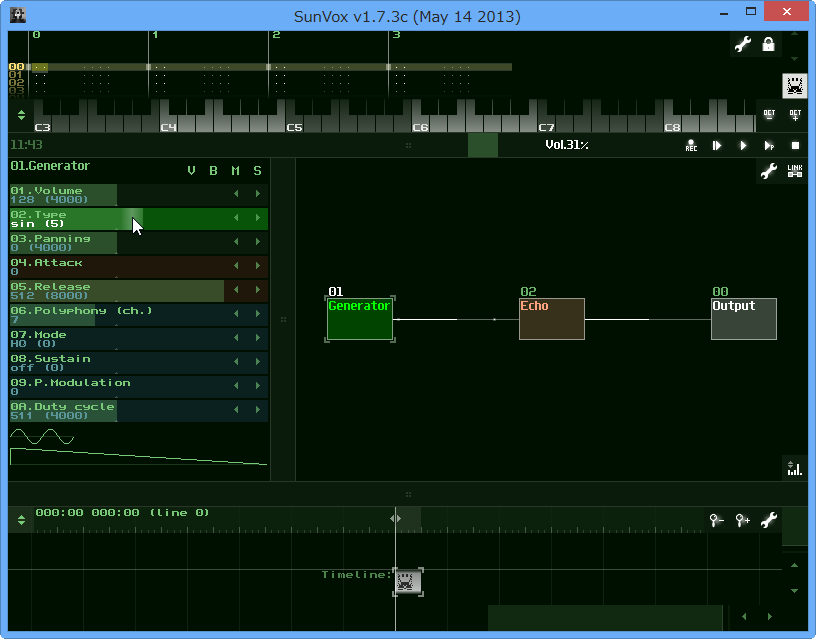
Typeパラメータをtriからsinにしてみたら、柔らかい音に
ここでGeneratorというボックスを選択して、画面左側のTypeパラメータをtriからsaw、sq、sinなどに変更してみましょう。そう、初期設定は三角波だったのですが、これをノコギリ波、矩形波、サイン波に変更すると音がいろいろと変わってきます。
さらに、パラメータ表示エリアを大きく広げると、エンベロープジェネレータやパンなどの設定があるので、これらをいじることで音を変えていくことができます。
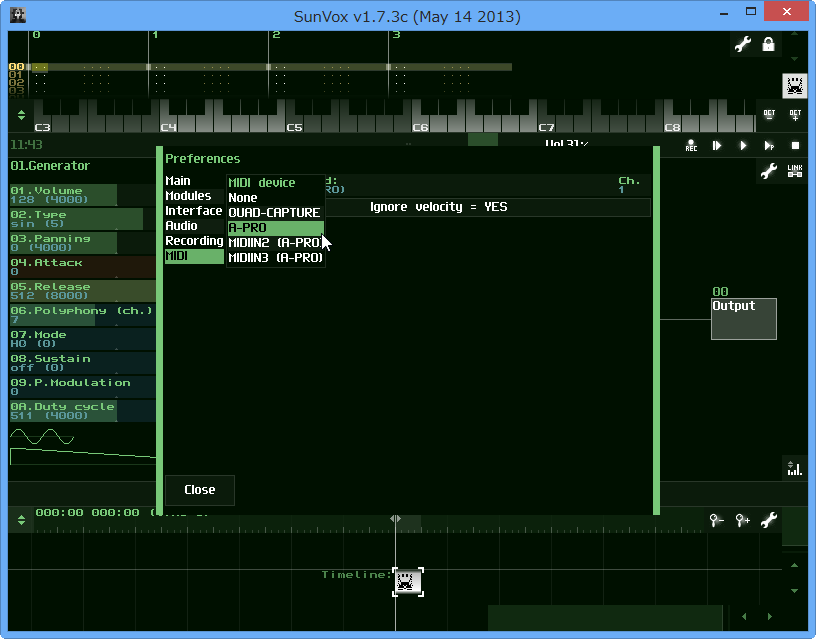
MIDIインターフェイスやオーディオインターフェイスの設定も可能
PCのキーボードが鍵盤のように使えるので、これを使って演奏することもできるし、MIDIキーボードが接続されていれば、工具アイコンをクリックし、PreferencesのMIDIの設定を選択すれば、これを利用することも可能です。また、必要あれば、Audioの設定で使いたいオーディオインターフェイスを選択することもできるし、WindowsならASIOドライバを選択することもできるようになっています。
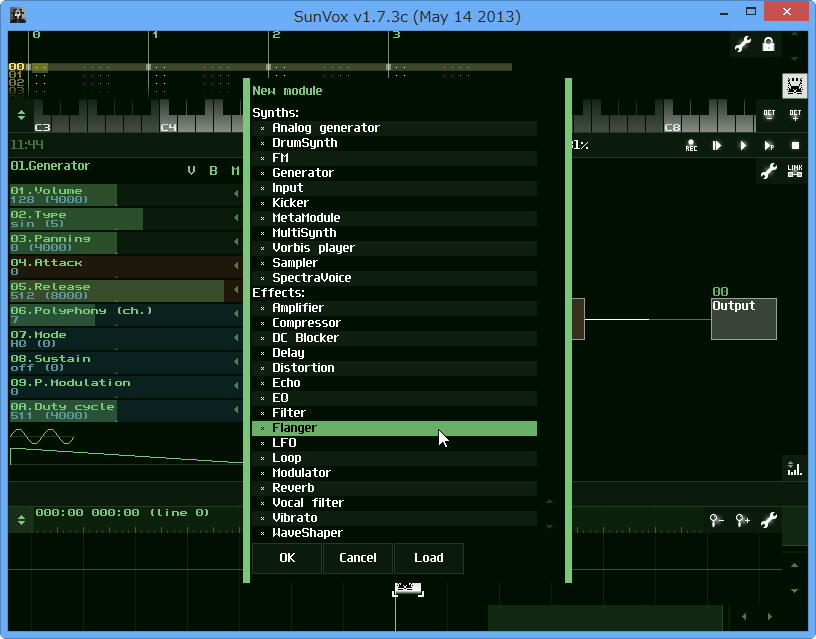
シンセサイザやエフェクトの一覧が表示され、ここから選ぶことができる
では、ここで、先ほどのGeneretorなどのモジュールが表示されているところを右クリックしてみましょう。ポップアップメニューが表示されるので、ここからNew Moduleを選択すると、シンセサイザが11種類、エフェクトが16種類表示されます。
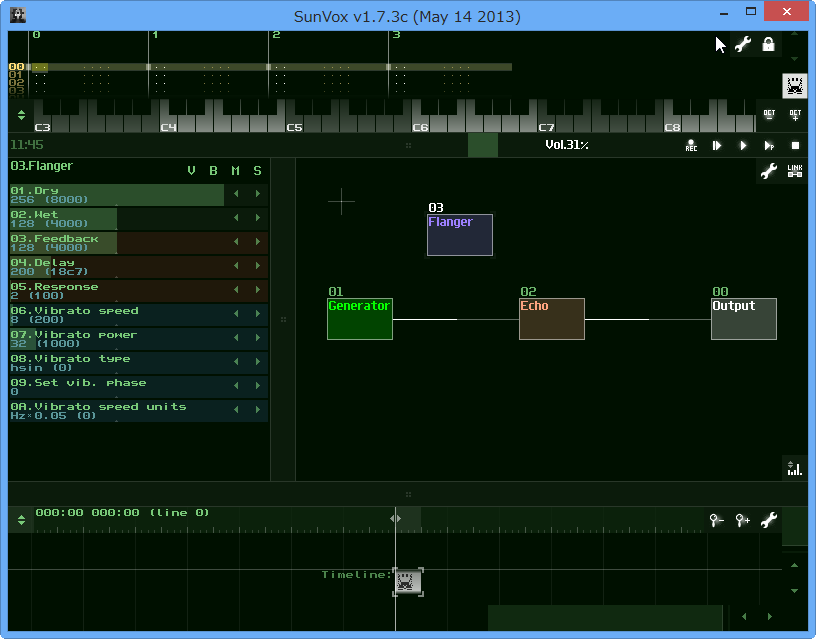
Flangerのモジュールを画面上に置いてみたが、このままでは繋がっていないから使えない
そう、ここから使いたいモジュールを選択すれば、音源でもエフェクトでも、すぐに利用できるようになっているのです。ここでは、Flangerを選択してみましょう。これで画面にはFlangerが置かれますが、このままでは接続されていません。GeneratorとEchoの間にFlangerを入れてみたいので、それをやってみましょう。
まずGeneratorモジュールを選択した上で右上にあるLINKアイコンをクリックします。すると接続先を選ぶモードに切り替わるので、Flangerを選択しましょう。これで、GeneratorからFlangerへと接続されますが、GeneratorからEchoへもつながったままなので、再度LINKボタンをクリックして、Echoを選んで最初の接続を切り離してしまいます。さらに、FlangerからEchoへと接続すれば、完成です。
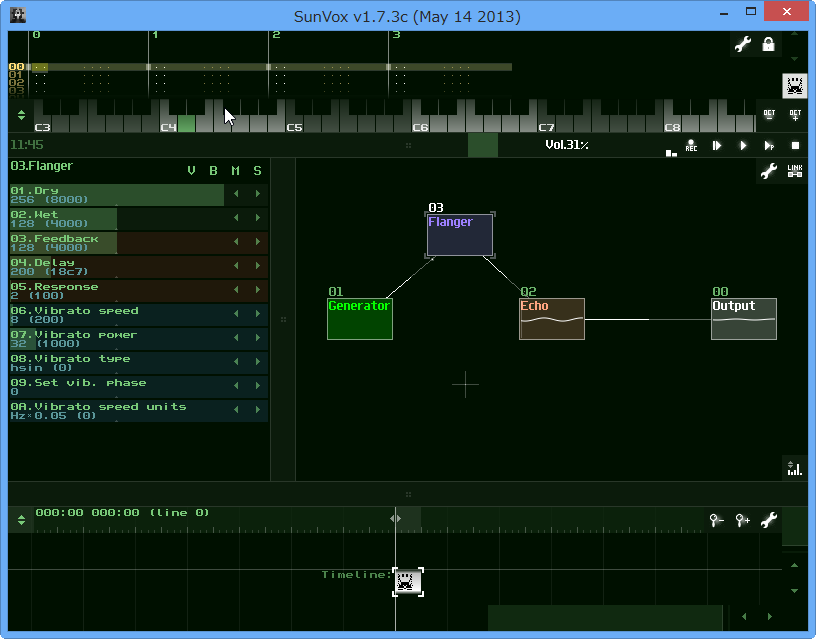
ルーティングが完成。これでGeneratorからFlanger、Echoを通って出力される
ここでFlangerを選択し、Dryを0、Wetを最大にして、FeedbackやDelayなどをいじると、フランジャー効果が得られるのが確認できますよね。
一見難しそうにも見えますが、ルーティングを視覚的に認識しながら音を作っていけるわけですから、結構楽しいし、慣れるとわかりやすいですよ。先ほどは初期設定で用意されていたGenaratorを音源に使いましたが、FM音源(FM)を選んだり、シンセドラム(DrumSynth)を選ぶなど、いろいろな音源を試してみると面白いですよ。
このようにして音源部分を作っていったら、次は曲作り。これは画面上のパターンシーケンサでデータを入力し、画面下のTimeLine上に並べていくという手順になります。正しくは画面下でパターンの箱を作り、そのパターンの中身を画面上で入力していく形です。
最初、どうやって入力すればいいのか戸惑いましたが、ステップ入力で打ち込んでいく方法と、リアルタイムレコーディングと大きく2つの方法があるようです。ステップ入力のは、画面右上にある鍵マークを開錠した状態にして、鳴らしたいモジュールを選択。ここでMIDIキーボードやPCのキーボードの入力することで打ち込んでいくことができます。
0、1、2、3と横に並んでいるのがトラックで、下に向かって時間が進んでいきデフォルトでは1小節が32ステップ、つまり1ステップが32分音符を表す形になります。たとえば
C4 04
というのはC4の音で04のモジュールを鳴らすという意味するわけですね。
全部を説明しているとキリがないし、私もまだ完全に理解できたわけではないので、メニューからLoad songを選んで、いろいろ収録されているソングファイルを読み込んでみてください。これを見ると、使い方もいろいろ分かってくると思いますよ。
iPad版ではありますが、以下のチュートリアルビデオも結構わかりやすいと思います。
さらにネットを検索してみたところ、SunVox日本語マニュアルなるものを発見。英語版のマニュアルを翻訳したもののようで、初心者にわかりやすい内容とはいえませんが、使い方を探る上ではかなり役に立ちそうなので、ぜひチェックしてみてください。
【関連サイト】
公式SunVoxサイト
SunVox日本語マニュアル

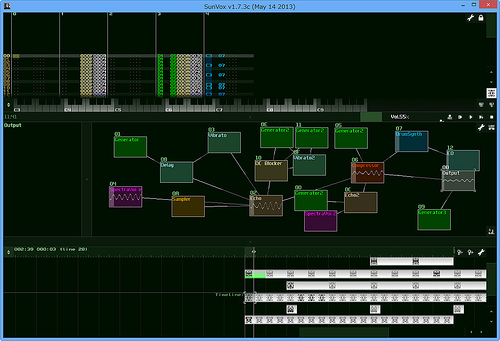
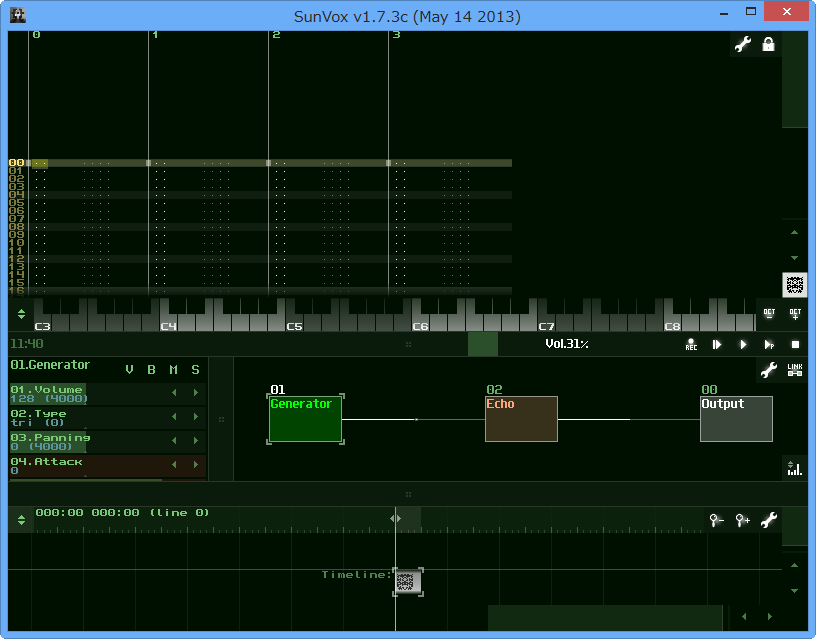
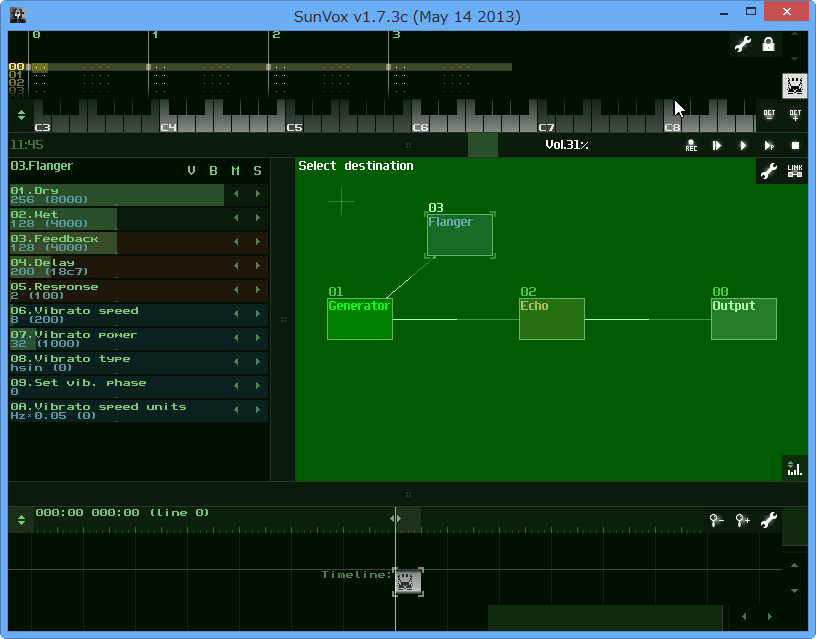
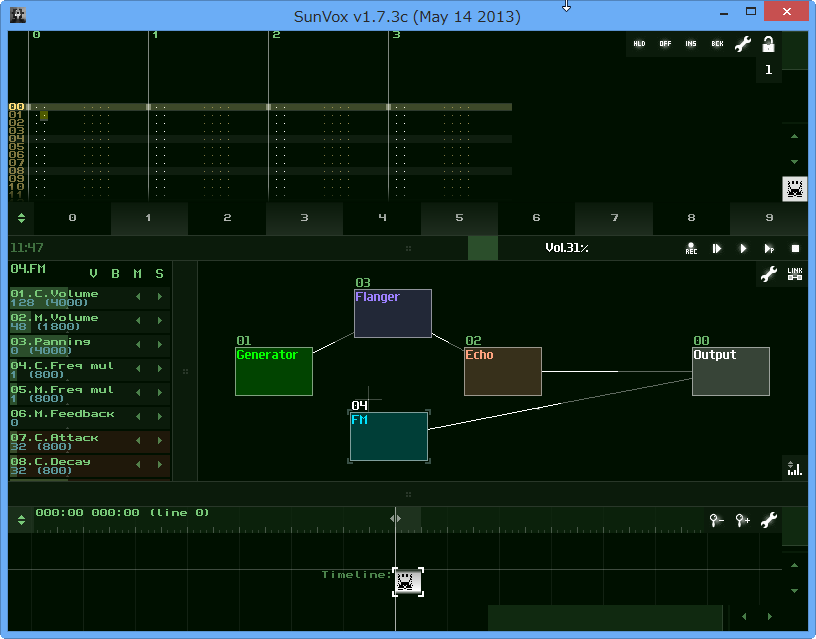
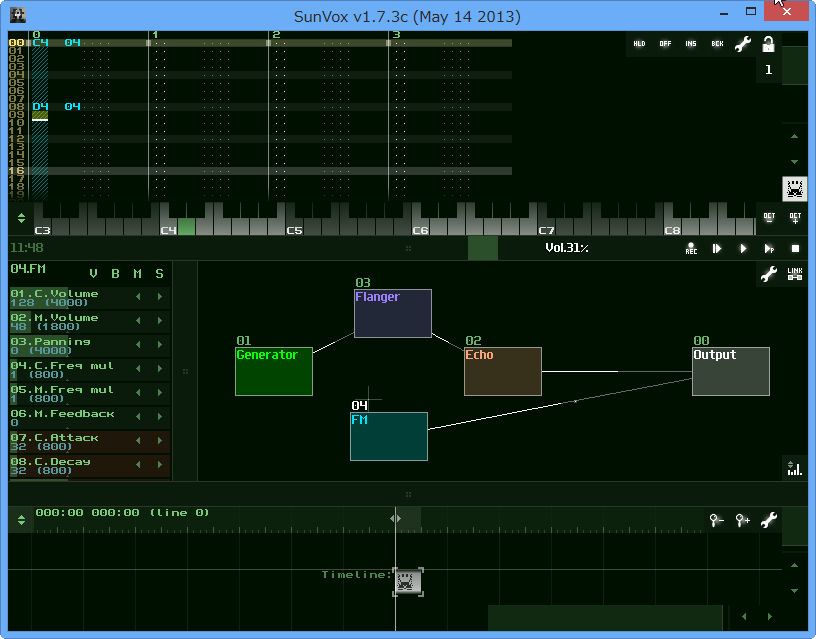

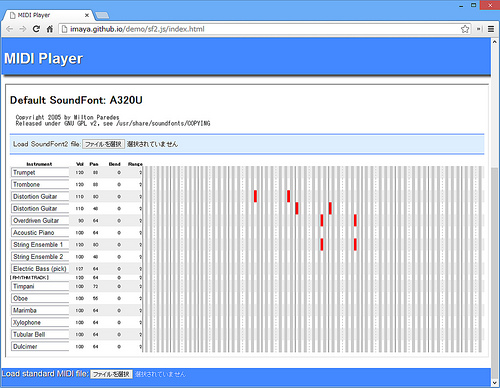
コメント