iPhone/iPadユーザーが、WindowsやMacなどのパソコンと連携をする場合、ほとんどはApple純正のiTunesやミュージックアプリを使って同期させていると思います。でもこの方法で同期させると、非常に時間がかかるし、必要のないデータまで転送されてしまったり、使い勝手が悪いので、困っているという人は少なくないと思います。特に1つのWAVファイルだけをiPhoneにコピーしたいときなど、不便を感じたことがある人も多いと思います。
そんな中、WindowsでもMacでも快適にデータの移行ができたり、バックアップ作業が簡単に行えるツールiMazing(アイメージング)があることはご存知でしょうか?何度かDTMステーションで取り上げたことのあるこのツールでは、音声ファイルを簡単に移動できるし、iOSアプリのDAWでレコーディングしたデータをパソコンとやりとりするのも簡単。さらには写真データでもPDFでも、自由にデータを行き来することができます。5月末で終了してしまったGoogleフォトの容量無制限への対応としても使えるので、持っていて絶対損のないソフトだと思います。以前紹介した時とは、少しライセンス形態が変化しているので、その辺も含め、改めて紹介してみたいと思います。
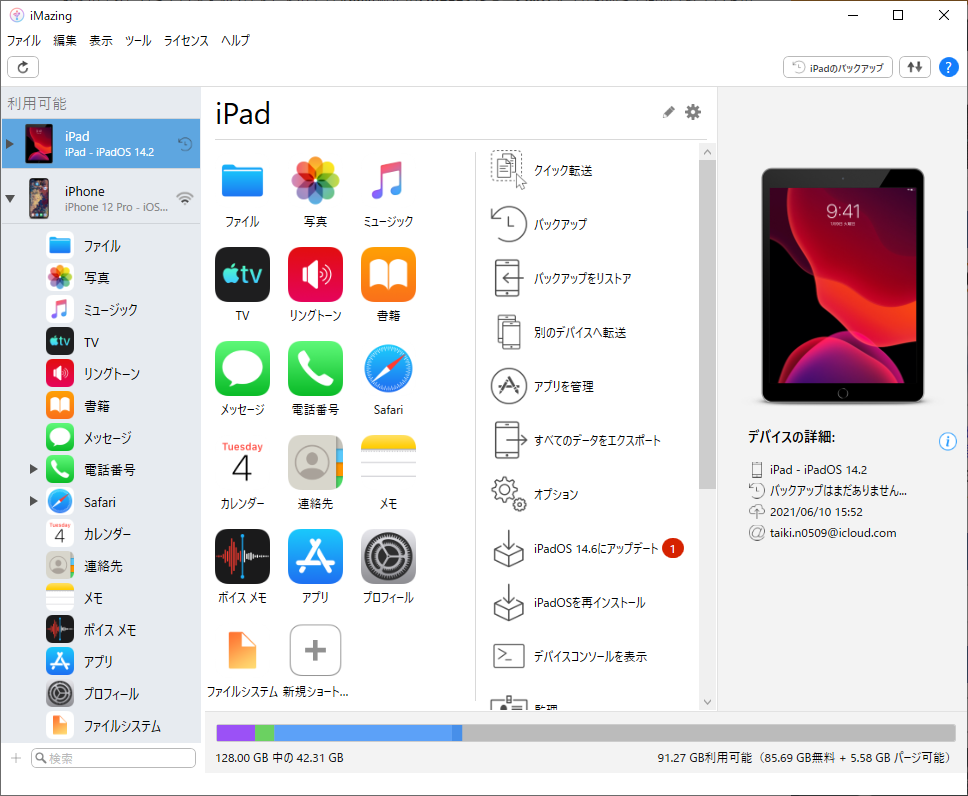 iPhone/iPadユーザーなら持っておくべきツールiMazing
iPhone/iPadユーザーなら持っておくべきツールiMazing
iMazingは、スイス・ジュネーブにあるDigiDNAという会社が開発したソフト。まるで、iTunesやミュージックアプリの上位互換のような存在であり、Apple公認のツールでもあるため安心して使用できます。以前「iPhone/iPadとMac/Winの連携はiMazingが超便利。音楽、写真の管理はもちろん、DAW/DTMデータのやりとりも楽々!iTunesが消えても問題なし」という記事で紹介したことがありますが、iTunesでできるiOSとの連携機能のほぼすべてができるだけでなく、はるかに自由度高くデータのやりとりやバックアップなどが可能です。
iMazingの基本的な機能は、そのときの記事でも取り上げているので、今回は実例として、Windows PCからiPadのCubasisにループ音源を送り、その後CubasisのデータをWindows PCに持ってきて、CubaseからCubasisのデータを開くという例を紹介してみます。
まずは、PCに入っているループ音源をiPadに読み込んでいきます。初回のみUSBケーブルを使ってPCと接続しますが、一度認識されると、それ以降はWi-Fiで自動接続できる状態になり、iMazingを起動すると認識しているデバイスが表示されます。ここでは、iPadに音源を送りたいので、iPadを選択します。
すると、iPadに入っているアプリのアイコンといくつかのメニューが表示されているので、クイック転送をクリックします。
クイック転送の画面に切り替わったら、ここに読み込みたいファイルをドラッグ&ドロップします。
今回のループ音源は「ドラムループ」という名前のWAVファイルなので、これに対応している音楽系のアプリが候補として表示されます。たとえば、PDFをクイック転送すると、PDFを読み込めるアプリの一覧が表示されるので、なかなか便利ですよ。
さて、Cubasisを選び「転送」をクリックします。
iPadへのコピーが終わると、下の画面のようになるので、「ウィンドウを閉じる」をクリックします。これにて、PCからループ音源をiPadへコピーすることができました。
実際にiPadでCubasisを起動して「My Audio Files」を見てみると、ちゃんと「ドラムループ」というWAVファイルがあるのを確認できます。
では、ここからは逆にiPadからPCへデータを送っていきましょう。先ほどPCから持ってきたドラムループを元に、いくつか音を足した状態のCubasisを用意しました。このプロジェクトの名前は、「iMazing Project」にしています。
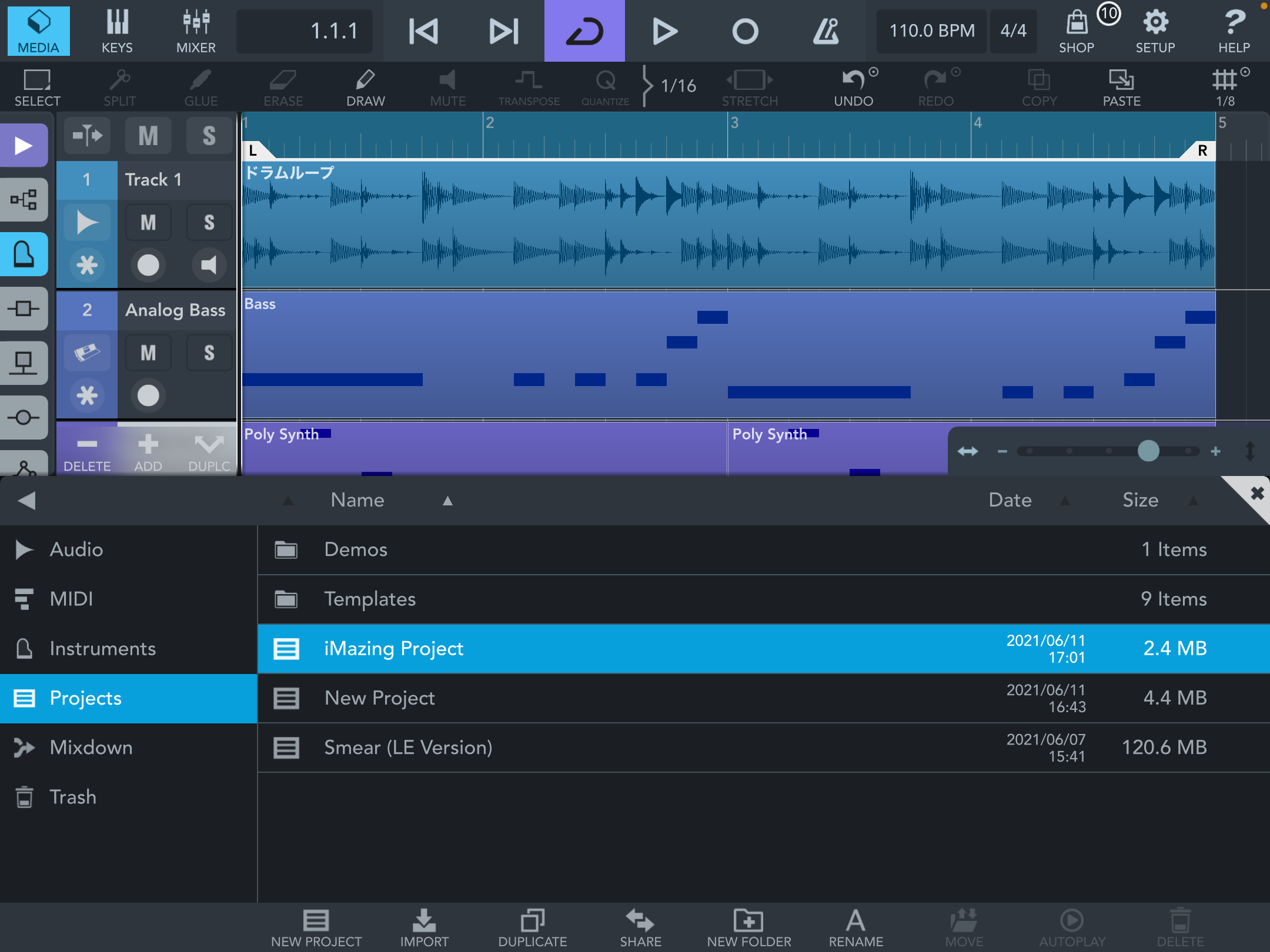 CubasisのデータをPCへ持っていく
CubasisのデータをPCへ持っていく
PCからiMazingを起動して、iPadから「アプリ」を選択します。すると、iPadにインストールされているアプリがずらっと表示されます。
ここから、「Cubasis LE 3」を探してクリックすると、Cubasisのドキュメントフォルダを見ることができます。
Cubasisのプロジェクトは、「Projects」というフォルダの中にあるので、これをクリックすると、Cubasis内に存在しているプロジェクトを確認できます。ちゃんと、「iMazing Project」も存在していますね。
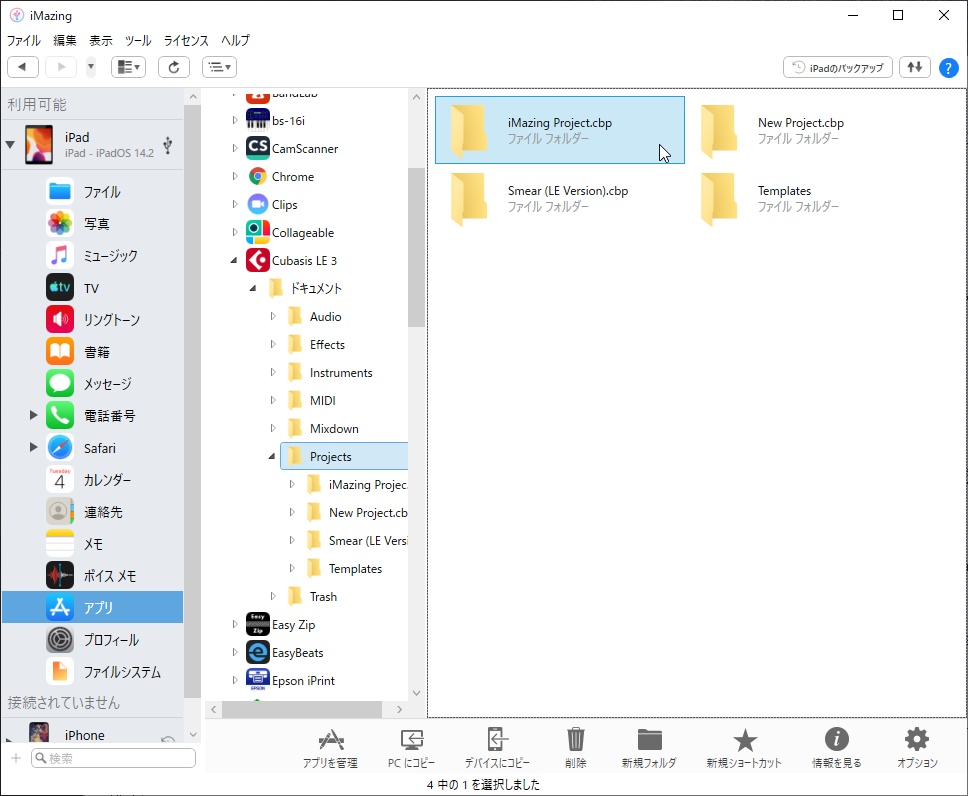 先ほど作成したプロジェクト「iMazing Project」が存在している
先ほど作成したプロジェクト「iMazing Project」が存在している
先ほど作成したプロジェクト「iMazing Project」を選択した状態で、下のメニューにある「PCにコピー」を選択します。
次に保存先を選択して、「OK」をクリックすると、処理が始まります。
これにて、iPadからのデータ転送が終了し、先ほど保存先に指定した場所を見てみると、「iMazing Project」がありますね。
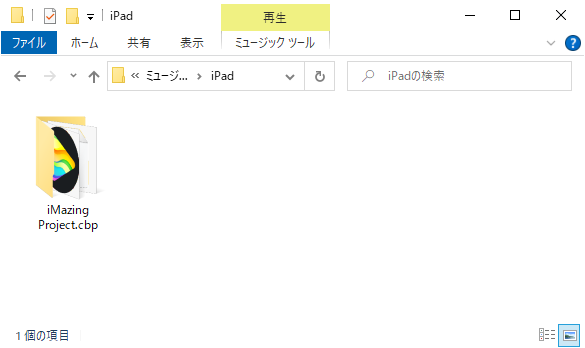 「iMazing Project」をPCへ持ってくることができた
「iMazing Project」をPCへ持ってくることができた
では、Cubaseを起動して、今転送してきたCubasisのプロジェクトを開いてみます。ただ、CubasisのデータをCubaseに読み込むためには、Steinbergサイトから「Cubasis Project Importer」というソフトをダウンロードしてインストールしておく必要があります。
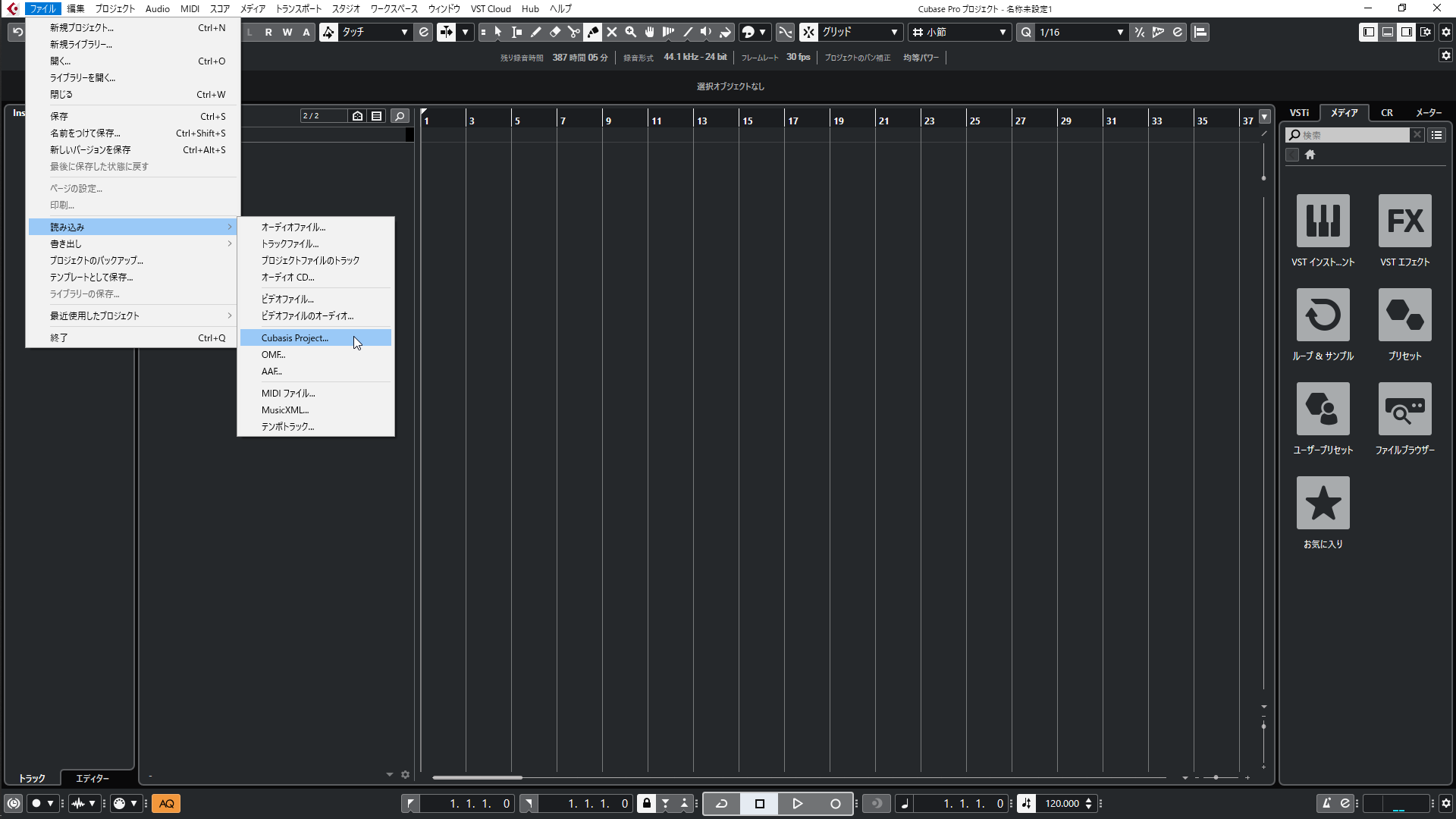 ファイルメニューにある読み込みから「Cubasis Project」を選択
ファイルメニューにある読み込みから「Cubasis Project」を選択
いかがでしょうか?実際にCubaseに読み込むことができ、見ていただいた通り簡単にPCとiPadとのデータの移動をしていたと思います。
もちろん、Cubasisに限らず、ほかのDAWやレコーディングソフトでも同じように扱えますし、音楽データに限らず、文書データなどでも同様です。冒頭でもお伝えしたようにGoogleフォトの代わりとしても優秀なので、写真データをPCにコピーする方法についても少し紹介しておきましょう。
Googleフォト以外でも、写真データをiCloudなどに保存している方は多いと思います。またバックアップとして、iCloudを利用して、月額400円とかを払っている場合もあるでしょう。やはり、クラウドに保存する場合、容量が多いと値段も上がるので、それだけで結構な金額になってしまっているはずです。ここでは、写真データをPCにコピーする手順を紹介しますが、バックアップも簡単に行えるので、ぜひ試してみてください。
では、iMazingを起動したら「写真」をクリックして、iPhone内の写真データを確認します。とりあえず、iPhoneの写真をすべて、PCに送るのであれば、どれか1つ写真を選んだ状態で、「Ctrl+A」または「command+A」を押して、全選択をします。その後エクスポートをクリックして、エクスポートダイアログを表示させます。
エクスポートダイアログでは、さまざまな設定を行えます。まず画像では、保存する画像や動画のフォーマットを選択でき、フォルダでどのようにPCに画像を保存するか選べます。オプションでオリジナルの画像を取り込むのかなど設定したら、「次へ」を押してPCの保存先を選択します。
フォルダの参照で、保存先を決定して、「OK」をクリックすると転送が始まります。
これでPCに写真データをコピーすることができました。iPhone/iPadの写真容量が一杯であれば、もうPCに写真データをコピーしたので、全部消しても大丈夫ですね。PCに写真データを送った後は、これをHDDやSSDに移動して保存したり、PCからiPhoneへ写真データを送ることもできます。
また、最初からすべての写真データをPCにコピーすると決めているのであれば、「すべてのデータをエクスポート」から、「写真」だけを選んで保存することも可能です。
さて、ここで一つ触れておきたいのがライセンス形態が以前と少し変わったこと。以前(2021年2月21日より前)は1台のパソコンへのみインストール可能で(ほかのPCに引っ越す場合はディアクティベーションすることで可能)、ここに複数台のiOSデバイスを接続できるようになっていました。しかし、現在は複数台のパソコン(WindowsでもMacでも)にインストール可能だけれど、利用できるiOSデバイスは指定された台数のみという形に切り替わりました。たとえばiPhoneを1台のみであれば5,940円、iPhone/iPadなど3台までなら6,600円、5台までなら9,240円といった具合です。
このライセンス形態、どちらが好きかは人によって異なると思いますが、iMazingではデータの丸ごとバックアップも可能なので、iCloudに毎月費用を払うくらいなら、iMazingを導入するほうが圧倒的に経済的。WindowsユーザーもMacユーザーも、iPhone/iPadとの連携方法を見直してみてはいかがでしょうか?
【関連情報】
iMazing製品情報(ソースネクスト)
【価格チェック&購入】
◎ソースネクスト ⇒ iMazing

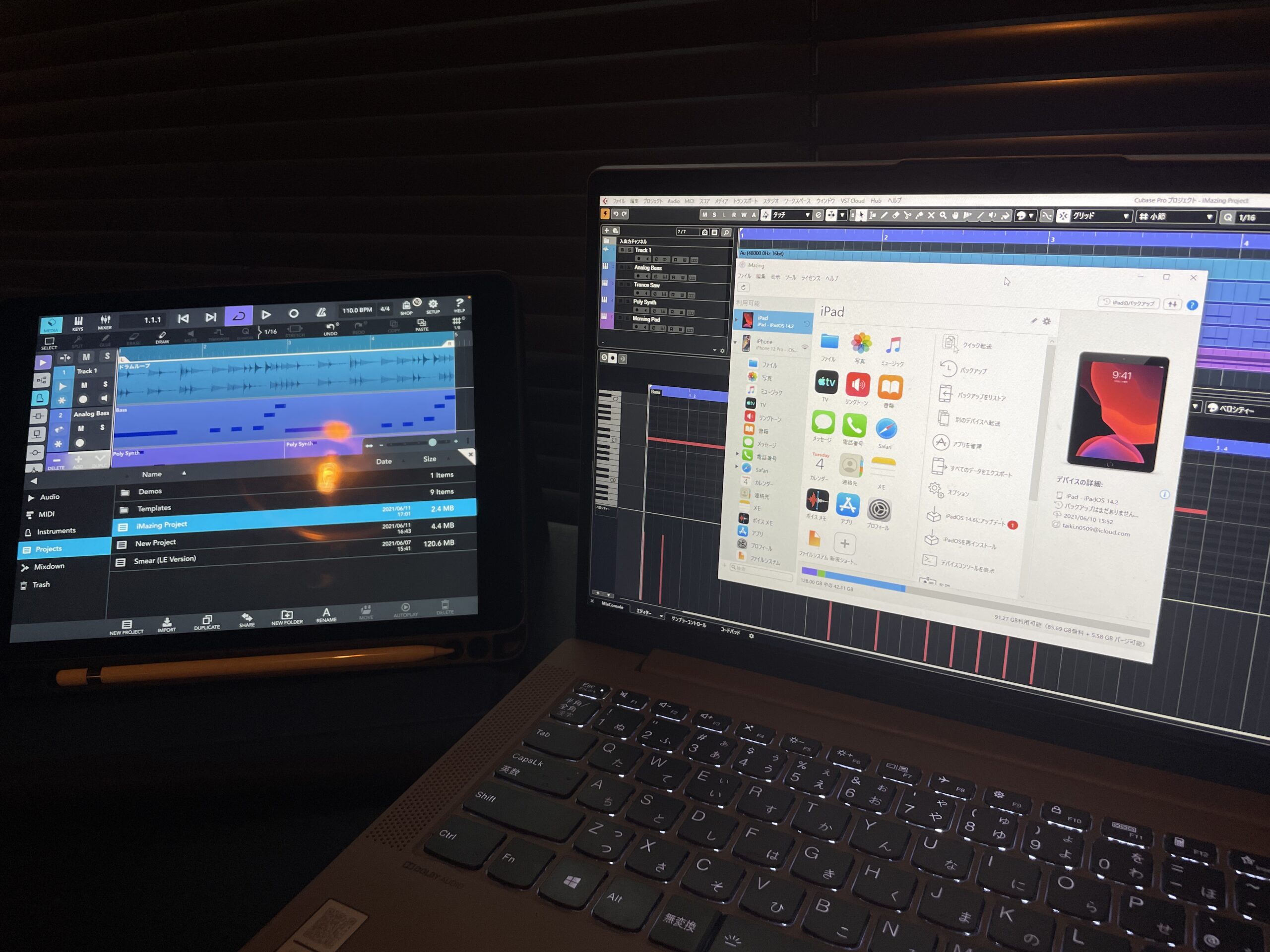
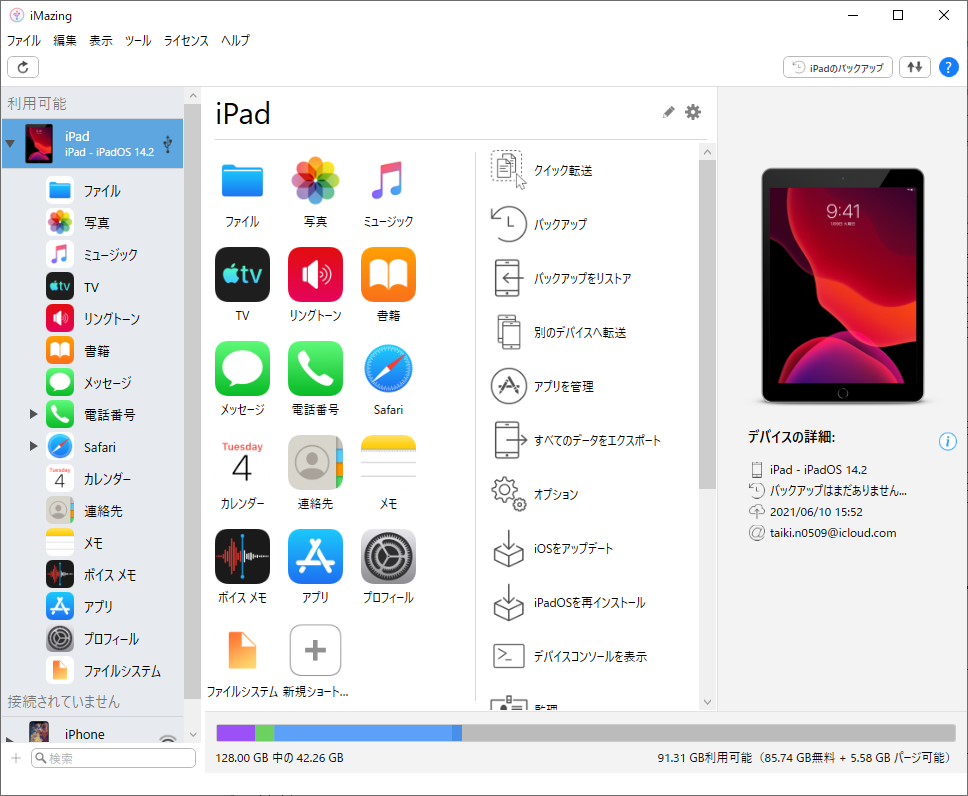
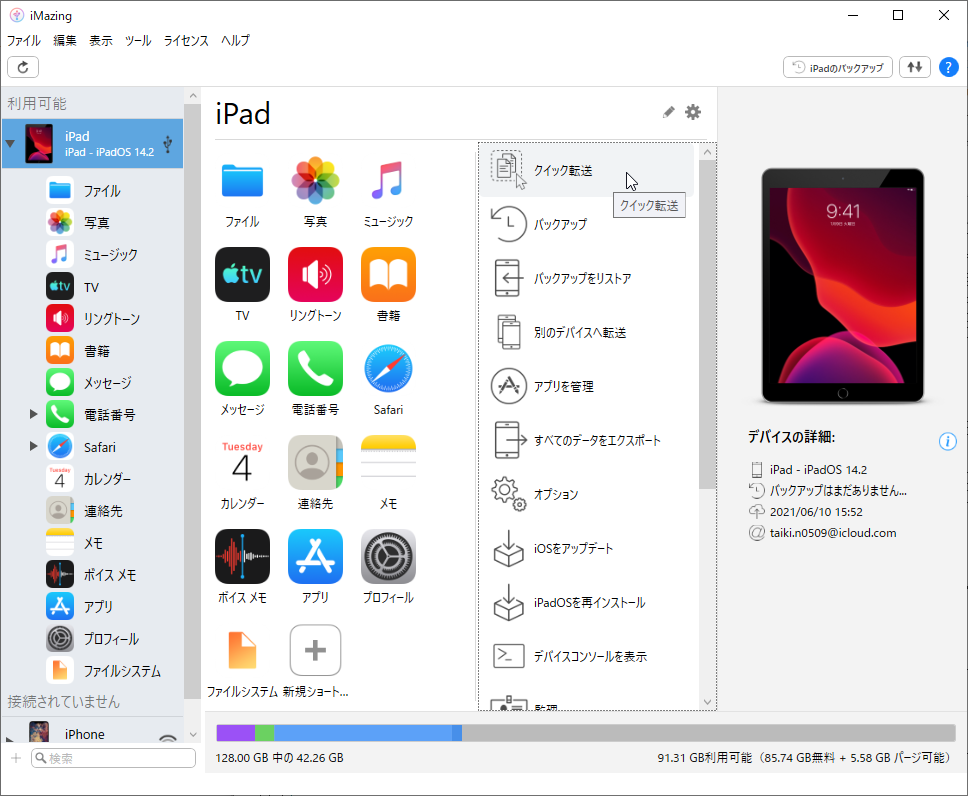
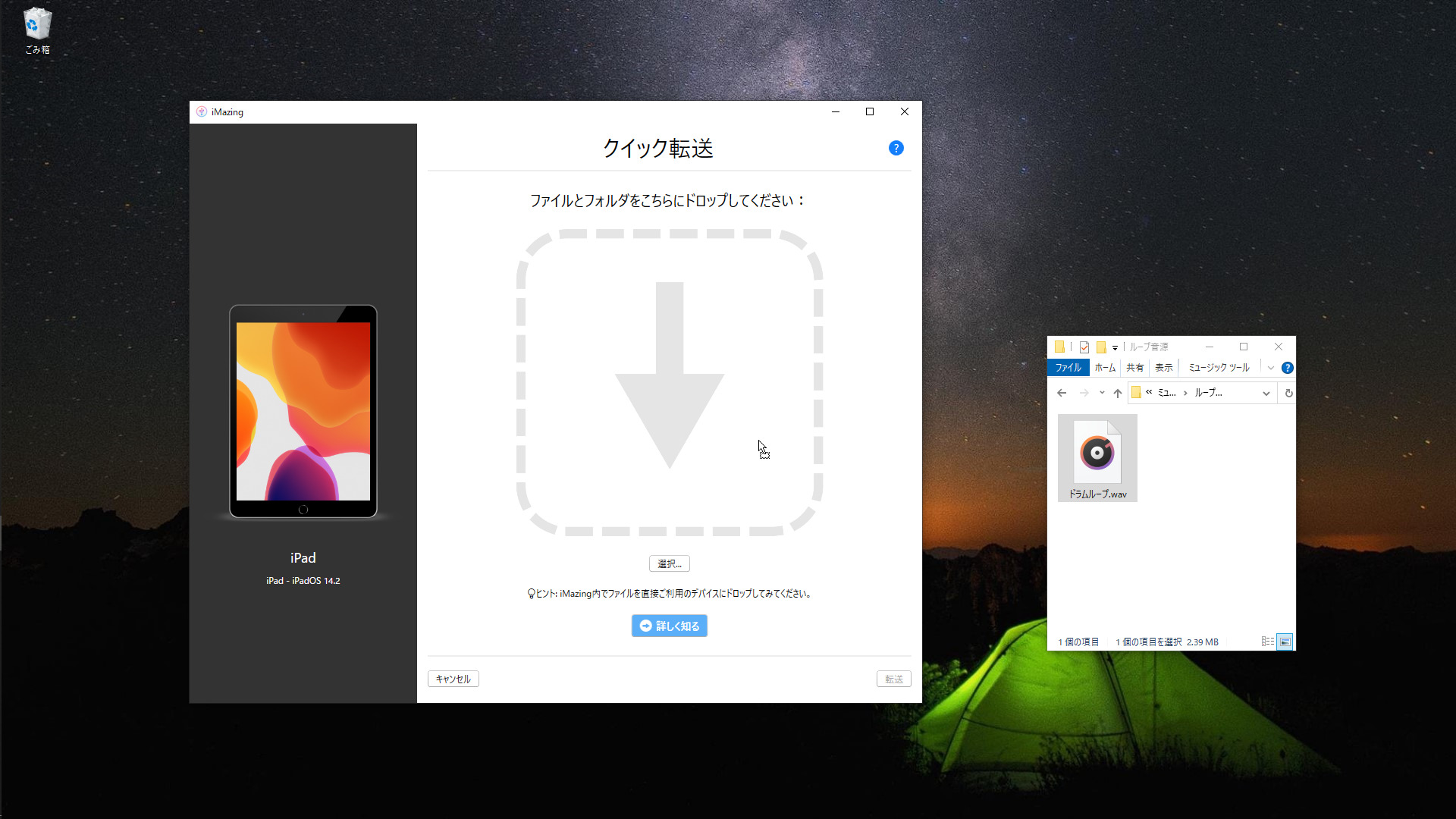
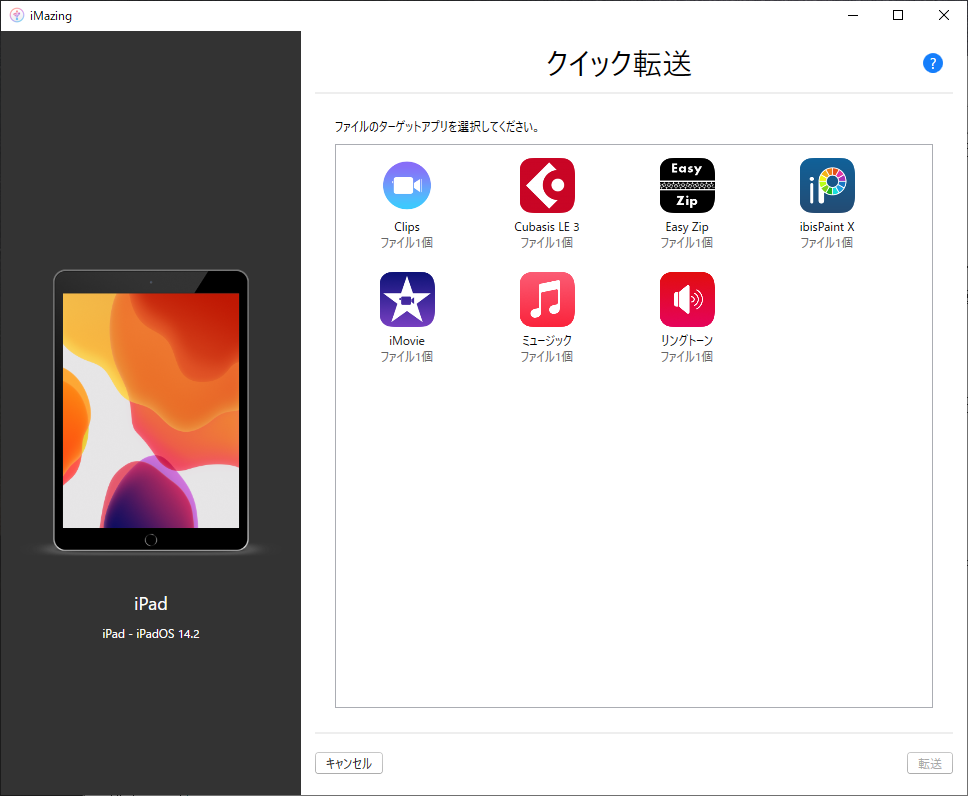
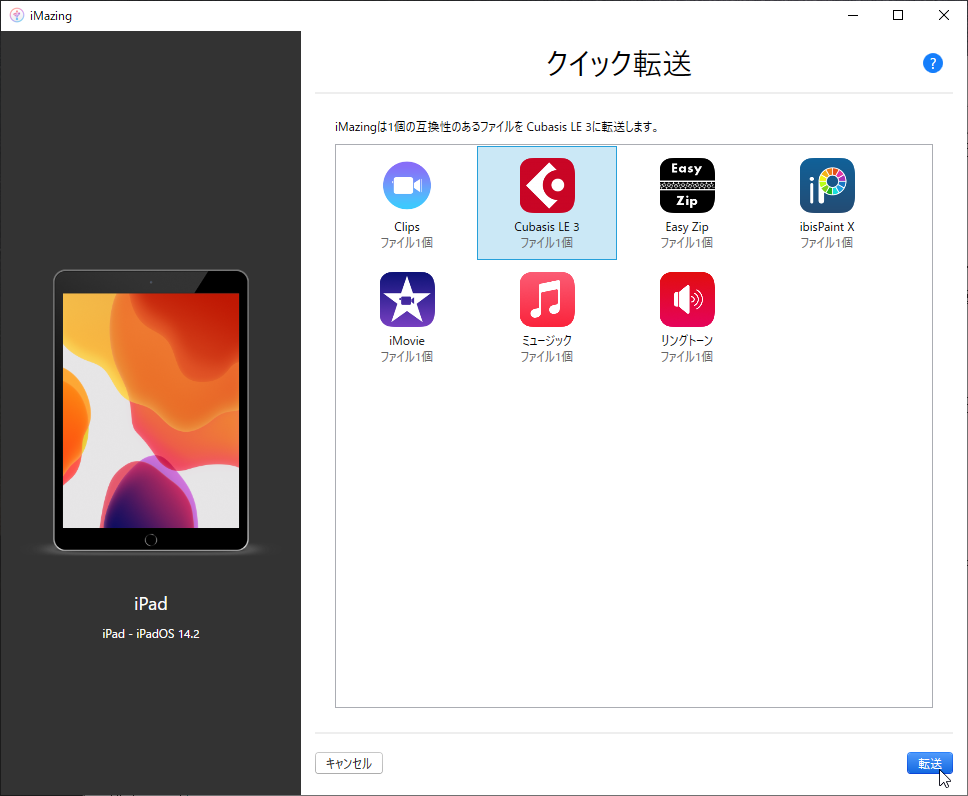
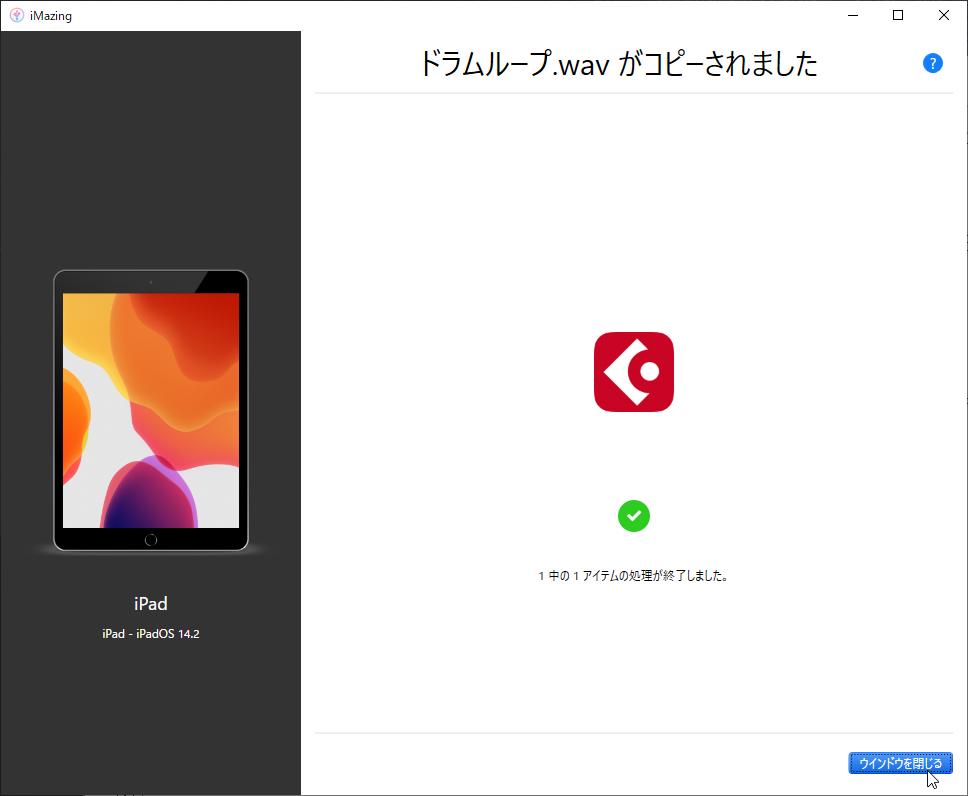
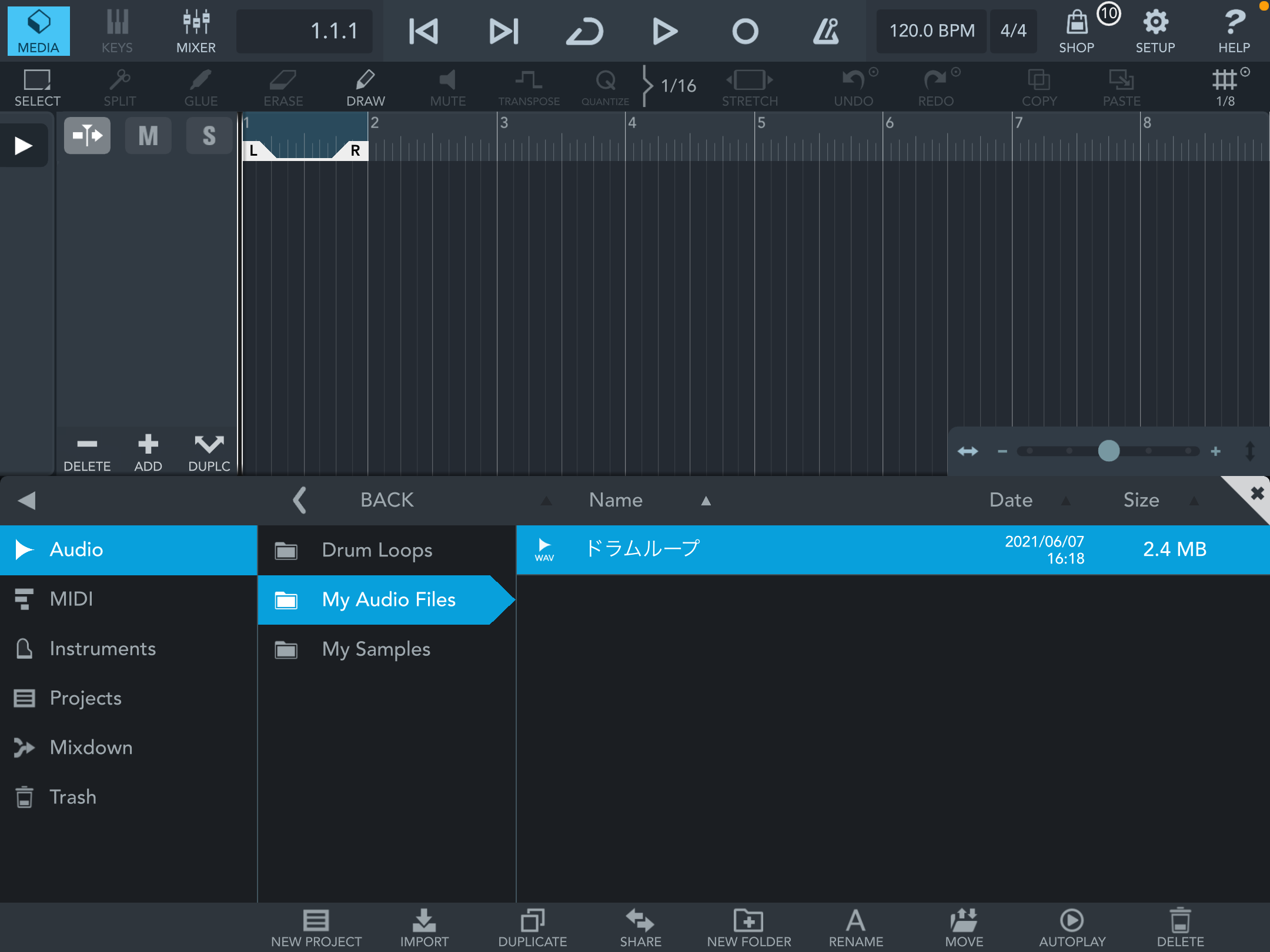
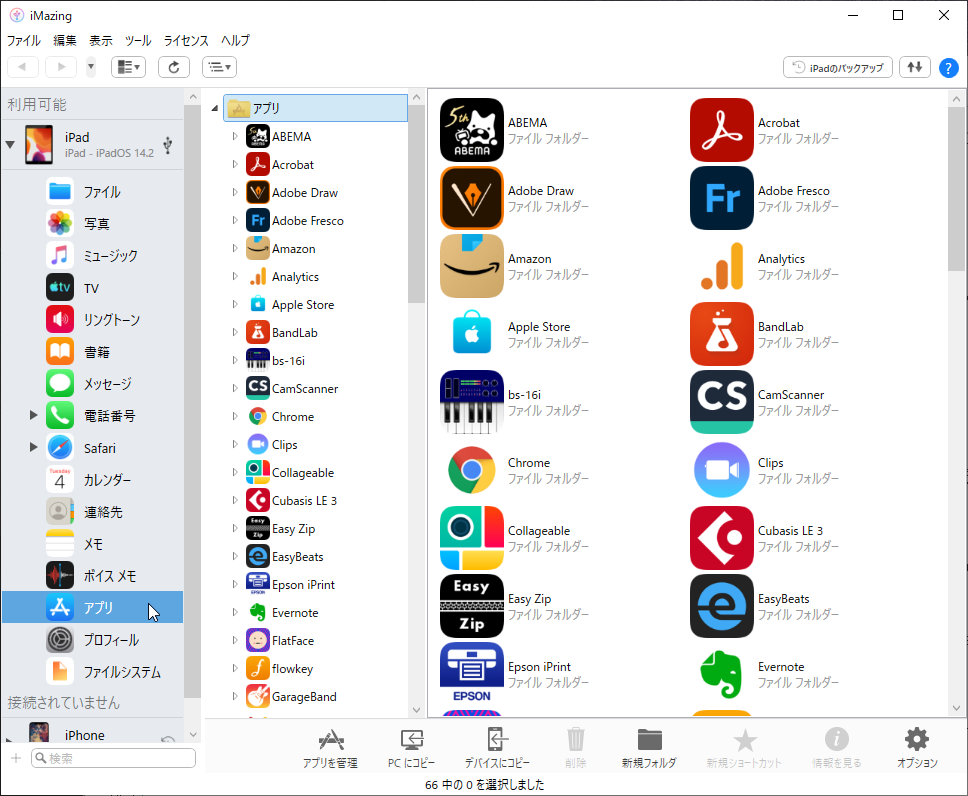
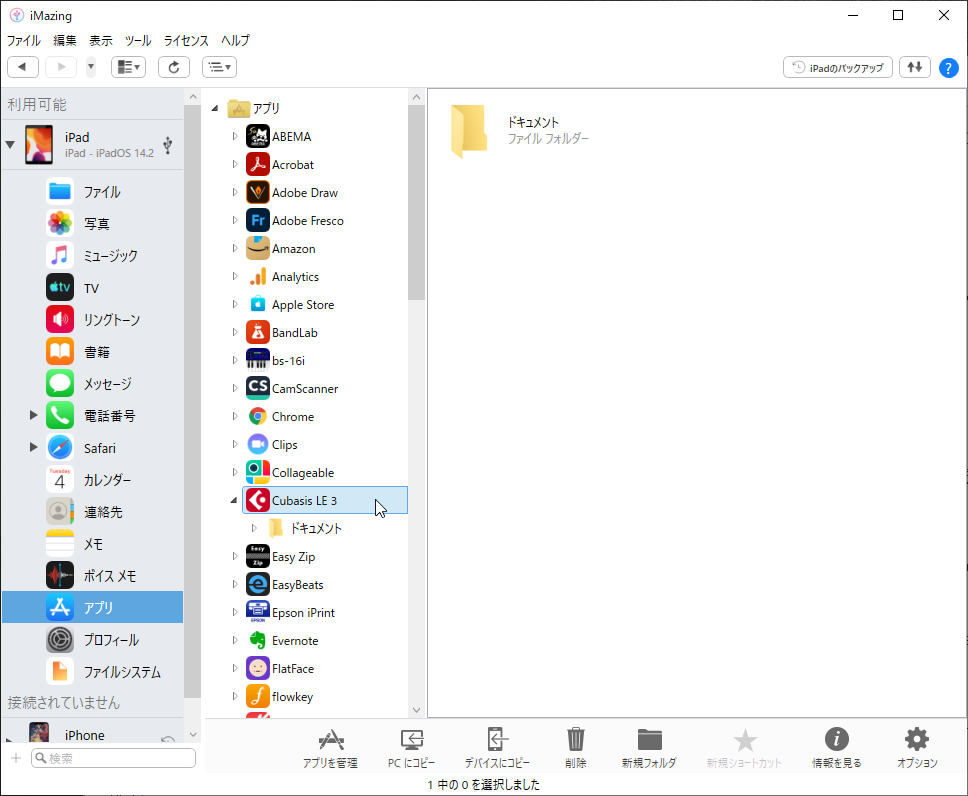
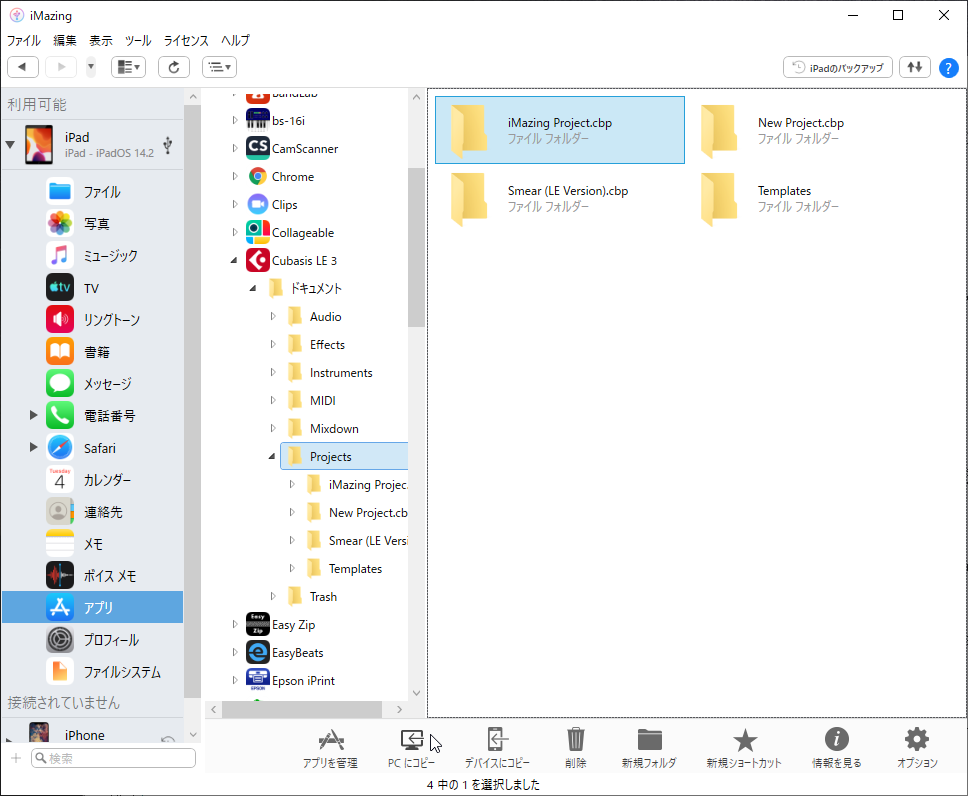
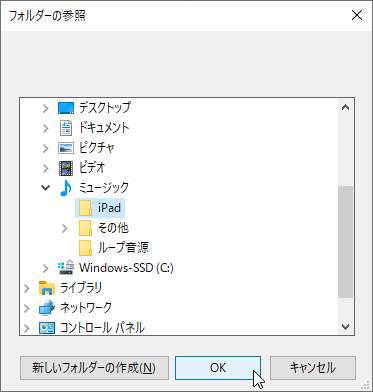
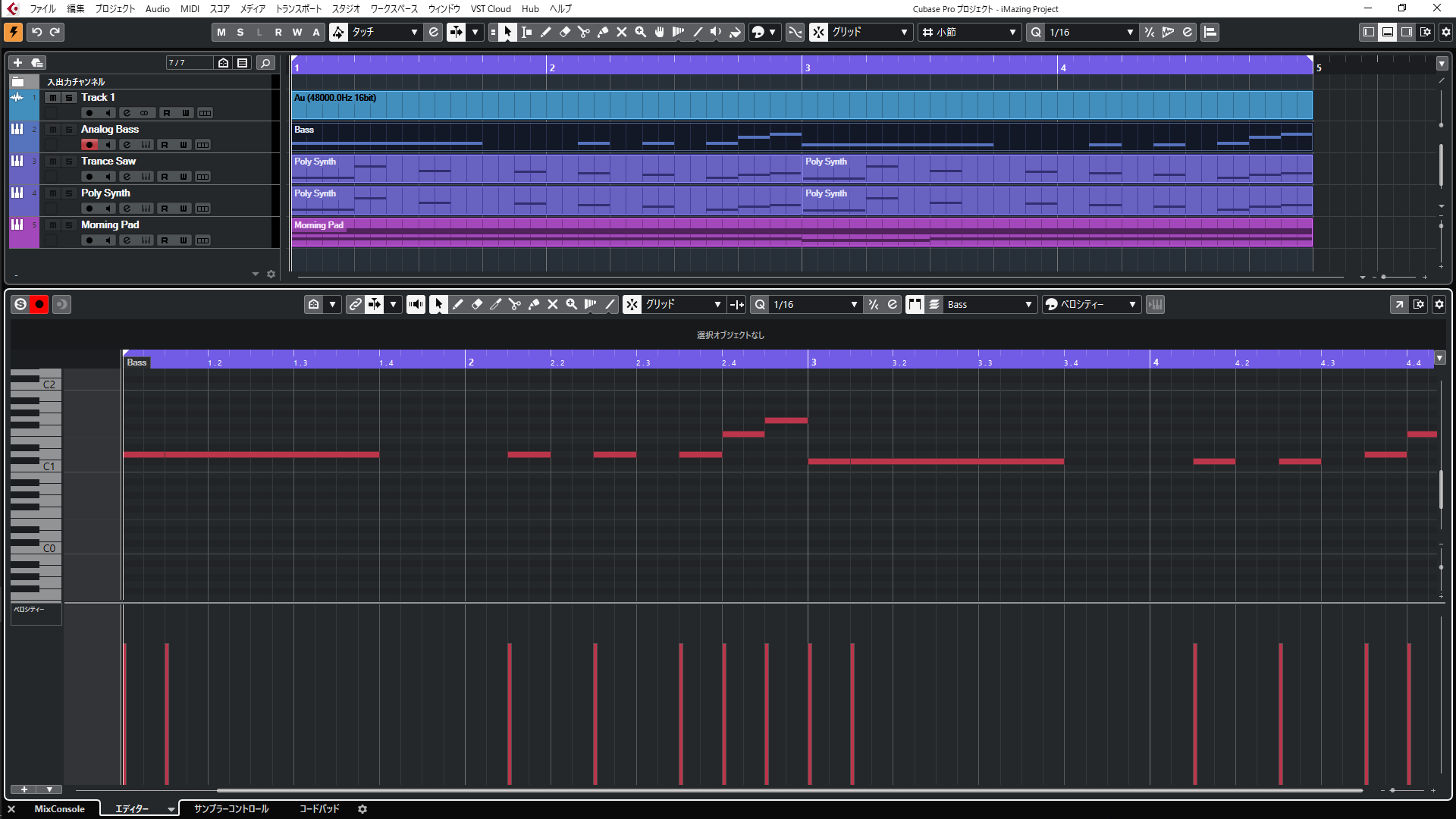
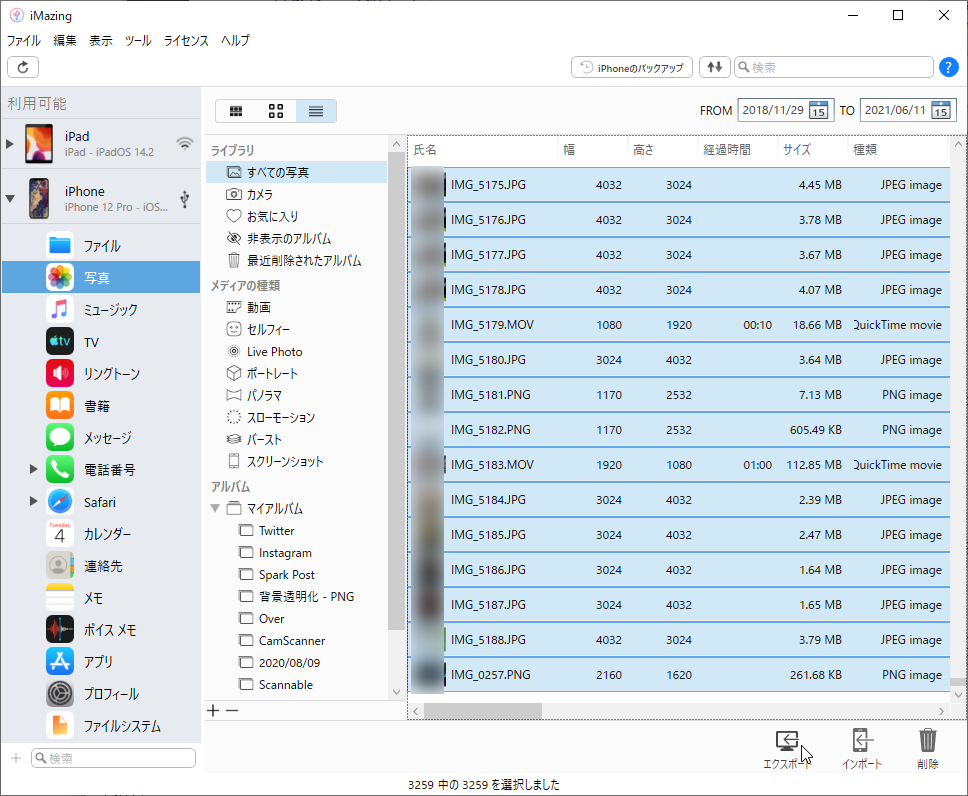
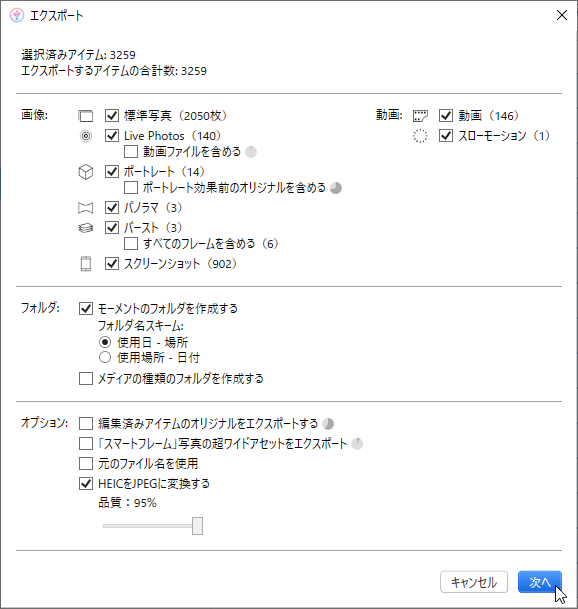
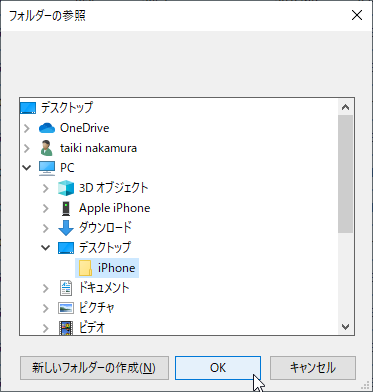
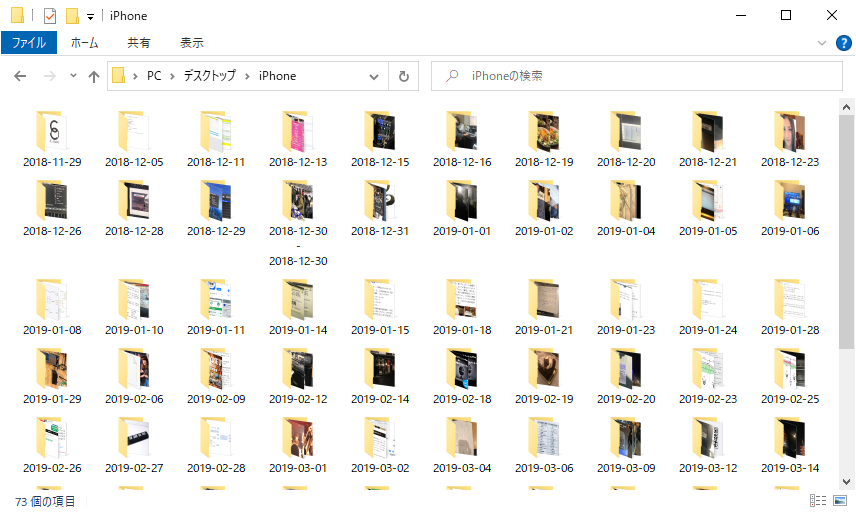
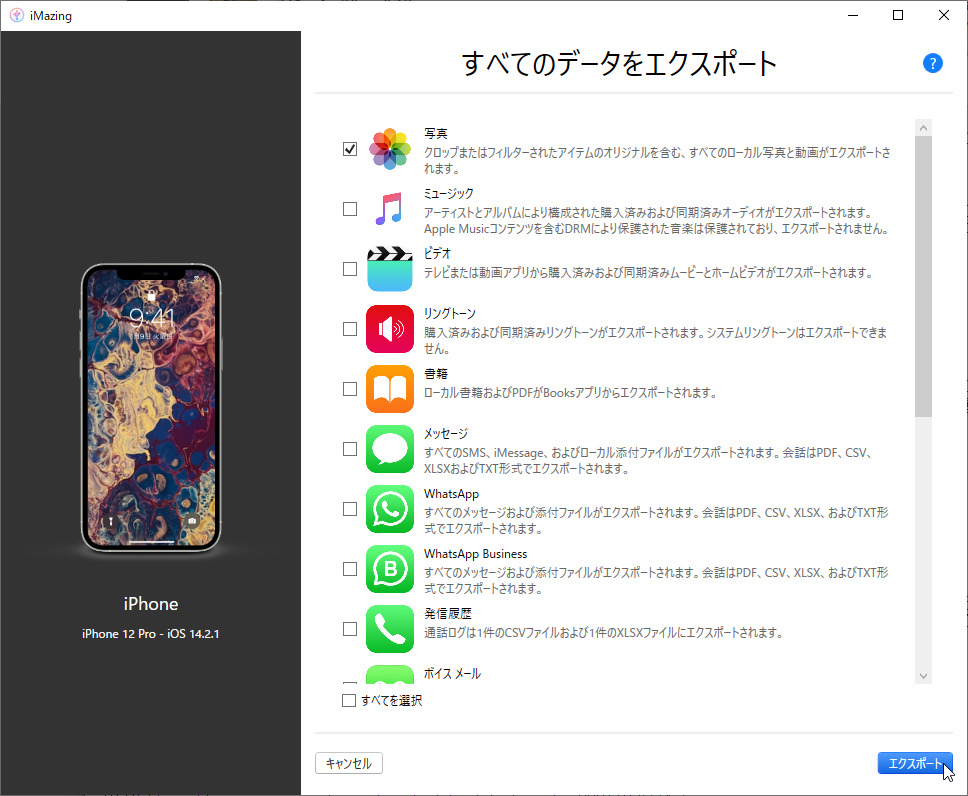


コメント