実売価格40万円超のBlue Bottlesを代表とするユニークなデザインのマイクのアメリカのマイクメーカー、Blue Microphones。以前には「あの高級Blueマイクに新ラインナップ。2万円~の手ごろ価格で入手可能!」という記事でも紹介したことがありましたが、その一方でYeti(イエティー)という名称のちょっとカワイイ形状のUSBコンデンサマイクも発売しており、YouTuberやゲーム実況、またZoomやMicrosoft Teamsなどネット会議の世界でも人気な機材となっています。
そのYetiにはスタンダードも出るのYetiのほか、エントリーモデルのYeti Nano、ブームアームと組み合わせたYeticasterというラインナップがありましたが、2月18日より最上位機となるYeti X(型番:BM600X、税込み店頭予想価格:24,860円)が発売となります。このYeti Xは4つのコンデンサマイクカプセルが内蔵されており、モード切替で指向性を自由に変更でき、シチュエーションに合わせた収音ができるのが大きな特徴。さらにDSPを搭載し、コンプレッサ、リミッター、EQはもちろん、ハイパスフィルター、ノイズリダクション、エキスパンダー、ディエッサーなどもリアルタイムに機能させることができる優秀なインテリジェントマイクとなっているのです。実際どんなマイクなのか、DAWで利用できるのか試してみたので紹介してみましょう。
 BlueマイクのUSBコンデンサマイクのフラグシップモデル、Yeti Xが発売される
BlueマイクのUSBコンデンサマイクのフラグシップモデル、Yeti Xが発売される
今回発売されるBlue Microphones(以下Blueマイク)のYeti Xは卓上型のコンデンサマイクで、WindowsやMacとUSB接続するというタイプのもの。マイク部のボトムにmicroUSB端子があり、これをパソコンと接続する一方、その隣にはステレオミニのヘッドホン出力があり、入力だけでなく出力機能も備えた、ある意味、オーディオインターフェイスとなっている機材です。
 ボトム部分にヘッドホン出力(左)とmicroUSB端子(右)がある
ボトム部分にヘッドホン出力(左)とmicroUSB端子(右)がある
実物のマイクヘッド部分は内部が透けて見えるわけではなのですが、メーカーによるイメージ写真では以下のようになっており、ここに4つのコンデンサマイクカプセルがさまざまな方向を向く形で設置されているのです。
 マイクヘッド分には4つのコンデンサマイクカプセルが入っている
マイクヘッド分には4つのコンデンサマイクカプセルが入っている
そして、これらのコンデンサマイクカプセルをどう組み合わせるかを決めるのが、Yeti Xのピックアップパターン。
オムニ(無指向性)
バイディレクショナル(双方向性)
ステレオ
の4つのモードを持っており、本体にあるPATTERNスイッチでどのモードにするかを選ぶかによって、音が大きく変わってくるのです。
 PATTERNボタンを押すことで4つのモードを切り替えられる
PATTERNボタンを押すことで4つのモードを切り替えられる
もっとも一般的な使い方は120度程度の広がりを持つカーディオイド(単一指向性)モードです。普通はこれを使うことで、一人でしゃべったり、歌ったり……という場合はこれでOKです。一方、オムニ(無指向性)モードにすると、前後左右を含め360度、音を収録することが可能となります。全方向の音を捉えるため、反響音=アンビエンスも捉えることができ、その場の雰囲気をしっかりと収音することが可能になります。
さらにバイディレクショナル(双方向性)モードでは、対面する2方向の音を捉えることができるので、2人でのトークを収録するような場合に最適、そしてステレオモードでは、左右のチャンネルから広く音を収録できるので、アコギの収録などにもピッタリです。
このことからも想像できるように、Yeti Xはモノラルのマイクではなく、ステレオで捉えることが可能なマイクであり、DTMでのレコーディング用途においても便利に使えそうです。
スペック的には24bit/48kHzまでの対応となっており、ハイレゾレコーディングにまでは対応していないもの、普通の用途から考えれば十分なスペック。マイクスタンドに取り付けるネジ穴はないのでスタジオに持っていって……という用途にはあまり向かない反面、本体自体をそのままデスクに置くことができるので、DTM環境でのレコーディングにはとっても便利そうに見えます。
またユニークなのはマイクフロント部分にゲイン調整ノブがあるととおに、その周りに11個のLEDがあり、これが入力レベルメーターとなっているという点。これなら、入力レベルをオーバーしていないか、小さすぎないか、目の前で確認できるというわけです。またこのノブはプッシュ式になっていて、これを押せば即ミュートすることができ、さらに長押しするとヘッドホン出力レベルの調整に切り替ったり、ダイレクトモニタリングとPCからの音のバランス調整できるなど、かなりインテリジェントになっているのです。
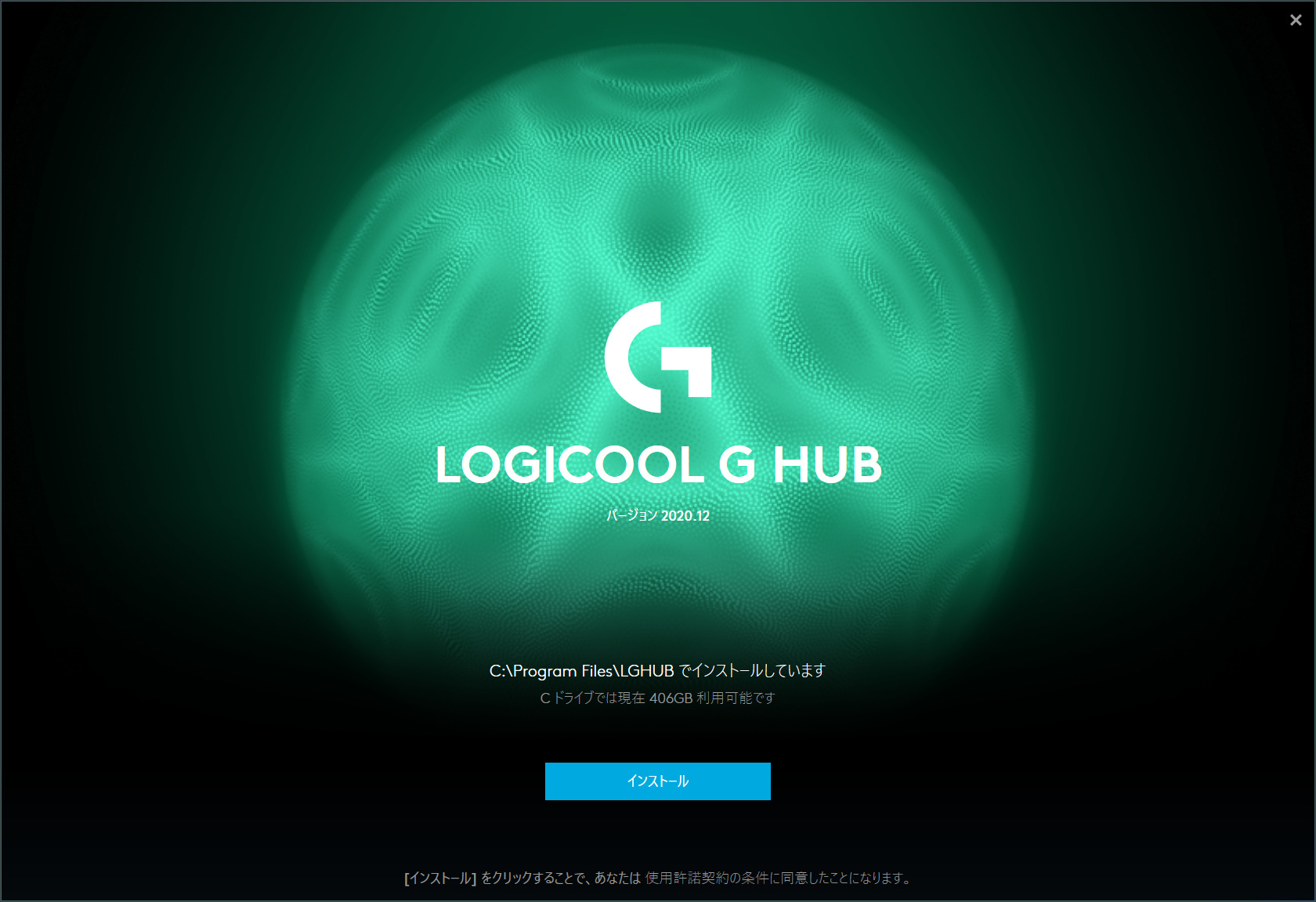 Yeti Xの本領を発揮するためにはLogicool G HUBをインストールする
Yeti Xの本領を発揮するためにはLogicool G HUBをインストールする
そして、このYeti Xの最大の特徴ともいえるのが、この内部にDSPを持っており、各種エフェクトをリアルタイムにかけることができる、という点。そのDSPの設定を調整するにはBlueマイクのサイトからLogicool G HUBというソフトをダウンロードしてインストールする必要があります。
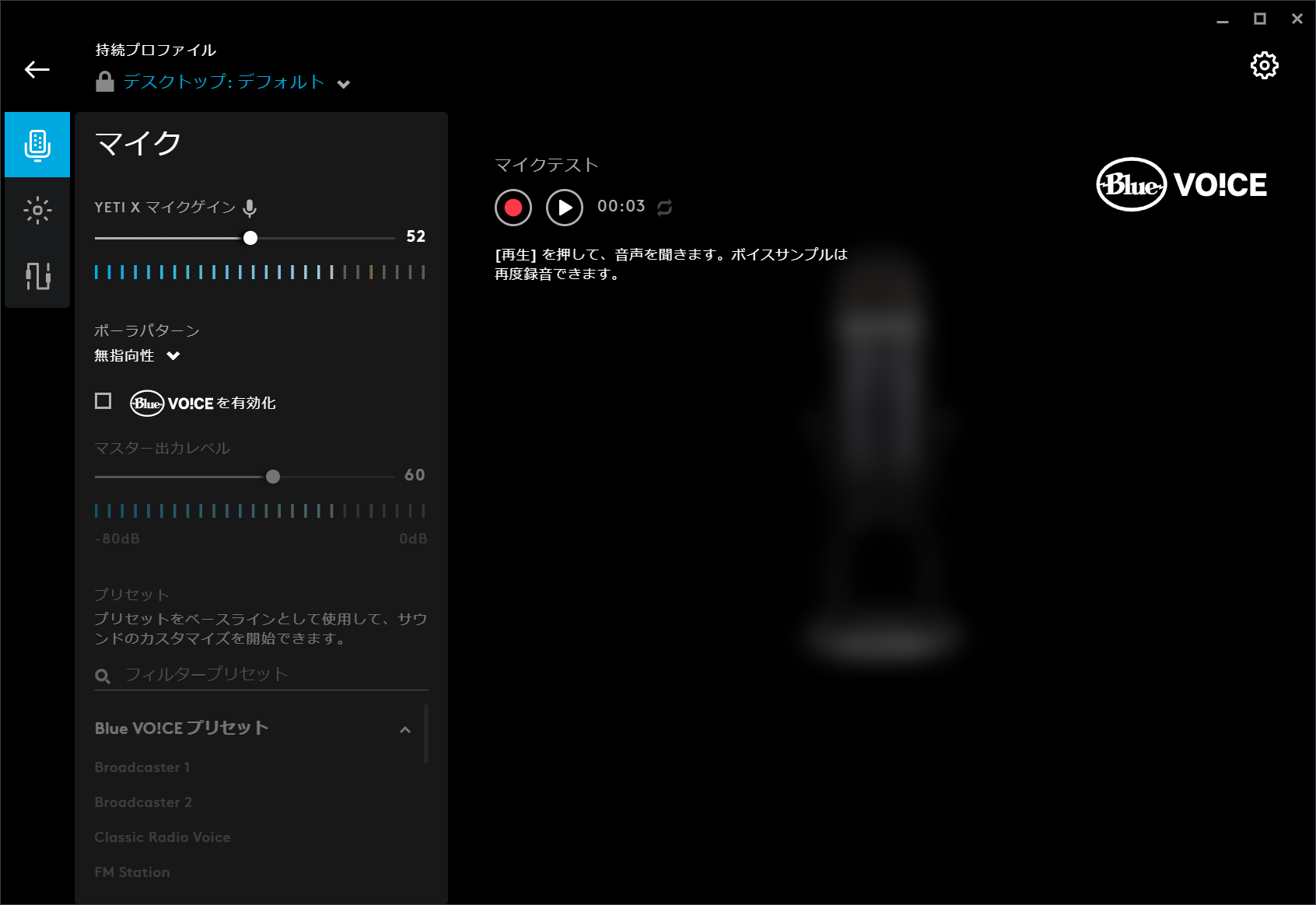 G HUBを起動し、Yeti Xを起動すると、このような画面が登場
G HUBを起動し、Yeti Xを起動すると、このような画面が登場
このG HUBの画面は、先ほどのモード切替ボタンやゲイン調整ノブとも連動している一方、「Blue VO!CE」を有効にすると、各種エフェクトが表示されます。
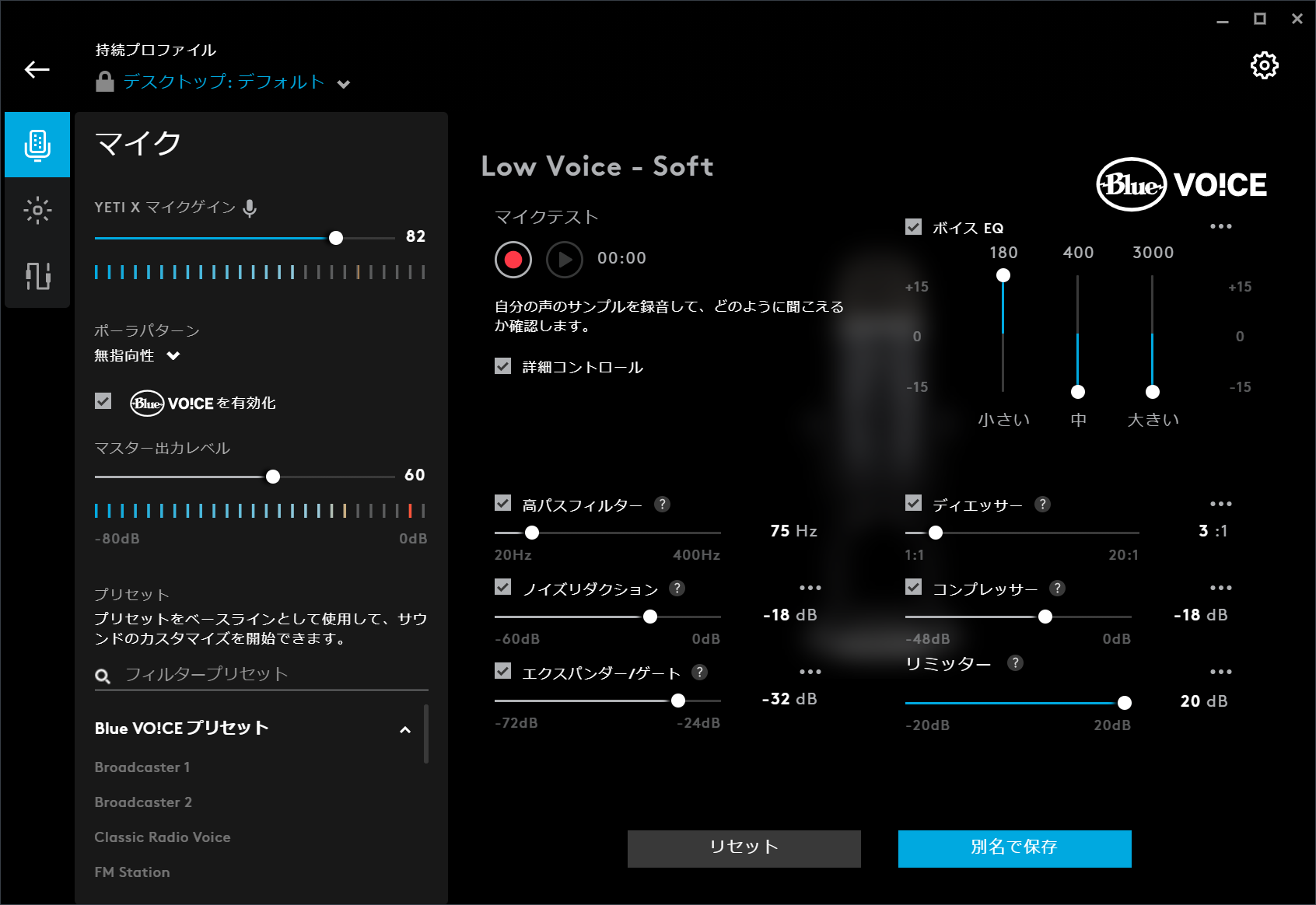 「Blue VO!CE」を有効化にチェックを入れると各種エフェクトパラメーターが表示される
「Blue VO!CE」を有効化にチェックを入れると各種エフェクトパラメーターが表示される
あらかじめ各種プリセットが用意されているので、これを使うことも可能ですが、これを見ると
ハイパスフィルター
ノイズリダクション
エクスパンダー/ゲート
ディエッサー
コンプレッサー
リミッター
と用意されています(ハイパスフィルターが「高パスフィルター」となっているのは、きっとこの記事やユーザーからの指摘で修正が入るはず(笑))。
各エフェクトの詳細については、ここでは割愛しますが、たとえばコンプレッサーであれば、アタック、リリース、スレッショルド、レシオ(「しきい値」は「スレッショルド」、「比率」は「レシオ」としたほうがいいですよ>Blueマイクさん!)と、細かく調整可能なので、かなり使えるリアルタイムエフェクト、という印象でした。
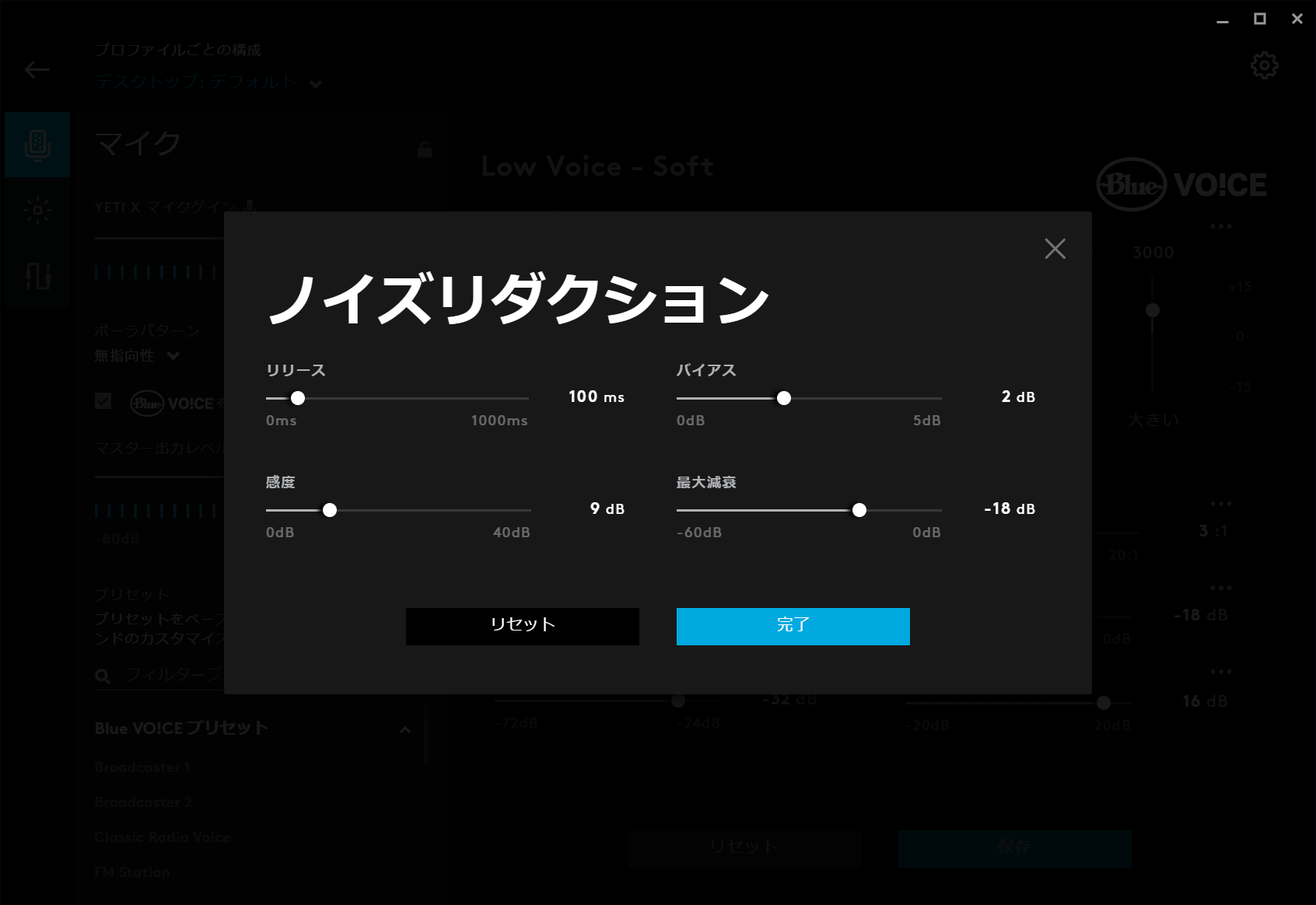 ノイズリダクションにも4つのパラメターがあり、エアコンやファンの音などを消すことができる
ノイズリダクションにも4つのパラメターがあり、エアコンやファンの音などを消すことができる
ただし、このエフェクトのかかった音をモニターするという点では、少し気を付けるべき点があったので、ここについて紹介しておきましょう。
デフォルトの状態では、ダイレクトモニタリングされているため、マイクの入力音をレイテンシーなしにリアルタイムに音をチェックすることが可能です。マイクモードを切り替えれば、即それに対応した音が聴こえてきます。ところが、エフェクトを調整しても、その結果の音はPCには届くけれど、ダイレクトモニタリングには反映されないのです。
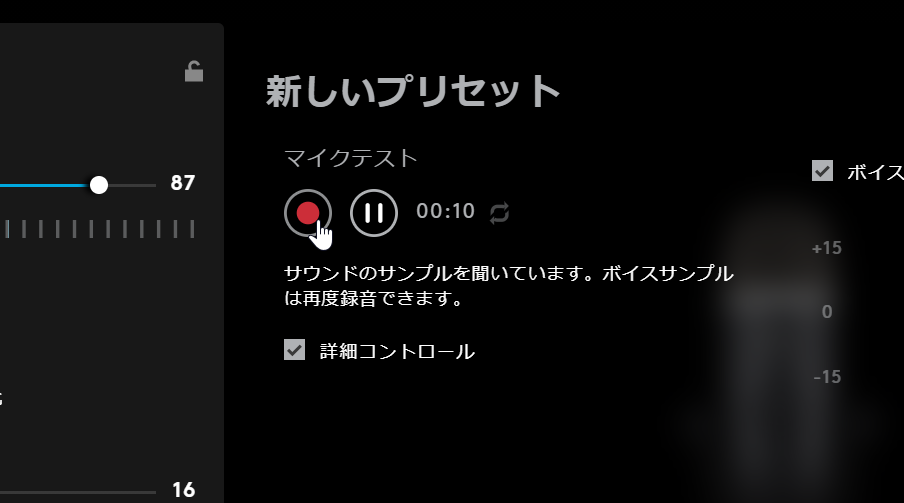 マイクテストの録音ボタンを押すと、マイクからの音を録音し、エフェクトのかかった音を聴くことができる
マイクテストの録音ボタンを押すと、マイクからの音を録音し、エフェクトのかかった音を聴くことができる
そのため、マイクテストという録音ボタンがあり、これで短時間録音したものを再生すれば、エフェクト結果をモニターできるようになっています。まあ、YouTuberであったり、ゲーム実況の人たちはこれを使うのが簡単で便利だと思います。
一方DAWを使っている方であれば、よりリアルタイムに音をチェックしたいはず。この場合はダイレクトモニタリングをPC側に振り切る形でオフにして、DAWのモニタリング機能をオンにすれば、エフェクトのかかった音を確認することができます。もちろん、必要に応じてDAW側のリバーブなど各種エフェクトを加えるのもOKであり、快適に使うことができました。
が、DAWでの利用においても環境によって、大きな違いがあったので、ここについても紹介しておきましょう。まず、Macでの利用であれば非常に快適でなんら問題ありません。これはM1 Macでも同様で、バッチリ動いてくれました。そう、Yeti XがUSBクラスコンプライアントなデバイスであるためドライバ不要で動作するのとともにもにLogicool G HUBがBig Surでも動作するために問題なく動作するんですね。
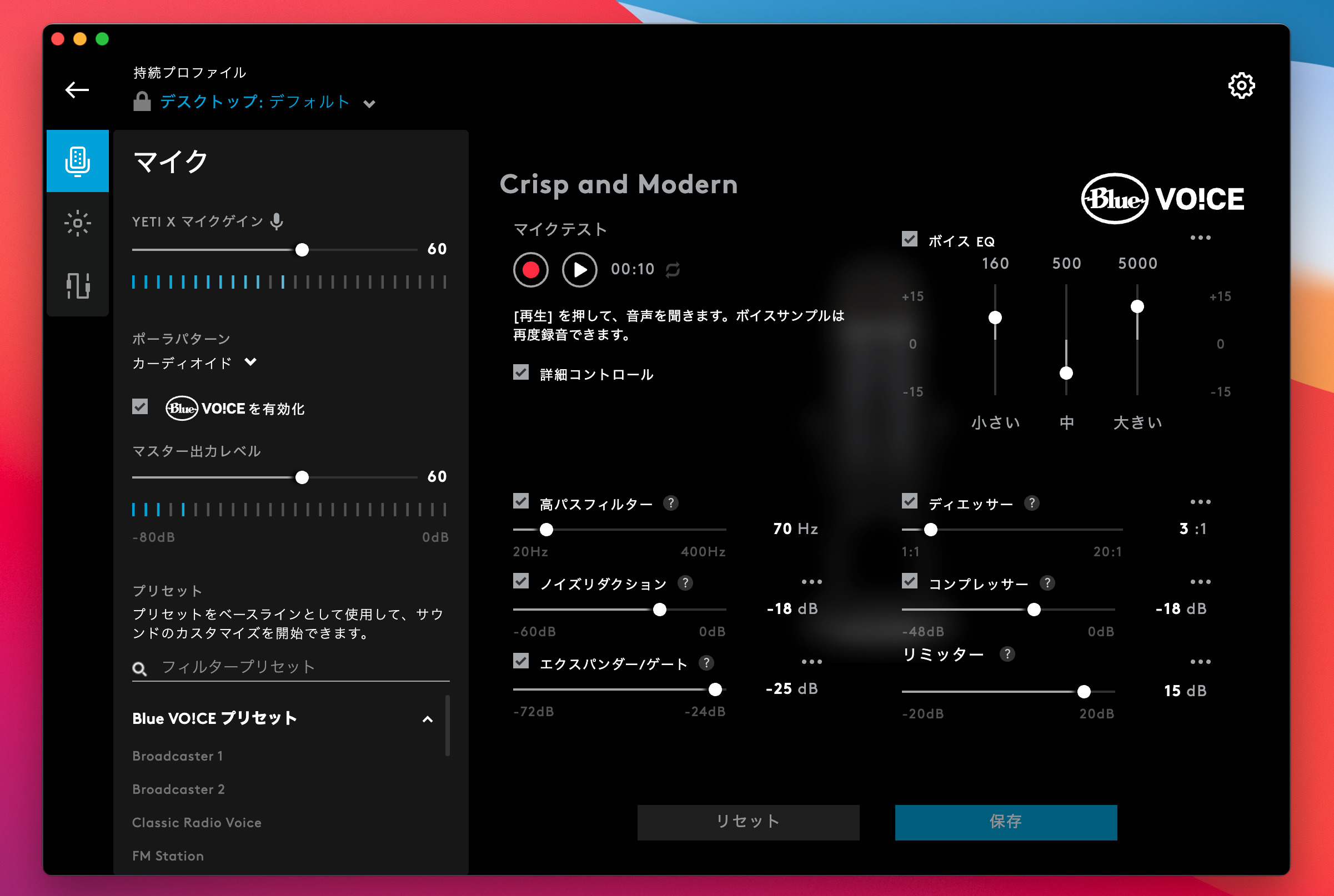 もちろんLogicool G HUBもM1 Macで利用可能
もちろんLogicool G HUBもM1 Macで利用可能
試しにStudio One 5で24bit/48kHzの環境でバッファサイズを16 Sammpleの設定にして、音が途切れることなく、非常に小さなレイテンシーで動かすことができました。
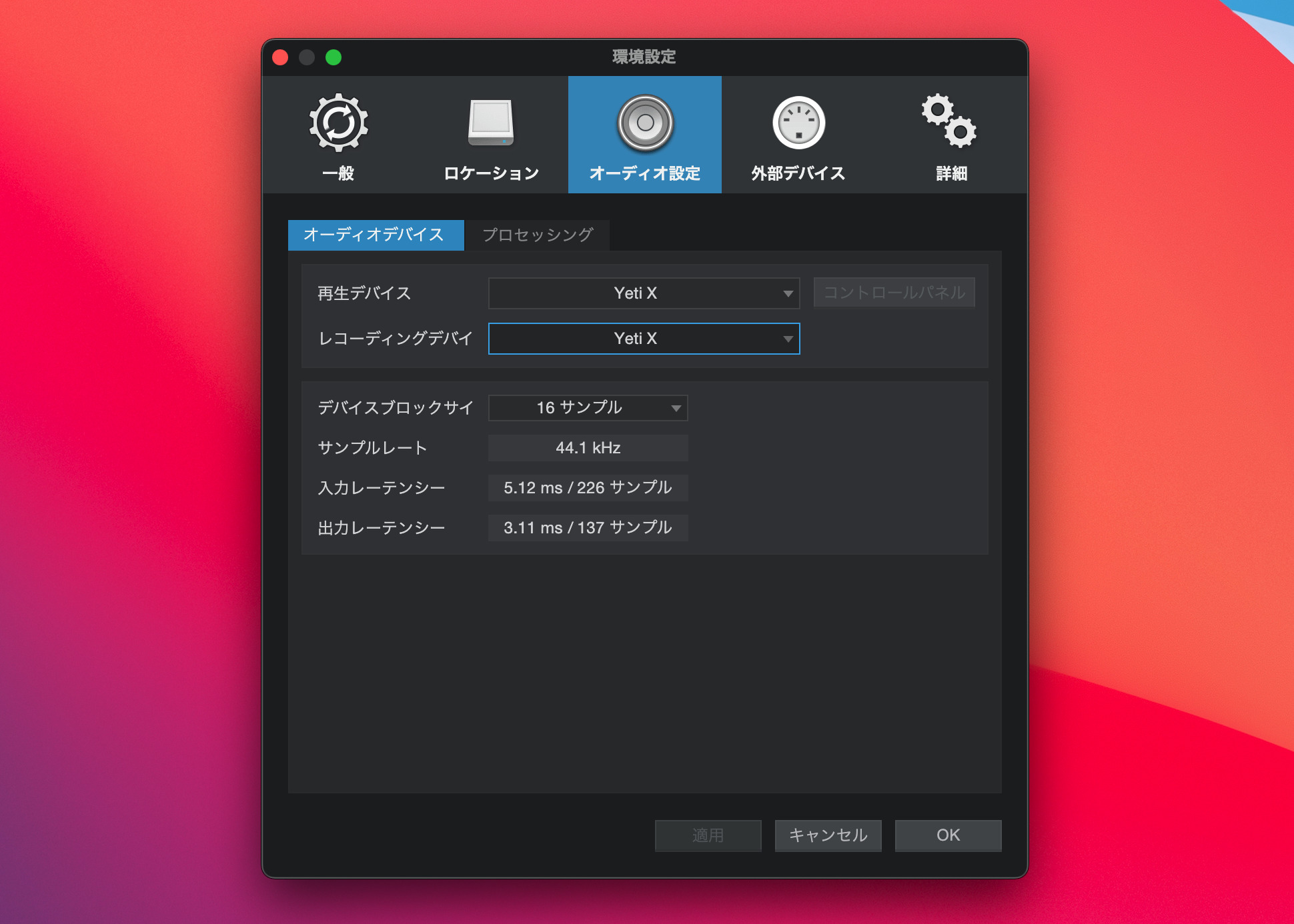 Studio Oneで設定してみたところ16 Sampleのバッファーサイズで使うことができた
Studio Oneで設定してみたところ16 Sampleのバッファーサイズで使うことができた
一方で、ちょっとやっかいだったのがWindowsです。BlueマイクがASIOドライバを用意してくれていれば、まったく問題なかったのですが、メーカーに問い合わせてみたところ、現時点では非対応とのこと。
そうなったら「ASIO4ALLを使えばいいか…」と思って試してみたら、これがなぜか出力側だけの認識をして、肝心のマイク入力側を認識しないんです。同様にWindows版のCubaseでGeneric Low Latency ASIO Driverでもアウトだけを認識してインが見えません。これはダメか……と思ったのですが、先日見つけたもう一つの裏ワザが見事にうまく効いてくれました。
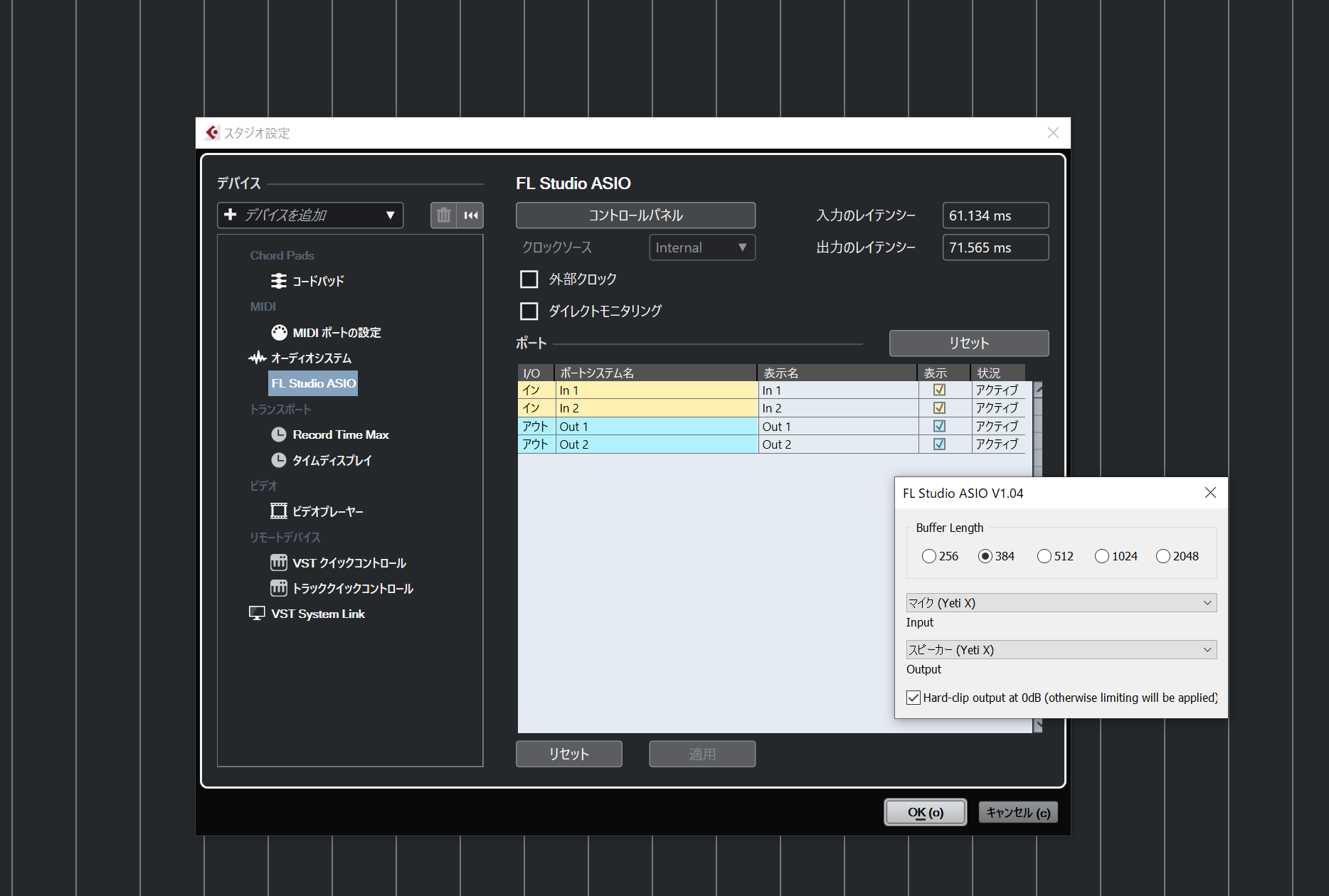 Windowsの場合、FL Studio ASIOを利用するのがお勧め
Windowsの場合、FL Studio ASIOを利用するのがお勧め
それはFL Studio ASIOというものを利用する手段です。そう、名前の通り、FL Studioに付属するASIOドライバであり、ASIO4ALLみたいなもの。先日AV Watchの記事で実験している中、こいつがASIO4ALLよりもレイテンシーを小さくできるなど優秀であることを発見したのですが、これをインストールして試してみたところ、ちゃんと入力も認識してYeti XをWindowsの各種DAWで使うことができました。
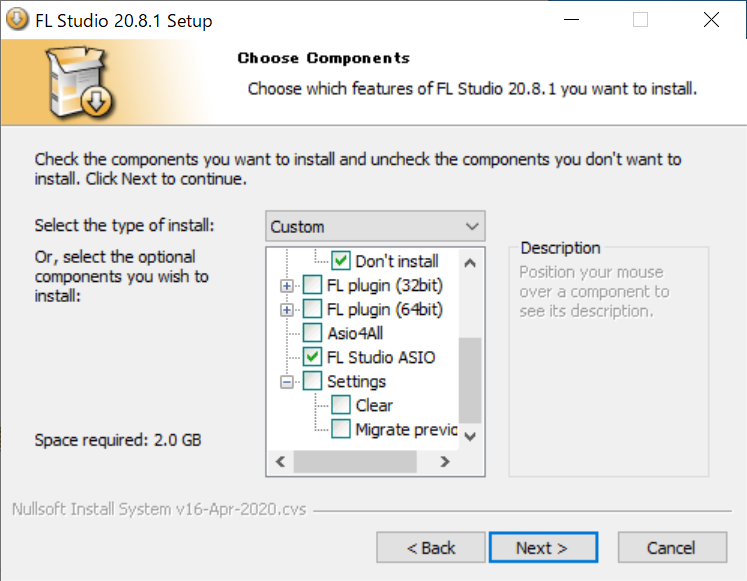 FL Studioの体験版からFL Studio ASIOをインストール
FL Studioの体験版からFL Studio ASIOをインストール
「FL Studioなんてもってないよ!」という方も多いとは思いますが、FL Studioを開発するImage-LineのサイトでFL Studioの体験版を入手することが可能であり、ここのオマケとしてFL Studio ASIOが付属しているんですね。FL Studio本体が不要であれば、インストール後にFL Studio ASIOだけを残してアンインストールしてしまえばOKだし、このドライバ自体は無料で使い続けることが可能なので、入手しておいても損はないはず。
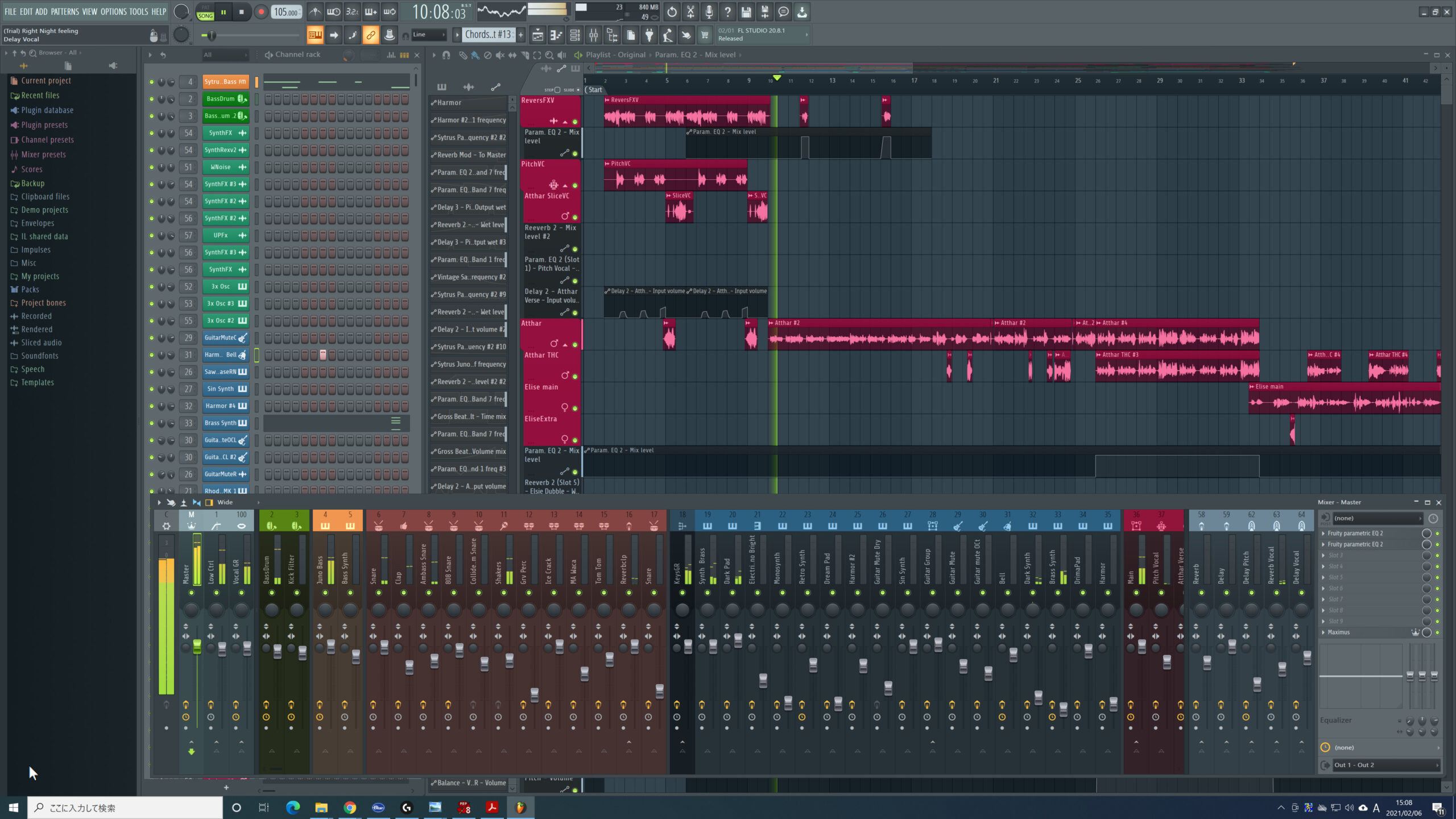 この機会にFL Studio 20 Signature Bundleを買ってしまうのもアリ!
この機会にFL Studio 20 Signature Bundleを買ってしまうのもアリ!
もちろん、この機会にFL Studioも買ってしまうのもありですよ。購入するなら、日本のbeatcloudサイトから「FL STUDIO 20 Signature Bundle」を買うのがお勧め(税込み26,460円)。Signature Bundleだと今後のバージョンアップがあっても生涯無料でバージョンアップ可能だし、現在はWindowsでもMacでも使えるので、絶対有利ですからね。
と、話が少しズレましたが、FL Studio ASIOがあれば、Studio OneでもCubaseでもAbleton Liveでもバッチリ使うことが可能です。ただ、バッファサイズは384 Sampleが限界であり、60~70msecのレイテンシーがあります。これが気に入らなければ、エフェクトはモニターできないものの、入ってきた音をそのままダイレクトモニタリングする形で使えば、問題なく使えますから心配はいらないと思います。
以上、BlueマイクのYeti XについてDTMで利用することにフォーカスを当てて紹介してみました。前述のLogicool G HUBを使うことで、マイクのLEDインジケーターの色を調整することができたり、ヘッドホンからの出力にEQをかけることができるなど、ほかにもユニークな機能がいっぱい。
そして、もちろんこれを使って生配信するといった使い方には非常に便利であり、とくに ダイレクトモニタリングのパラメーターをPC側に振ることで、DAWを通した音をモニタリングできる
ダイレクトモニタリングのパラメーターをPC側に振ることで、DAWを通した音をモニタリングできる
コンプやリミッターが搭載されているので、難しいことを考えずに、簡単に最適な音量、明瞭な音にすることができるので、いろいろなシチュエーションで活用ができそうです。
ちなみに、Blueマイクは2018年にLogicool(スイス本社の名称はLogitech International S.A.)に買収されている関係で、Yetiシリーズの国内ではLogicoolの流通を開始、Amazonや家電量販店などで販売されています。
【関連情報】
Yeti X製品情報
【価格チェック&購入】
◎Amazon ⇒ Yeti X(BM600X)
◎Yahoo!ショッピング ⇒ Yeti X(BM600X)
◎楽天 ⇒ Yeti X(BM600X)
◎ビックカメラ ⇒ Yeti X(BM600X)

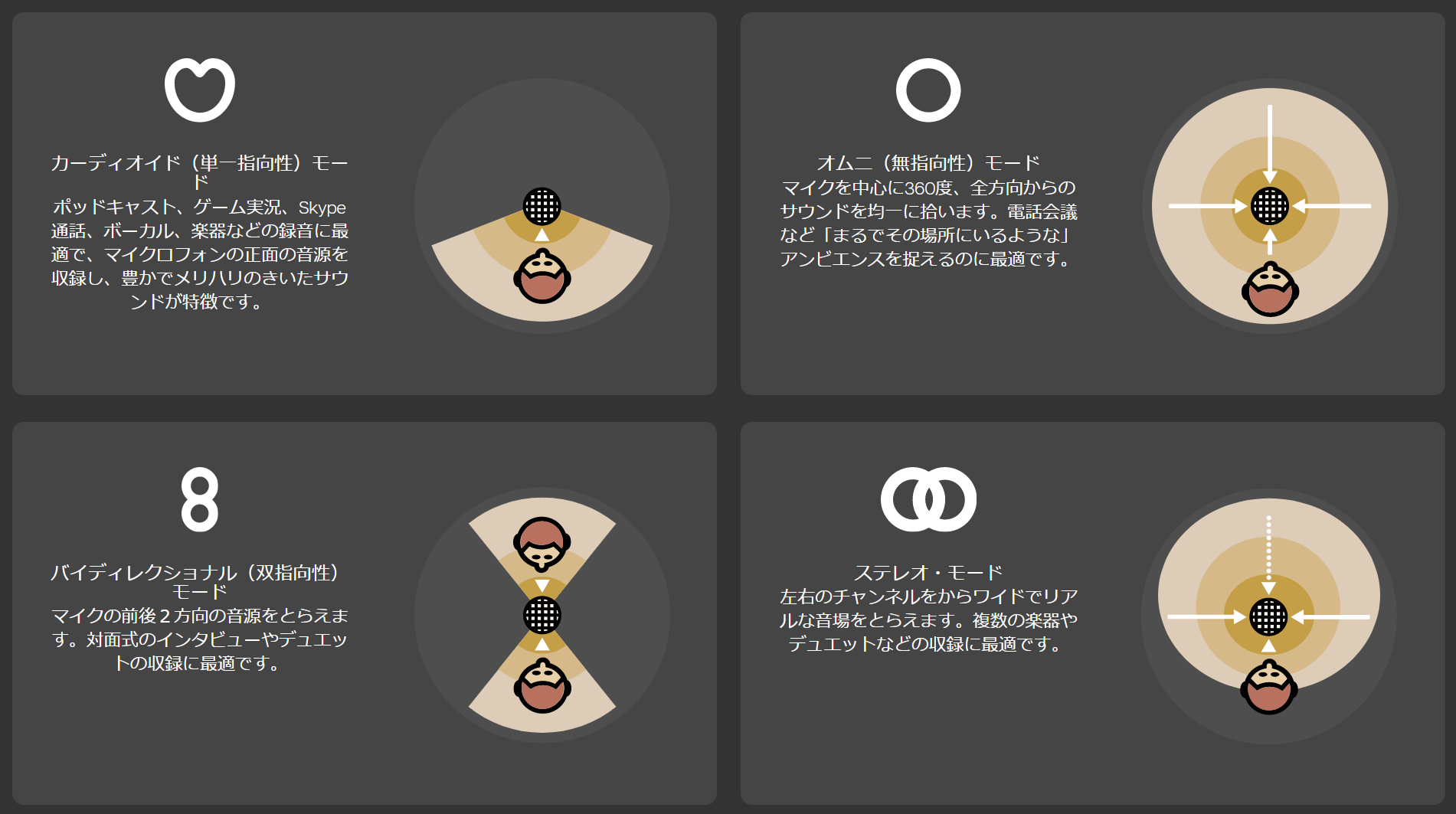

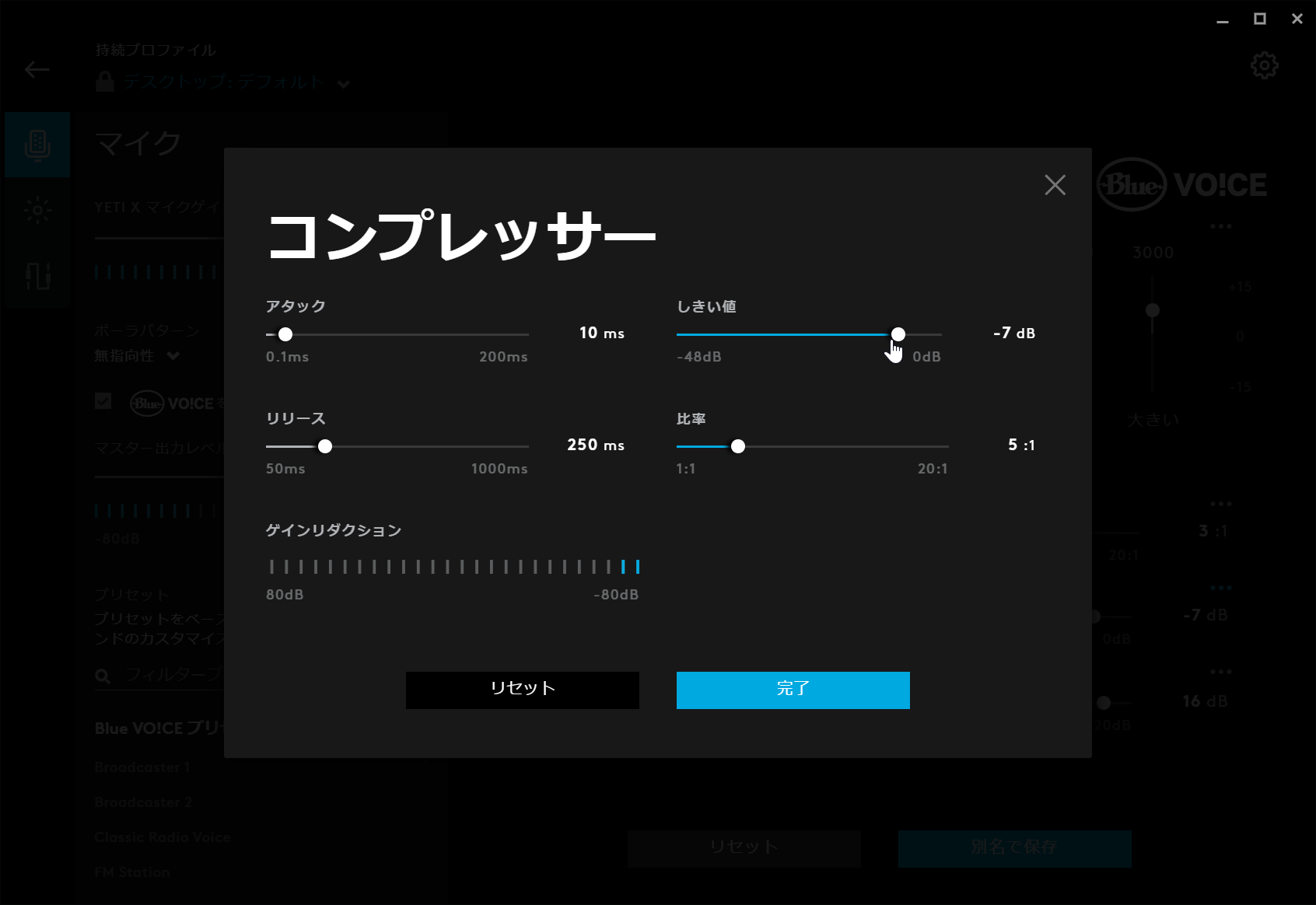
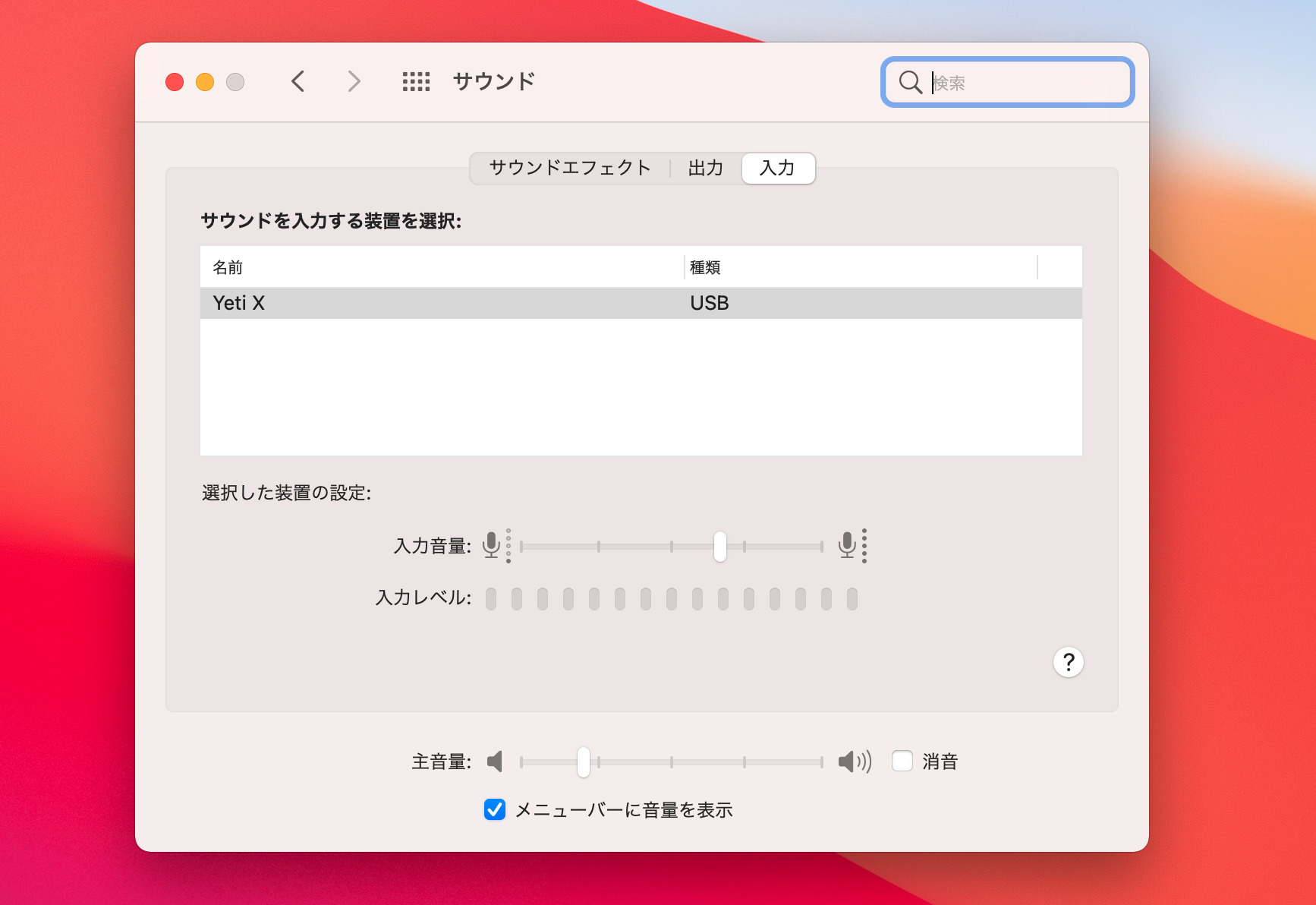
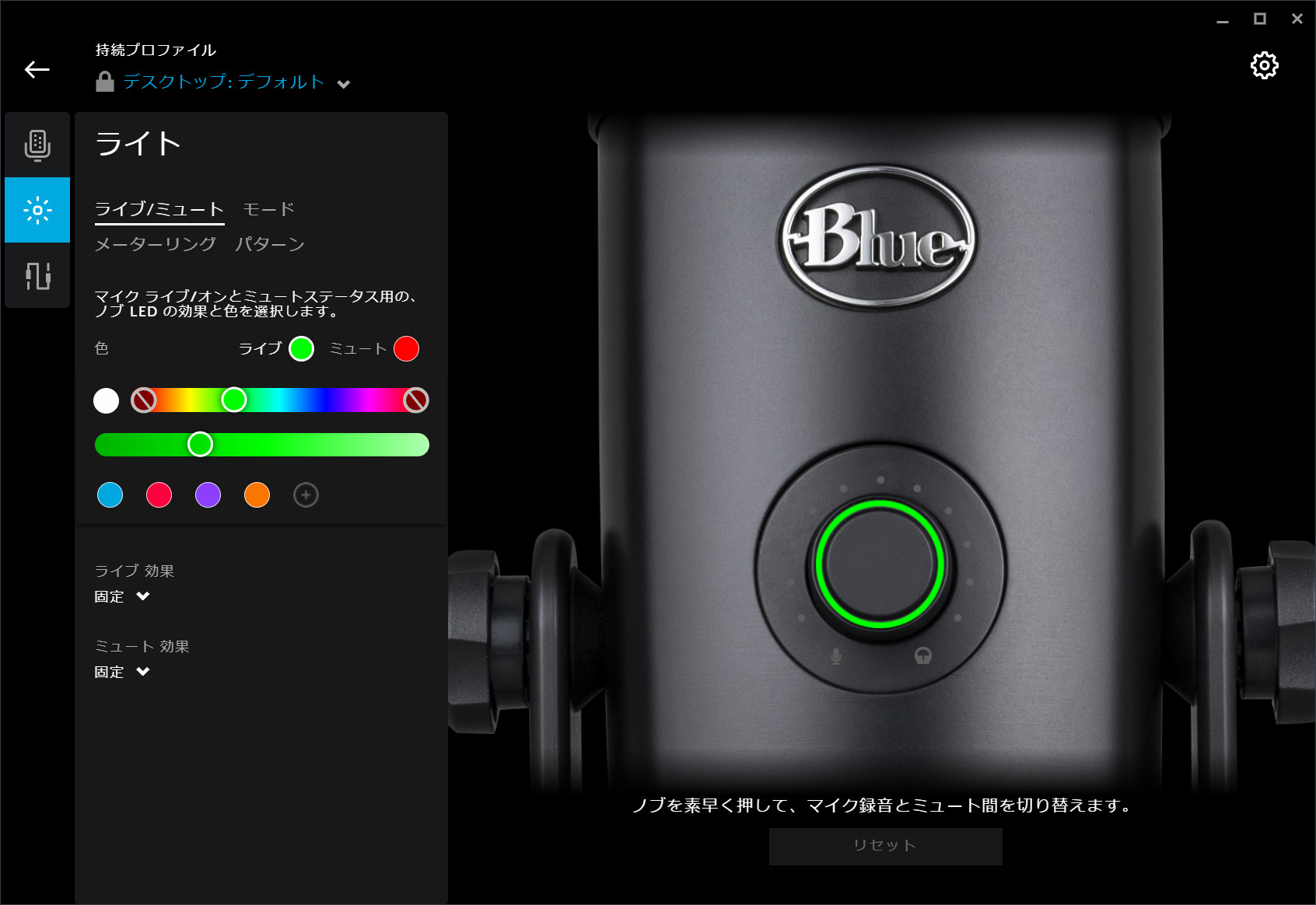

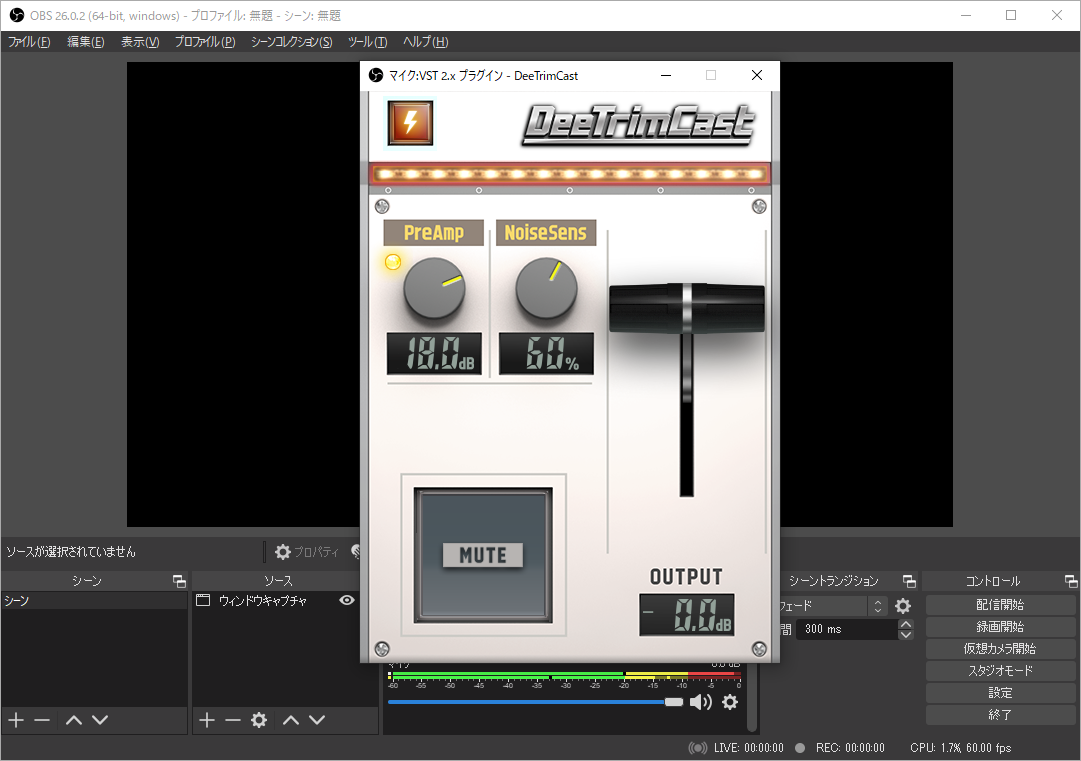
コメント