マイクメーカーとして人気の高いオーストリアのLEWITT(ルーイット)から初のオーディオインターフェイスとして、非常にユニークな製品、CONNECT 6(42,900円税込)が発売されています。簡単操作のCONNECT 6は、-133dBVという超低ノイズを実現。またマイクのゲインも72dBまでブーストできるので、あらゆるマイクを接続して、色付けなしにマイク本来の音を録音することができます。またDSPも装備しており、専用のコントローラソフト使って、EQやコンプといったエフェクトをゼロレイテンシで使用可能。柔軟にルーティングすることも可能なので、ヘッドホン用のミックスを作ったり、ライブストリーミングミックスを作ったりすることもできます。
最大の特徴はUSBポートを2つ備えているオーディオインターフェイスである、という点。たとえば片方をPCに、もう片方をスマホに接続することで、PCのDAWで作った音を非劣化でスマホに流してそのまま配信する……といったことが実現できるのです。TikTokなど、スマホから配信すること前提のアプリが多いので、そうしたアプリでもPCからのサウンドを高音質で配信できるという意味では画期的機材です。また初心者でも使いやすいようにオートセッティング機能が搭載されているので、マイクレベルを合わせたり、最適なエフェクトを自動で設定してくれるるのも便利なところです。そんなCONNECT 6を実際に試してみたので、紹介していきましょう。
 録音から配信まで可能な新時代のオーディオインターフェイスCONNECT 6
録音から配信まで可能な新時代のオーディオインターフェイスCONNECT 6
PCとスマホを同時に接続することのできるオーディオインターフェイスCONNECT 6
LEWITTは、元AKGのプロダクトマネージャーとして新製品の開発やマネージメントを行っていたRoman Perschon(ローマン・パーション)氏が、斬新なアイディアを実現するため、大手マイク工場の2代目Ken Yang氏とタッグを組んで立ち上げた会社。2009年に設立以降、真空管とFETを同時に使ったマイクなど、斬新な製品を開発し、高い評価を受けているオーストリア・ウィーンにあるメーカーなわけですが、2022年秋ごろにLEWITT初となるオーディオインターフェイスCONNECT 6リリースしました。
 LEWITT初となるオーディオインターフェイスCONNECT 6
LEWITT初となるオーディオインターフェイスCONNECT 6
このCONNECT 6が、通常のオーディオインターフェイスと違うのは、USBポートが2つ用意されている点。これにより、PCで作った音をスマホにそのまま流したり、またその反対にスマホの音声をPCに送ることができます。スマホの音声やPCの音声は、専用のコントローラソフトCONTROL CENTERを使って、操作していくのですが、このCONTROL CENTERもかなり優秀。オートセットアップ機能により、ゲインや音質を自動で設定してくれたり、配信の音を最適化するためのマキシマイザー機能も搭載。ループバックはもちろんのこと、レイテンシゼロのDSPエフェクトも搭載している高機能ソフトウェアとなっているのです。
 PCとスマホを接続するためのUSBポートが、2つ用意されている
PCとスマホを接続するためのUSBポートが、2つ用意されている
録音、配信など、小規模環境について考え抜かれた機能が詰まったオーディオインターフェイスとなっている
CONTROL CENTERについては、後述するとして、まずはCONNECT 6のハードウェア部分を見ていきましょう。CONNECT 6は、ツマミやレベルメーターなどトップに搭載されているタイプのオーディオインターフェイスで、フロントとリアに、さまざまな機材を繋ぐための端子が装備されています。また従来のオーディオインターフェイスぽくないデザインをしているので、ここにグッとくる方も多いのではないでしょうか?
 マルチに対応する見た目もカッコいいオーディオインターフェイス
マルチに対応する見た目もカッコいいオーディオインターフェイス
フロントには、標準ジャックのヘッドホン端子と3.5mmのイヤホン端子があり、ここに別々のミックスを作って出力することも可能。配信で便利な機能がたくさん搭載されているので、そこに目が行きがちですが、たとえばボーカリストとエンジニア2人でのレコーディングなど、音楽面的にも考えられて作られていますね。
 標準ジャックのヘッドホン端子と3.5mmのイヤホン端子を装備
標準ジャックのヘッドホン端子と3.5mmのイヤホン端子を装備
そして、主な接続端子はリアに集約されています。右からコンボジャックが2つ、スピーカーなどを繋ぐためのステレオライン端子、3.5mmの出力端子、iPhone/iPad/Androidを繋ぐためのUSB-C端子、DJ機材なども繋ぐことのできる3.5mm入力のAux端子、電源を繋ぐためのUSB-C端子、WindowsまたはMacと接続するためのUSB-C端子となっています。
冒頭でも書いたように コンボジャックのマイクプリは、-133dBVという超低ノイズ、72dBのゲインというスタジオクオリティ。ダイナミックマイクを余裕で接続することのできるスペックですね。また端子類は、とても現代的で、使う人のことを考えて、装備されていると感じます。過不足なく、必要最低限だけど、ほかの小型のオーディオインターフェイスではなかなか揃っていない端子類が、しっかり搭載されていますね。
トップは、かなりシンプルな作りになっていて、左側にメーターやステータスを表示するアイコン、右側にCONNECT 6の複数の機能をコントロールできる大きめのノブが搭載されています。細かい設定は、CONTROL CENTERを使わないと利用できないですが、ノブを押したり回したりすることで、Input 1とInput 2のゲイン調整、ヘッドホンやスピーカーの出力ボリューム調整、ファンタムのオンオフを行うことができます。
 大きなノブを使って、ゲインやボリュームをコントロールすることができる
大きなノブを使って、ゲインやボリュームをコントロールすることができる
CONNECT 6のポテンシャルを最大限引き出す、コントロールソフトCONTROL CENTER
さて、ここからは、CONTROL CENTERについて見ていきましょう。画面は非常にシンプルで、操作しやすい設計になっています。左側にインプット類、右側にアウトプット類がまとまっており、CONTROL CENTERを使うことによって、CONNECT 6の本領を発揮することができます。ルーティングなども、かなり自由に設定することが可能なのに、簡潔にまとまっているので、マニュアルを見なくても簡単に使いこなせると思いますよ。
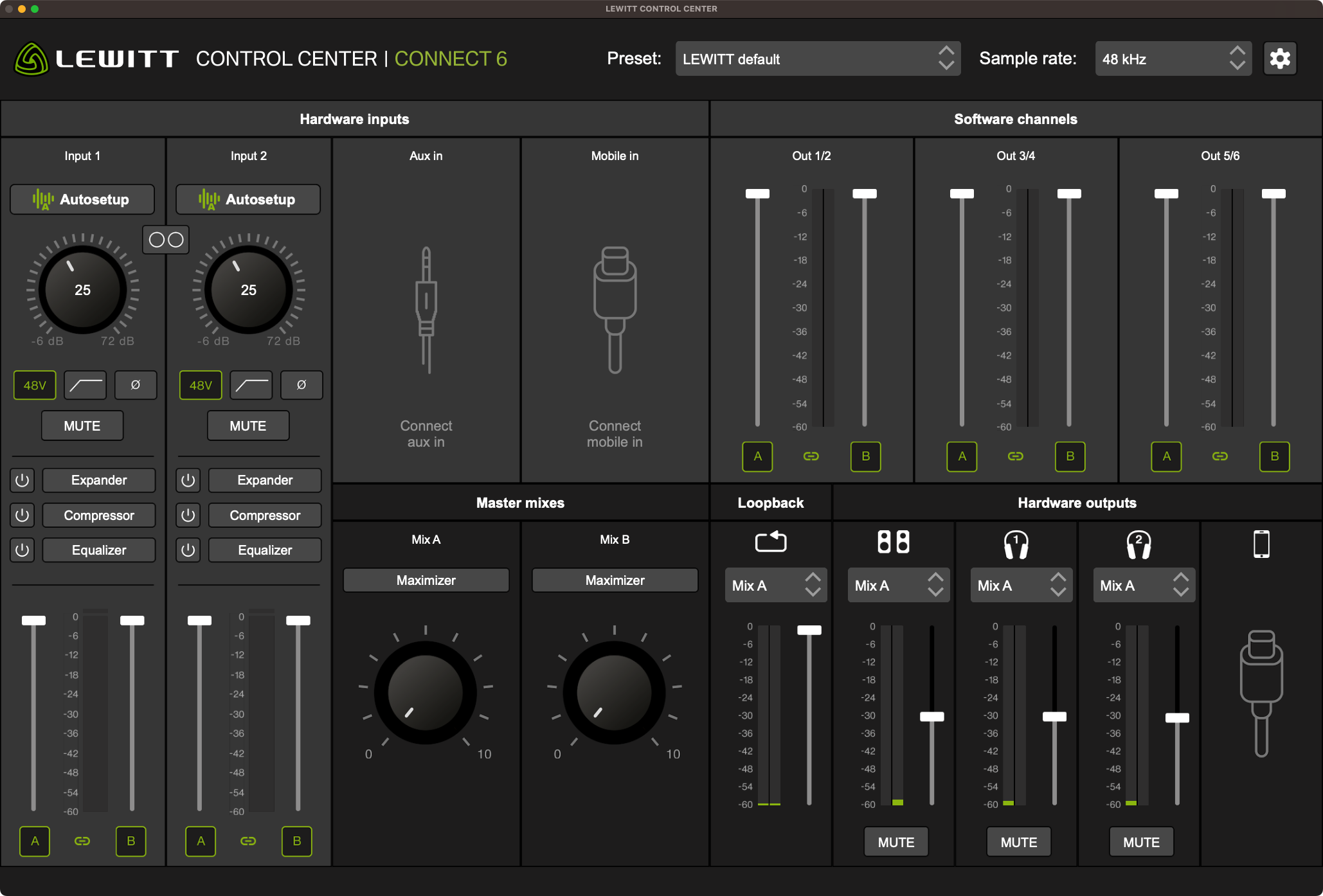 ONNECT 6のポテンシャルを最大限引き出す、コントロールソフトCONTROL CENTER
ONNECT 6のポテンシャルを最大限引き出す、コントロールソフトCONTROL CENTER
ちなみに、Cubaseの設定画面からCONNECT 6の入出力を見ると以下のように表示されます。
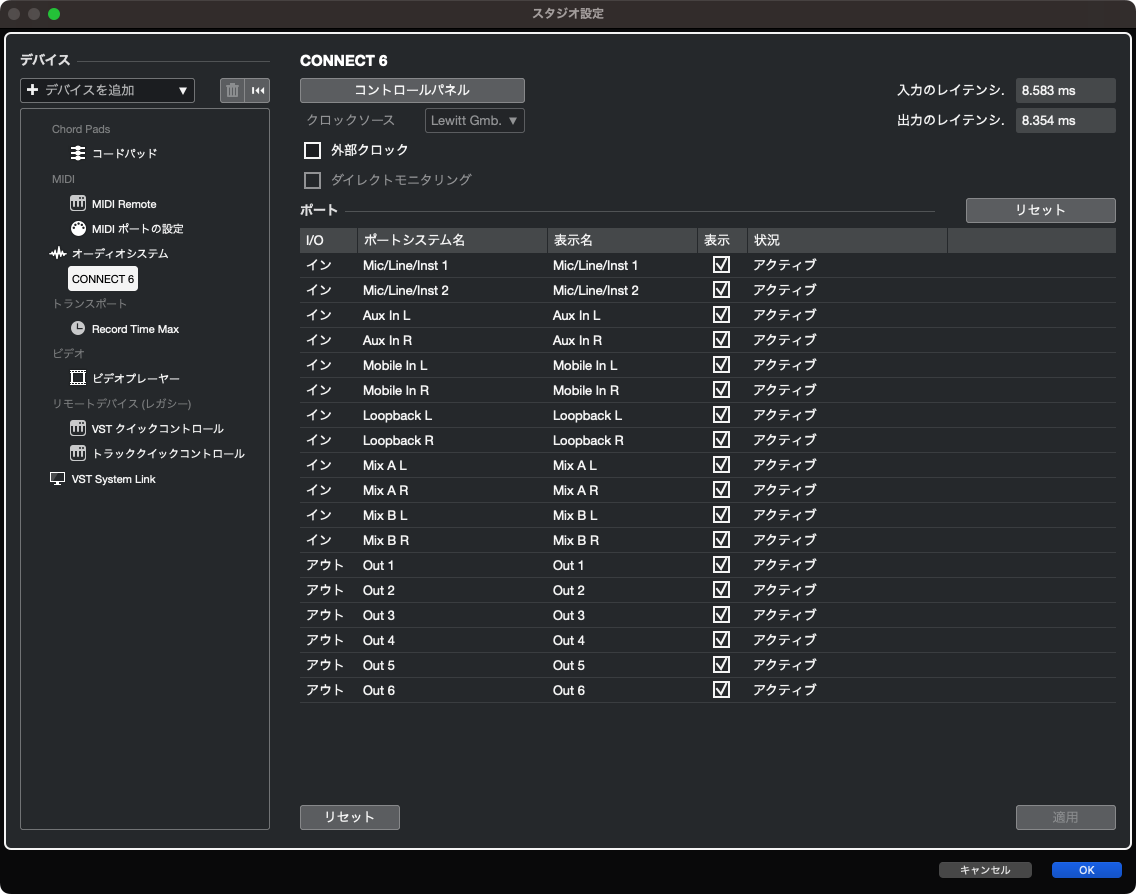 すべて合わせると、12in/6outのオーディオインターフェイスとして見える
すべて合わせると、12in/6outのオーディオインターフェイスとして見える
初心者でも最適なサウンドをキャプチャーできるオートセッティング機能
ボーカリストとエンジニアのヘッドホンのミックスバランスを別々に設定したり、ループバックをサクッと調整できたりするなど、このルーティングの自由さも魅力なのですが、それを上回る機能がオートセッティングとスマホとPCを繋いで音声を双方向に送れる点です。まずはオートセッティングから具体的に見ていきましょう。
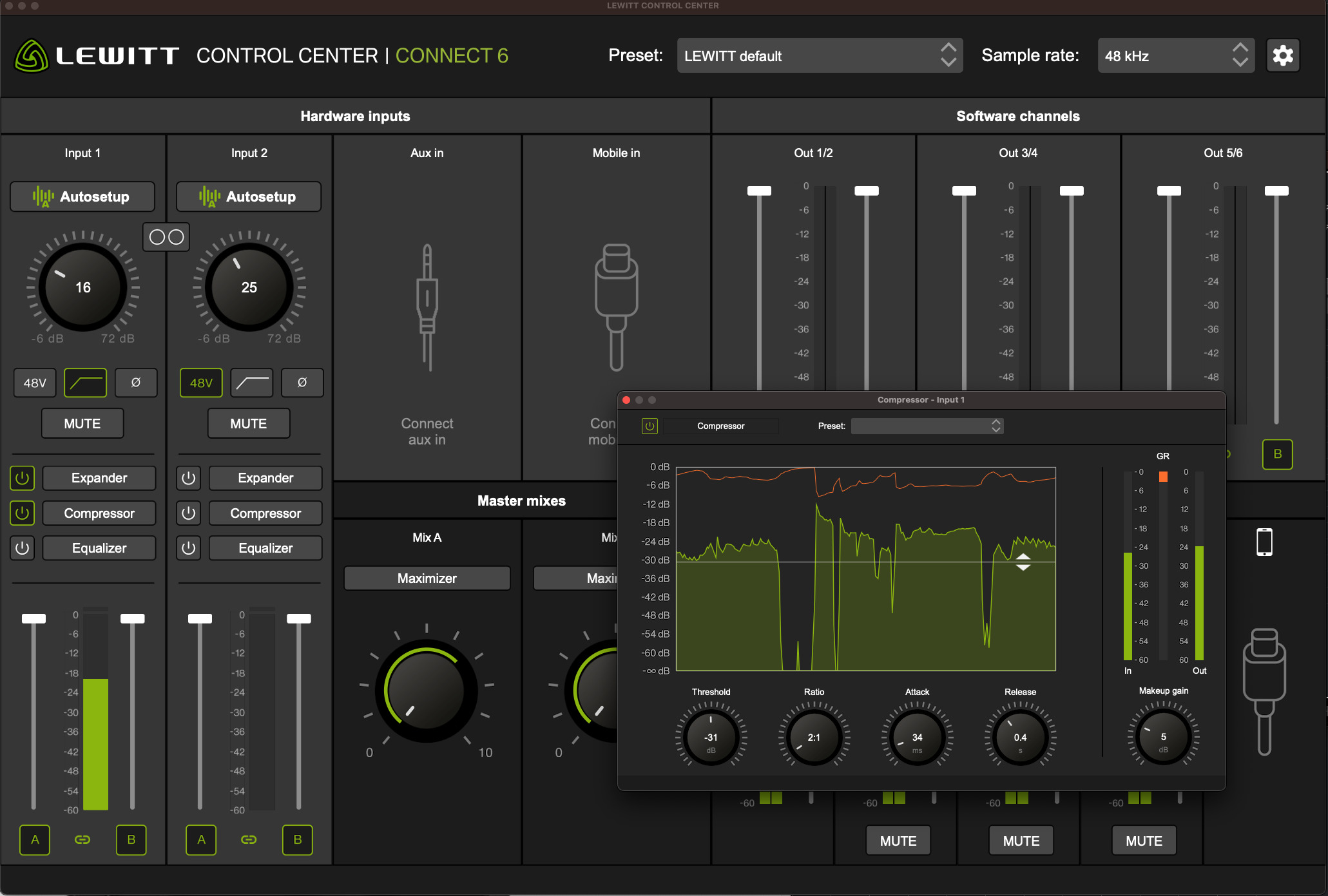 初心者でも簡単にセットアップを完了することのできるオートセッティング機能
初心者でも簡単にセットアップを完了することのできるオートセッティング機能
そもそもCONNECT 6のインプットチャンネルの部分には、Expander、Compressor、EqualizerとあるようにDSPで処理されるゼロレイテンシのエフェクトが搭載されています。これの詳細を開いてみると、ビジュアル的にも分かりやすいエフェクトとなっているのが確認できるのですが、あまりDTMに慣れていない人だと、どう設定したらいいか分からないものです。それを解決してくれるのがオートセッティングなわけですが、利用するためには、Autosetupというボタンをクリックします。
これを押すと、まずコンデンサマイクなのか、ダイナミックマイクなのか、ラインものなのか、質問されます。
オートセッティング機能のこのような質問が繰り返されるので、その質問に答えるとセッティングが完了するのです。ここでは、Shure SM58をinput1に繋いで、歌を録る想定でセッティングしてみます。なので、先ほどの質問では真ん中にあったダイナミックマイクを選択しました。すると、以下のようにゲインだけ調整するBasic、ゲインもエフェクト類も調整するAdvancedを選べる画面が表示されました。ここではAdvancedにしてみます。
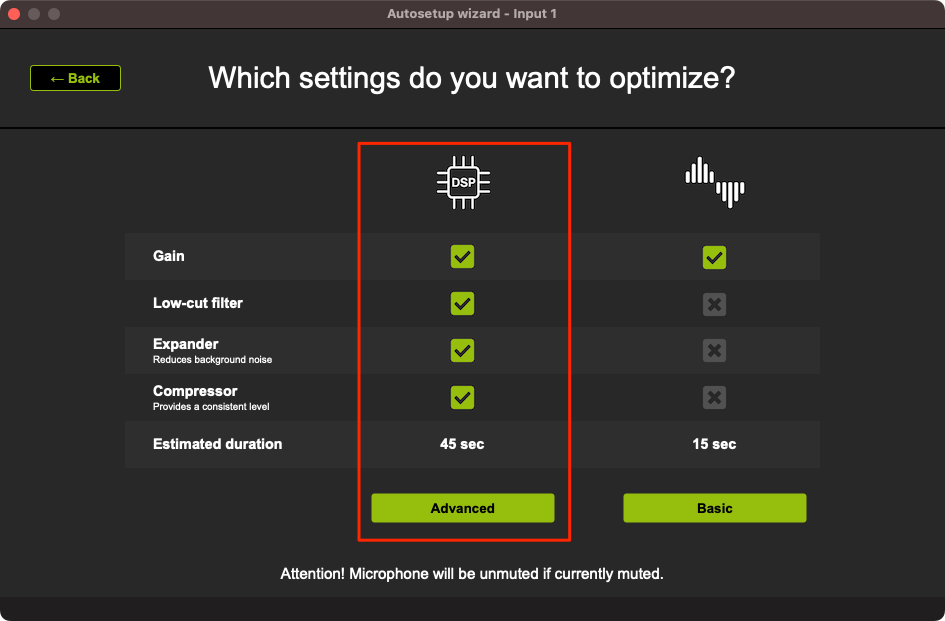 エフェクト類も含めてセッティングしてもらうのであれば、Advancedを選択する
エフェクト類も含めてセッティングしてもらうのであれば、Advancedを選択する
すると、歌なのか、喋りなのか、楽器なのか、質問されます。歌を録りたいので、Singを選択しました。
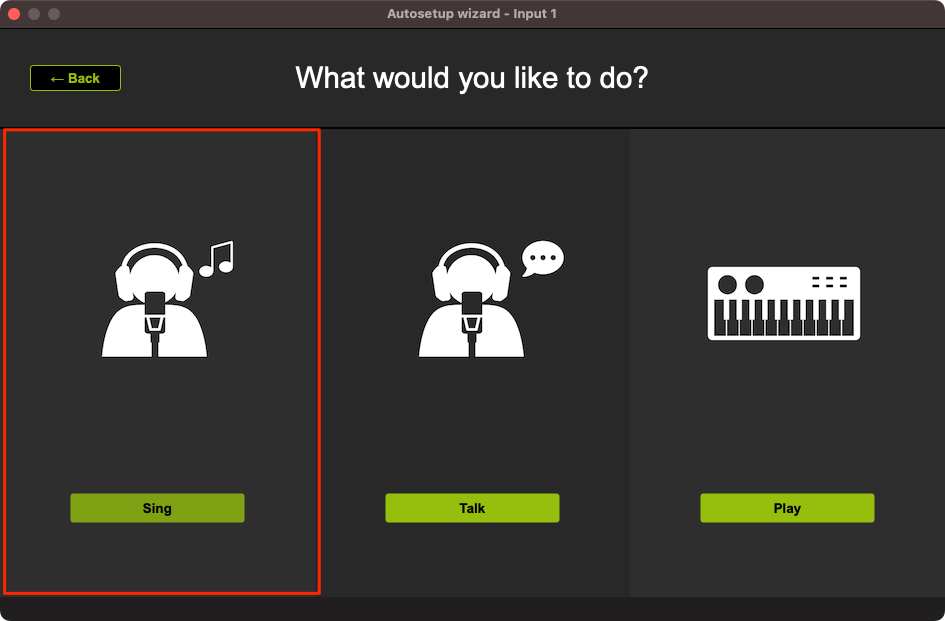 今回は歌用のセッティングをしてもらいたいので、Singを選択した
今回は歌用のセッティングをしてもらいたいので、Singを選択した
次にローカットするかどうか聞かれたので、左にあるLow-cut ONを選択しました。ボーカルに録音に最適と英語で書いてありますしね。
サウンドテストの画面が表示されました。Start measureボタンをクリックして、測定を開始していきます。
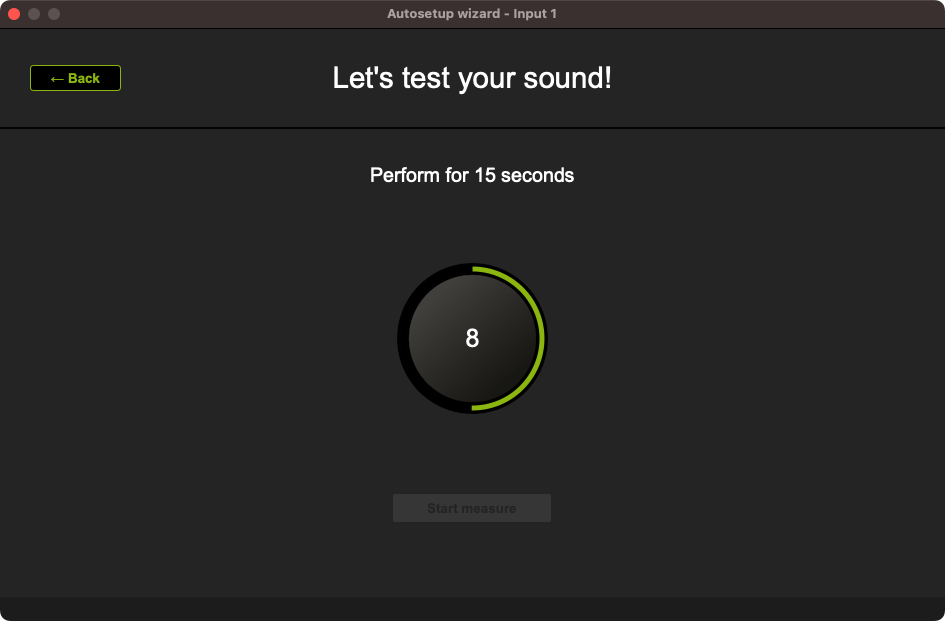 Start measureボタンをクリックして、歌ってみると、自動でゲインが調整される
Start measureボタンをクリックして、歌ってみると、自動でゲインが調整される
コンプを使うかどうか、という質問がきました。せっかくなので、コンプもオンにしていきましょう。配信などする場合、録音段階で完成系に近い歌を録ってしまいたい場合はCompressor ON。生の歌声を録っておいて、後からちゃんとミックスするのであれば、Compressor OFFにしておくといいでしょう。
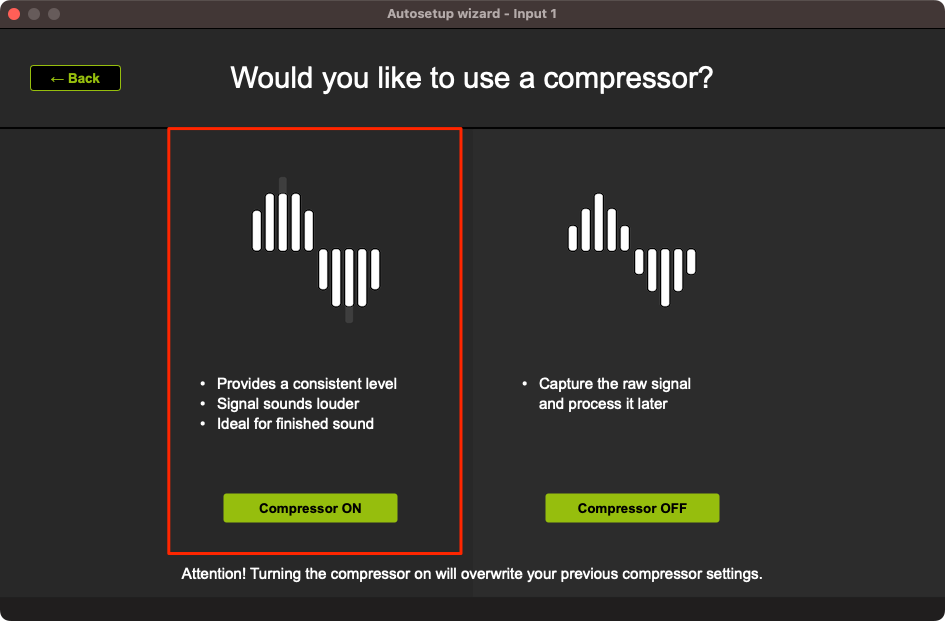 エフェクト類は後からバイパスにすることもできるので、とりあえずセッティングしておいてもらう
エフェクト類は後からバイパスにすることもできるので、とりあえずセッティングしておいてもらう
次にエキスパンダを使うかどうか選択する画面も表示されました。エキスパンダは、定めた音量よりも小さい音を減衰させるエフェクト。配信などであれば、ノイズをカットするためにオンにするべき機能です。ボーカルレコーディングにおいては、コンプと同様に後にちゃんとミックスするのであればExpander OFF、完成系に近い録音をしたければExpander ONでいいでしょう。ただし、繊細に歌う楽曲などの場合、細かなブレスの表現などもカットされてしまう可能性もあるので、使うかどうか録音前に一度確認が必要です。とはいえ、後でバイパスにすることもできるので、とりあえずここではExpander ONにしてみます。
すると、次に環境ノイズを測定するための画面が表示されます。Start measureボタンを押して、じっとします。
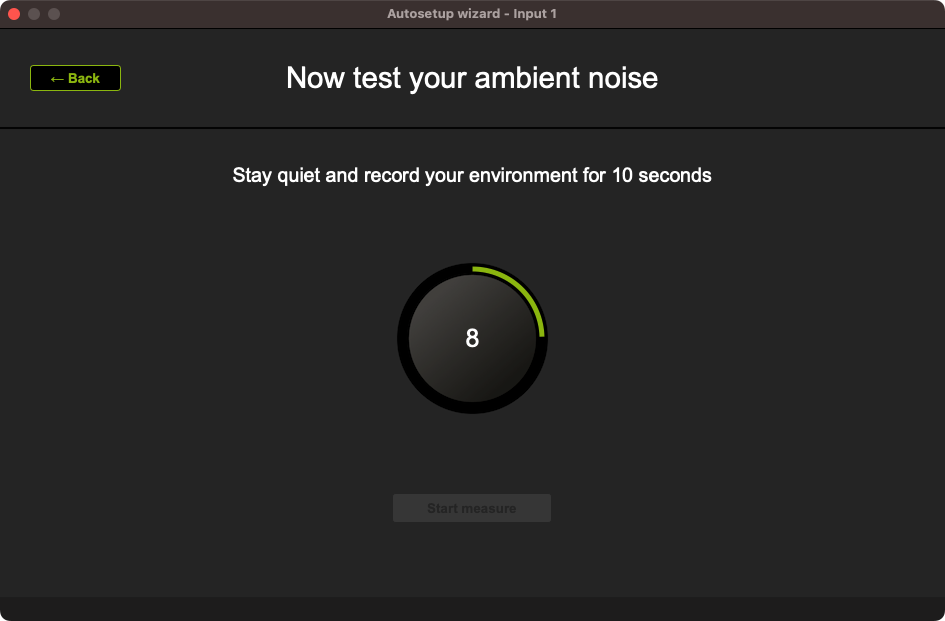 周囲のノイズを聴かせて、エキスパンダをセッティングしてもらう
周囲のノイズを聴かせて、エキスパンダをセッティングしてもらう
これで準備は完了です。あとは、Finishを押せば、いいサウンドで音を録音することができますよ。なお起動時に前回のセッティングが復元されるので、普段から同じ環境を使っているのであれば、オートセッティングは最初だけでOK。またプリセットに保存しておくこともできるので、状況に合わせた自分だけのカスタマイズを作成することも可能。
簡単操作でPCの音をスマホに送り、それを配信しよう!
さて続いて、PCの音をスマホに送ってみます。従来の方法であれば、別々のオーディオインターフェイスをPCとスマホに繋いで、結線したりして音を送る必要がありますが、CONNECT 6ではその必要がありません。前述したCONNECT 6の端子にPCとスマホをそれぞれ接続すれば、準備OKです。ただし、PC単体とCONNECT 6を接続する場合はバスパワーで駆動しますが、スマホも接続する場合は外部電源を供給した方が安定するので、Power端子に電源を接続しておきましょう。ちなみに、このセッティングであればスマホを充電しながら配信することが可能です。
実際にPCだけを接続してあったCONNECT 6に手元のiPhoneを繋いでみると、CONTROL CENTERのMobile inと右下のアウト部分が有効になります。接続しているとき、接続していないときで、フェーダーの表示/非表示が切り替わるのは、とても画面が見やすくてGoodなポイントですね。
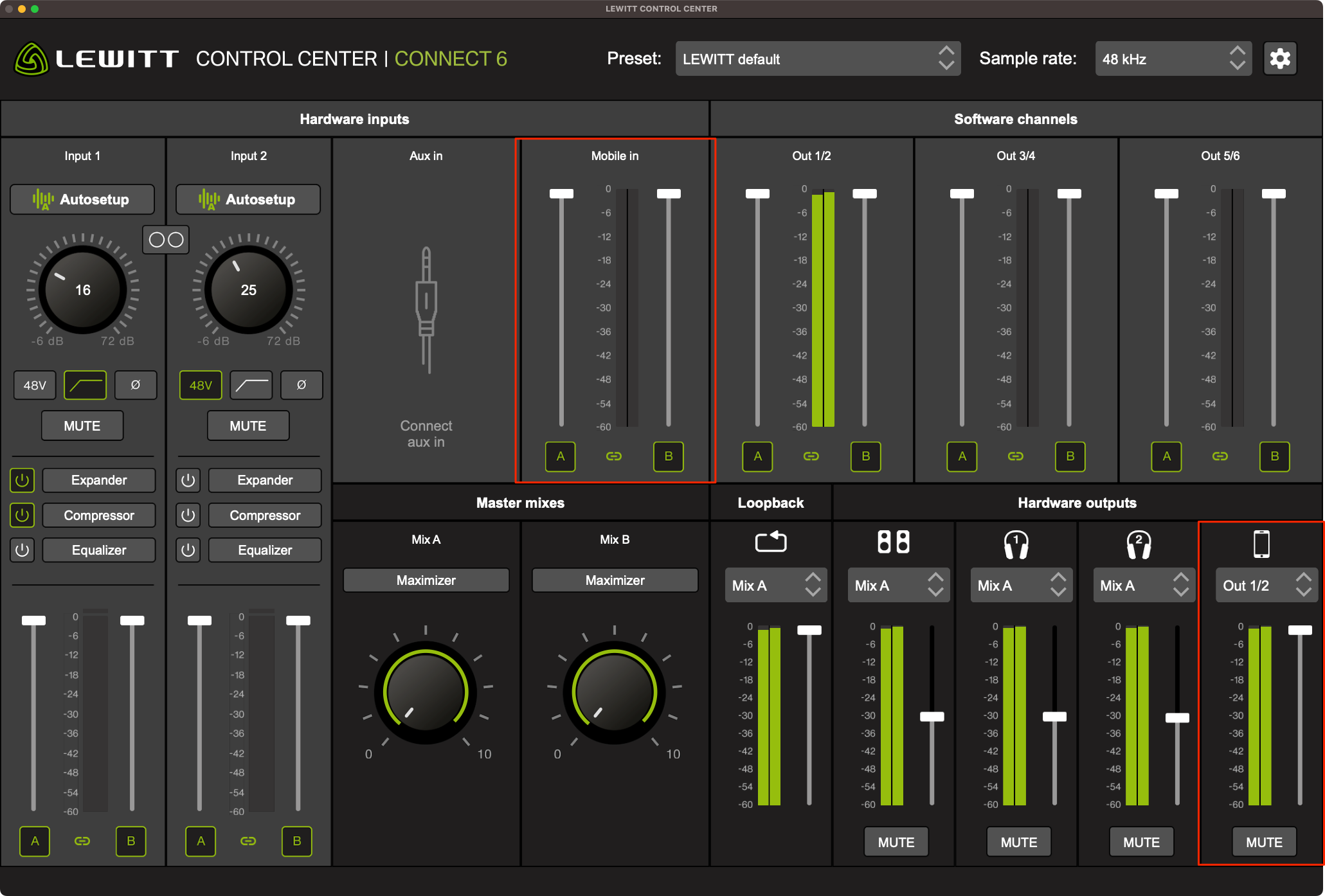 スマホを接続するとCONTROL CENTERにスマホ用のフェーダーが出現する
スマホを接続するとCONTROL CENTERにスマホ用のフェーダーが出現する
スマホにPCの音声を送るのはとっても簡単。たとえば、歌の配信だとします。やり方はいろいろありますが、DAWにオケを用意しておいて、それに合わせて歌っている音をスマホに送ってみましょう。
ここでは付属しているCubaseを起動していますが、基本的にどのソフトでも同じことを実現できます。DAWを起動してオケを用意。ボーカルトラックも立ち上げて、音が出る状態にしておきます。ちなみに同時にレコーディングしておくことも可能なので、後々歌っている部分だけを切り出して、動画をアップロードするというときも、ミックスした音声に差し替えることができますね。
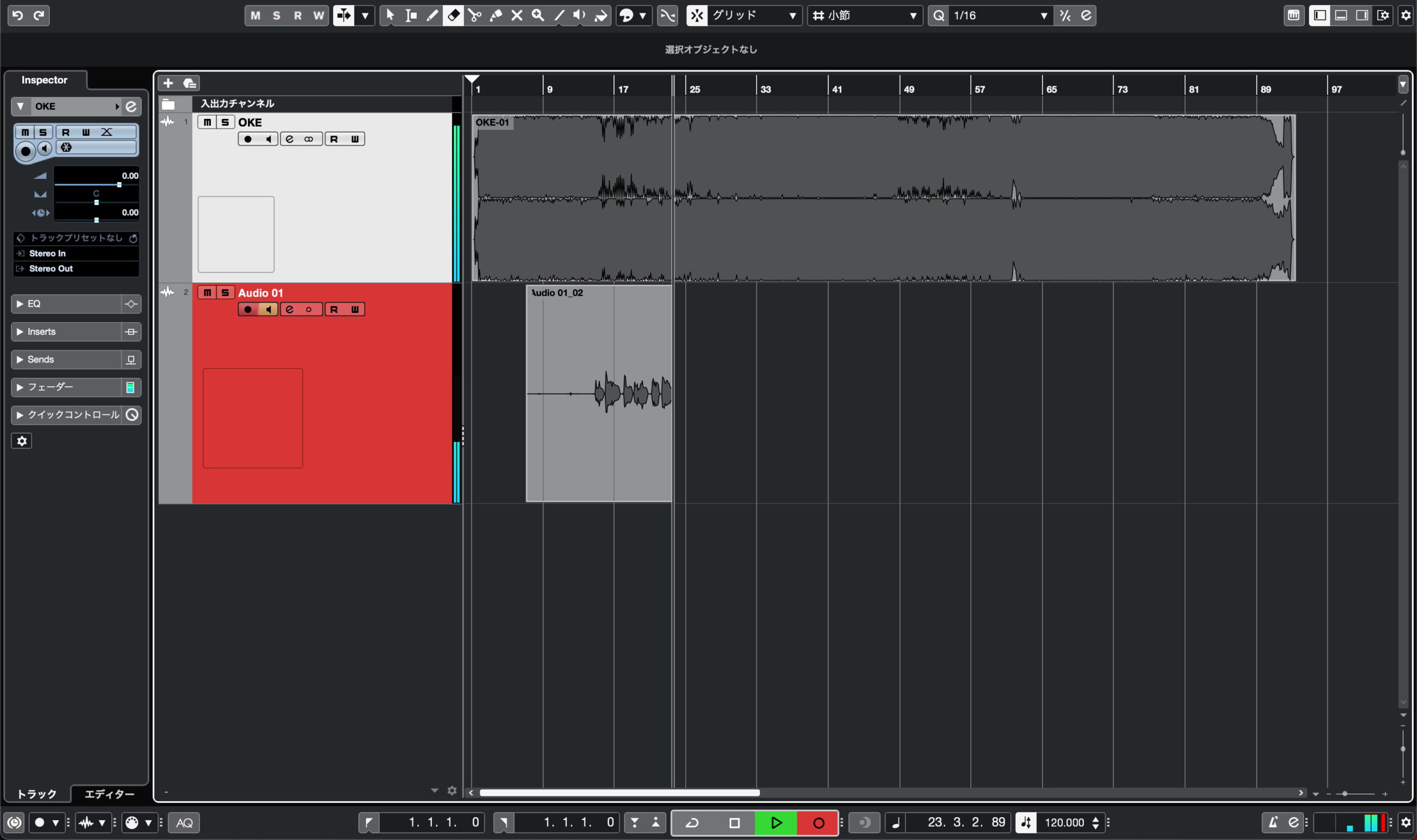 付属しているCubaseを起動して、カラオケとボーカルトラックを用意した
付属しているCubaseを起動して、カラオケとボーカルトラックを用意した
次にCubaseのアウトプットのチャンネルを設定します。デフォルトはOut1、Out2になっているので、このままでいいでしょう。ほかのDAWに関しても、デフォルトのアウトはOut1、Out2になっていると思うので、特に理由がなければそのままにしておきます。
続いて、CONTROL CENTERを見ます。DAWのアウトを先ほどOut1、Out2に設定したので、CONTROL CENTERの右上Software channelsのOut 1/2チャンネルのメーターが触れているはずです。この状態で、右下のスマホのチャンネルにあるプルダウンメニューからOut 1/2を選択すれば、スマホにPCの音声が送れます。とても簡単ですよね。
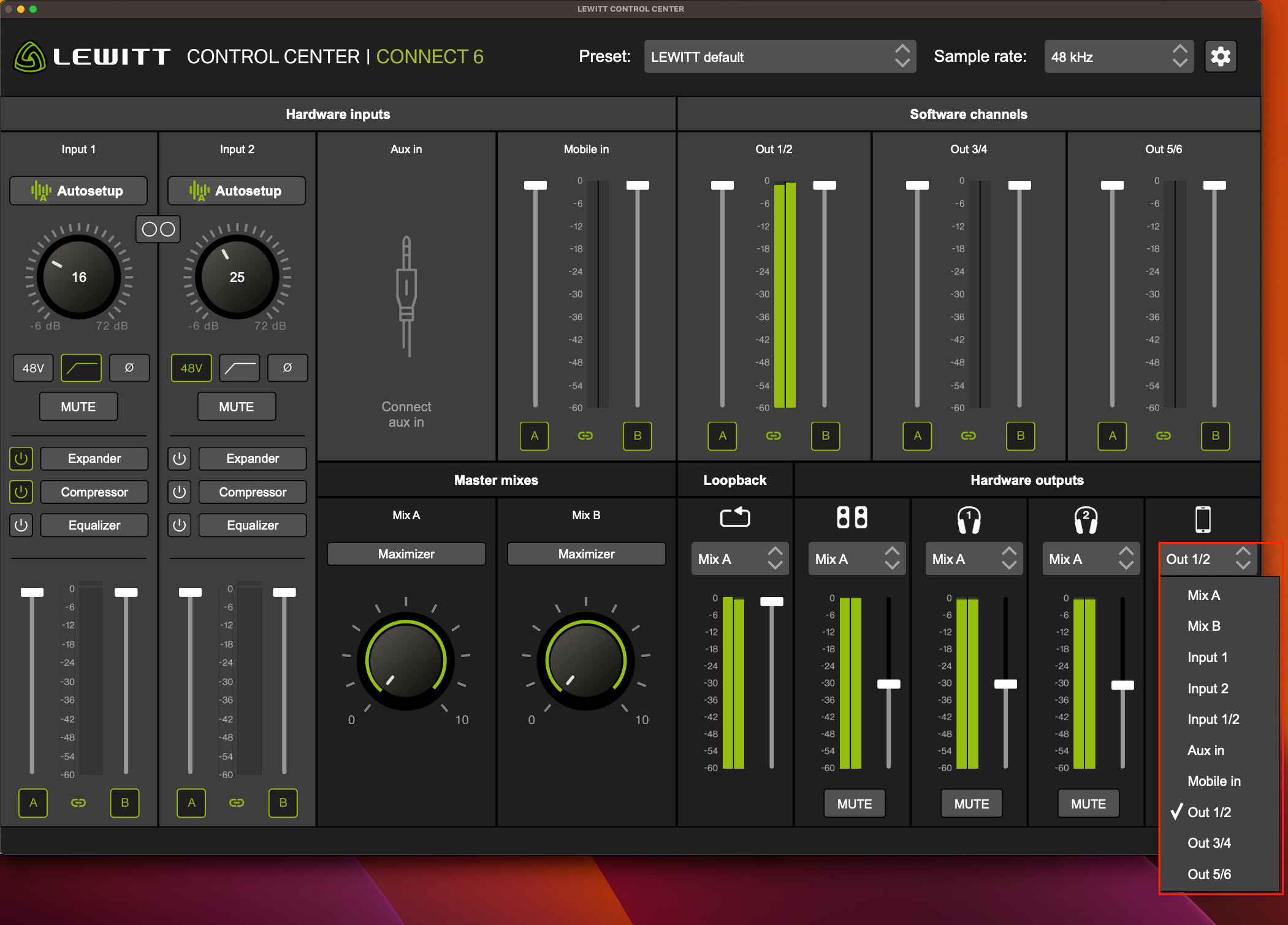 DAWの音がCONTROL CENTERに届くので、これをスマホに送る
DAWの音がCONTROL CENTERに届くので、これをスマホに送る
また、Software channelsのOut 1/2チャンネルのAをオンにした状態にすると、Mix Aに音声が送られるので、Master mixesにあるMix AのMaximizerをオンにしてツマミを上げると、配信の音量を揃えて、聞きやすい音声を作ることができます。このマキシマイザもかなりよくできているので、基本的に使用するのがおすすめ。歌うときとトークのときのボリューム差を少なくして、配信を視聴しやすくするのにも有効です。この際は、右下のスマホのチャンネルにあるプルダウンメニューからMix Aを選択しておきます。
注意点として、iPhoneを使っている場合、USB-C to Lightningケーブルが必要なので、これを持っていない場合用意する必要があります。なお、ケーブル類の付属品はUSB-C to USB-Cケー
ブル、USB-C to USB-Aケーブルのみ。また推奨外部電源はUSB-C PD 27W以上となっているので、これも用意する必要があります。今回は、MacBook Airの充電器で代用しました。普通にAmazonなどで売っているものなので、揃えておきましょう。
 USB-C to LightningケーブルとUSB-C PD 27W以上の外部電源は用意しよう
USB-C to LightningケーブルとUSB-C PD 27W以上の外部電源は用意しよう
ちなみに実験として、Apple Lightning – USBカメラアダプタで、CONNECT 6と接続してみたりもしたのですが、認識はするものの、充電はできなかったので、PCで作った音をスマホ配信したいのであれば、やはりUSB-C to Lightningは必須ですね。
 Apple Lightning – USBカメラアダプタを使って接続したが、充電はできなかった
Apple Lightning – USBカメラアダプタを使って接続したが、充電はできなかった
以上、CONNECT 6について紹介しました。万能だけど、シンプルで使いやすい、絶妙なバランスのオーディオインターフェイスだということが伝わったと思います。これだけのことができて、42,900円税込なのは、驚愕ですよね。冒頭でもお伝えしたようにSteinberg Cubase LEとCubasis LEもバンドルされているので、これを機会に音楽制作を始めることだって可能ですよ。ぜひ、CONNECT 6を試してみてはいかがでしょうか?
【関連情報】
CONNECT 6製品情報
◎MIオンラインストア ⇒ CONNECT 6
◎Rock oN ⇒ CONNECT 6
◎宮地楽器 ⇒ CONNECT 6
◎OTAIRECORD ⇒ CONNECT 6
◎Amazon ⇒ CONNECT 6
◎サウンドハウス ⇒ CONNECT 6


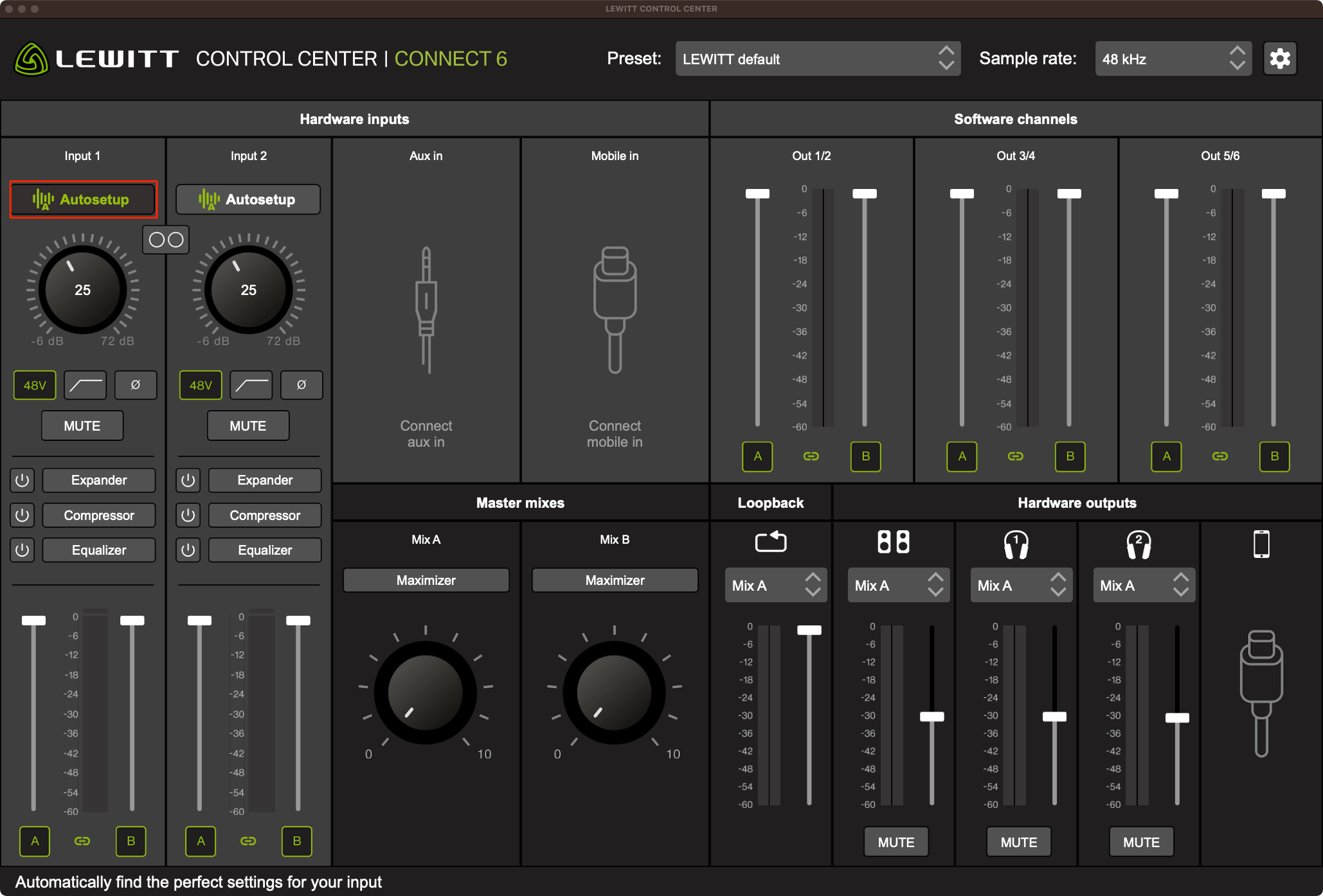
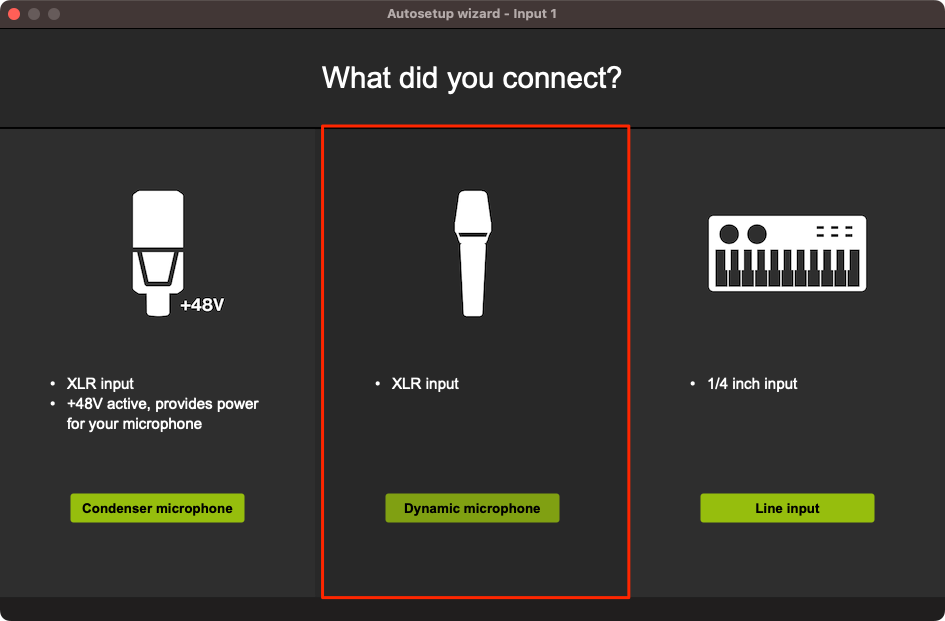
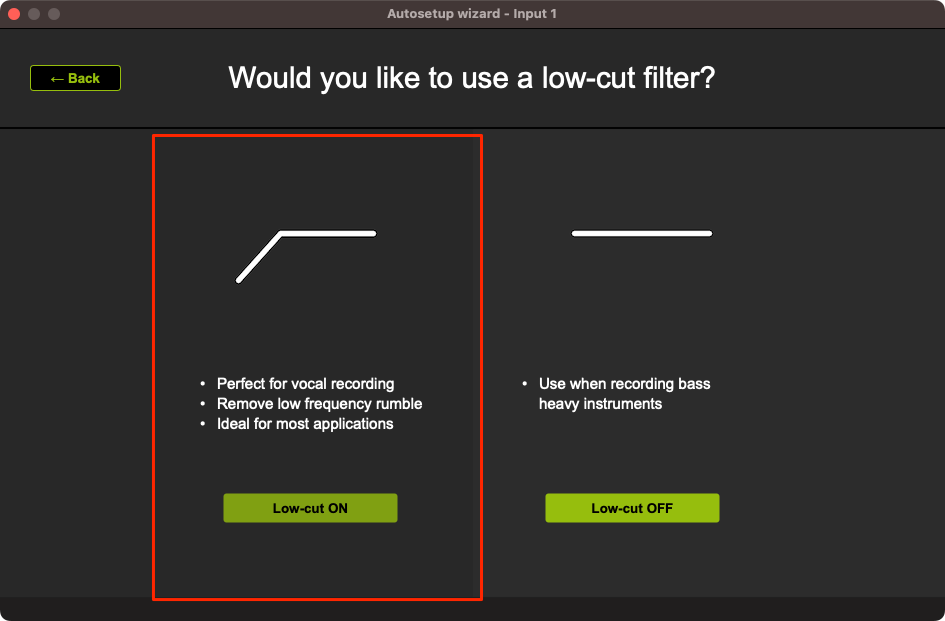
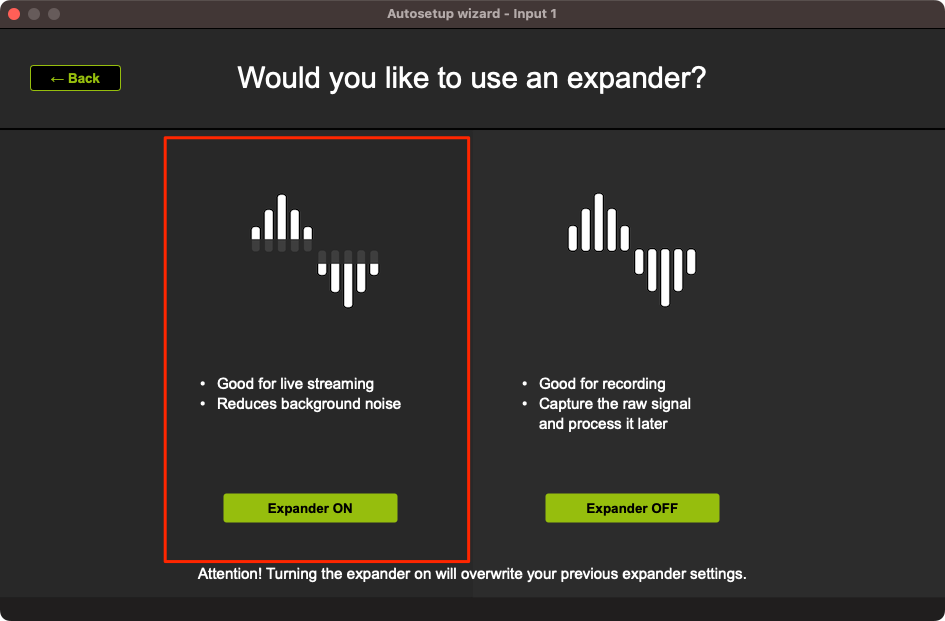
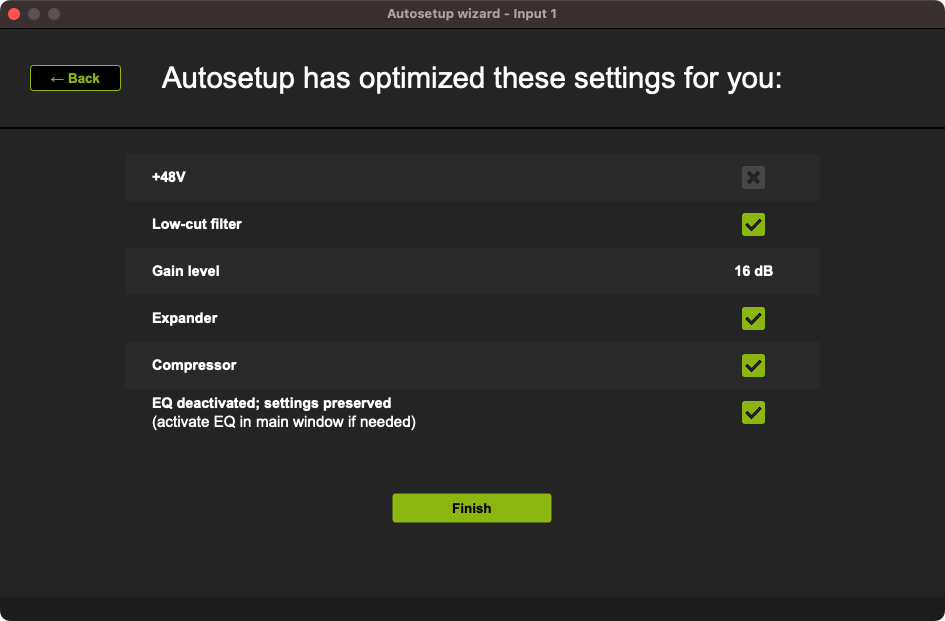
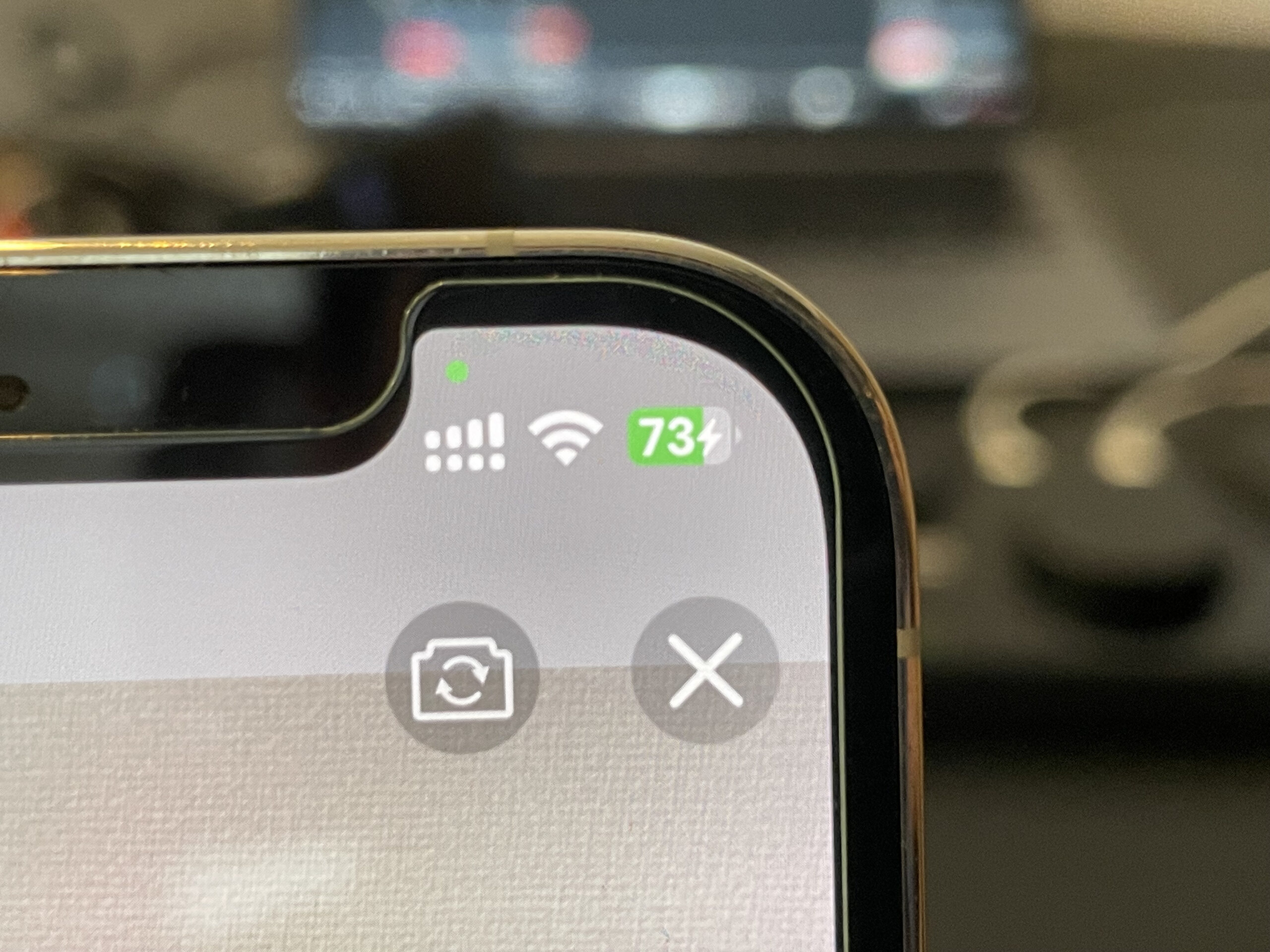

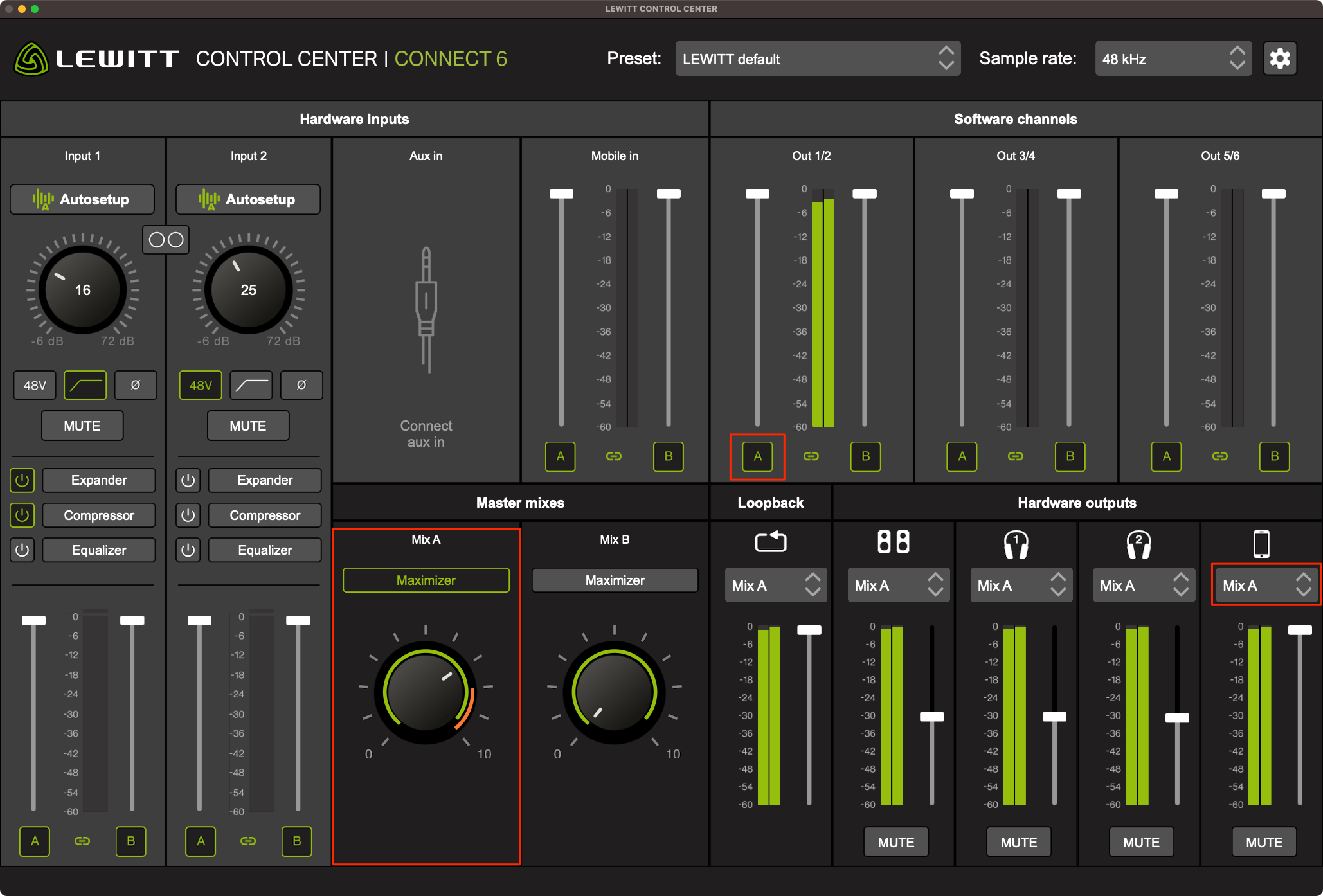


コメント