その場にいるような立体的なサウンドをどのように録音するか、というテーマは重要でありながら、なかなか難しい問題ですよね。単に高級なマイクを使えば立体的になるわけではないし、ステレオでマイクを設置すれば上手に録れるというわけでもありません。
かといって、リバーブを掛ければいいわけでもないし、ステレオイメージャーのようなエフェクトを掛ければ、臨場感あふれる音になるのか、というとそうでもないのが、難しいところなんです。そうした中、難しいテクニックなしに、極めてシンプルで簡単に立体的なサウンドで録音できるユニークなマイクがありました。iPhoneやiPad、iPod touchなどで利用できるDOMINO 2MIC(ドミノツーマイク)というのがそれ。DSPで信号処理することで、そうした立体的なサウンドを実現するようなのですが、どんなものなのか試してみました。

立体的にサウンドを収録できるDOMINO 2MICを試してみた
細かな機能を説明するよりも、まずはDOMINO 2MICで録音したという以下の動画をご覧になってみてください。
どうですか?とっても立体的なサウンドですよね。ヘッドホンで聴いても音に広がりを感じますが、スピーカーで聴くとさらに立体感がついて、迫力と臨場感が出てくるんですよね。これが、そのDOMINO 2MICで録音したサウンドなのです。
このDOMINO 2MICは、共栄エンジニアリングという日本の会社が開発した、まったく新しいタイプのマイク。最近、いろいろあるX-Yマイクとか、M/Sマイクなどとは違い、デジタル的な信号処理をすることで、この立体感、音の広がりを演出しているんですね。この会社、私も最近知ったばかりなのですが、もともと国内外のメーカーへ音響処理技術を提供してきた実績のある会社。そこで培われた技術をベースにcearというブランドを展開をはじめたところで、このDOMINO 2MICはその第1弾だそうです。
マイク自体はすごく小さくて、薄く、軽いんです。初めて見たとき、「こんな小さいマイクで、ちゃんとした音が録れるんだろうか……」と疑問に思いましたが、実際、結構いい音で録れちゃうんですよね。
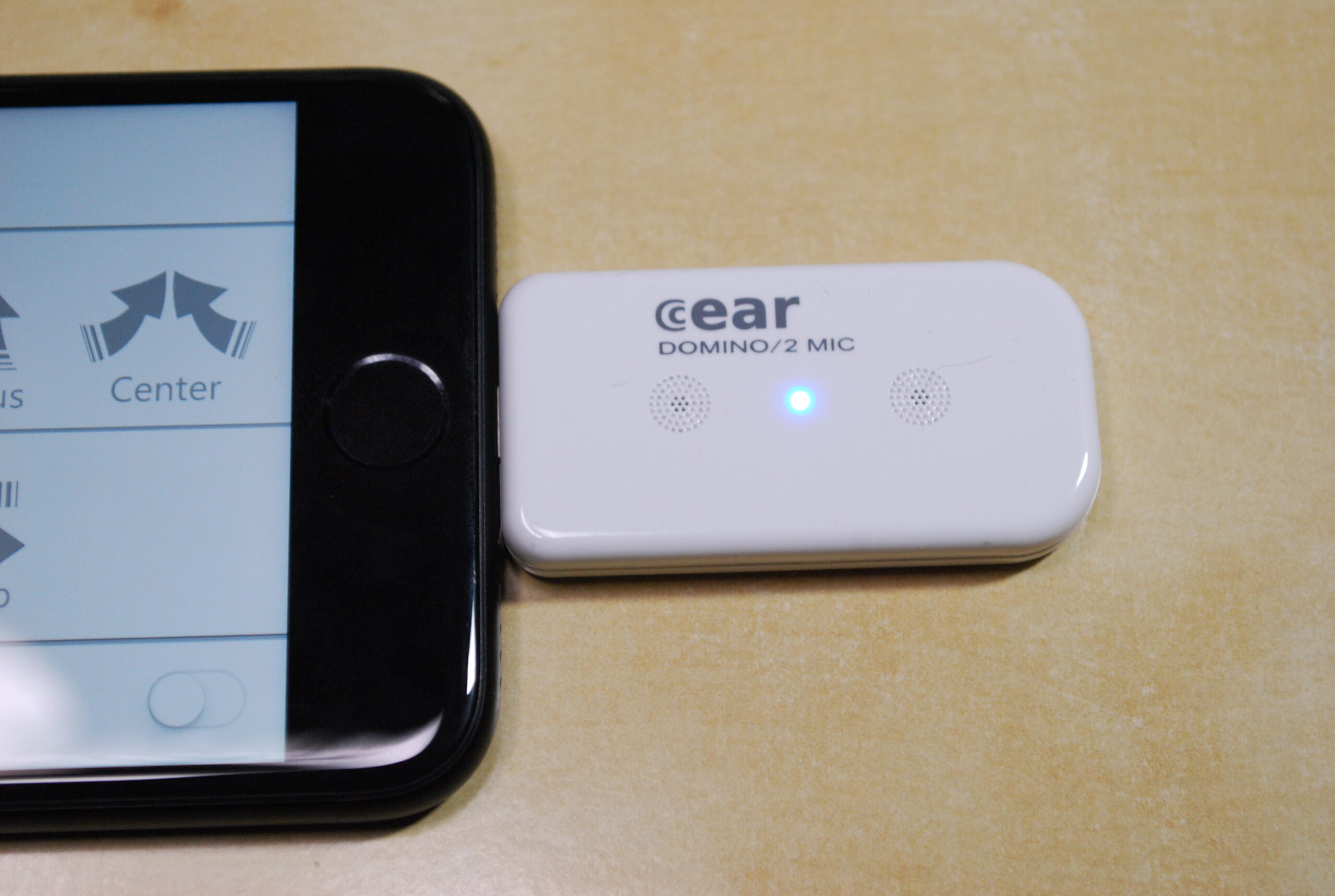
録音状態に入ると2つのマイク素子の間のLEDランプが点灯する
では、このDOMINO 2MICとは、どんなものなのか、もう少し具体的に見ていきましょう。写真を見ても分かる通り、ここにはLightning端子が搭載されており、iPhoneやiPadなどと直接デジタル的に接続することが可能なマイクです。2つの丸いスリットから、この中に2つの小さなマイク素子が入っていることも分かります。また、接続して、これが認識された上で録音状態に入ると、マイク素子の間にある青いLEDランプが点灯するようになっているため、iPhone内蔵マイクではなく、DOMINO 2MIC側が機能していることが分かるようになっています。
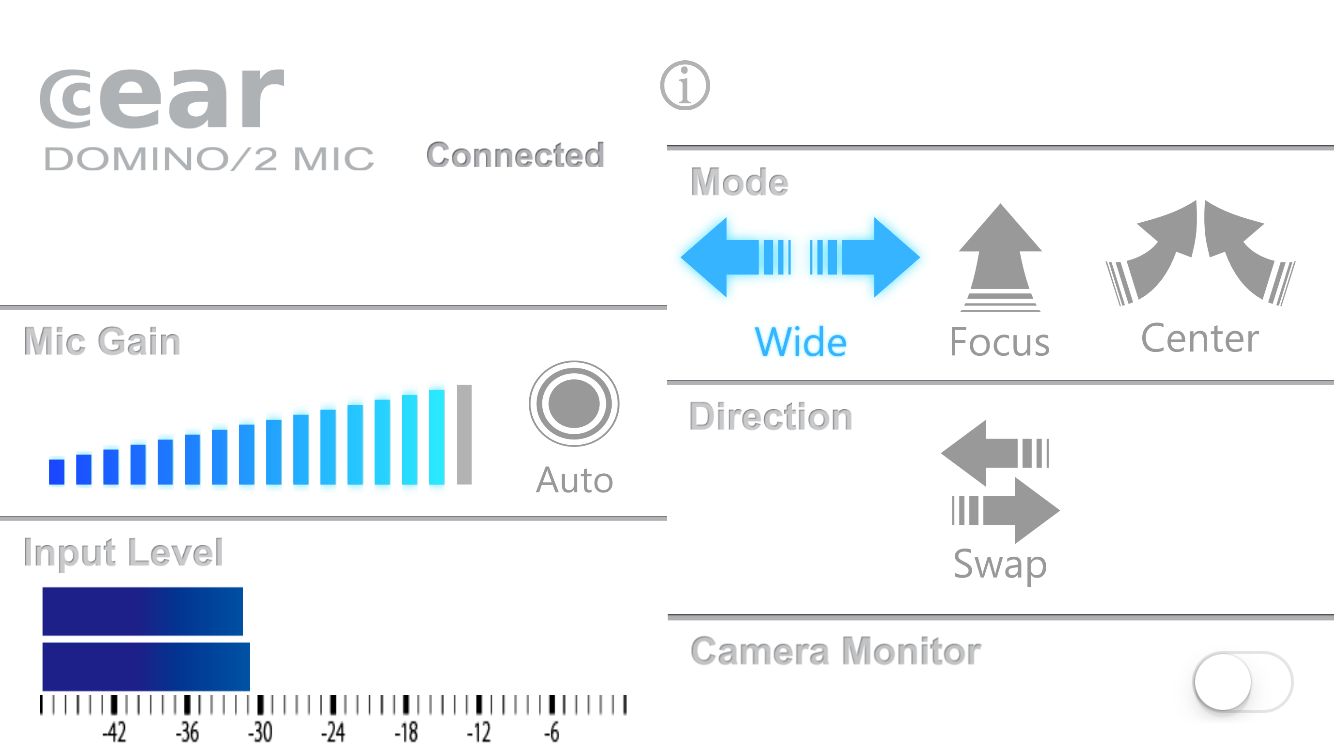
無料でダウンロードできるアプリ、「DOMINO 2MIC SETTING」
このまま、すぐに各種アプリで録音していくことは可能なのですが、その前にちょっと準備をしておくことがあります。それが、DOMINO 2MICのセッティングであり、そのセッティングを行うためのアプリ「DOMINO 2MIC SETTING」をダウンロードしてインストールしておく必要があります。もちろん、このアプリは無料ですよ。そして、このアプリを起動すると上のような画面が出てくるのですが、ここでマイクのセッティングをいろいろと行っていくんですね。
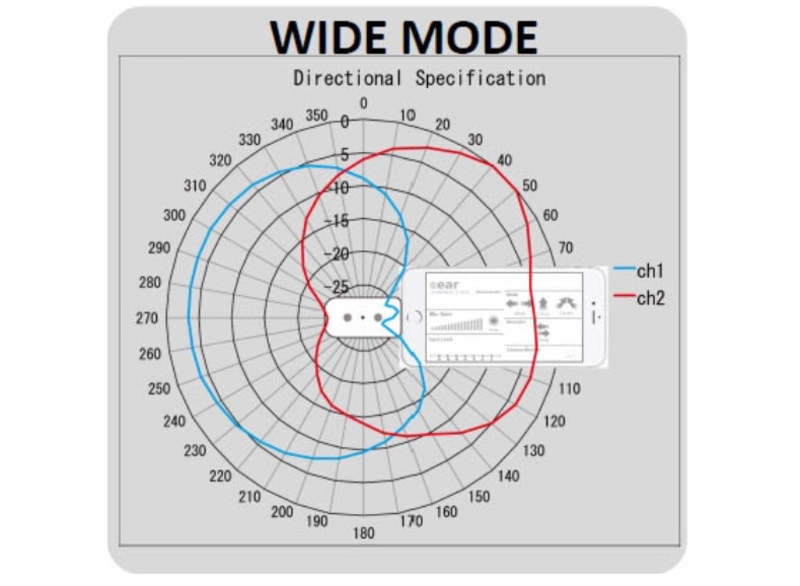
Wideモードでのマイクの指向性
まずは、モードの設定です。実は、このDOMINO 2MICは、広がりのある立体的なサウンドが録音できるのが大きな特徴ですが、それを実現するのがWideモードというもの。このWideモードの収音範囲を見てみると、図のようになっているんです。
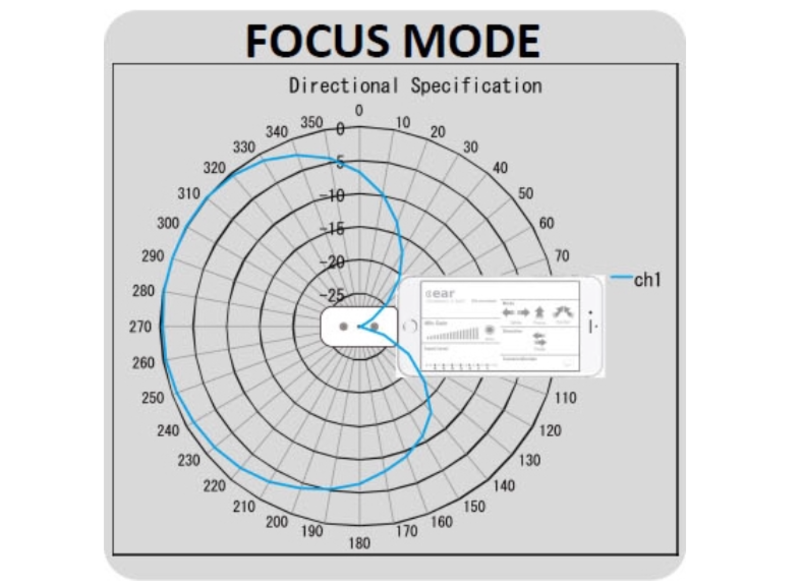
Focusモードでのマイクの指向性
一方、Focusモードにすると、マイクの収音特性はまったく変わってきます。つまり、マイクを向けた方向の音だけを収録する単指向マイクへと変身するんです。インタビューを録音するような場合に、威力を発揮してくれそうですよね。
そして、もう一つのCenterモードはマイクの正面の音をしっかり捉えるというモード。たとえば、iPhoneのビデオカメラ機能を使って自撮りするような場合、このCenterモードにしておけば、自分のしゃべる声をしっかり捉えることが可能になるわけです。
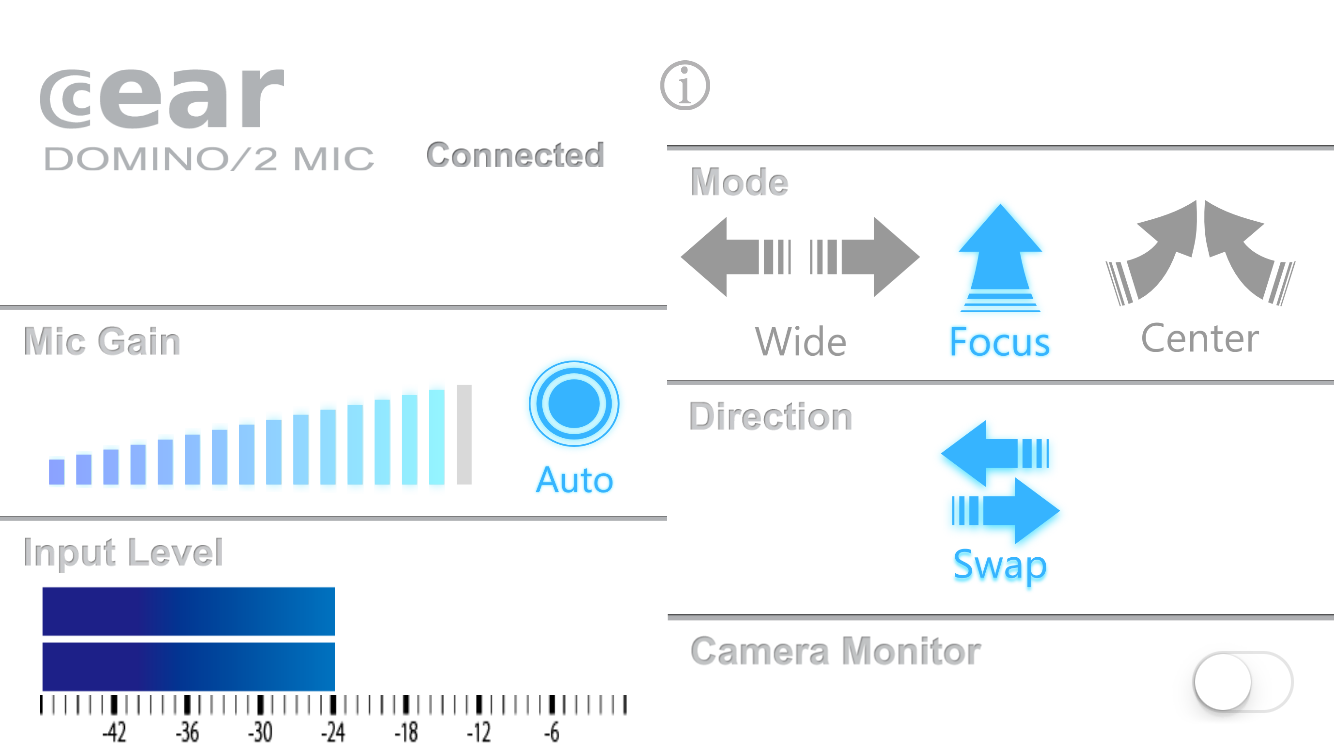
Autoモードにすれば、音量に応じてゲインが自動的に調整される
また、このモード切替とともに、非常に重要になるのがマイクのゲイン調整です。DOMINO 2MICではオートゲインモードと手動モードがあります。インタビューをするような場合は、Autoボタンを押してオートゲインモードにしておくのが便利ですが、その場の状況をリアルに録音したいという場合なら手動にしておくのがお勧め。そうすれば、小さい音は小さく、大きい音は大きく録音できるため、迫力、リアルさが変わってくるからです。
ただし、手動の場合は、実際の入力音を確認しつつ、レベルオーバーしないように、入力ゲインを調整しておいてください。
そのほか、Directionというところのスイッチを使くことで左右チャンネルを入れ替えることが可能になっています。これはLightning端子に挿す際に、マイクを画面側に向けているか、反対に向けているか、またLightning端子を右にしてiPhoneを構えるか、左にして構えるかによって、左右が入れ替わってしまうのを調整するための機能となっています。
また、Camera Monitorをオンにすると、カメラ映像を見ながら、この設定作業ができるようになっているんですね。
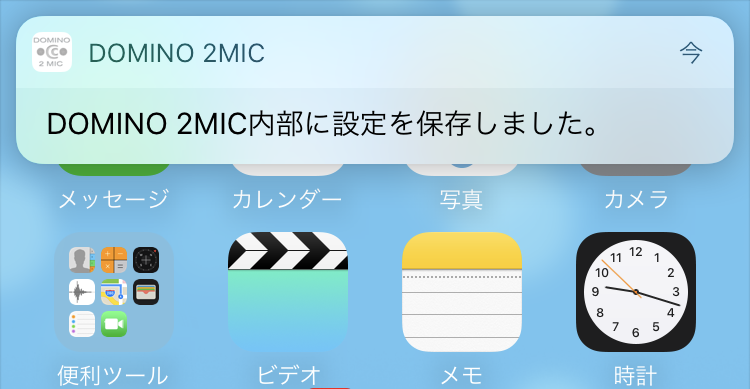
DOMINO 2MIC SETTINGを落とすと、自動的に設定データが、保存される
さて、このようなセッティングを終えたら、もうこのアプリは落としてしまっても大丈夫です。というのも、このモードやマイクゲインの処理は、このアプリが行っているのではなく、DOMINO 2MIC内蔵のDSPプロセッサが行っているからなのです。また、設定したモードやマイクゲインの設定は、DOMINO 2MIC側が覚えておいてくれるので、一度取り外して、また接続しても、前に設定したものが有効になっているのです。
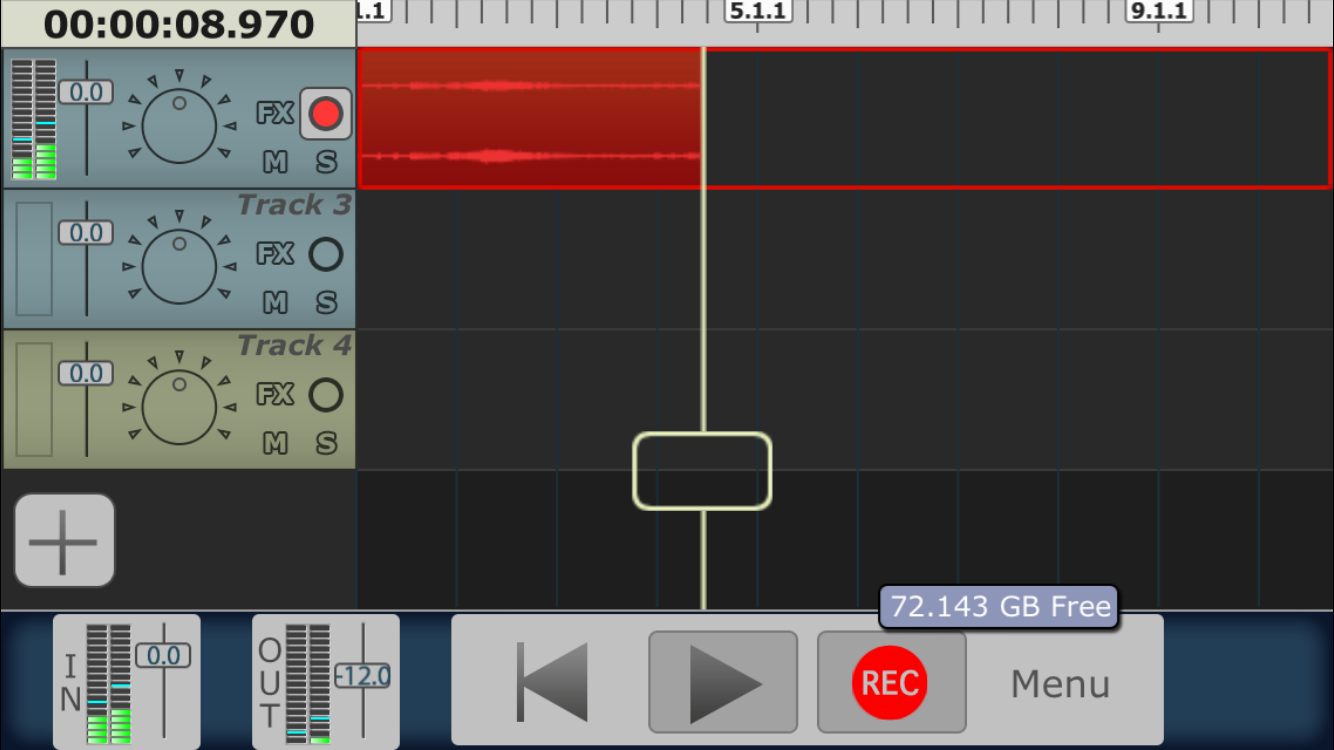
Multitrack DAWでもステレオで広がったサウンドで録音することができた
このようにして設定を終えたら、いざレコーディング。iOS標準のビデオ撮影機能を使っても、広がりのある音で録音することができるし、DAW系でいえば、Multitrack DAWやFL Studio Mobileを使ってレコーディングするというのもいいですよね。
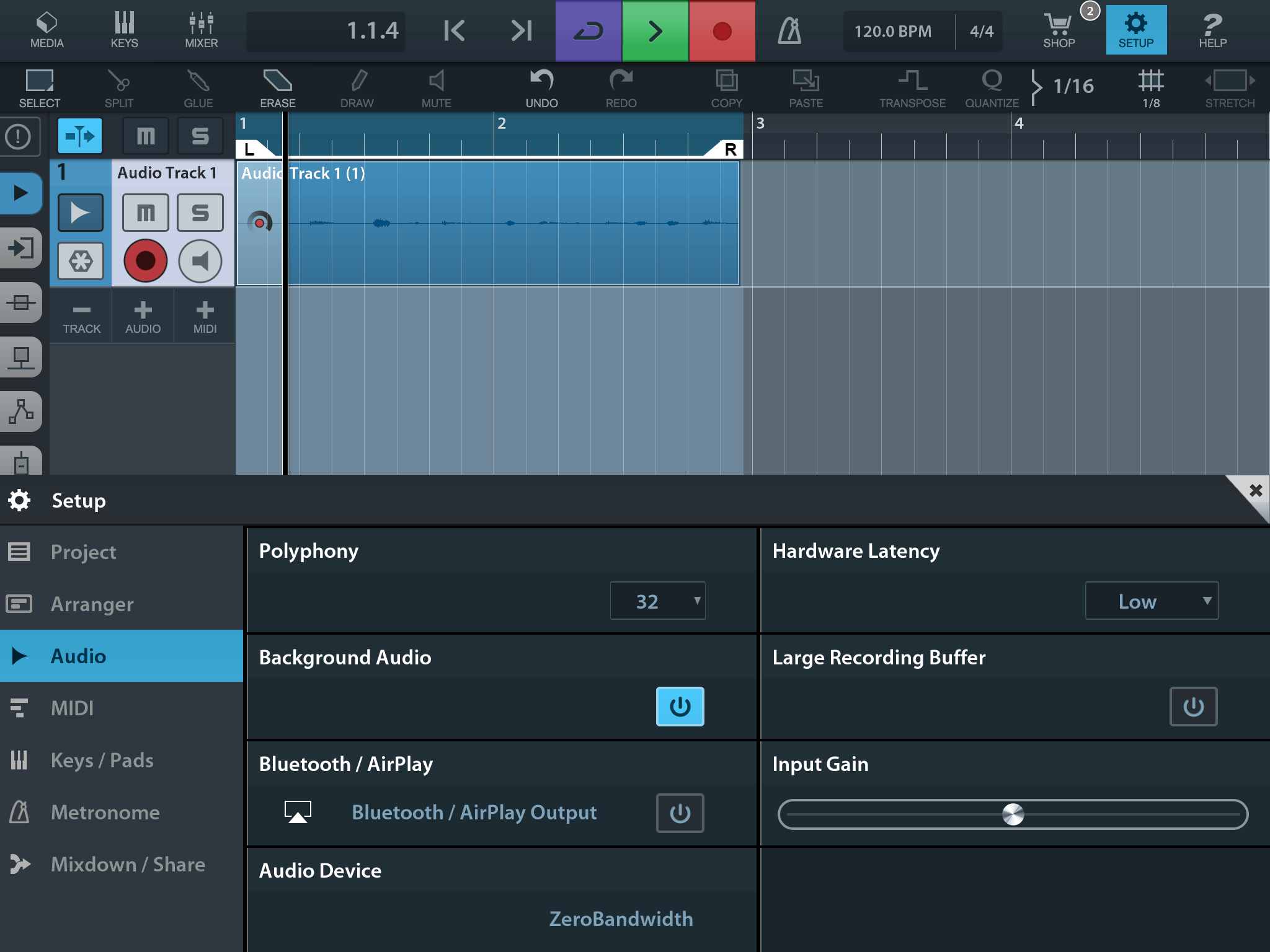
iPadで使った場合、Cubasisでもしっかりレコーディングすることができた
iPadであればCubasisやAuriaなどのDAWで使うことも可能となっています。そして、マイクから入ってくる音をリアルタイムでモニタリングすることもできるのですが、この際、いくつかの注意点もあります。
一つ目はiPhone 7やiPhone 7 Plusの場合は、アナログのヘッドホン端子が存在せず、普通ヘッドホンを使うためのLightning端子はマイク用に埋まってしまうために、モニターすることができません。Bluetoothヘッドホンを接続しても、これでモニターすることができないため、ここはエアでの音を聴きながら作業をしていくほかはなさそうです。
一方、iPhone 6以前のものやiPadなどを用いる場合はDOMINO 2MICから入ってきた音が、ヘッドホン端子へそのまま届くようになっているので、しっかりヘッドホンでモニターしながらレコーディングを行うことが可能です。
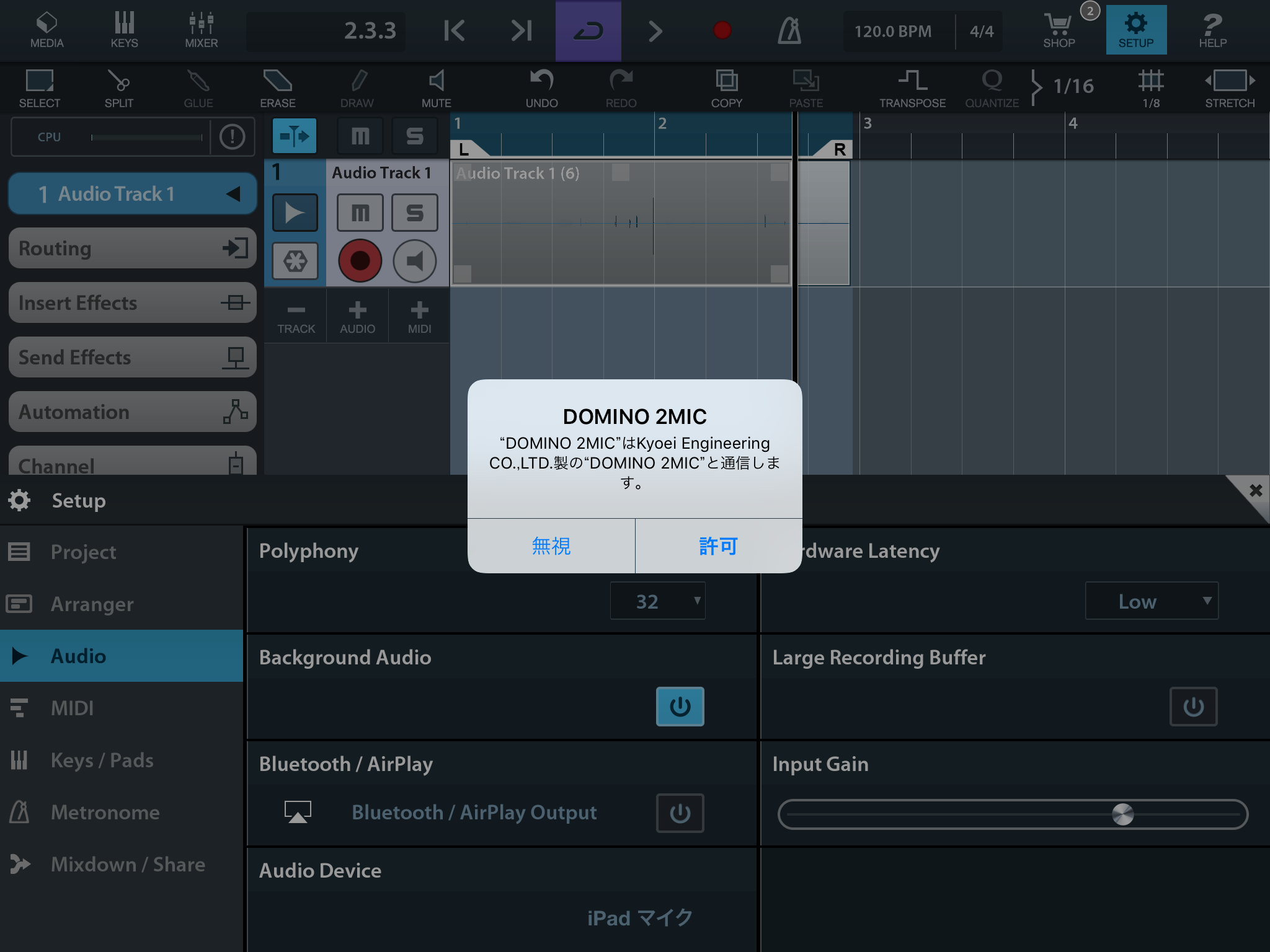
マイク付きイヤフォンなどでモニターする場合は、後からDOMINO 2MICを接続する
ただし、iPhone付属のマイク付きイヤフォンを使う場合には使う場合には、ちょっと注意が必要です。というのも、先にDOMINO 2MICを接続してから、マイク付きイヤフォンを接続すると、マイク付きイヤフォン側が有効になってしまうからです。この場合は、先にマイク付きイヤフォンを接続した後で、DOMINO 2MICをLightning端子に接続する順番にしてください。接続すると、DOMINO 2MICとの接続許可の表示が出るので、ここで「許可」をタップすればOK。いずれにせよ、DOMINO 2MICが動いてくるときは、青いLEDが点灯するので、必ずこれを確認するようにしてくださいね。
以上、立体的に音を収録できる、不思議な小さなマイク、DOMINO 2MICを紹介してみましたが、いかがだったでしょうか?最後に、もう一つ動画を掲載しておきますが、工夫次第で、いろいろな使い方ができそうですよね。
【関連情報】
DOMINO 2MIC製品情報
DOMINO 2MIC通信(Facebookページ)
DOMINO 2MIC SETTINGダウンロード(App Store)
共栄エンジニアリングWebサイト
【価格チェック】
◎ミュージックランドKEY渋谷店 ⇒ DOMINO 2MIC
◎Amazon ⇒ DOMINO 2MIC



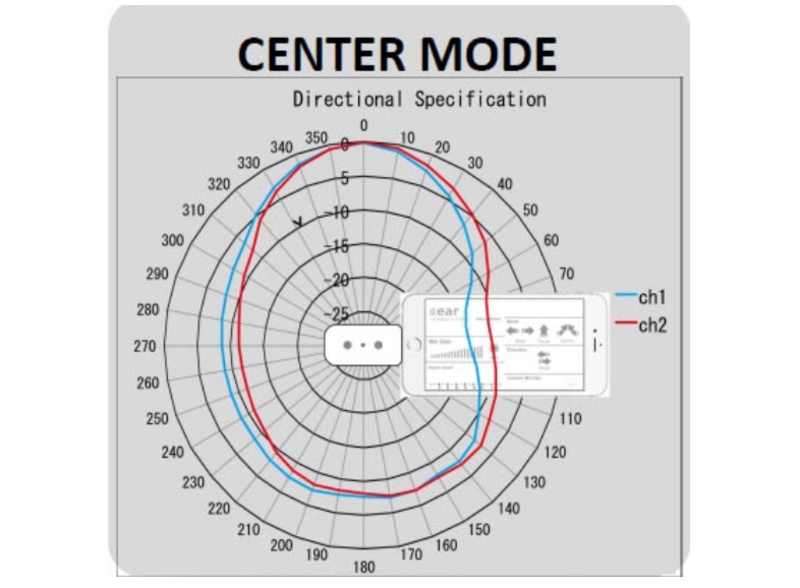
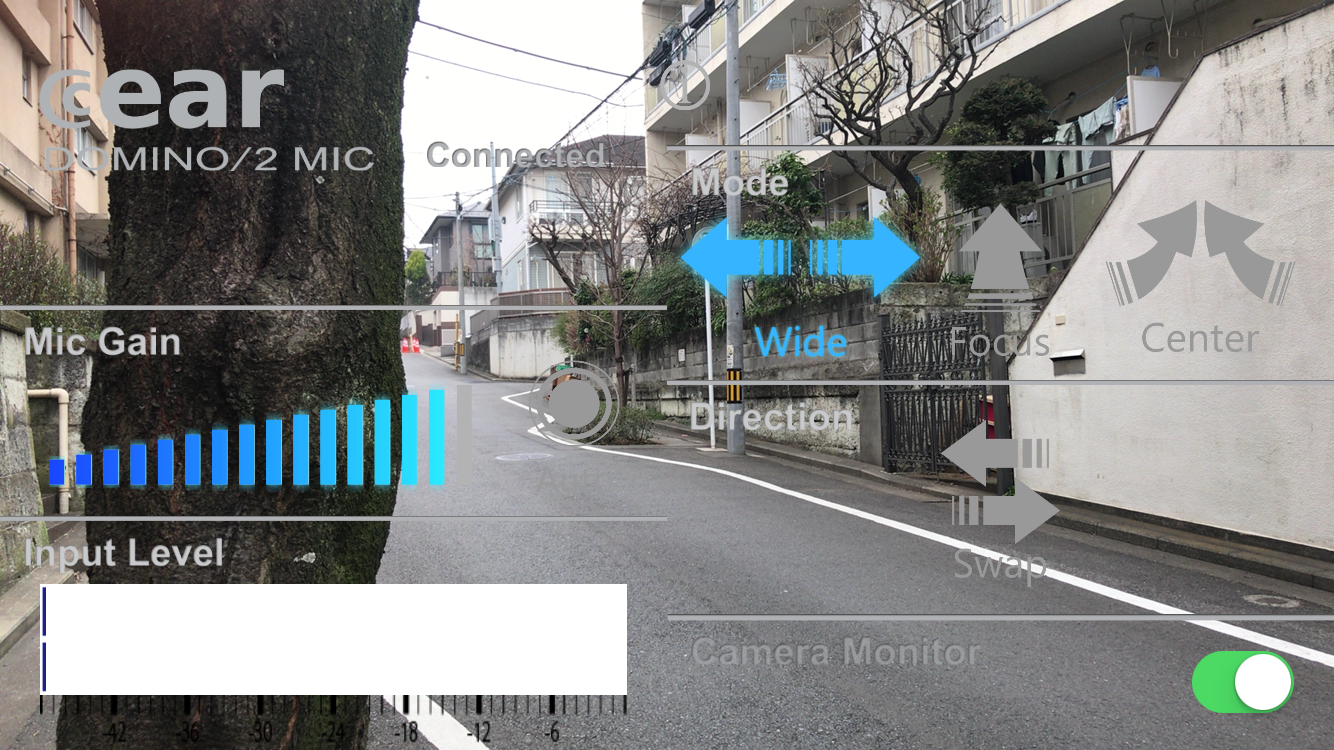
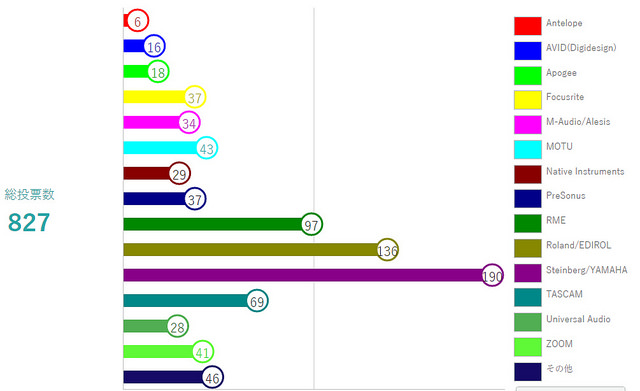
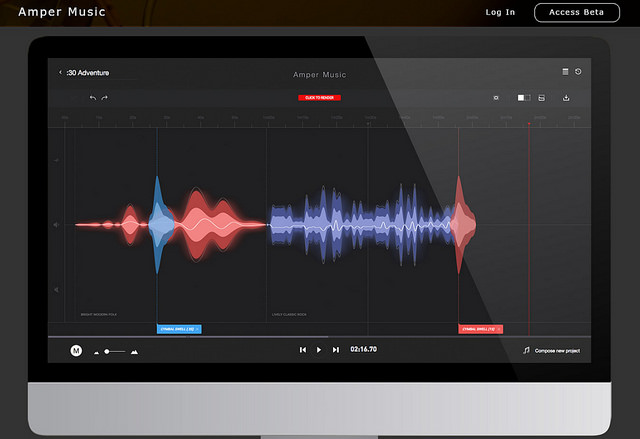
コメント
すみません
ちょっと質問よろいしいでしょうか?
今ボカキューでカバー曲を作ってましてキューベスでテンポとタイミングを設定してボイスロイドをキューベスで開いて歌詞を入れようとしてる段階何ですがボイスロイドエディタの再生バーが目茶苦茶早いんですよね
BPM170何ですが速度が早いからなのか再生バーだけ進み画面がそのままって感じで困ってます