DTMで必須の機材であるMIDIキーボード。「使ってはいるけど、ちゃんとは弾けないんだよね…」「リアルタイム入力できたらカッコいいけど、そんなの無理」って諦めてる人も少なくないと思います。また「昔、ピアノは習ってたから多少は弾けるものの、もうちょっとうまく弾けるようになるといいな…」なんて思っている人も多いでしょう。
もちろん、大人向けのピアノ教室などはあるので、そうしたところに通ってみるのも手ですが、そのために時間を割くのは大変だと思うし、結構なレッスン料もかかります。そんな中、DTM環境をそのまま利用し、いつでも好きな時間に、自分にマッチしたレッスンが受けられるサービスがあったとしたら、どうですか?「ピアノマーベル」は、そんなことを実現してくれる新しいWeb上のサービス。まったく鍵盤を弾いたこともないというゼロレベルの人から始められるし、それなりのテクニックを持った人が上達を目指すのにも利用可能な、幅広い人をターゲットとしたメニューを持っています。しかも最初の30日間は完全無料でレッスンを受けられるというのも嬉しいところ。実際、その「30日無料お試し」でレッスンを受けてみたので、どんなものなのか紹介してみましょう。

Windows/MacとUSB-MIDIキーボードがあればピアノレッスンが受けられるWebアプリケーション「ピアノマーベル」
ピアノマーベルは米国Piano Marvel社が開発したWindowsおよびMac(年内にiPadにも対応する予定)で利用できるピアノ練習用のWebアプリケーションです。ゲーム感覚で楽しみながら音楽理論に基づくレッスンを進めることが可能で、楽曲とレッスンは全部で3000以上あるので、初心者から上級者まで自分にマッチしたレベルで自分のペースで進めていくことが可能になっています。
普通ピアノのレッスンというと、バイエルから入って、地味で単調な練習を繰り返していくイメージが強いですが、このピアノマーベルは、一番最初の「ド、ド、ド、ド」と弾くだけのところでも、楽しい伴奏がつくので、合奏の気分を味わえるし、すぐに採点されて自分のレベルを知ることができるのも、ワクワクするところです。その後、コード、スケール、アルペジオを学び、なじみ深い童謡や、「エリーゼのために」などの演奏を通して、上達していけるとのこと。最後まで行くと、以下のビデオような演奏にまでたどり着くということですが、ここまでできるようになれたらすごいですよね。
では、このピアノマーベルのレッスンがどのようなものなのか、もう少し具体的に見ていきましょう。これを利用するためには、まずWindowsまたはMacでインターネット接続できるマシンを用意するとともに、USB-MIDIキーボードを用意します。DTMをしている方なら、普段の環境ですよね。MIDI出力付きの電子ピアノなどをお持ちの方であれば、USB-MIDIケーブルをPCに接続したり、オーディオインターフェイスのMIDI端子とMIDI接続する形でもOKですよ。
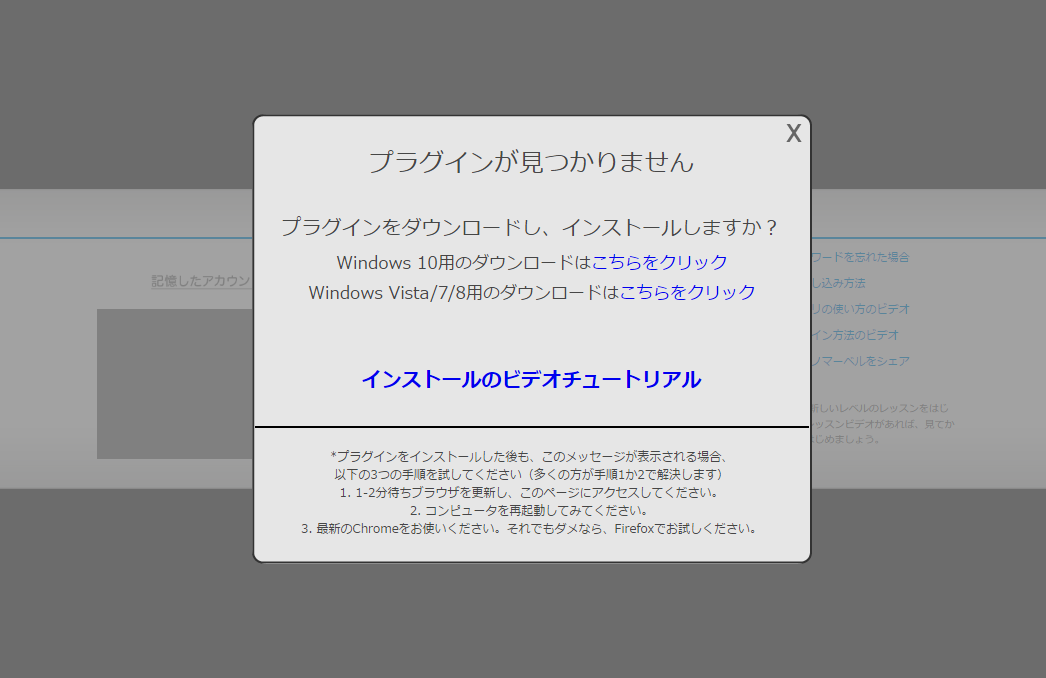
ChromeかFirefoxを使ってピアノマーベルにアクセスするとプラグインのインストールを促される
その上で「30日無料お試し」を申し込んで所定のURLへアクセスすると、「プラグインが見つかりません」というメッセージが出てくるので、指示にしたがってダウンロードした上でインストールを行います。その後、ID・パスワードを使ってログインすると、最初の準備としてキーボードのセッティングを行います。
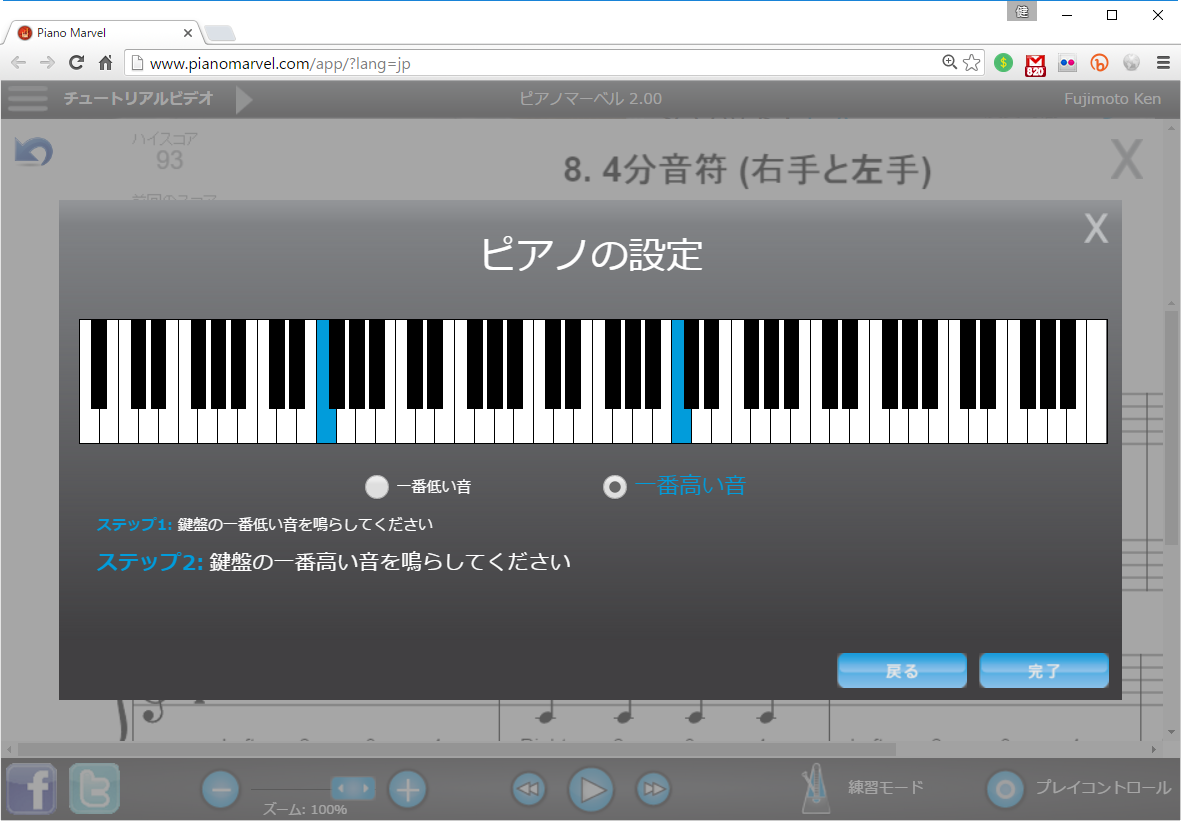
まずは接続したキーボードを設定する。初級であれば49鍵盤のUSB-MIDIキーボードでも大丈夫
ここではMIDIポートの設定を行うとともに、一番低いキー、一番高いキーを押せば準備完了となり、ここからレッスンに入れます。
メインの画面を見てみると、左側にメソッドと書かれた1-Aから6-Eの空のトロフィーが用意されています。これがピアノマーベルのメインの学習機能であるレッスンを選択するところで、数字が大きくなるほど難易度が上がっていきます。
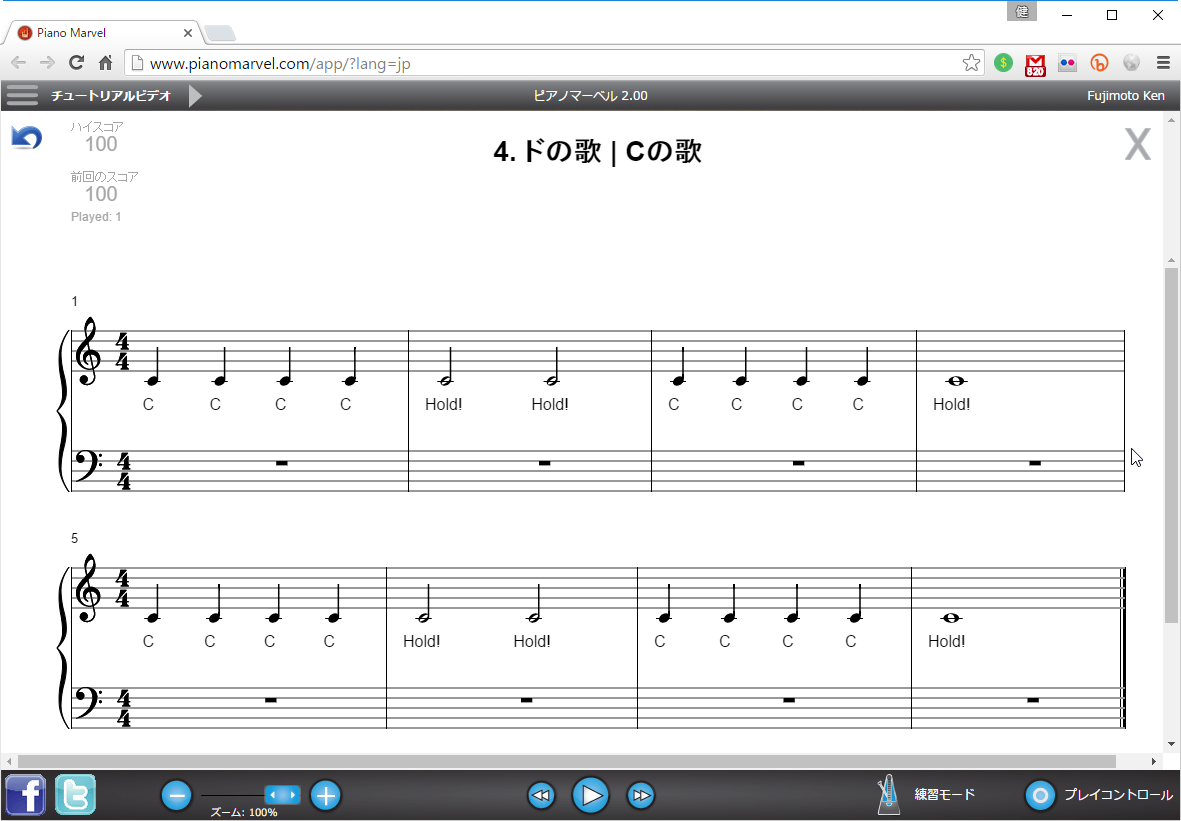
「ドの歌」を選ぶと、「ド」だけで弾く譜面が表示されるが、実際プレイしてみると、いい感じの伴奏もついて、結構気分よく弾ける
右側には曲名が一覧で表示されていますが、たとえば、上から4番目「ドの歌」を選んでみると、ドだけで構成された楽譜が表示されます。ここでプレイボタンをクリックすると、男の人の声で「One , Two , Set , Go!」とカウントされるので、それに合わせて「ド、ド、ド……」と弾いていけばいいのです。
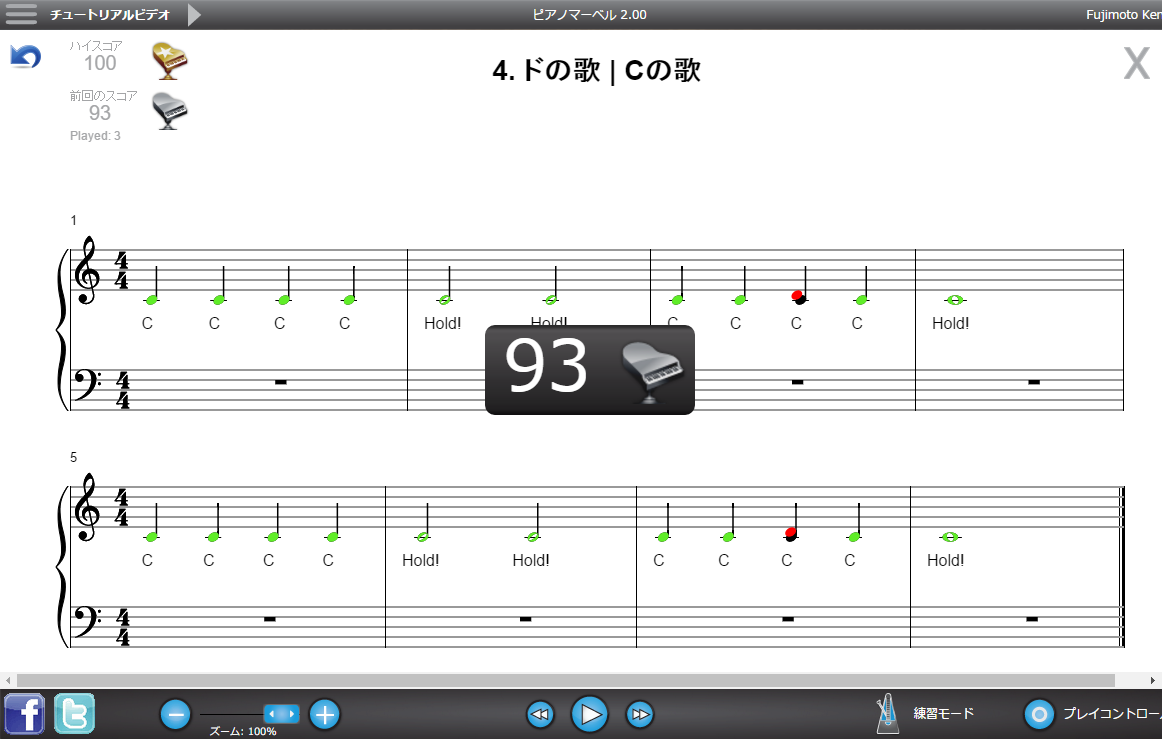
演奏が終わると、合っていたところは緑に、間違えたところは赤で表示されると同時に、採点される
演奏が終わると、即、採点が始まり、どの音符がキチンと合っていて、どの音符を外したかなども緑と赤の点で表示されます。うまくできたら、1つずつステップアップしていくと、右手と左手を交互に使うなど、少しずつ難しくなっていきます。
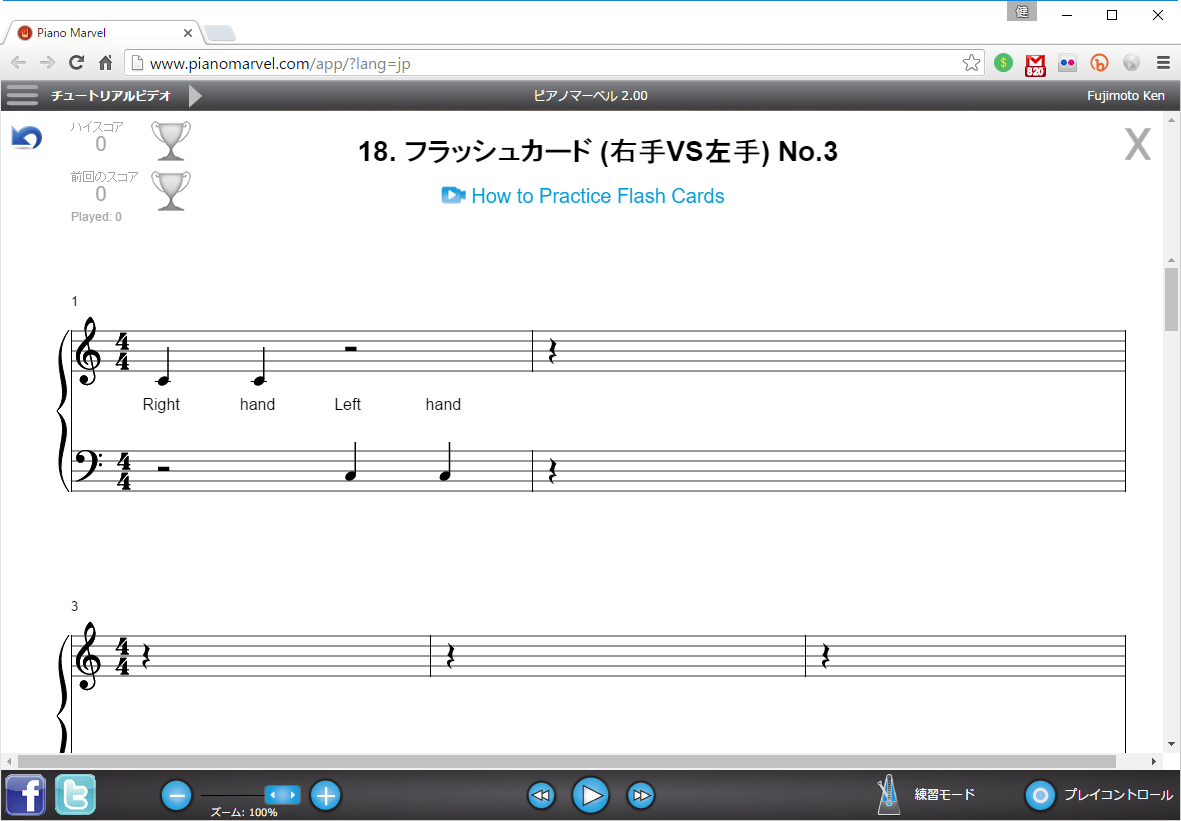
左右の手を使って演奏するなど、1ステップごとにレベルアップしていく
そうはいっても「さすがにこれは簡単すぎるよ!」というのであれば、レッスンのレベルを上げて、自分にマッチしたレベルの曲を表示させるとともに、実際にプレイしてみるといいでしょう。
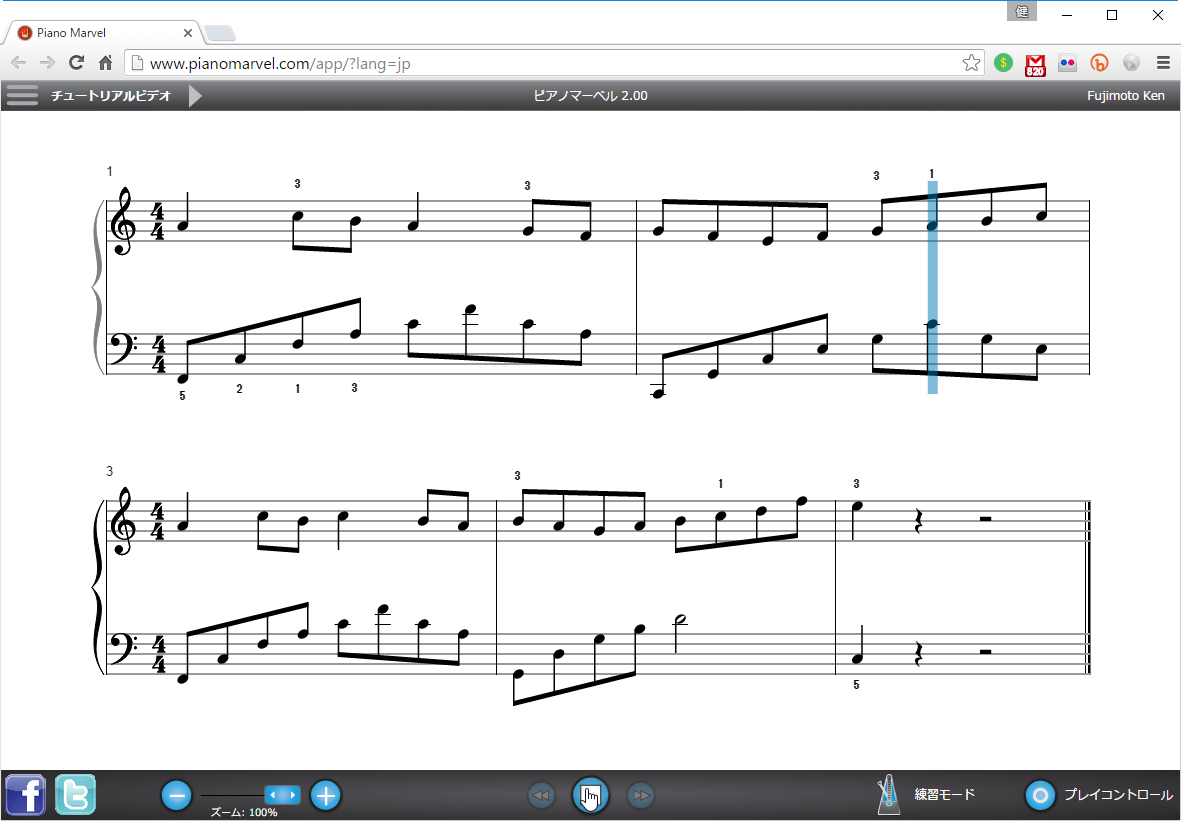
もちろん、譜面を見てすぐに弾ければいいけれど、やはりどうやって弾けばいいか分からないことだって、ありますよね。そんなときは、レッスンビデオというのが用意されているので、それを見て習えばいいわけです。レベルごとに、またレッスンごとに分かりやすい解説がされていますよ。
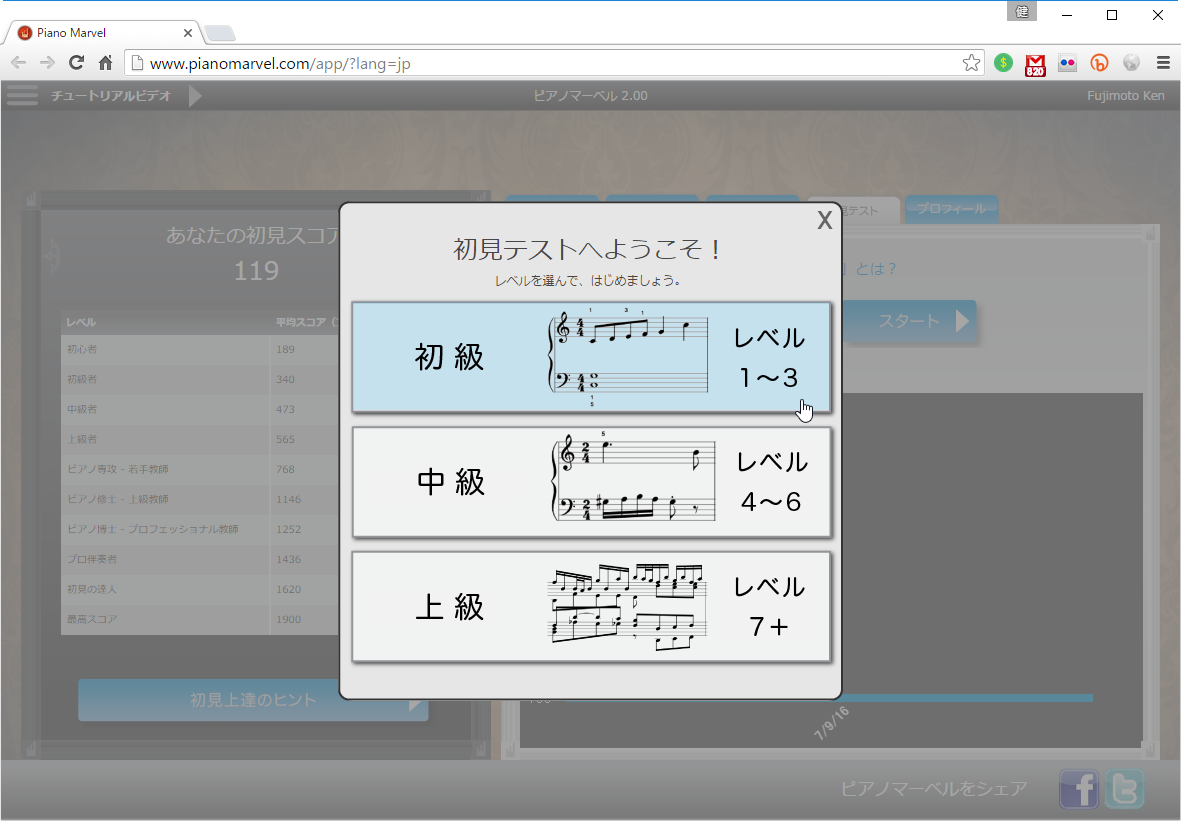
レベルごとに上達具合をチェックするための試験も用意されている
仕上げはテスト。レッスンして身に着けた実力を、初見力(はじめて見た楽譜を弾く力)のテストという形で測ってもらうことができるんですね。また、その結果は日付とともに折れ線グラフで表示されていくのえ、自分の上達具合をしっかり見ることができるのも嬉しいところですね。
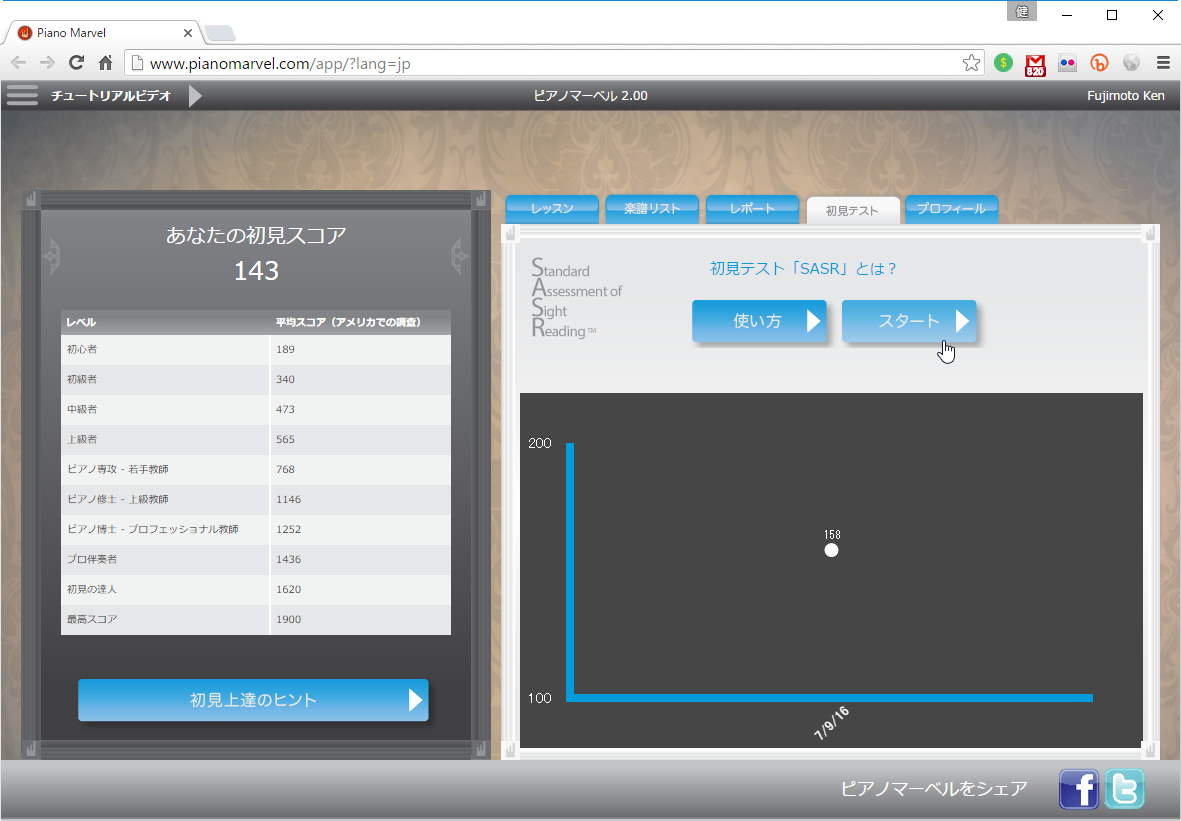
試験を受けた結果は、グラフで表示されていくので、自分の上達具合を見ることができる
なお、レッスンには膨大な曲データが用意されているので、レベルに応じてレッスンを進めていくことで、さまざまな曲を演奏することが可能なわけですが、やっぱり好きな曲、弾きたい曲を練習したいと思うことも多いでしょう。そんな場合は楽譜リストから曲を選び、それを練習するといったことも可能です。
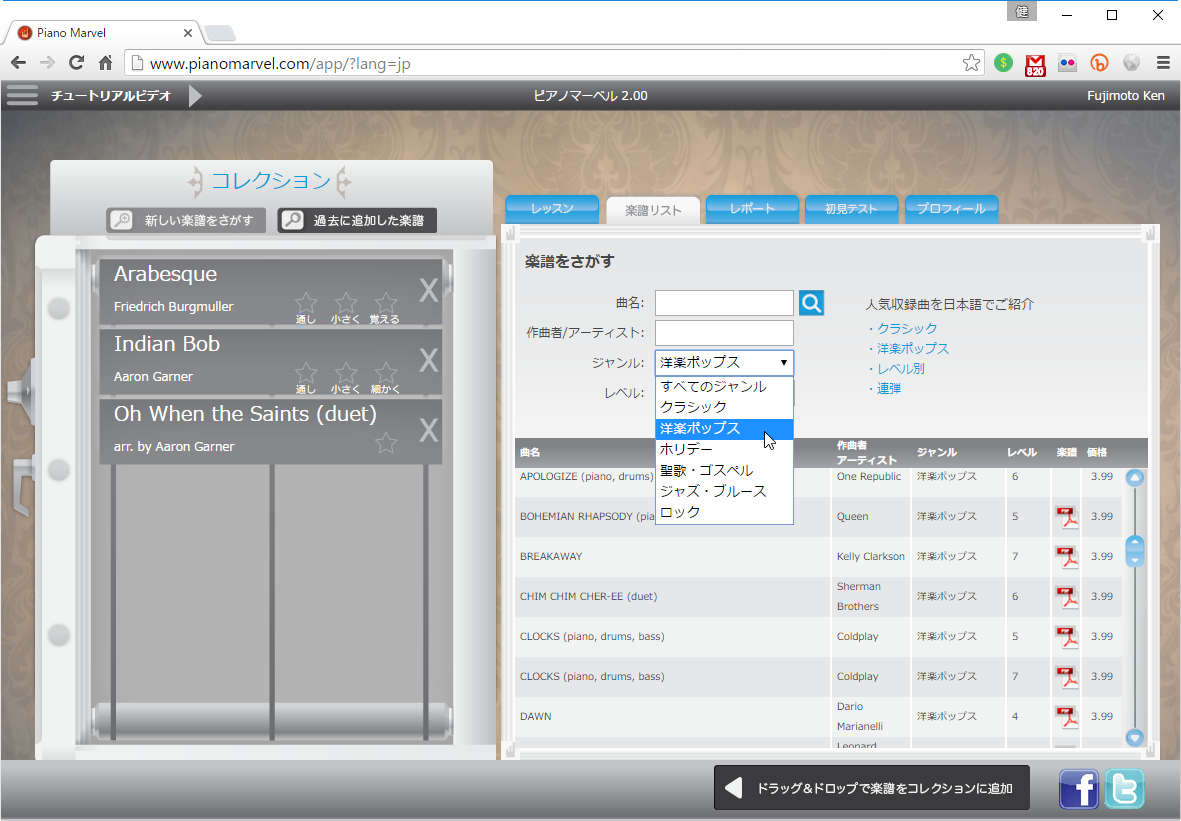
クラシックだけでなく、ポップス、ジャズ・ブルース、ロックなども用意されていており、個別に購入も可能
この楽譜リストは、ピアノ練習用の定番のクラシックがいろいろ用意されている一方、洋楽ポップスの楽曲もたくさん用意されています。こうした著作権が切れていない曲の場合は、基本的に1曲3.99ドル(400円程度)で購入する形にはなりますが、同じように練習することができるようになっています。また、クラシックの一部の楽曲は、PDFでダウンロードし、印刷することも可能になっていますよ。
ところで、このピアノマーベルは、Webアプリケーションという性格もあって、そのままの状態だと、鍵盤を弾いても音が出ないんです。電子ピアノを接続しているような場合なら、電子ピアノ自体で音をだせばいいわけですが、USB-MIDIキーボードを使っている場合には、ちょっと設定が必要になってきます。
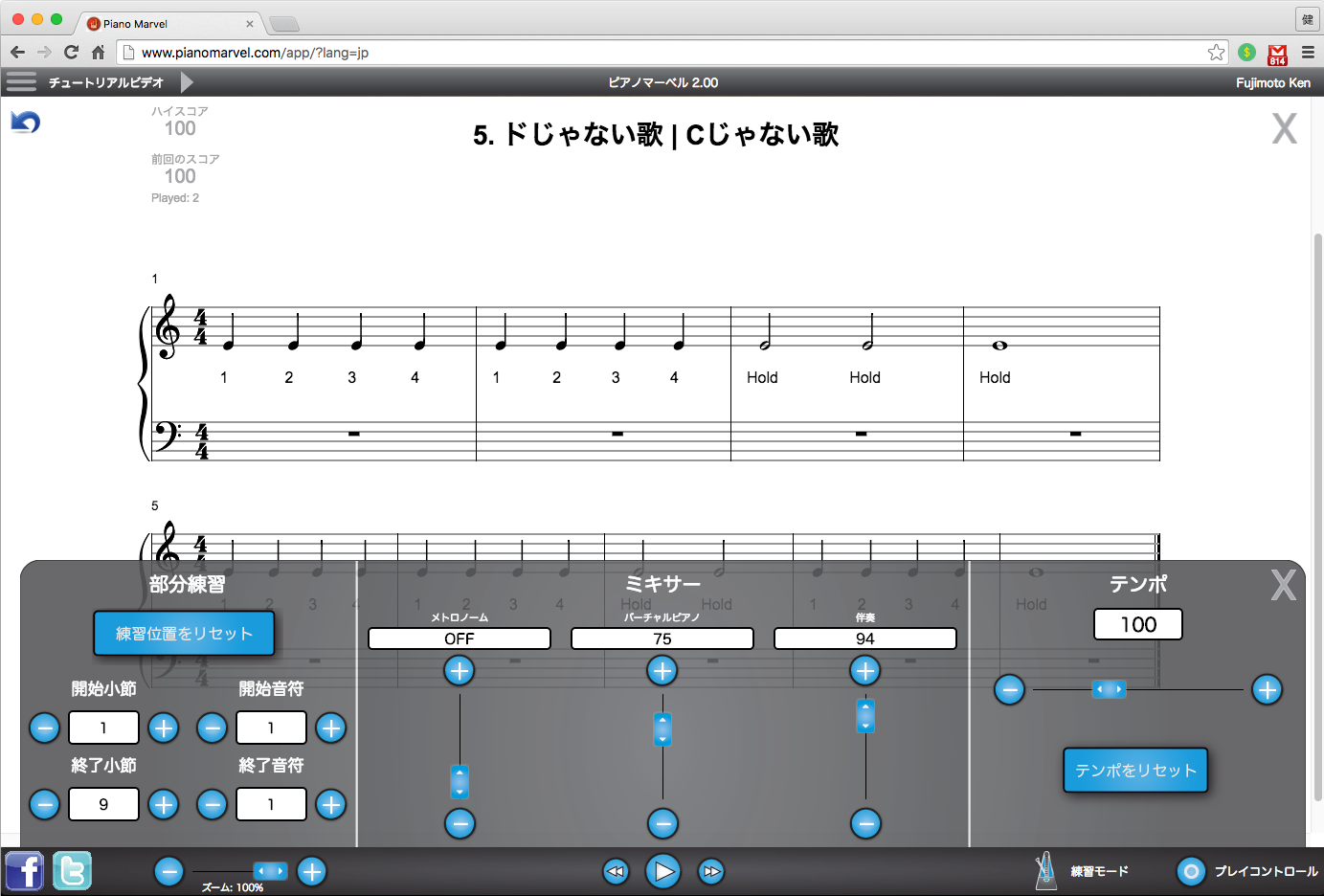
Macの場合バーチャルピアノを利用することで、鍵盤を弾いた音を出すことが可能になる
まずMacで使っている場合には、プレイコントロールというボタンを押すと出てくる画面の中に「バーチャルピアノ」というものがあるので、これをオンにするとともにレベルを上げていくとピアノ音が鳴るようになります。ただ、正直なところ、このバーチャルピアノの音、ちょっとショボイんですよね…。
そこで、もう少しまともな音にするためにはDAWを活用する形になります。そう、CubaseでもStudio Oneでも自分で持っているDAWを起動するとともに、ピアノ音源を立ち上げて、バックで鳴らせばいいわけですね。
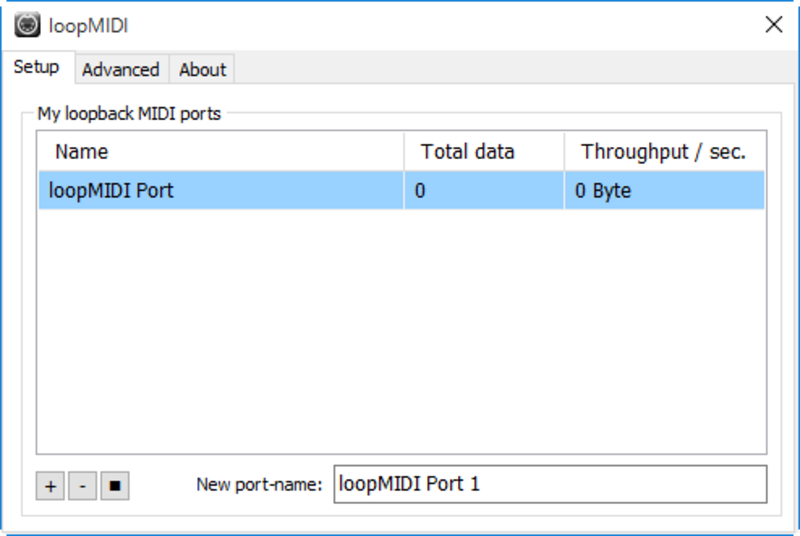
loopMIDIを起動し、左下の「+」をクリックし、仮想MIDIポートを1つ作る
一方、Windowsの場合、バーチャルピアノが開発中とのことでまだ利用できないので、DAWでのピアノ機能を使うのが必須となるのですが、その場合も少し工夫が必要となってくるのです。というのも、WindowsではピアノマーベルとDAWでMIDIポートを同時に使うことができないので、loopMIDIというフリーソフトをインストールして利用する必要があるのです。
※追記 2016.10.22
最新版のWindows版ピアノマーベルにバーチャルピアノ機能が搭載され、Macと同様に使えるようになりました。音質重視であれば、ここにあるloopMIDIを使った方法が引き続き有効です。
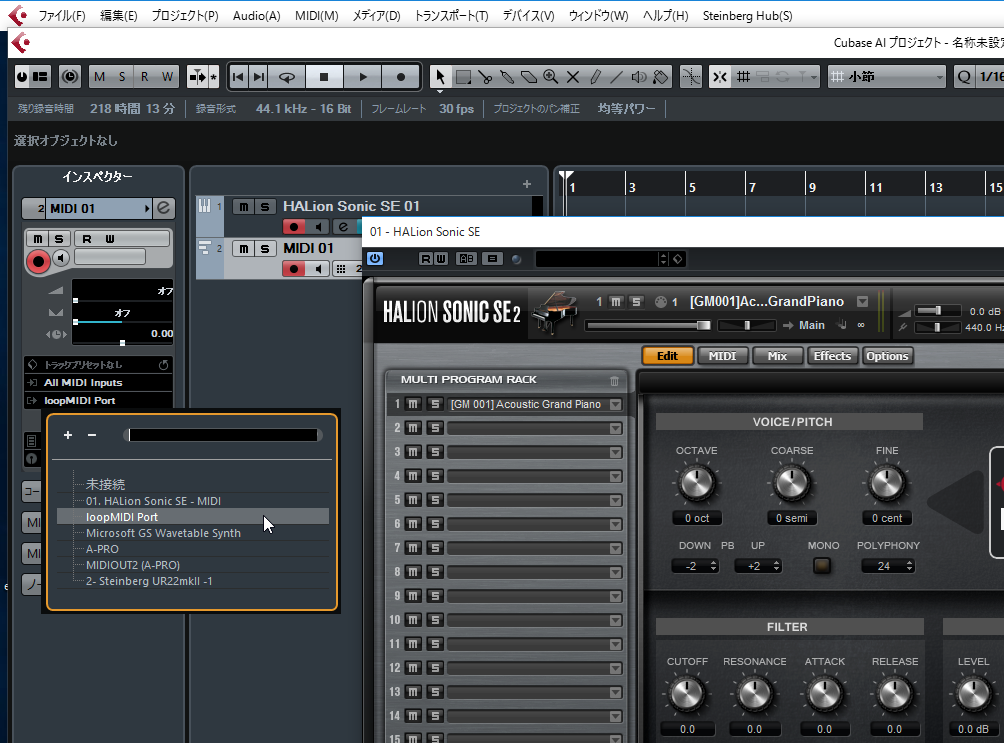
DAWを起動し、ピアノ音源を設定するとともにMIDIトラックを作成し、出力先を仮想MIDIポートに設定する
このloopMIDIを起動後、「+」ボタンを1回クリックすると「loopMIDI Port」という仮想のMIDIポートが作られます。この状態で、CubaseでもSONARでもABILITYでも、手持ちのDAWを起動するとともに、ピアノ音源を設定してMIDIキーボードから演奏できるようにします。
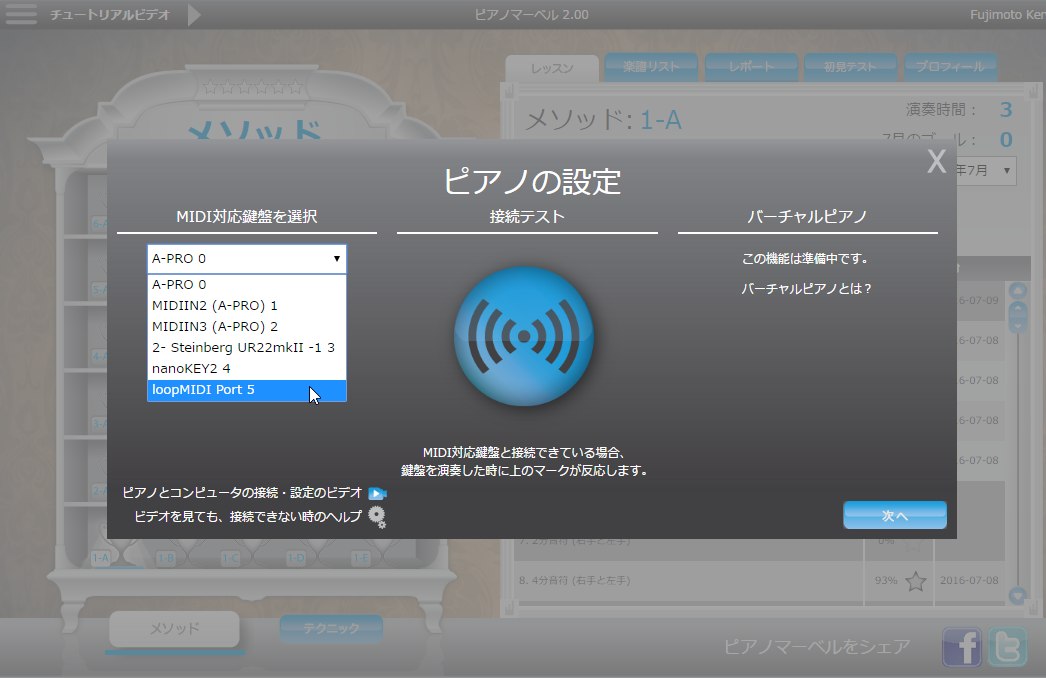
ピアノマーベルの入力を仮想MIDIポートに設定する
さらにMIDIトラックを作成し、その出力先を先ほどの「loopMIDI Port」に設定し、ピアノ音源とloopMIDI Portの両方に信号が行くようにするのです。その後、ピアノマーベルの「ピアノの設定」画面において「MIDI対応鍵盤を選択」のところで「loopMIDI Port」を設定するとDAWを経由して、ここにMIDI信号が送られてくるというわけなのです。ちょっと面倒ではありますが、1回設定してしまえばOKですからね。
このようにピアノマーベルは、DTM環境を利用しながらキーボードの演奏を練習できる、とっても嬉しいサービスです。前述の通り、30日は無料でプレイできるほか、エントリーレベルのレッスンのレベル1については、その後も無料で使い続けることが可能です。
実際に使ってみて、引き続きレッスンを続けたいと思った場合は、その先、月額12ドル(約1,200円)のプレミアムアカウントを申し込むことで、利用を続けることが可能です。支払いはクレジットカードかPayPalの登録が必要となりますが、ここまで見てきても分かる通り、すべて日本語で操作し、日本語で支払い操作をしていくことが可能なので、ドルでの支払いではありますが、心配はいらないですよ。国内には、Sound Marvelという日本総代理店もあるので、日本語での問い合わせなどができるのも安心なところですね。
まずは「30日無料お試し」を使ってみてはいかがでしょうか?
(協力:Sound Marvel )
※追記 2017.02.01
ピアノマーベルのiPadアプリがリリースされています。
【関連サイト】
ピアノマーベルサイト
30日無料お試しページ
loopMIDIダウンロード


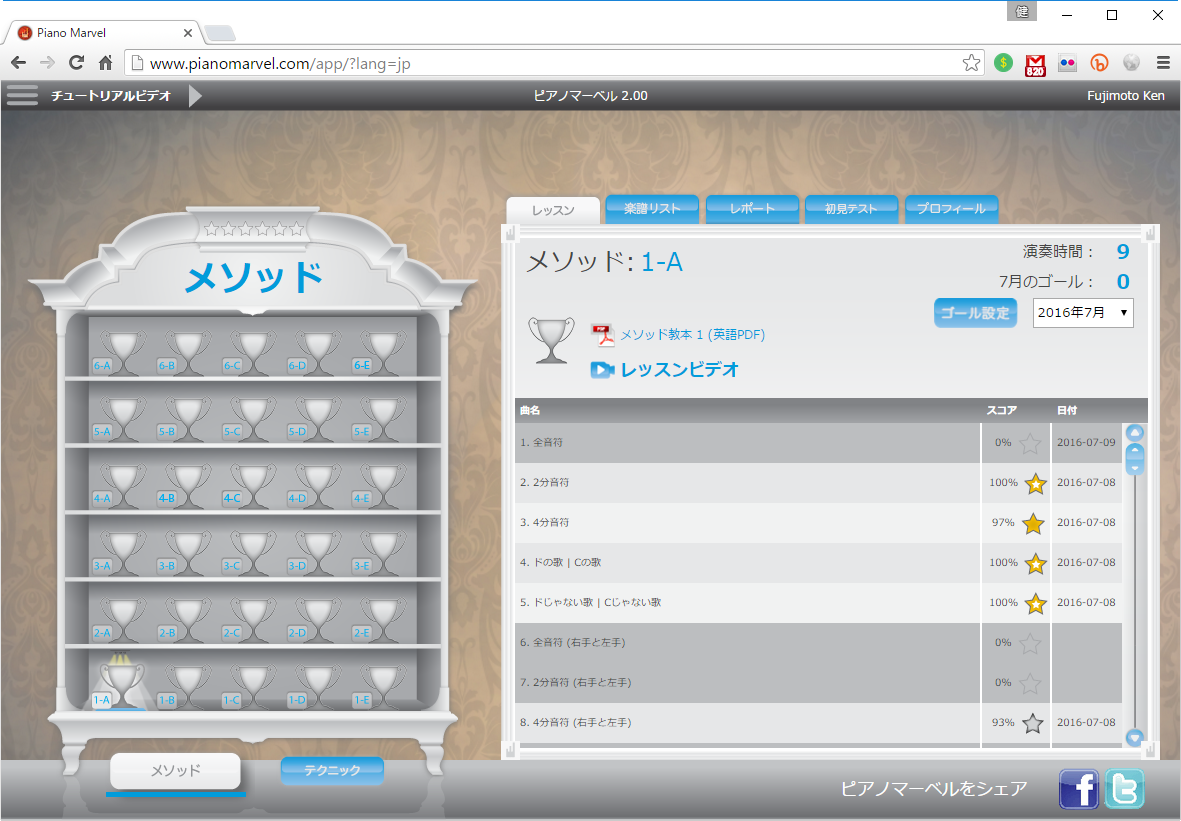

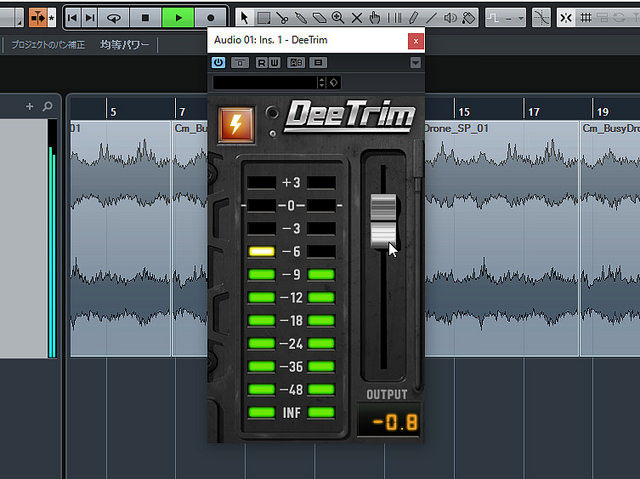
コメント
いい時代になりましたね、昔のピアノの先生はとにかく怖かったです、子供でも容赦なくブチ切れられました、今でもトラウマです。
WindowsでStudio Oneを使用しているのですが、loop midiをインストール後、DAWで音源立ち上げ後の操作がわかりません。。。出力先をloop midiにするにはどこから入ればいいのでしょうか。。
てつさん
loopMIDIの画面で左下にある「+」をクリックする、loopMIDIという仮想ドライバが1つ追加されます。これを使ってみてください。
藤本さんはじめまして。
この記事をきっかけにピアノマーベルでレッスンを受けてみたいと思っております。
私はStudio oneの中のピアノ音源を使用したいのですが、設定がいまいちよくわからず困っております。
上の記事を読み、windowsなのでloop midiをダウンロードし、「+」ボタンを1回クリックし、仮想のMIDIポートを作成するる所までは出来ました。
その後Studio oneを立ち上げて、新規トラックを作り、使用したいピアノ音源を立ち上げ。。。。た所まではいいのですが、この先がわかりません。
トラックの出力先をloopmidiにするというのはどこから出来るのでしょうか?また、オーディオ設定の所に外部デバイス(受信元、送信先)などがありますが、この辺りも何か設定をしないといけないのでしょうか?現在は受信元が使用中のmidiキーボード、送信先がオーディオインターフェースとなっております。
設定がわからず、こちらでお伺いするもの大変失礼かなと思ったのですが、もしお時間があるようでしたらご回答の程、よろしくお願い致します。
まみさん
こんにちは。DAWが違うとなかなか設定の仕方が分からないですよね。
いま、私も試してみました。Studio Oneの場合MIDIトラックというのがないので、インストゥルメントトラックを利用するのですが、事前の準備が必要です。
LoopMIDIの設定後(すでに終わってると思いますが)オプションの外部デバイスのところで、新規インストゥルメントを追加してください。その際のMIDIの出力先の設定をLoopMIDIにしておきます。
その後、Studio Oneでピアノ音源のトラックに加え、もう一つインストゥルメントトラックを追加した上で、その出力先としていま追加したLoopMIDIの音源を設定するのです。あとは記事のとおりですので、試してみてください。
藤本さん
お世話になっております。
御回答ありがとうございます!
昨日藤本さんに教えて頂いた通りに設定をしてみたのですが、私の設定の仕方が悪いためかあと一歩の所で音がでません。
オプションから外部デバイス→新規インストゥルメントで出力先をLoopMIDIにし、その後Studio oneを立ち上げてピアノ音源を呼び出しました。この時点でトラックは1つ。さらにインストゥルメントのトラックを追加し、出力先をLoop MIDIに設定しました。
これで画面上のトラックは2つになります。
ピアノ音源のトラックと出力先をLoopMIDIにしたトラックです。
ピアノマーベルを立ち上げ、LoopMIDIに設定を合わせると
Studio one側で
ピアノ音源のトラックが選択された状態ですとピアノの音は鳴りますが、ピアノマーベル側は反応しません。
出力先をLoopMIDIに設定したトラックが選択された状態ですと、ピアノは鳴りませんが、ピアノマーベルは反応致します。
昨日はどっちのトラックを選択した状態にすればいいのだろう?と悩んでおりました。
もう一息という所なのですが、きっと何か簡単な設定ミスをしていると思うのですが、、
私の理解力が浅はかなため何度も申し訳ありませんが、よろしくお願い致します。
まみさん
いま、自分でも改めて最新のピアノマーベルで試してみたので、うまく行けるはず。
あと一息ですね。
まずStudio One側ですが2つのトラックとも録音ボタンをオンに設定してください。
すると鍵盤を弾くと2つのトラックともに、レベルメーターが反応するはずです。
これでピアノ音源がなっていると同時に、LoopMIDIに信号が送られていることが確認できます。
一方、ピアノマーベルの設定画面において、LoopMIDIを設定すれば、こちらにも信号が行くことが確認できると思いますが、どうでしょうか?
藤本さん
ご回答ありがとうございます。
早速ご指導頂いた通りに設定した所、無事に音を鳴らす事が出来ました!
ピアノマーベルの方も信号が届いており、これで良い音で練習が出来そうです!
本当にありがとうございました!!