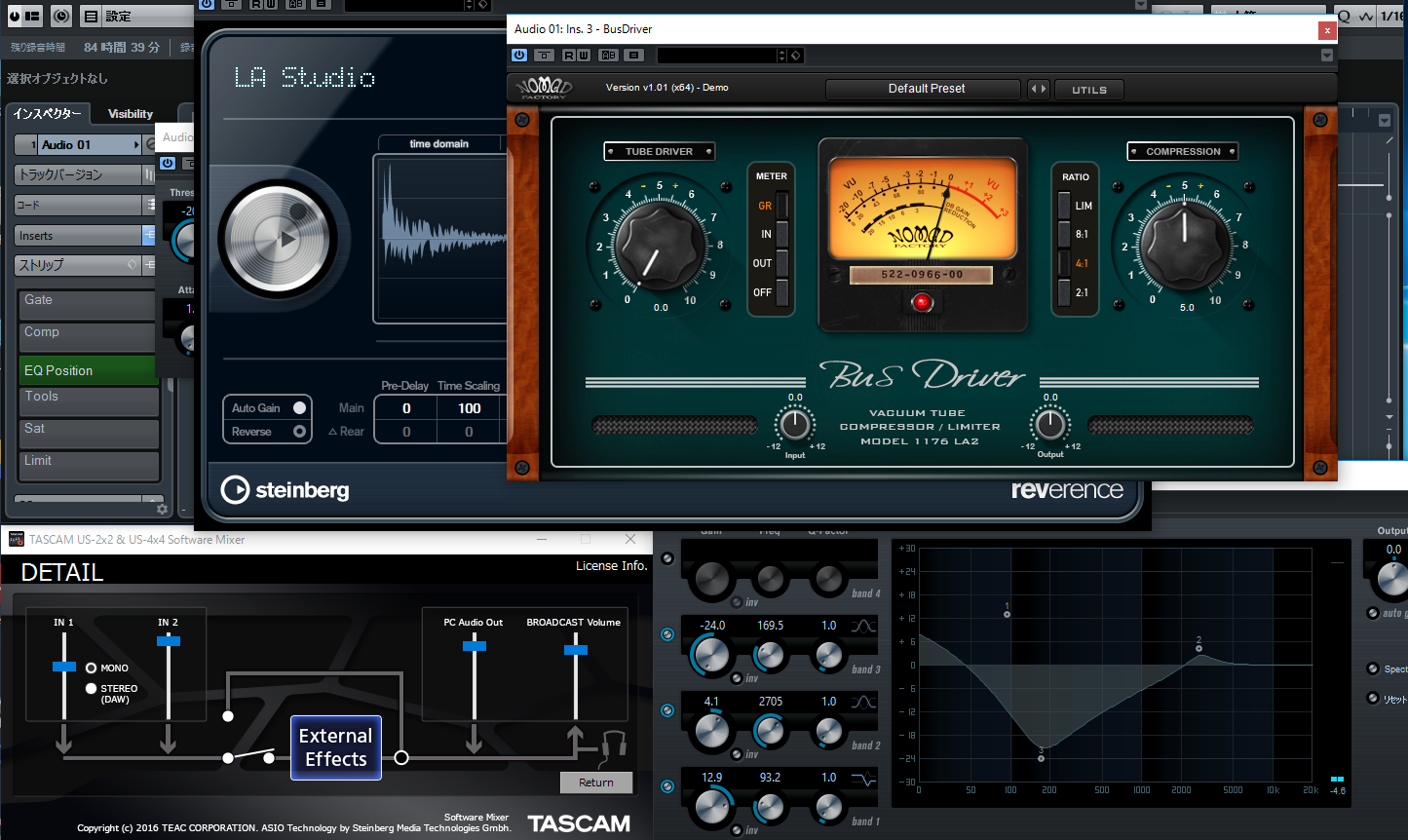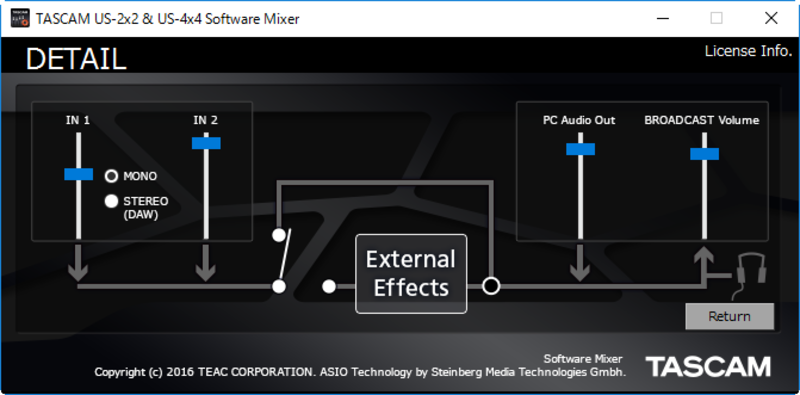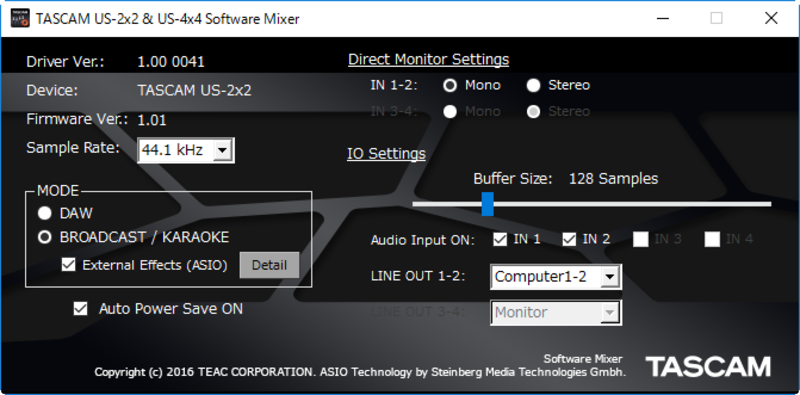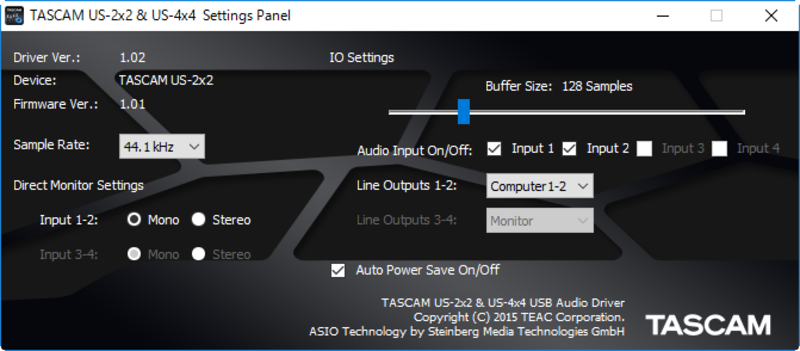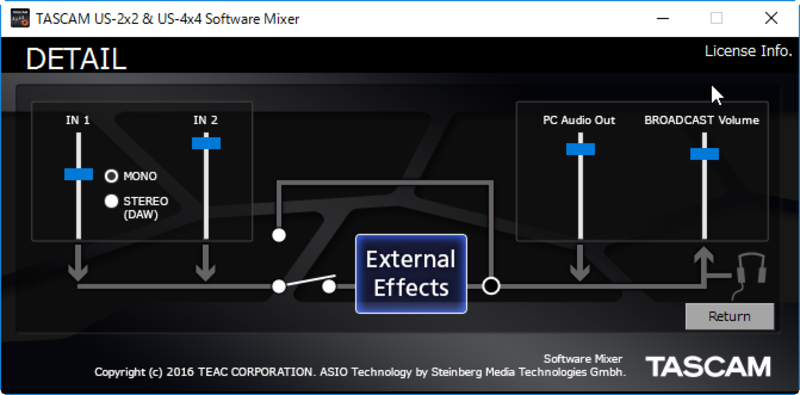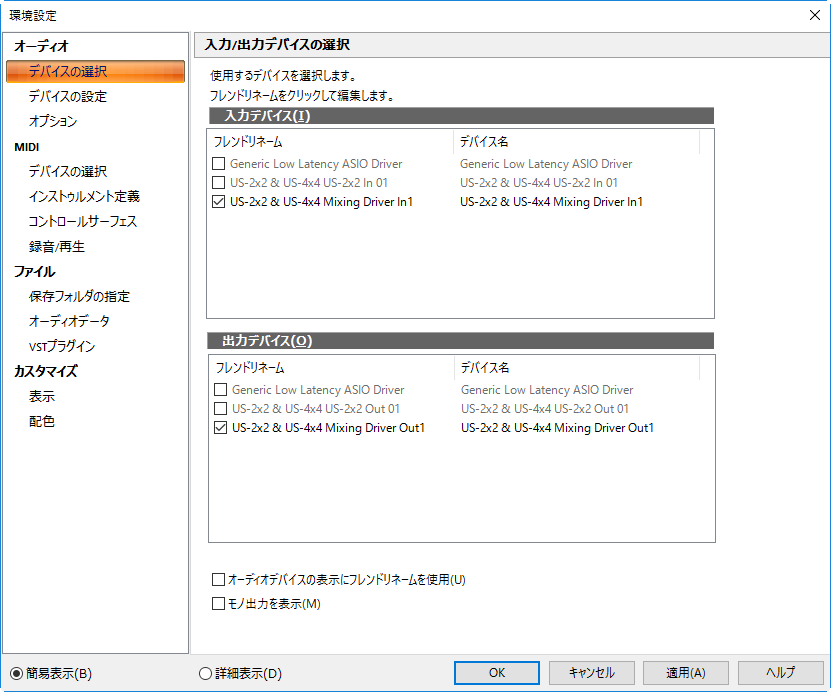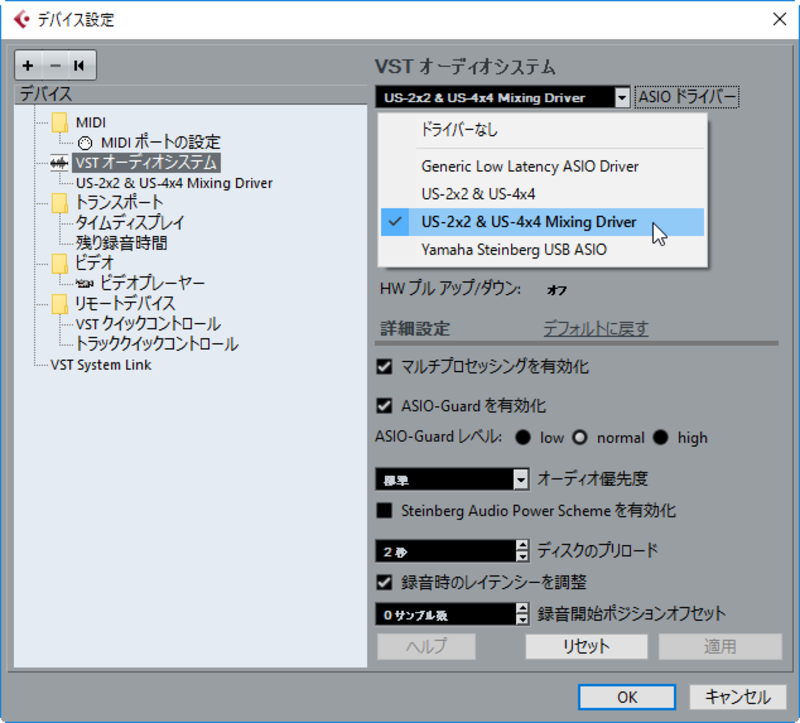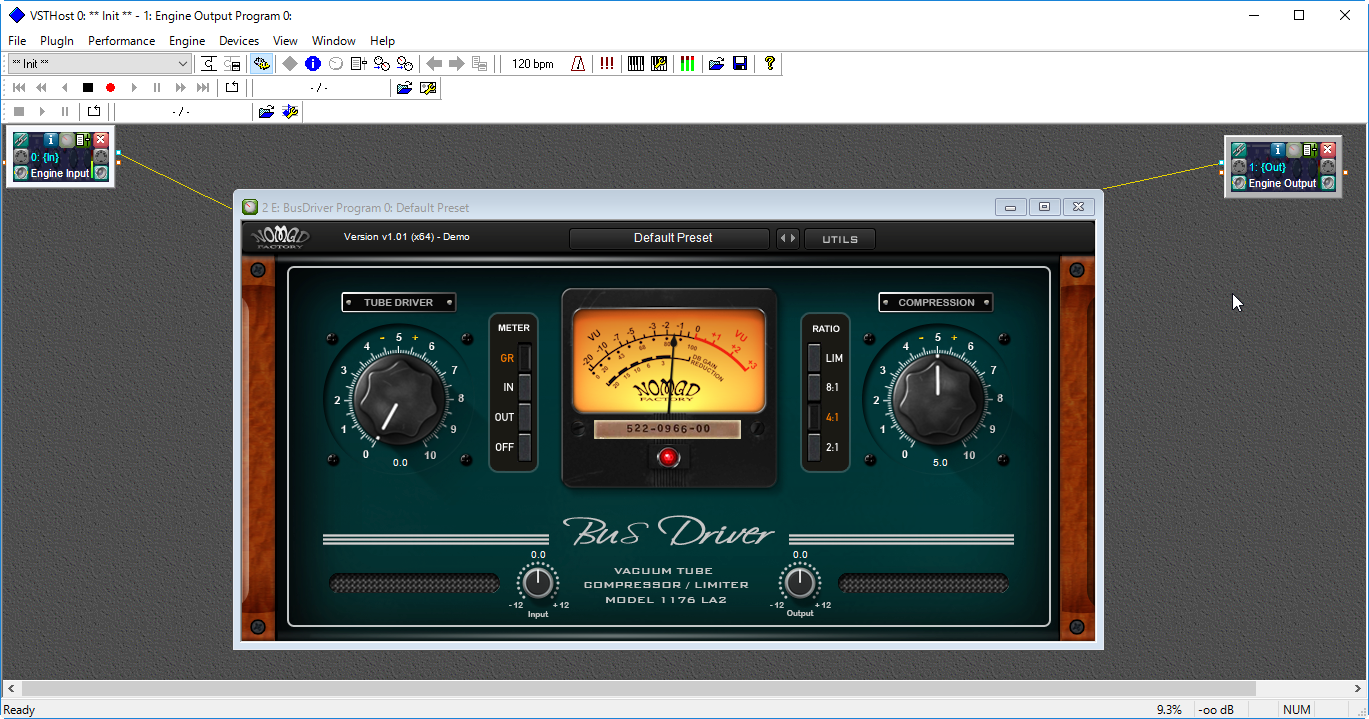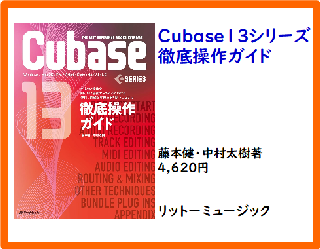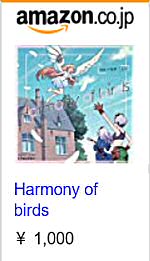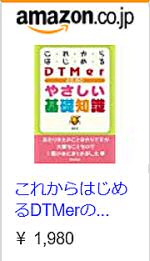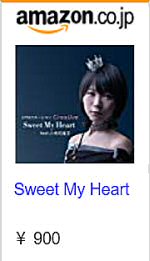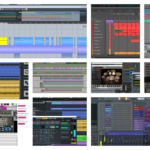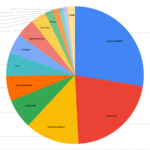※この記事にはアフィリエイトなどPRが含まれています
DTMステーションでもこれまで何度か紹介したことのあった
TASCAM のオーディオインターフェイス、
US-2×2 および
US-4×4 。手頃な価格ながら、24bit/96kHz対応で、見た目にもカッコよく、また高品位なマイクプリアンプを搭載しているなど、使いやすく人気の高いオーディオインターフェイスですが、先日登場した
TASCAM Software Mixer なるものを使うことでその機能、活用範囲が大きく広がります。
中でも注目すべきポイントは、ネット生放送 や「歌ってみた 」をする際、リバーブでもEQ・コンプでも自分の好みのエフェクトをプラグインで利用できるようになったという点。こんな機能を持ったオーディオインターフェイスがあればいいのに……と思っていたらTASCAMがそれを実現してくれたんです。実際、どんなものなのかを紹介してみましょう。
TASCAMが新たにリリースしたSoftware Mixerの利用でUS-2×2、US-4×4が画期的に進化する
頑丈なアルミボディーで、デスクトップに置くと、前が少し持ち上がるデザインになっているのが特徴的であり、かつ少し斜めになるから操作しやすいというのがポイント。USBクラスコンプライアント となっているため、Windows/Macとの接続はもちろんのこと、Lightning-USBカメラアダプタ を介すことで、iPadやiPhoneでも利用できるようになっているオーディオインターフェイスです。
TASCAMのUS-2×2(上)とUS-4×4(下)
さて、ここからが本題。2月1日にTASCAMのUS-2×2およびUS-4×4のWebページのダウンロード一覧にWindows専用の「TASCAM Software Mixer V1.00 」という両機種で利用できるソフトウェアが追加されました。もちろん無料でダウンロード可能な、20.34MBの容量の小さなソフトなのですが、これをインストールすることによって、US-2×2およびUS-4×4が大きく変身するのです。
デスクトップに置いた際、手前が少し持ち上がるデザインになっているのが特徴
これは、いわゆるアプリケーションソフトというよりもドライバに近いソフトウェアです。ただしドライバとは別モノなので、事前にドライバをインストールしておくことは必須となので、その点は気を付けてくださいね。
最初にこんなアラートが表示されるが、無視してOKをクリック
さてSoftware Mixerを起動すると、2回にわたってアラートが表示されますが、とりあえず、ここでは無視してOKをクリックすると、その設定画面が登場してきます。これを見ると「あれ?ドライバの設定画面と同じもの!?」と思ってしまいますが、2つを見比べてみてください。ちょっとだけ違うところがありますよね。
TASCAM Software Mixerの画面
従来からのUS-2×2およびUS-4×4のドライバ設定画面
そう「MODE」という項目が追加されており、ここに「DAW 」と「BROADCAST/KARAOKE 」という2つの選択肢が用意されているのです。このモード設定を「DAW」に設定すると、基本的には従来通りの動作となるのですが、「BROADCAST/KARAOKE」を設定することでUS-2×2およびUS-4×4が大きく変身するのです。
まずは、BROADCAST/KARAOKEモードを選ぶと、いわゆるループバックモードとなるため、たとえばWindows Media Playerを使うとか、iTunesを使って再生した音を、そのまま別のアプリケーションへと流すことが可能になります。また、この際、マイク入力の音もミックスして流すことができるので、カラオケ曲をバックに歌ったり、演奏することが可能となり、それをそのままニコニコ生放送などで放送したり、ほかのソフトに録音といったことが可能になります。
ドライバ選択において 「US-2×2 & US-4×4 Mixing Driver」を選ぶのがポイント
なお、この際、さっきのアラートにもあったようにドライバとして「US-2×2 & US-4×4 Mixing Driver」を選んでおくのがポイント。画面を見ると分かるとおり、従来からあったUS-2×2とかUS-4×4というドライバとは別に「US-2×2 & US-4×4 Mixing Driver」というものが登場するので、こちらを選んでおく必要があり、これを選ぶことでループバックができるようになるんですね。
まあ、このループバックだけであれば、US-366などをはじめとする従来のTASCAMのオーディオインターフェイスや他社のオーディオインターフェイスでもできたことなのですが、このSoftware Mixerでは、従来にはなかった、すごいことがいろいろ可能になっているんです。
DETAILボタンをクリックすると、このようなミキサー画面が現れる
まずはSoftware Mixerといっているくらいなので、ミキサーとして機能します。これはDETAILボタンを押すと出てくるミキサー画面で操作していきます。左側のIN 1、IN 2はUS-2×2またはUS-4×4の1ch、2chの入力レベルを設定するもの。ここをMONOに設定しておけば、片方のチャンネルにマイク接続しても、センターから音が出るようになりますよ。
一方、PC Audio Outというのが先ほどのループバック用のチャンネル。iTunesなど、PCから出る音の音量バランスをここで調整することができます。そして一番右のBROADCAST Volumeというのが出力音量です。たとえば、Niconico Live Encoderへ送る音の大きさをどのくらいにするか設定できるわけです。
「External Effects(ASIO)」にチェックが入っていると、エフェクトを介して音が出るようになる
そして、このSoftware Mixerが画期的なのは、「External Effects(ASIO)」にチェックが入っている場合です。ここにチェックが入っていると画面のように、入力された音がExternal Effectsを通過してから音が出るようになるのですが、これはどういうことを意味するのでしょうか?
DAW側もASIO設定画面において「US-2×2 & US-4×4 Mixing Driver」を選択する
これ、Software Mixer自体にエフェクトが搭載されているわけではなく、いったんASIOを経由してDAWを介すことで、エフェクトが使えるようになるというもの。たとえばUS-2×2やUS-4×4に付属しているSONAR X3 LEやCubase LE 8などを使ってもいいし、Ableton LiveやPro Toolsなど、何を使ってもOKですよ。
Cubaseの場合でも同様に「US-2×2 & US-4×4 Mixing Driver」を選択
この際、各DAWにおいて入力した音にエフェクトをかけ、それをモニターできるような設定にしておけばいいのです。まあ、DAWを単なるエフェクトとして使うという、かなり贅沢な利用法ではありますが、これなら自分の好きなエフェクトを自在に使うことができますよね。
SONARなどのDAWで入力した音がモニターできる設定でエフェクトを入れる
US-366などのようにDSP内蔵のオーディオインターフェイスの場合、ハードウェアでエフェクトを実現するのでCPU負荷がかからないというメリットはありますが、最近のPCであればCPUパワーは存分にありますから、これを活用しない手はないですからね。
プラグインを動かすだけのソフトであるVSTHostなどを利用するのも手
まあ、「エフェクトだけのためにDAWを使うというのには抵抗がある」なんていう方は、オンラインソフトとして流通しているVSTHostといったソフトを利用するのも手。ややマニアックな使い勝手ではあるけれど、これならVSTプラグインを動かすことだけが目的のソフトだから、軽いし、Software Mixer用として必要十分な機能を備えていますからね。
なお、バッファサイズの設定などもSoftware Mixerで行うことができるので、これをインストールしてしまえば、従来のドライバ設定画面を開く必要はなくなります。もちろん、従来のドライバ設定画面を使って設定することもできますし、両方同時に起動することもできますが、片方を動かしてももう片方はリアルタイムには反映されず、一度設定画面を終了し、再度立ち上げると反映される仕組みとなっているようですね。
あとはNiconico Live Encoderなどのソフトでオーディオの入力デバイスに「US-2×2 & US-4×4 Mixing Driver」を設定すればOK
このように、Software Mixerを利用することで、自由に好みのエフェクトを追加することが可能になるなど、ネット放送用オーディオインターフェイスとしては、まさに画期的な機能を備えることが可能になったのです。別な見方をすれば、このSoftware MixerはASIOからMME(WDM)ドライバへの橋渡しを可能にする非常に便利なユーティリティソフトともいえるわけです。
「歌ってみた」や「演奏してみた」において、もっと自由にエフェクトを使ってみたい、と思っている人にとっては、強力な味方が登場した、といえるのではないでしょうか?
US-2×2製品情報 US-4×4製品情報 TASCAM Software Mixerダウンロードページ VSTHost情報
【関連記事】 TASCAMの新オーディオIF、US-2×2とUS-4×4を使ってみた TASCAM製品にバンドルされるSONAR X3 LEって、どんなソフト!?
【価格チェック】 US-2×2 US-4×4