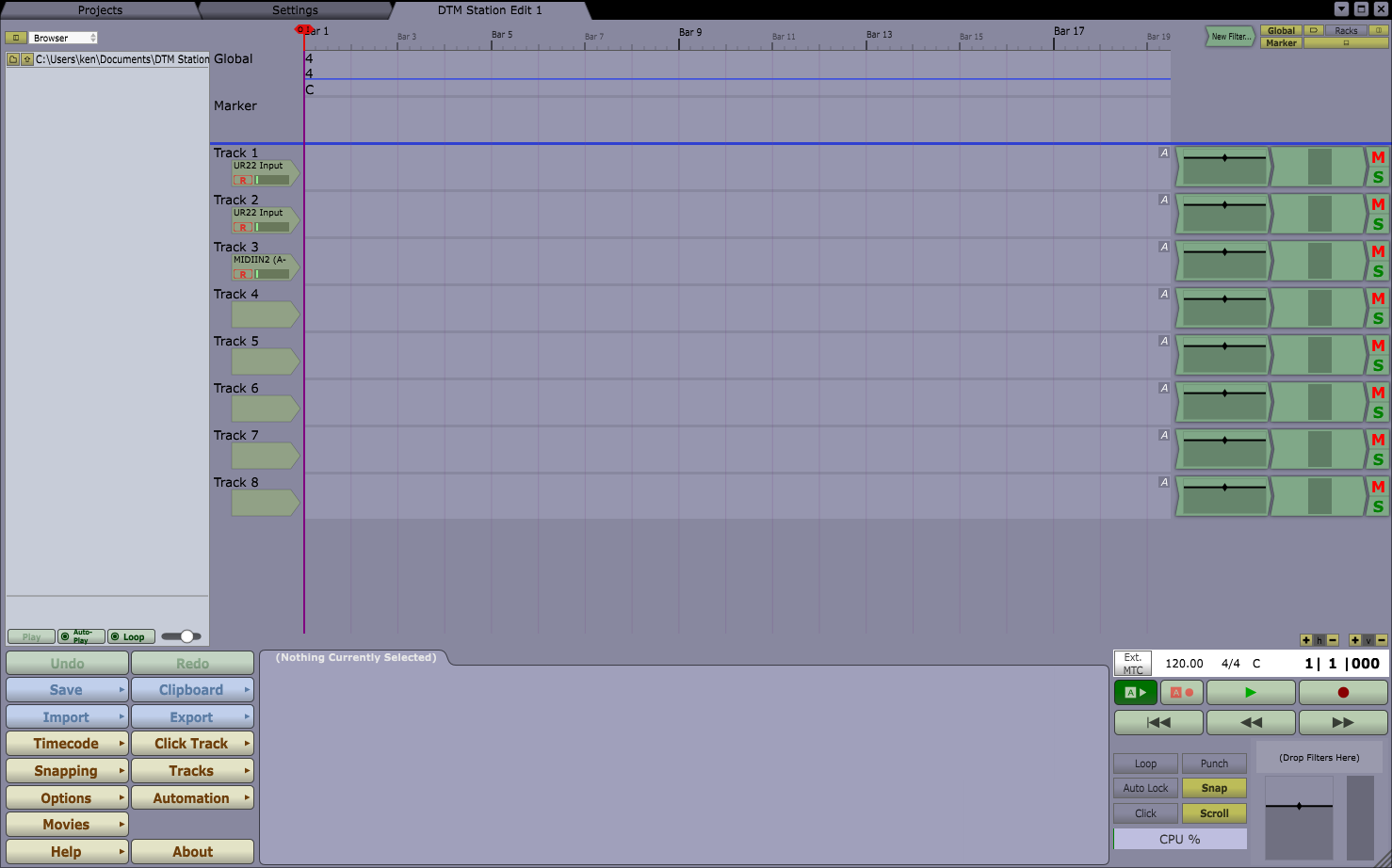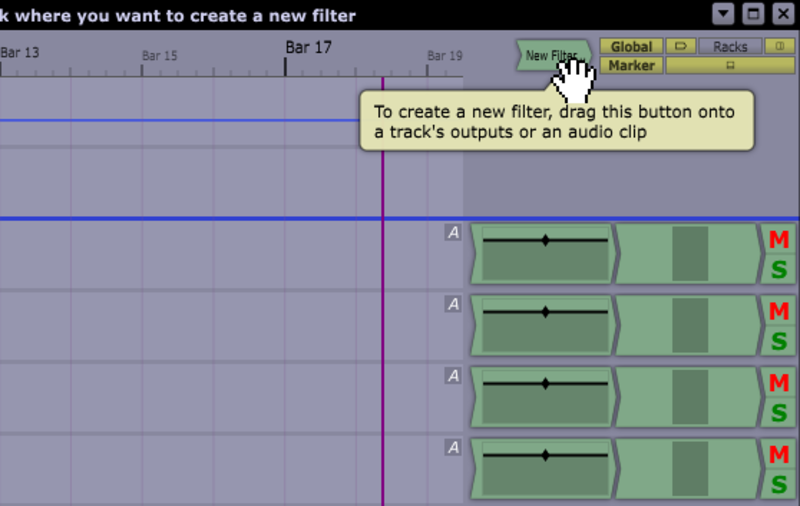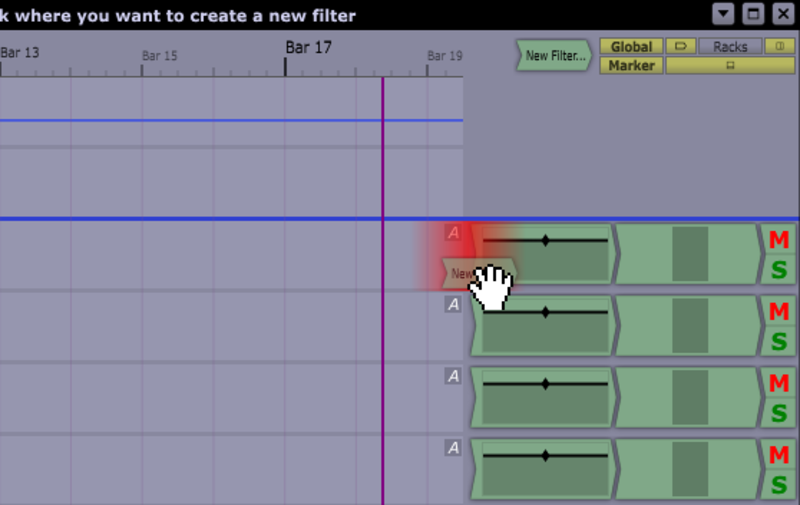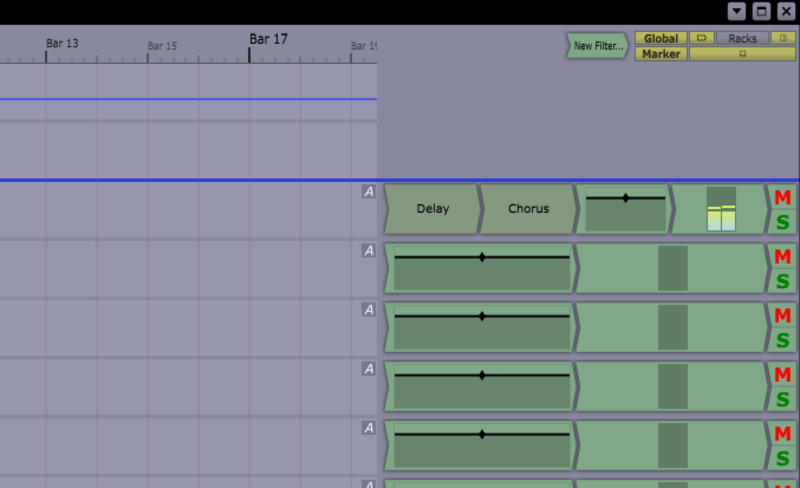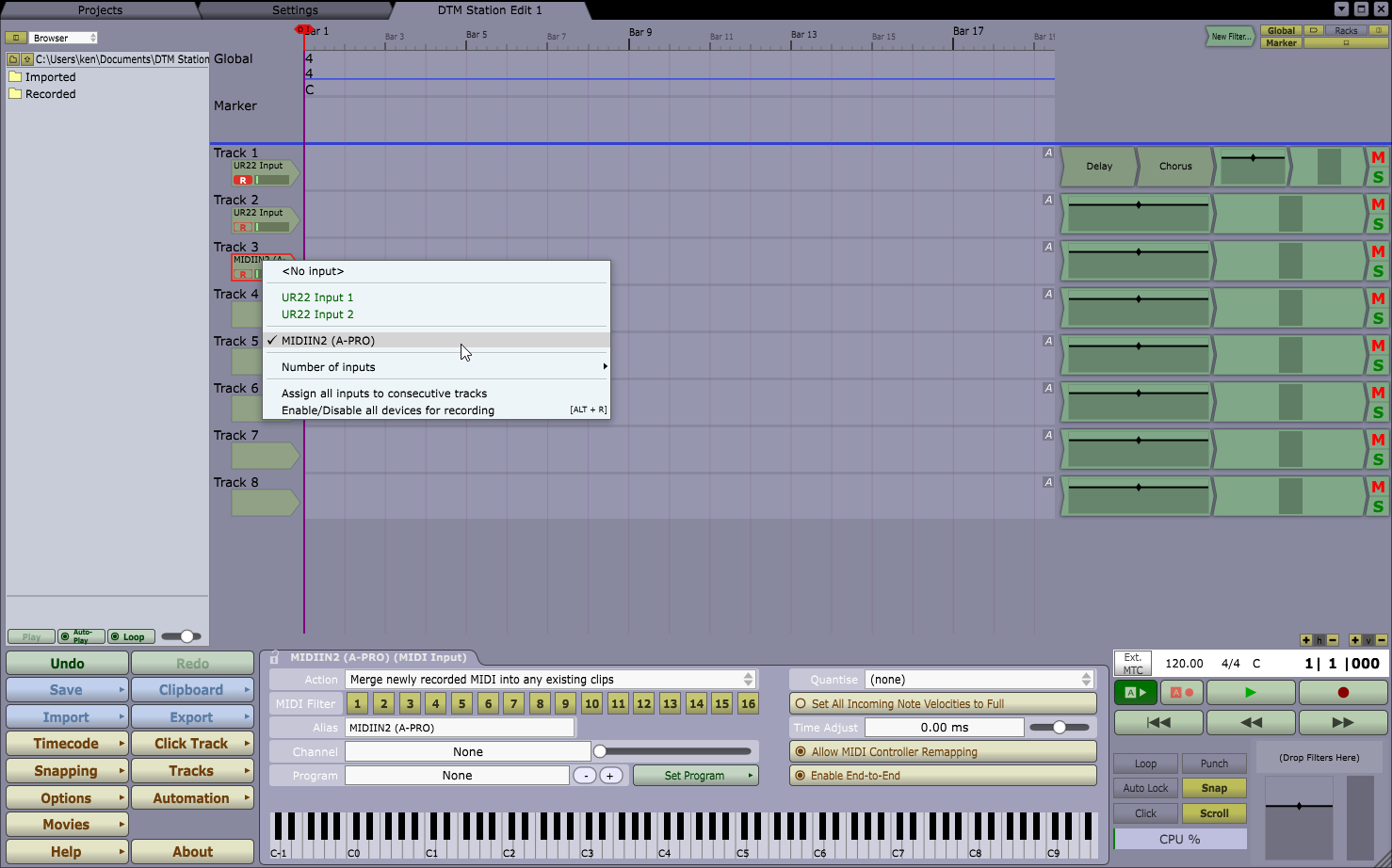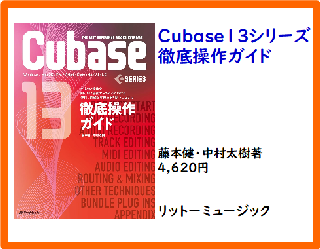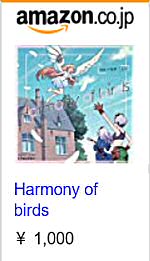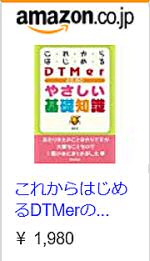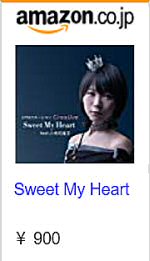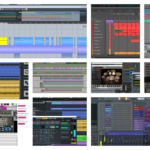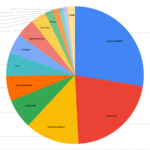先日、他社ニュースサイトでも取り上げていたTracktionというDAWのフリー版が登場したという情報。気になっていた人も少なくないと思います。個人的には、Tracktionというソフトは、CubaseやPro Tools、SONAR、Abilityなどの一般的なDAWとだいぶ使い勝手の異なる独特なユーザーインターフェイスであるため、これまであまりいい印象を持っていませんでした。
とはいえ、無料となると使ってみない手はないでしょう。ダメで元々ですからね。Windows版、Mac版、さらにはLinux版もあり、オーディオもMIDIも使えるDAW。ICONによれば、現行の有料版はTracktion 6というバージョンであるのに対し、無償配布されたのは2013年12月にリリースされた2つ前のバージョンであるTracktkon 4とのこと。実際、どんなものなのか使ってみました。
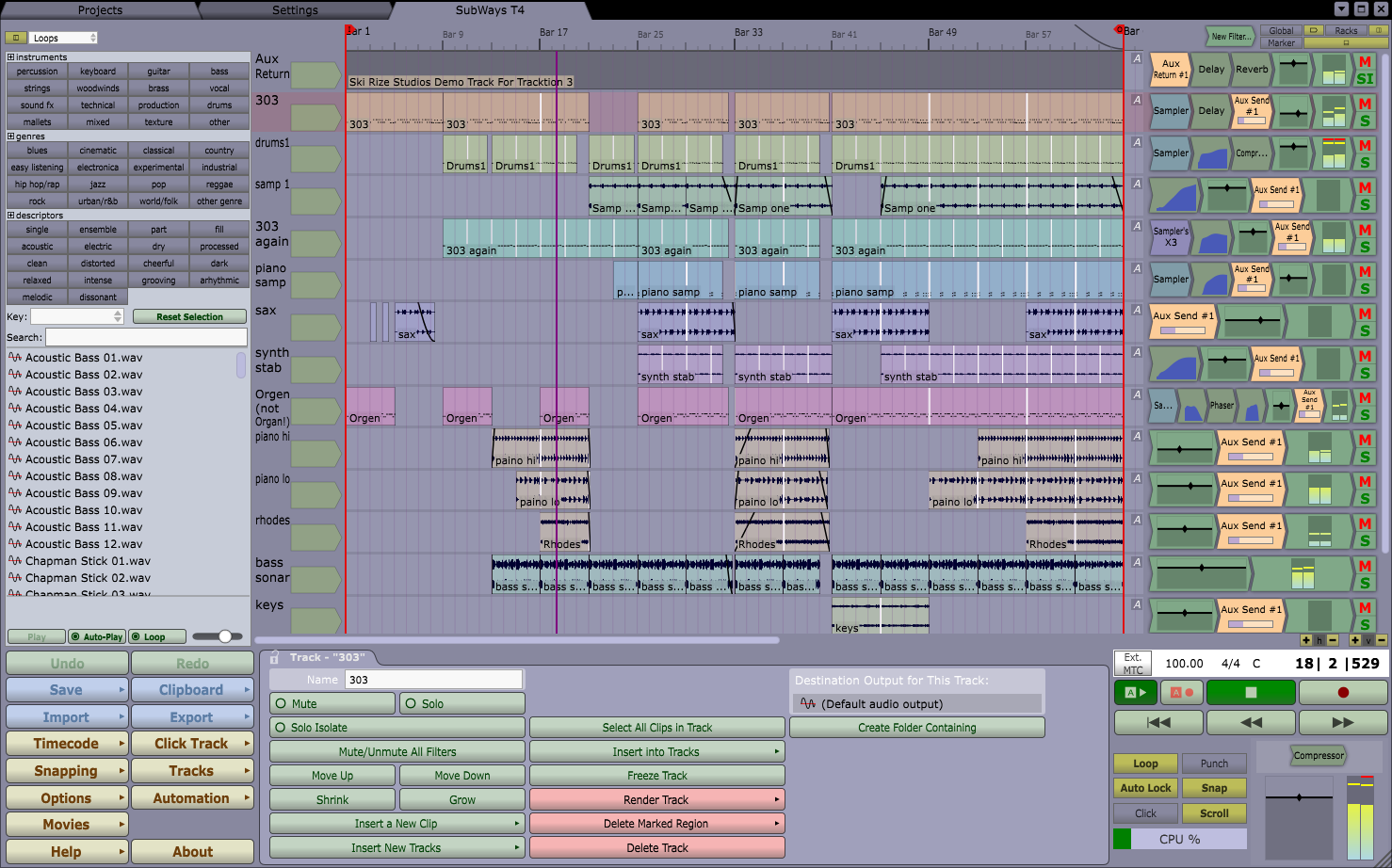
フリーウェアとしてリリースされたDAW、Tracktion 4 Free
まずTracktion 4 Freeを入手するには、Tracktionサイトにアクセスの上、メールアドレスとユーザーネーム、パスワードなどを入力してアカウントを作成します。その後、ログインして、Tracktion 4 Freeを選択した上でインストーラのダウンロードを行います。
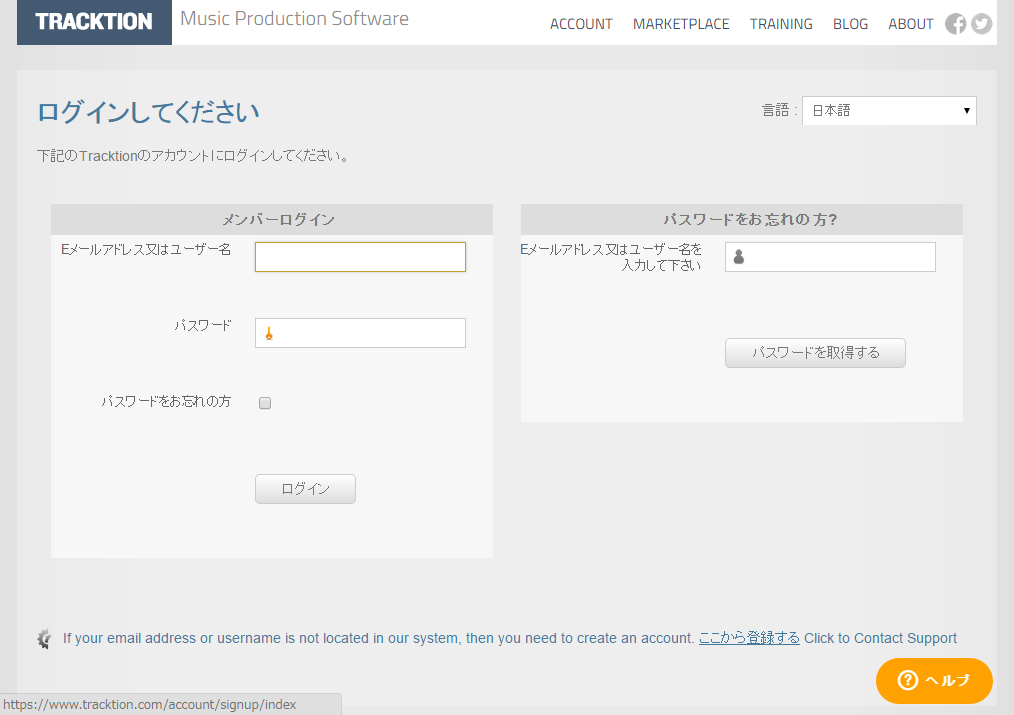
ログイン画面の右下「ここから登録する」をクリックしてアカウントを作成する
Windows版、Mac版、Linux版のそれぞれがあるので、目的にあったものをダウンロードすればいいでしょう。また、気づきにくいのですが、このダウンロードページの下のほうにデモソングファイルもダウンロードできるようになっているので、これらも同時に入手しておくといいと思います。
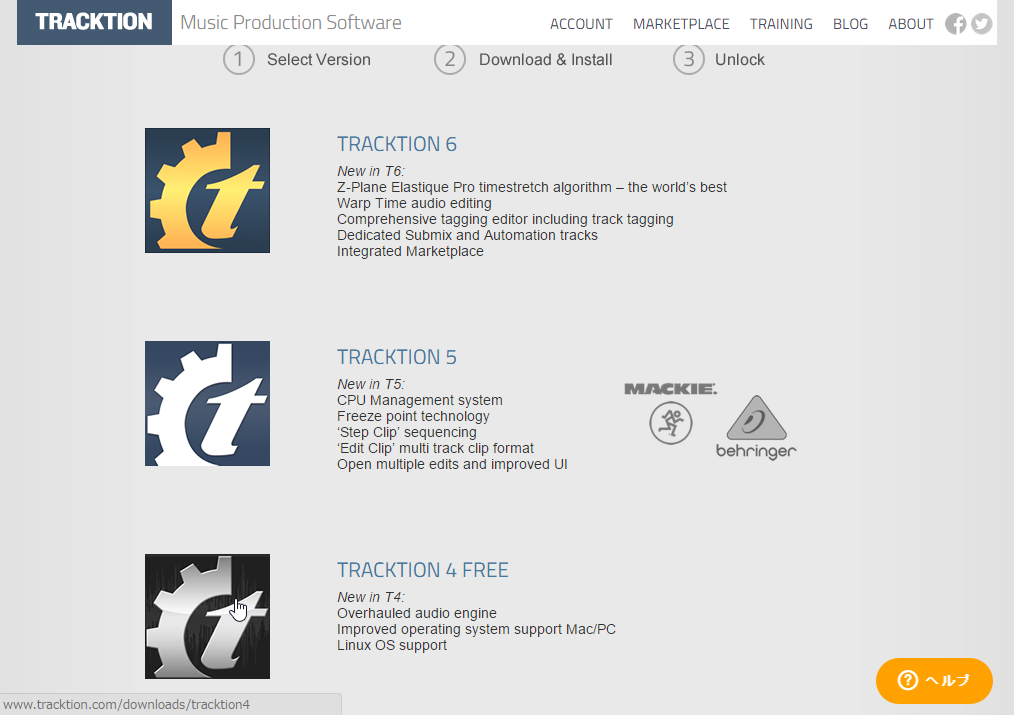
TRACKTION 4 FREEを選択した上で、Windows版、Mac版、Linux版のいずれかをダウンロード
ここではWindows版をダウンロードしてインストールしてみたところ、32bit版と64bit版が同時にインストールされるようです。どちらを使ってもいいのですが、気を付けるべき点は利用できる64bit版の場合、利用できるプラグインが64bit版のもののみであること。32bit版のプラグインを認識させようと思っても、ブリッジソフトを持っていないと認識されないので要注意ですね。
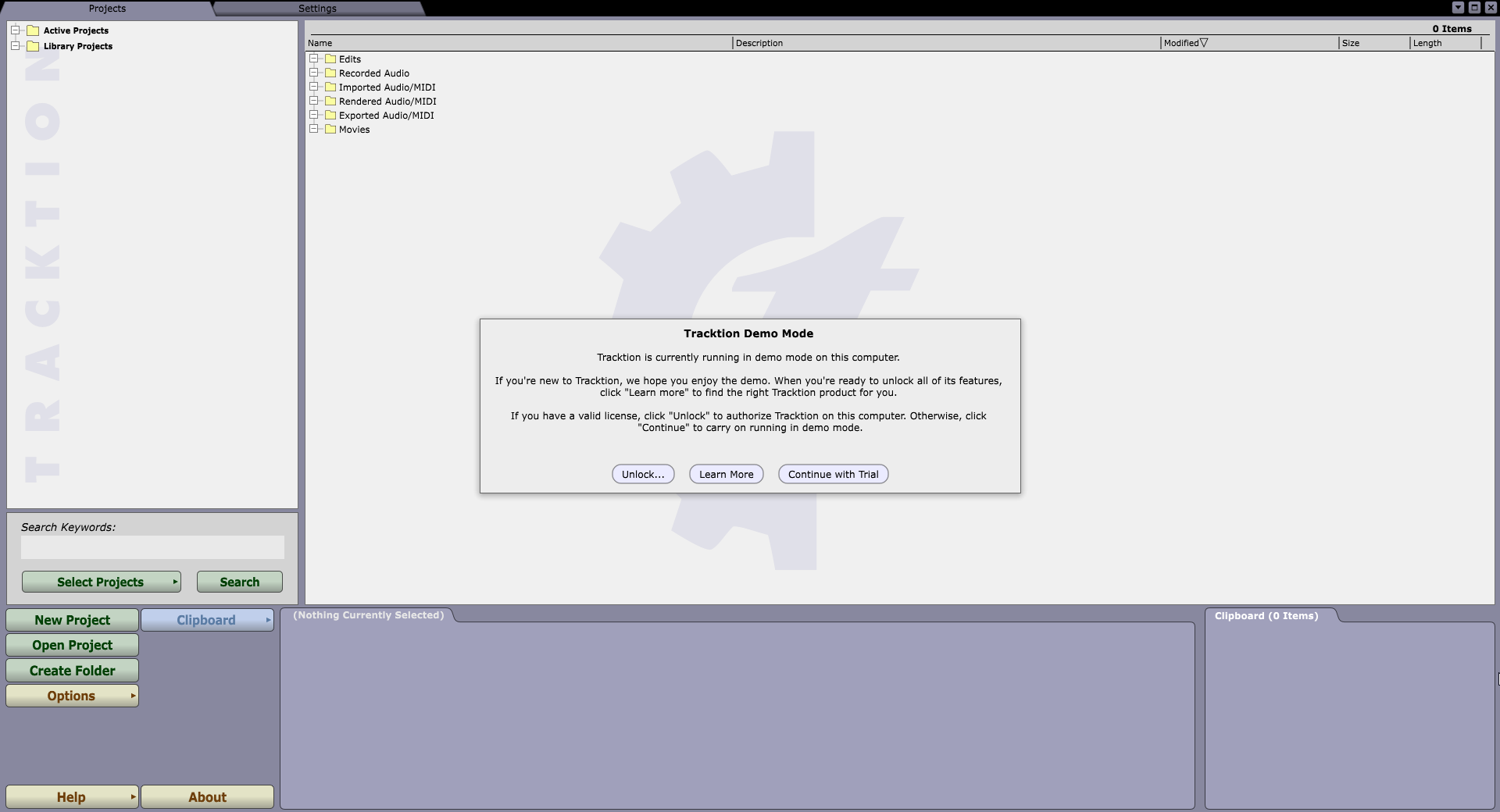
起動したら、すぐにUnlockボタンをクリックしてオーソライズを行う
さっそく起動するとオーソライズの画面が出てくるので「Unlock」をクリックして、先ほど取得したアカウントのメールアドレスとパスワードを入力すると、使えるようになります。
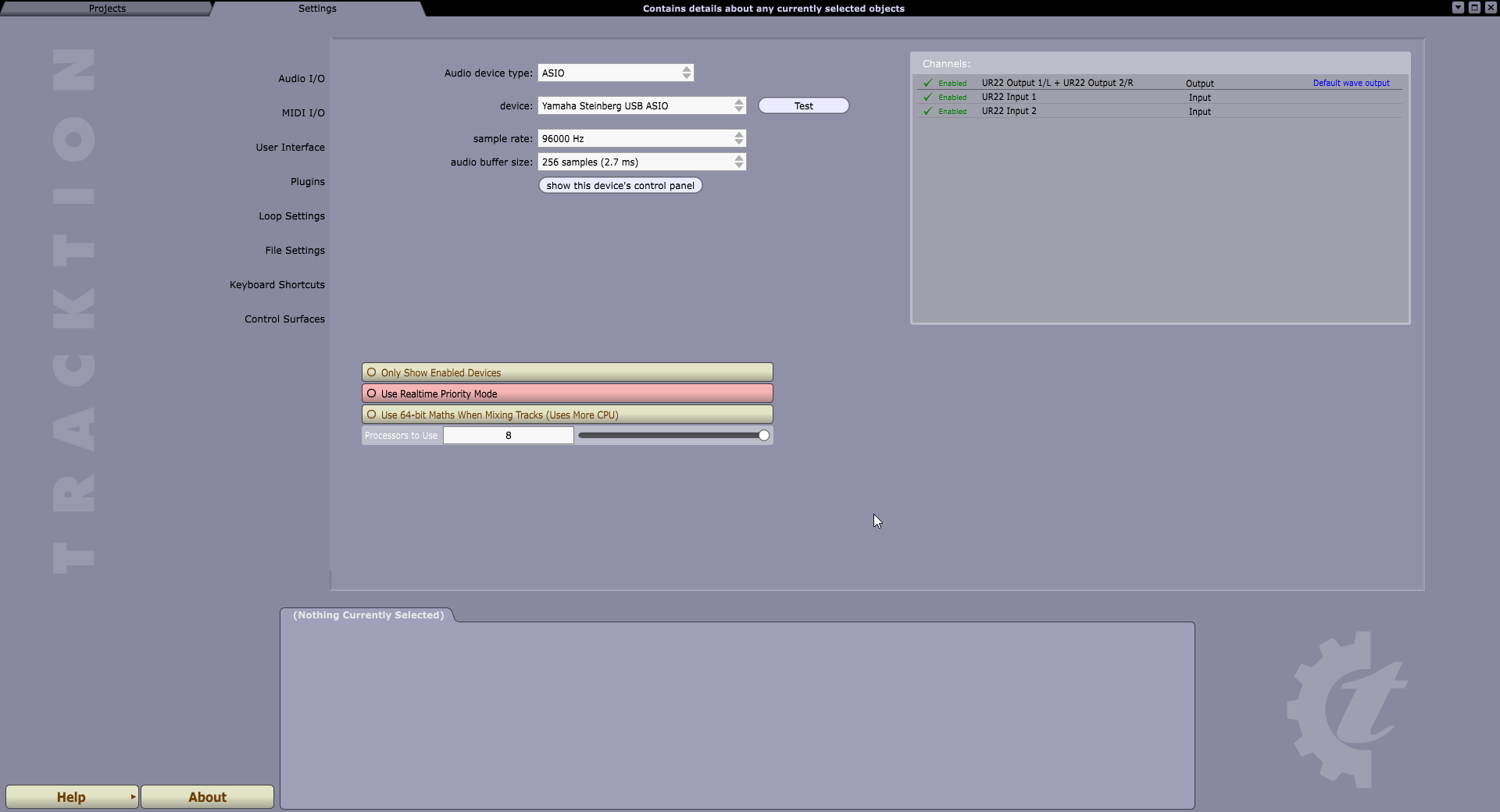
まずはオーディオインターフェイスを設定。左側のメニューを使ってMIDIやループ素材も設定する。ここではUR22を設定した
まずはSettingタブをクリックしてAudio I/OやMIDI I/Oのセッティングを行います。また必要に応じてPluginsをクリックしてVSTプラグインやMacならAudioUnitsのプラグインを組み込みます。さらに手持ちのループオーディオ素材などがあるなら、Loop Settingsでフォルダを指定すると、あとでループ素材が簡単にトラックは貼り付けられるようになりますよ。
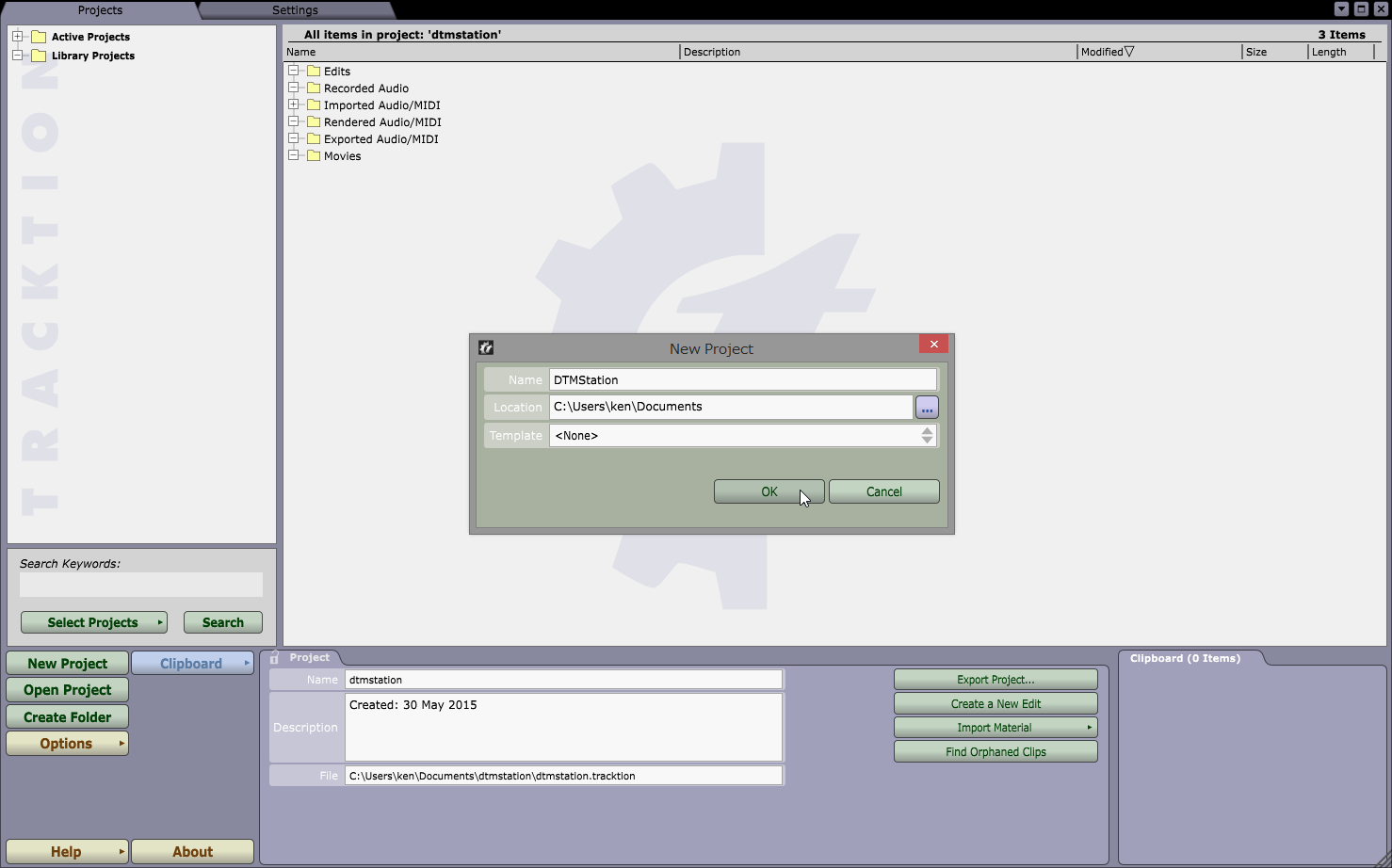
左下のNew Projectボタンをクリックして、新規プロジェクトを作成する
さて、準備ができたら、Projectタブを開いて、画面左下にある「New Project」というボタンをクリックし、新規プロジェクトを作成してみましょう。すると、画面上部にいま作成したプロジェクト名が表示されるので、これをダブルクリックすると、新規プロジェクトの画面へと移ります。
見ると8つのトラックが並んでおり、トラックにはオーディオもMIDIも混在しているように見えます。さっそくレコーディングしてみようとオーディオインターフェイスにギターを接続し、Track 1の[R]というボタンをクリックすると、思った通りにレコーディングスタンバイの状態になります。

とりあえず、入力信号は感知しているようだが、モニターが返ってこなくて戸惑ってしまった…
ギターを弾くと下のメーターは触れるし、右下のトランスポートセクションにある録音ボタンをクリックすると、確かにレコーディングはされるのですが、モニターバックされないんです。それから、いろいろなボタンを押したり、メニューを探してみても、どうにも音が鳴らず、エフェクトを設定してみようと思っても、どこにエフェクトがあるのかもさっぱり分かりません。以前、使ったことはあるはずなんだけど、やっぱり普通のDAWとUIが違っていて、どうにも分からないですよね。
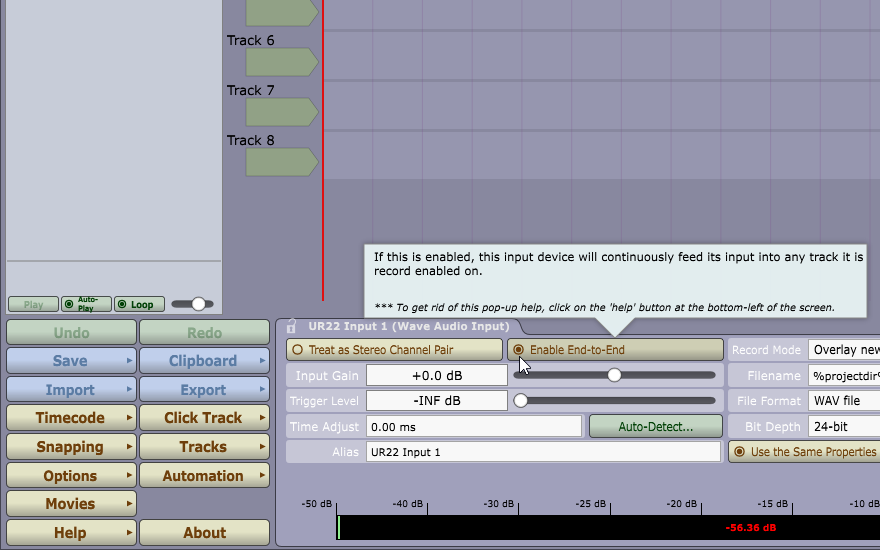
Enable End-to-Endoをオンにすることでモニターできるようになる
「だからTracktionは嫌いだ!」なんて思いながら、30分近く格闘したけれど、さっぱりダメ。結局、英語のマニュアルをゆっくり読んでいったら、ようやく分かりました。まずTrack 1とかTrack 2と書かれた下のホームベース型のブロックをクリックした上で、画面下にある「Enable End-to-End」というところがONにします。これでモニターが返ってくるようになりました。
さらに、画面右上にあるNEW Filterというブロックがエフェクトとなっており、これを必要なトラックの右側へドラッグ&ドロップで持っていきます。するとプラグインの選択メニューが表示されるので、この中から好みのエフェクトを選択します。
もしVSTやAudioUnitsの手持ちプラグインをセッティングしていれば、ここで選ぶことも可能ですね。これによってエフェクトが使えるようになり、必要に応じていくらでも追加していくことが可能です。最初から設定されているのはフェーダーとレベルメーター、ミュートとソロボタンなので、フェーダーの前にエフェクトを置くか、フェーダー後に置くかなど必要に応じて組み込むことができます。
トラック名の下のホームベース型のところを右クリックすると、入力ポートが表示されます。オーディオもMIDIも混在していますが、ここでオーディオを選択すればオーディオのレコーディングが、MIDIを選択すればMIDIのレコーディングができるようになっています。
ここではMIDIポートを選択すると、キーボードを弾くとレベルメーターが触れることは確認しますが、これだけでは音が出ませんよね。ここにはソフトシンセを設定することになりますが、方法は先ほどのエフェクトの設定と同じです。New FilterをMIDIトラックへドラッグ&ドロップした上で、ソフトシンセを設定するのです。
ただし、Tracktion 4 Freeに標準で用意されているのはサンプラーのみ。しかもサンプリングデータは自分で用意しなくてはならないので、やはりちょっと扱いにくいところ。やはり、フリーのプラグインなど、自分で用意したものを使うことをお勧めします。
ここでは定番、Synth1を組み込んでみました。これでバッチリ演奏もできるようになったので、オーディオトラックと同じようにレコーディングスタンバイ状態にした上で、録音ボタンをクリックすればMIDIでレコーディングすることができました。
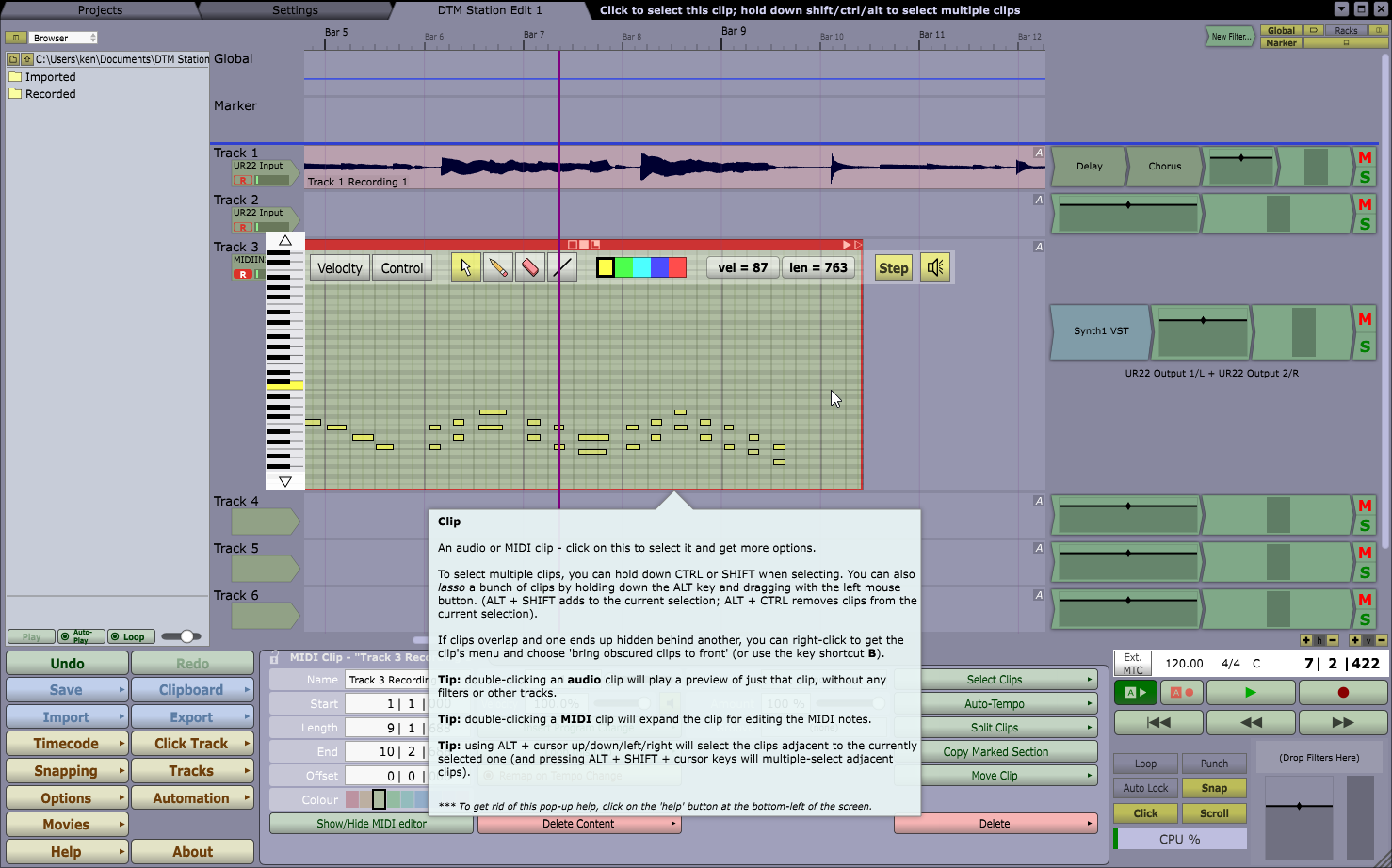
レコーディング後、MIDIのリージョンをダブルクリックするとMIDIのピアノロールエディタが開く
MIDIレコーディングしたリージョンをダブルクリックすると、インラインのピアノロールエディタが開くので、ここでクォンタイズをかけたり、ノート単位で音を調整するなど、自由に修正もききますよ。ここまでできれば、とりあえずDAWとして使っていくことができるのではないでしょうか?
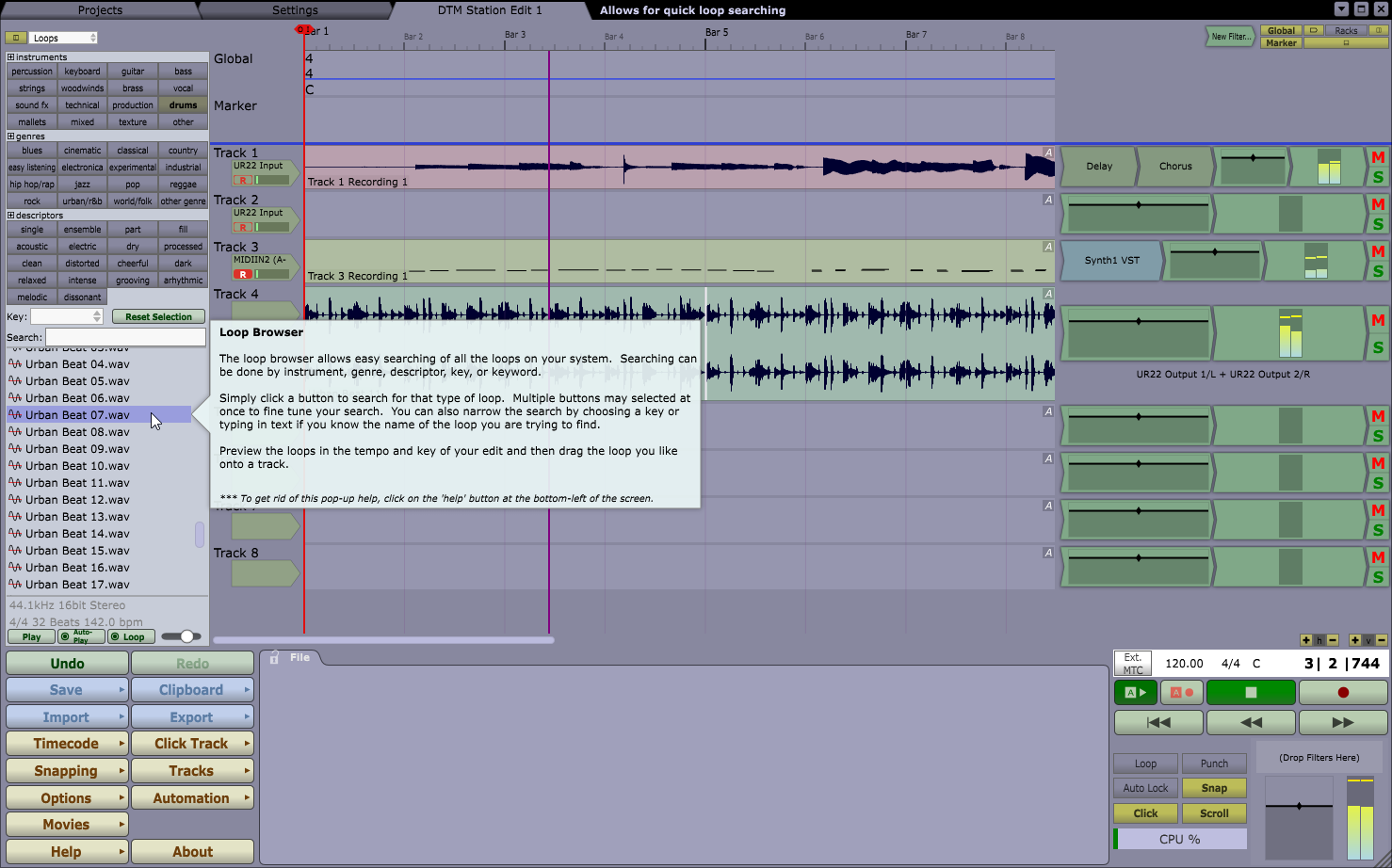
ループ素材を表示させ、これをトラックへドラッグ&ドロップすることで簡単に音楽を作っていくことができる
また、冒頭のセッティングでループ素材のあるフォルダを指定しておけば、画面左側にループ素材を表示させ、ここからトラックへとドラッグ&ドロップで持っていくことで、テンポに合った形でループ素材を展開することが可能で、ループシーケンサ的に使うことも可能となっています。
かなり特異なユーザーインターフェイスなので、慣れるまでは時間がかかりそうですが、とりあえずDAWとして一通りの機能は揃っています。たまには違うDAWも試してみたい、という人は無料ですし、使ってみても面白いかもしれませんね。
※追記
読者の方からの情報で、オプション設定をすることで、日本語が使えるようになるということで、試してみました。具体的には、Settingタブの中にあるGet Addtional Languagesボタンを押して、Japaneseを選択するだけ。しばらくすると日本語メニュー情報がネットからダウンロードされ、日本語表示に切り替わります。
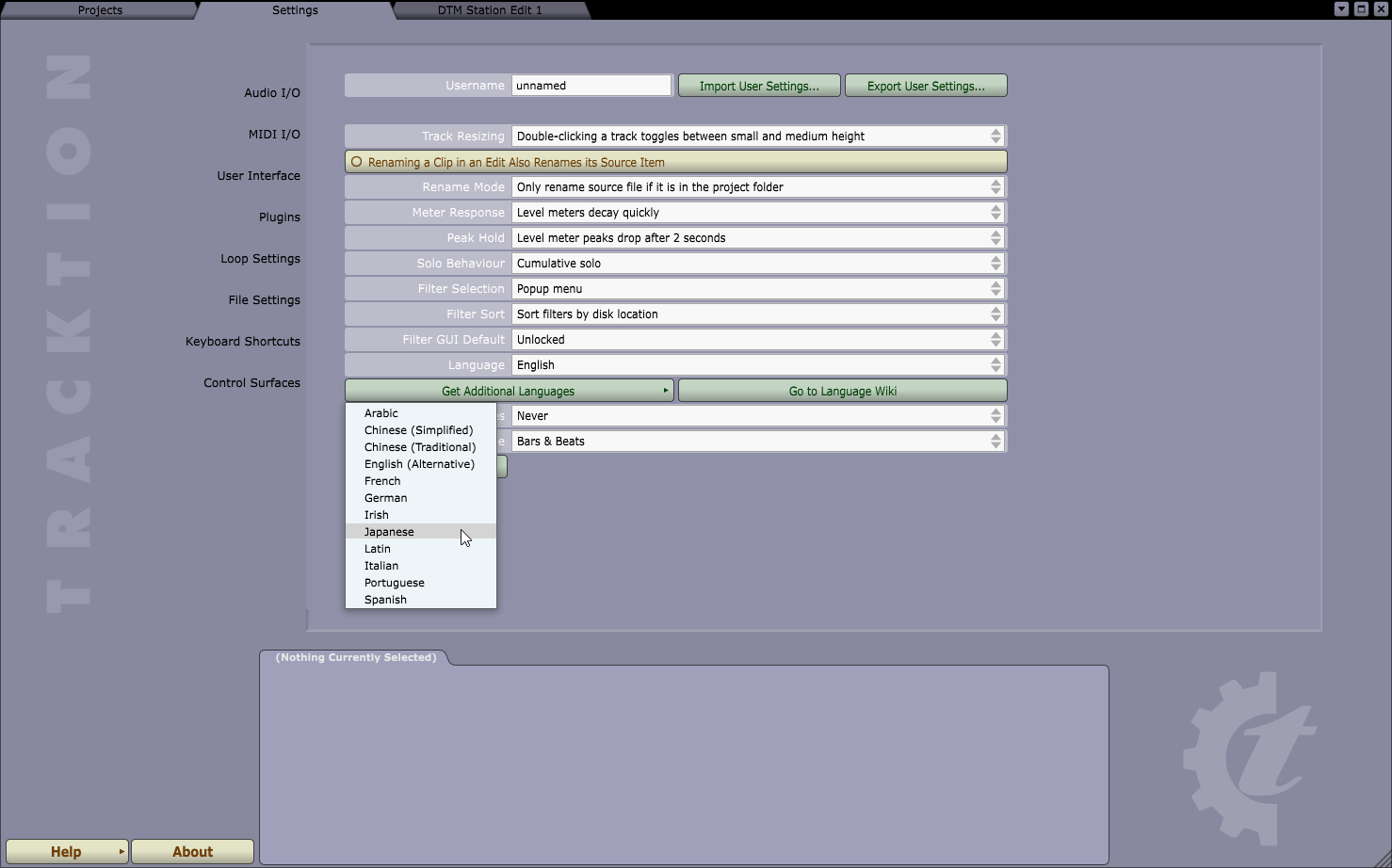
Get Addtional Languagesボタンを押して、Japaneseを選択
ボタンやメニュー、画面上部に表示されるヒントなどが日本語化されますが、より詳しい内容を示すポップアップやマニュアルなどは日本語化されてはいないようですね。英語モードのほうが、デザイン的にはカッコイイ気もしますが、お好みで設定してみてください。
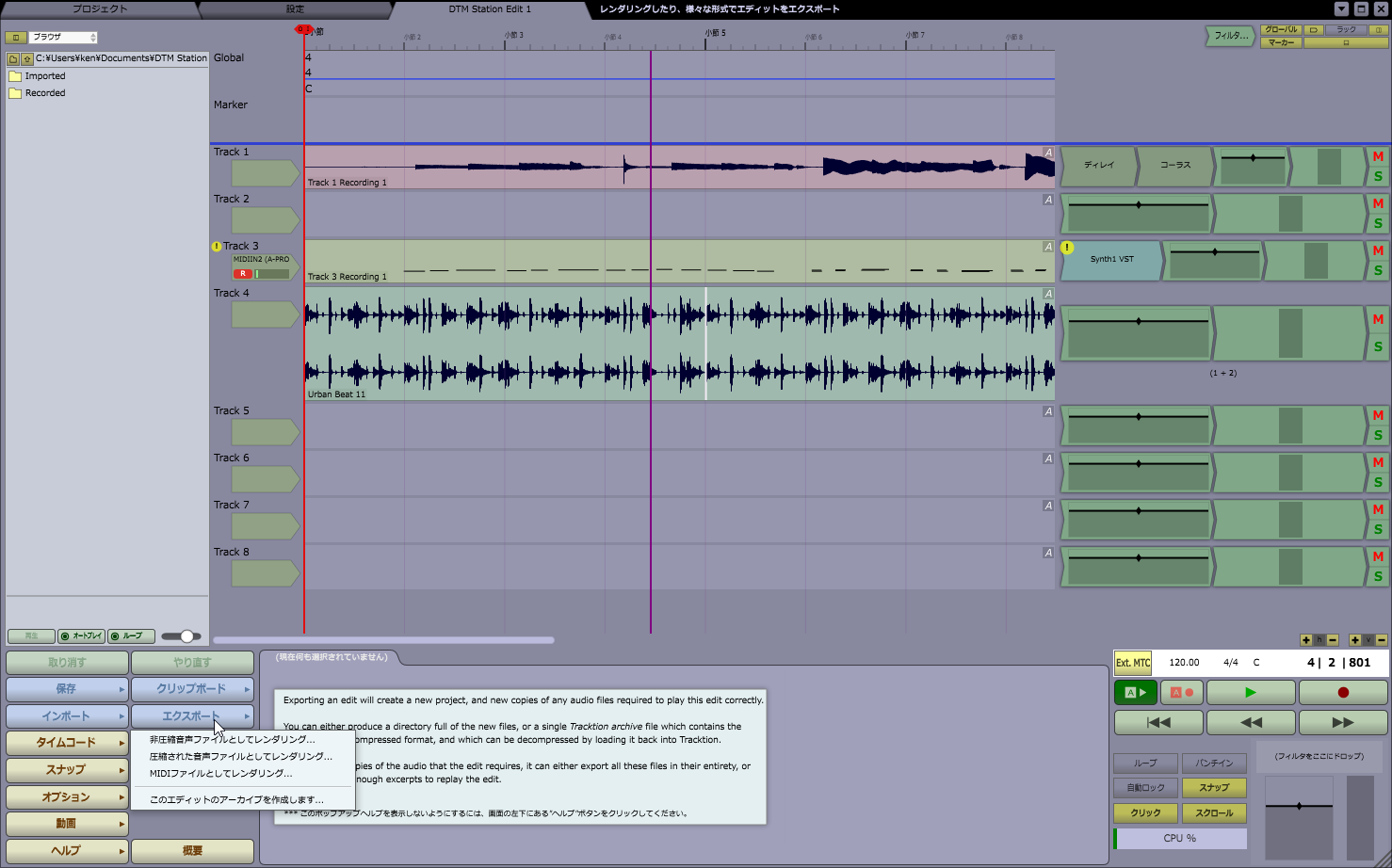
ボタンなどは日本語化されるが、ポップアップやヘルプ・マニュアルは英語のまま
【関連記事】
今さら聞けない、「DAWって何?」
DTM初心者のためのオーディオインターフェイス選び 2015
Synth1開発者のDaichiさんにインタビュー、iPad版も来春登場だ!
【関連情報】
Tracktionサイト
Synth1サイト