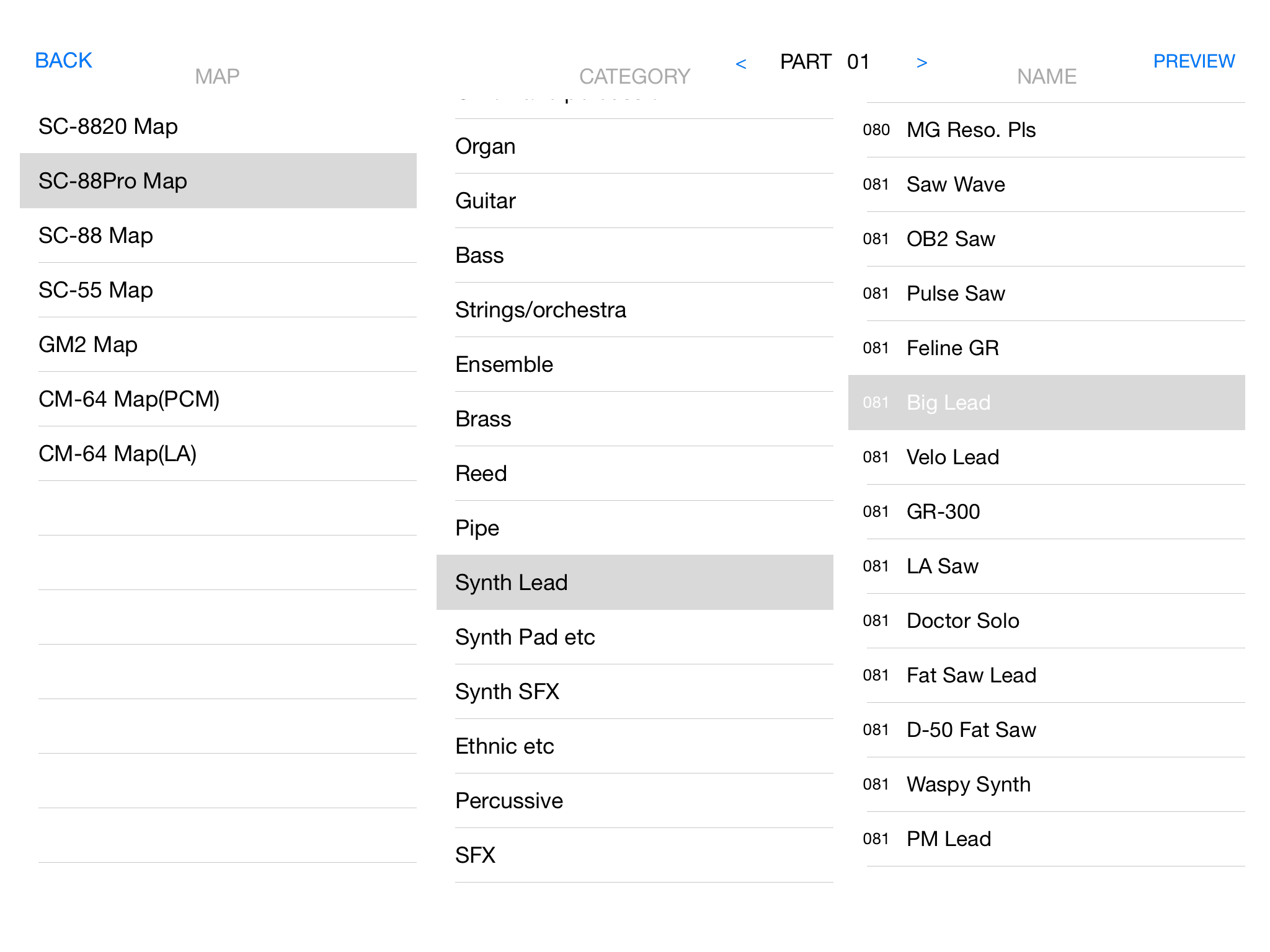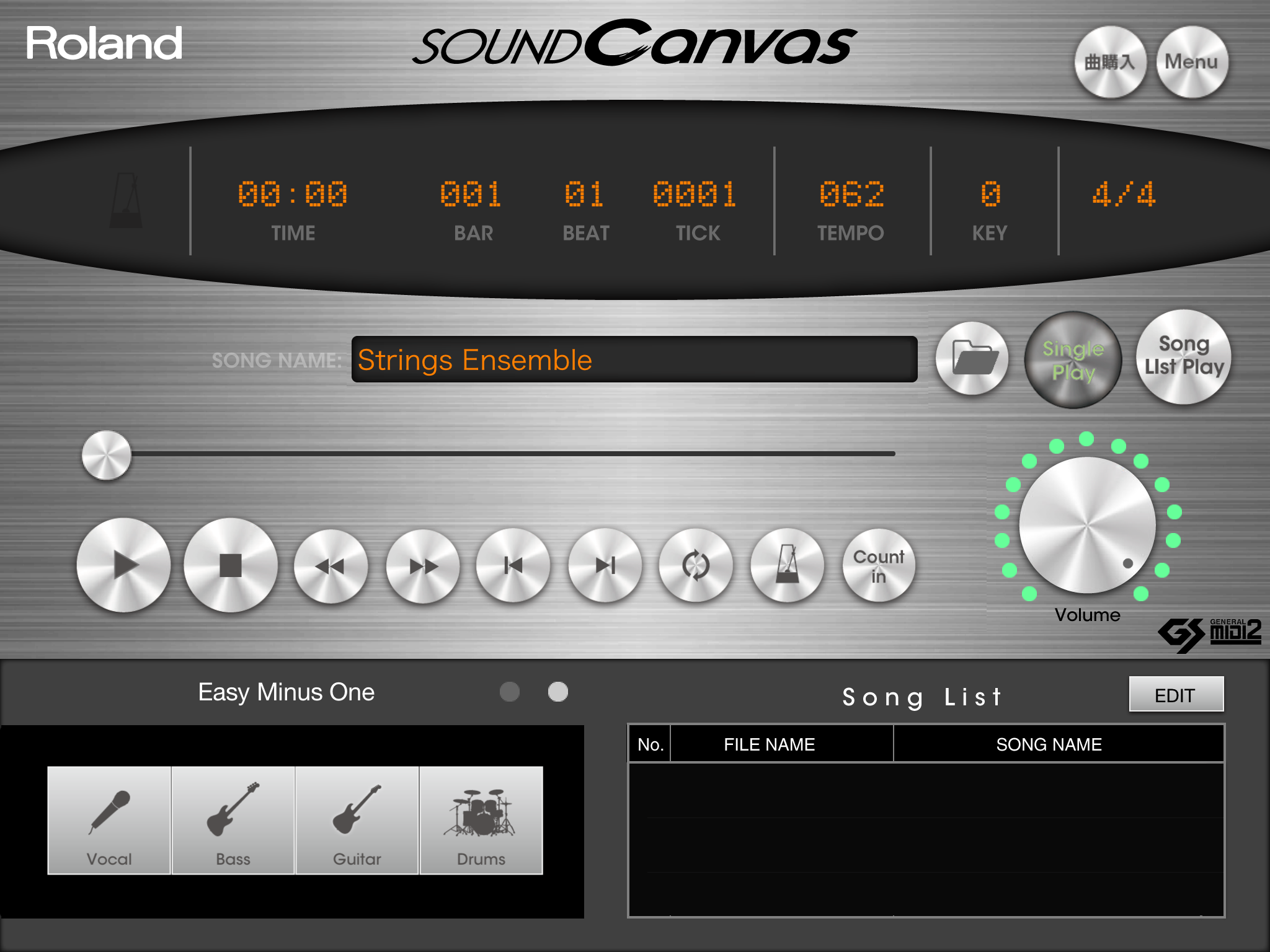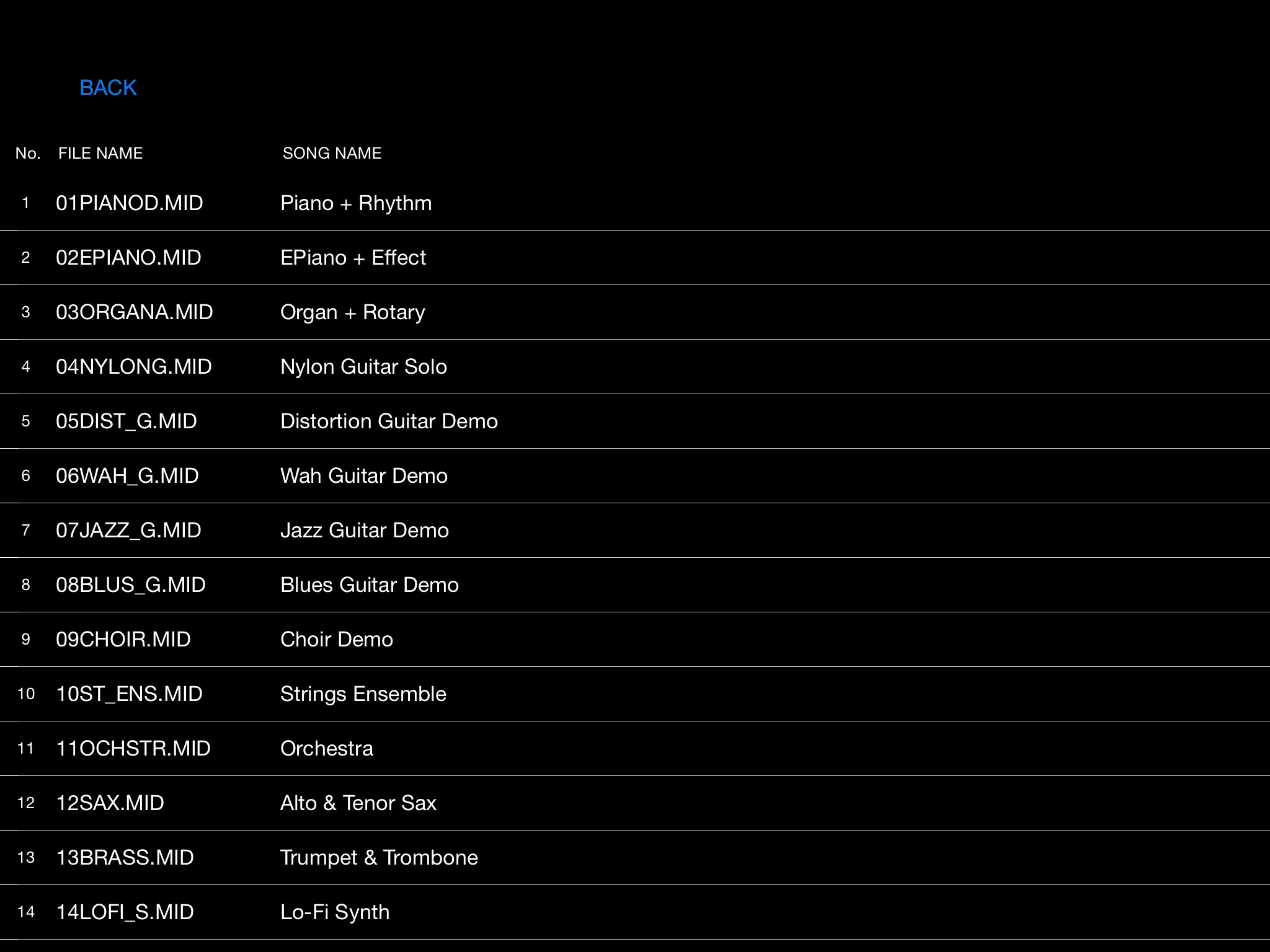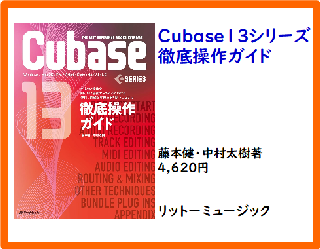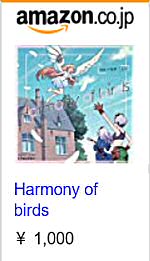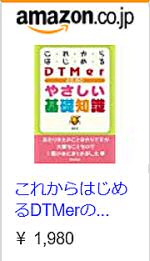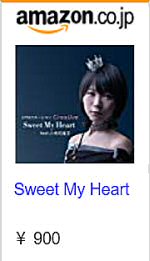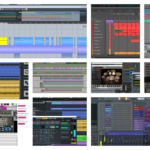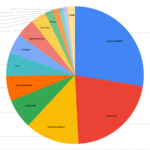みなさんお待ちかね、RolandのSound Canvas for iOSが本日1月29日、ついにリリースとなりました。価格は2,000円ですが、2月10日までのオープニングキャンペーンということで、現在1,500円となってますよ。以前の記事「楽器フェアで参考出品!RolandがSound Canvasを復刻だ!」でもお伝えした通り、これは90年代に大ヒットとなったRolandのMIDI音源モジュール、SC-88ProやSC-55mkIIなどSound Canvasシリーズを、現在に蘇らせたというもの。
従来PC上のソフトとしてあったVSC(Virtual Sound Canvas)とは一線を画すものであり、まさにあの当時のサウンドを再現できるiPad/iPhone用のユニバーサルアプリなのです。とっても楽しく、使い甲斐のあるアプリなので、具体的な活用法を紹介していきたいと思います。ただ、ここには本当にさまざまな機能が搭載されており、いろいろな使い方ができるため、基本編と応用編と2回に分けて記事にしてみます。今回は、基本編ということで、主にアプリ単体での活用法についてみていきましょう。
ついにSoundCanvas for iOSがリリース。iPadでもiPhoneでも使える。右はSC-55(上)とSC-88Pro(下)
ユニバーサルアプリなので、iPadとiPhone両方を持っていれば、2つ使えてしまうのが、嬉しいところ。画面のデザインがちょっと違っていますが、ともに機能的にはまったく同じように使うことができます。
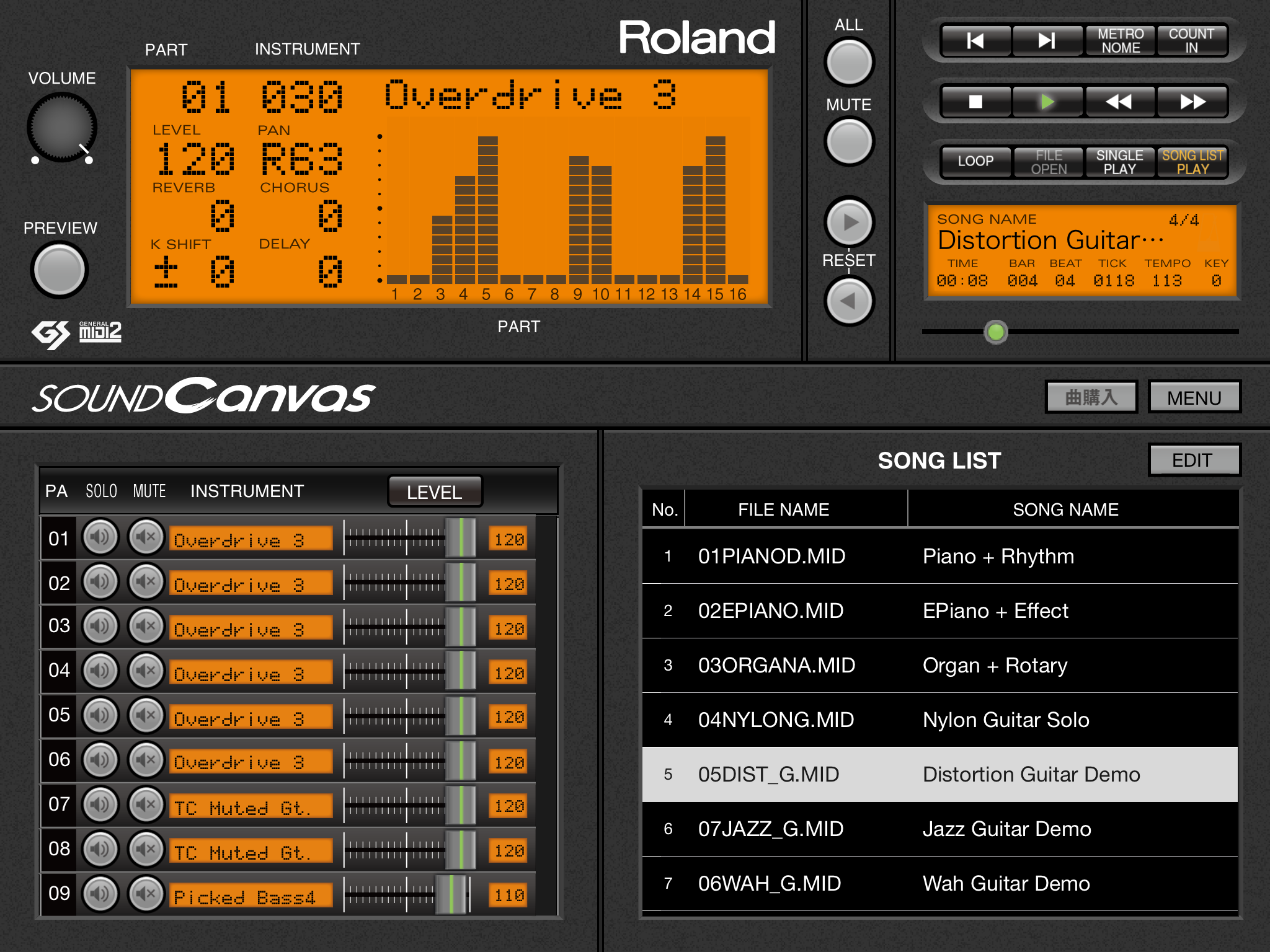
SoundCanvas for iOSのiPadでの画面。デザインモチーフはSC-88Proだ
詳細なスペックはRolandのWebサイトをご覧いただくとして、基本的にはSC-88Proの仕様に則った音源で(SC-88ProはMIDI2系統の16ch+16ch=32chだったのに対し、SoundCanvas for iOSは1系統の16chという違いがありますが)、音色はもちろん、リバーブ、コーラスに加えインサーションを含めたエフェクトも再現したマルチティンバーな音源モジュールです。

iPhoneで表示させたSoundCanvas for iOSの画面
音色マップとしては
・SC-8820 Map
・SC-88Pro Map
・SC-88 Map
・SC-55 Map
・GM2 Map
・CM-64 Map(PCM)
・CM-64 Map(LA)
と備え、トータル1,600音色という膨大な音色が装備されています。液晶パネル上に表示されて音色名をタップすると、音色選択画面が現れるので、ここから選択することができますよ。
そして実機と同様に液晶パネルの左にあるPREVIEWボタンを押すと現在選択している音色を確認することが可能なわけですが、MIDIキーボードを接続しておけば、その音色で弾くことが可能です。昔、SC-88ProなどでDTMをした人なら、このサウンドを聴けば懐かしくて涙が出てきそうになりますよ!まさにSound Canvasのサウンドなんです。
ちなみにデフォルトはSC-8820 Mapに設定されているので、必要に応じてマップを切り替えてみると雰囲気は変わります。同じ音色名であっても、SC-8820 Mapなのか、SC-55 Mapなのかによって、結構サウンドは違ってきますからね。

Lightning-USBカメラアダプタ経由でA-300Proと接続してみた
ここではせっかくなのでRolandのUSB-MIDIキーボード、A-300PROをLightning-USBカメラアダプタ経由で接続してみました(ACアダプタを接続の上、CCモードに設定)。ピッチベンドやモジュレーションホイールが使えるのはもちろん、プログラムチェンジやMIDIチャンネル変更ができます。

DYNAMIC PADを叩けば10chに設定されているドラム音源を鳴らすことができる
また本体右のほうにあるDYNAMIC PADはMIDI 10chに割り振られているから、即ドラムとして叩くことができるなど結構便利に使えました。もちろん、Rolandキーボードに限らず、iRig KEYでもMobile KEYSでも、nanoKEY2でもなんでもOKです。
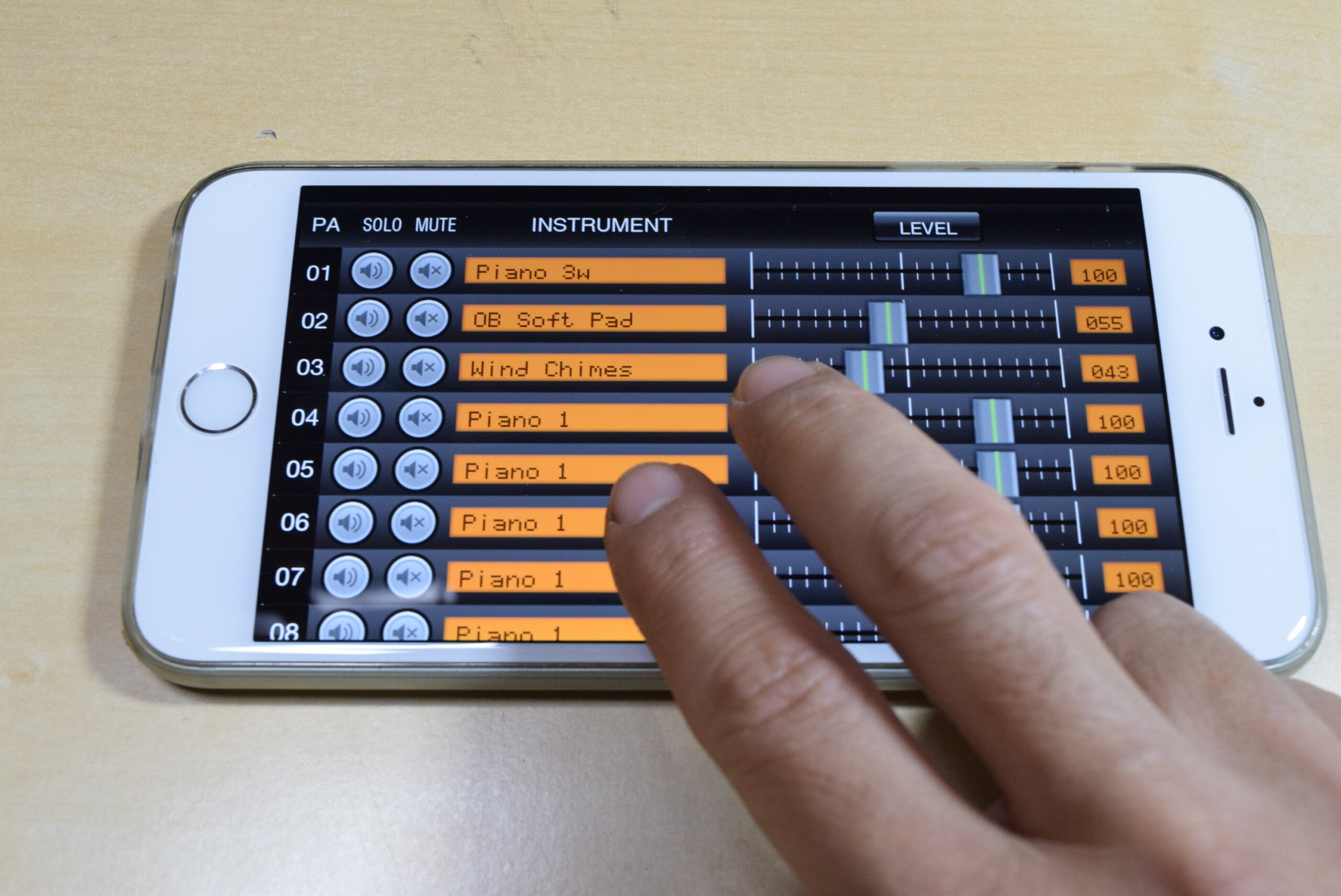
iPhoneでも2本指で下から上へスワイプさせると表示される
iPadの画面では下に各MIDIチャンネルごとに音色やレベル、ソロ、ミュートといった設定ができるようになっているのは実機より便利なところ。iPhoneの場合は画面を2本指で下から上へとスワイプすると、同様の画面が出てくるので試してみてください。
このようにキーボードから弾いて音を出すのもいいのですが、これはマルチティンバーのMIDI音源モジュール。やっぱり楽曲を演奏させたいところですよね。もちろんDAWやMIDIシーケンサから鳴らすことも可能なのですが、SoundCanvas for iOSにはMIDIファイルプレイヤーが搭載されているのも大きなポイント。そう、もし手元に昔に作ったMIDIファイルが残っていれば、それをすぐに演奏させることができるのです。
まずは基本的な使い方から。iPadの場合でも、iPhoneの場合でも、2本指で左へスワイプしてみてください。これでプレイヤー画面に切り替わるので、「ファイル読み込みボタン」をタップすると、Sound Canvas for iOSのデモ曲として入っているMIDIデータが表示されるはずです。これを選択して読み込み、再生ボタンをタップすると、曲が演奏されますよね。
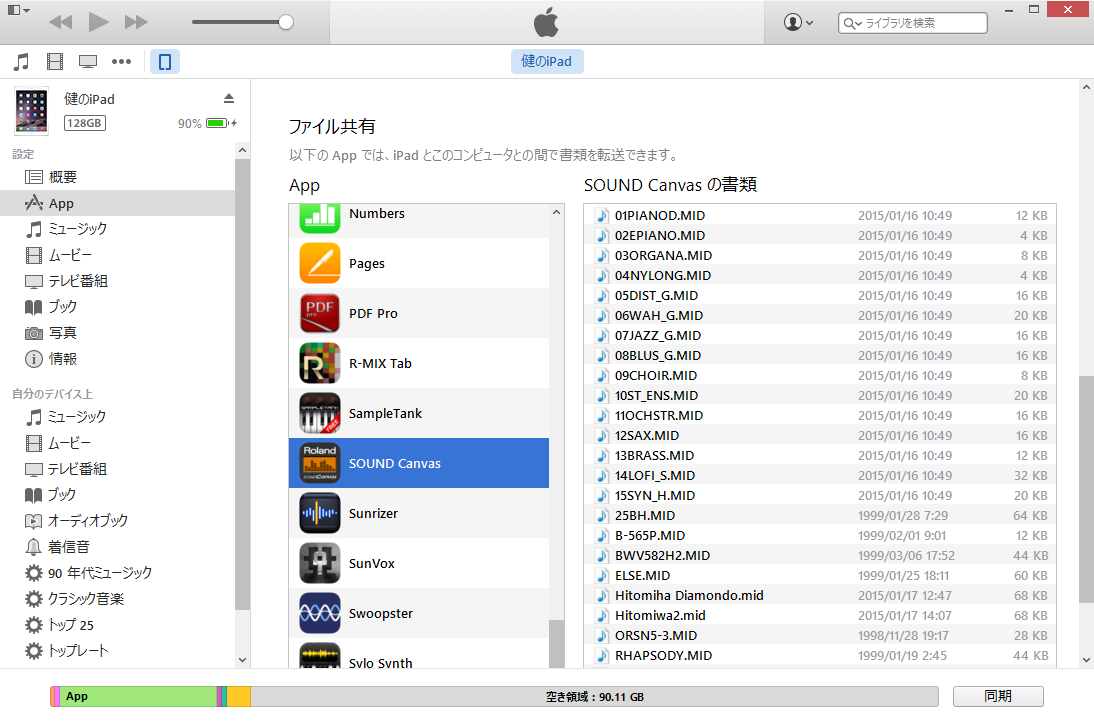
iTunesを使い、[App]-[ファイル共有]のところでMIDIファイルの転送を行う
では、手持ちにMIDIファイルを再生するにはどうすればいいのでしょうか?これはiTunesを使って転送すればいいんです。PCとiPadやiPhoneを接続した上でiTunesを起動し、そのデバイスの画面を表示。ここでAppのファイル共有のところで、Sound Canvasへ目的のMIDIファイルをドラッグ&ドロップすればいいのです。これによって、先ほどのファイル読み込みの選択肢の中に、転送したMIDIファイルが登場してくれます。
またiTunesを使ったやり取りのほかにも、DropboxやGoogleDriveを介しての受け渡し、メール添付での転送、さらにOpenInに対応したアプリケーションであれば、それを使ってのやり取りも可能になっていますよ。
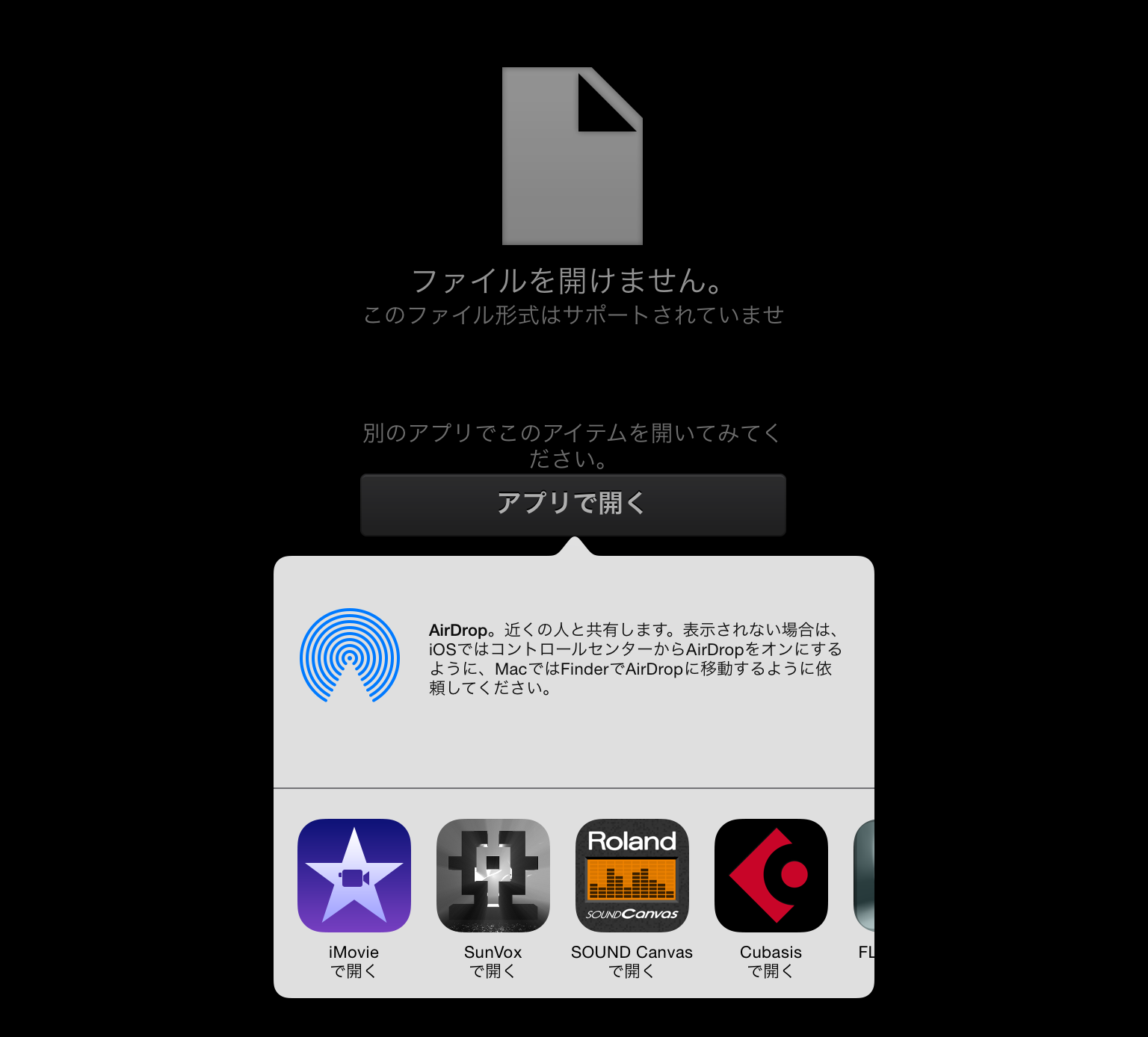
GoogleDriveでMIDIファイルを選択し、「アプリを開く」をタップする
【追記】
読者の方からDropboxやGoogleDrive、メールでどう受け渡せばいいのかという質問が来ていたので、補足しておきます。これは単純にDropboxやGogleDirve、メールをiPad/iPhone上で起動させ、目的のMIDIファイルを見つけます。その後、そのファイルを選択して「アプリで開く」をタップすると、Sound Canvas for iOSのアイコンが出てくるので、これを選べばOKです。

昔のComputer Music Magazineに収録されていたMIDIファイルを転送したら、バッチリ演奏できた
私の手元には、昔書いていたComputer Music Magazineという雑誌の付録CD-ROMがいっぱいあるので、この中に多数入っているMIDIファイルを転送すると、当時の雰囲気そのままで再生することができます。また先日書いた「SoundCanvas for iOS登場に合わせてFMIDIが復活!?」で紹介したFacebook上のFMIDIRBN(復活MIDIフォーラム)にも、数多くのMIDIファイルデータが公開されているので、そんなものを入手して再生してみるのも面白いと思いますよ。
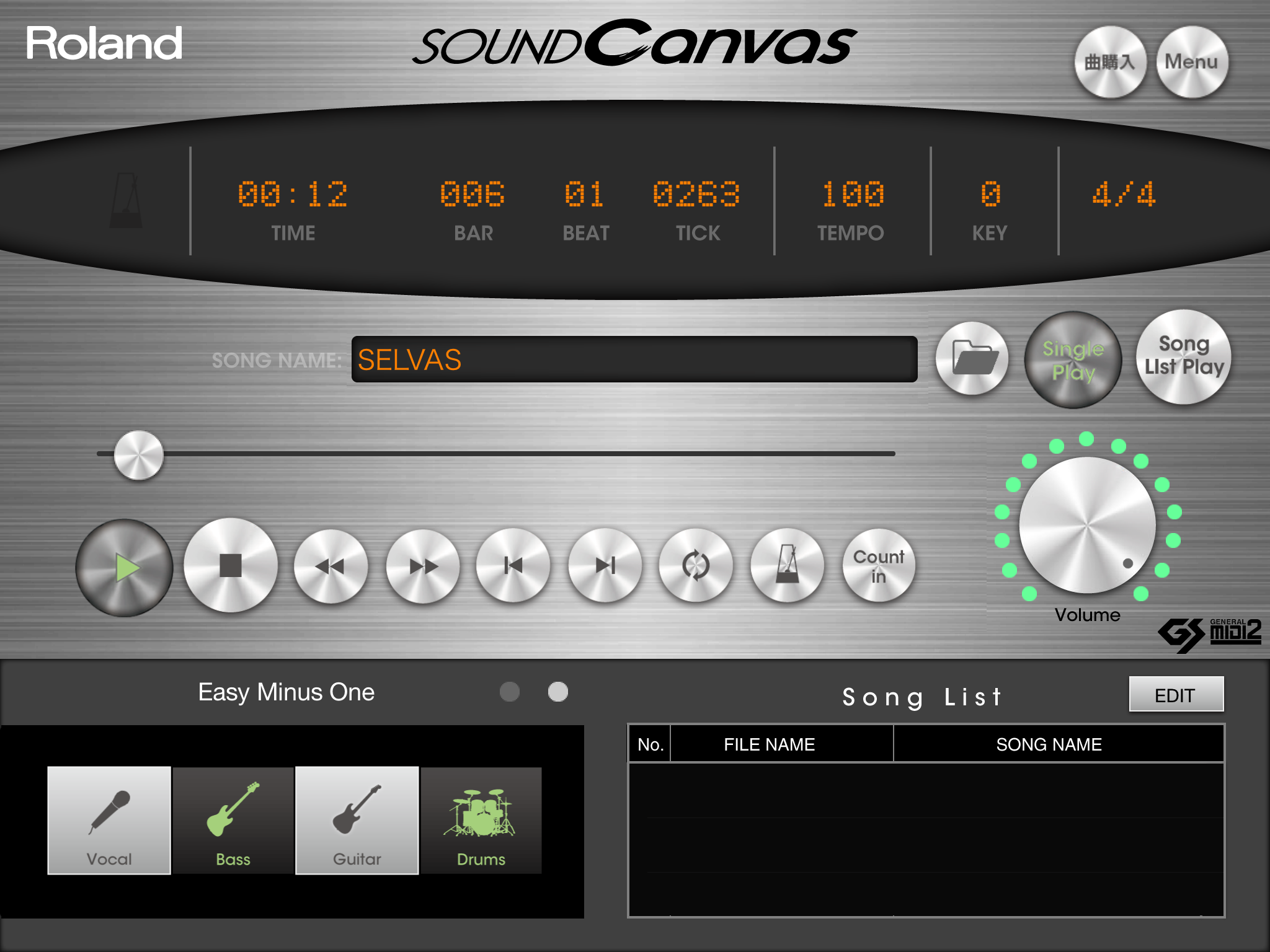
左下のEasy Minus Oneでボーカル、ギター、ベース、ドラムをそれぞれミュートできる
ところで、このプレイヤー画面、左下を見てみると「Easy Minus One」という項目があるのに気付くと思いますが、これが秀逸なんです。その名の通りであり、ここからDrumsボタンを押すとドラムの音が消え、Guitarを押せばギター、Bassを押せばベースの音が演奏中のMIDIファイルから消えるのです。つまり、いわゆるマイナスワン演奏をすることができ、これに合わせてカラオケを歌ったり、ギターやベースの練習をしたり…ということができるわけですね。
でも、特定のトラック、MIDIチャンネルを指定しているわけでもないし、そもそも、このアプリが知らないはずの古いMIDIファイルでも有効なんですが、ちょっと不思議ですよね。なぜこんなことができているのかRoland担当者に伺ったところ「ギターならギターカテゴリー、ベースならベースカテゴリーの音色が指定されていると、それを消すようにしています。またドラムは通常10chですが、MIDIシステムエクスクルーシブを使って、別のチャンネルをドラム指定した場合でも、これをチェックして消すようにしています」とのこと。なかなかよくできていますよね。
ちなみにVocalボタンを押した場合は、MIDIの4chを消すようにしているとのこと。これは別アプリ、Music Data Browser(無料)を利用して購入できるRolandのカラオケファイルのボーカルトラックが4chとなっているため、それに合わせてこうなっているようです。したがって、すべてのMIDIファイルでボーカルが消えるというわけではなさそうですね。
また、このプレイヤーにはメトロノームボタンがあるので、これをオンにすればMIDIファイルのテンポに合わせてメトロノームを鳴らすことができるし、Count inボタンを押せば、頭にカウントを入れることも可能になっていますよ。
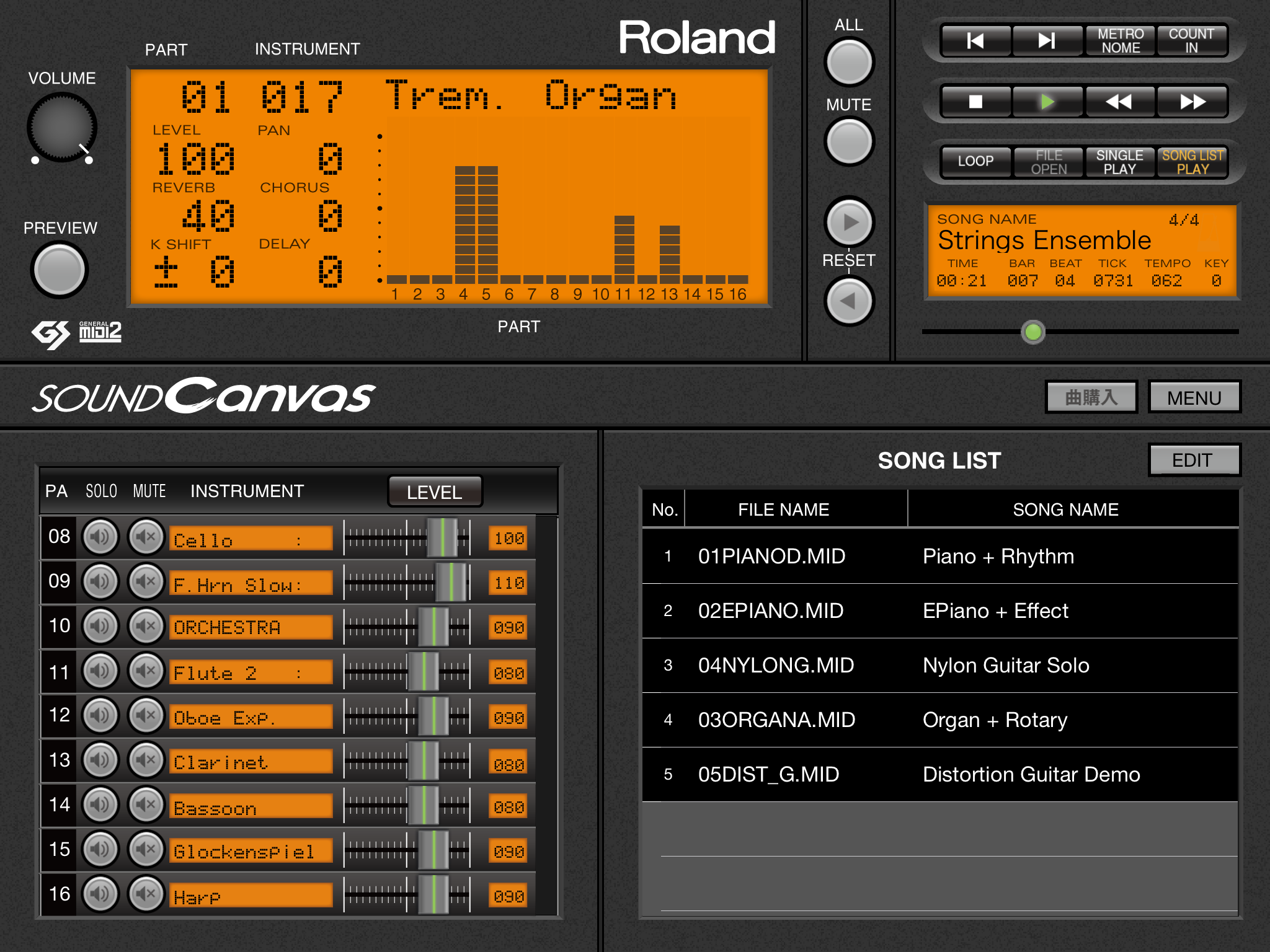
メインのSound Canvas画面でも同様の操作は可能。Song List Playモードにすれば複数の曲を順に再生できる
デフォルトではSingle Playモードとなっていますが、Song List Playモードに切り替えることによって、予め作成しておいたソングリストの順番で演奏することもできるので、膨大なMIDIファイルを転送しておいて、これをBGMに仕事する……なんてこともできそうですね。ソングリスト再生に限らず、MIDIファイルの再生操作はプレイヤー画面だけでなく、Sound Canvas画面に表示されているプレイヤー操作部分でも可能ですよ。
と、ここまで基本的にSoundCanvas for iOSのアプリ単体でできることを見てきましたが、もちろん別のアプリとのやりとりもできるし、外部接続したWindowsマシンやMacのシーケンサとMIDIケーブルで接続してコントロールするといったことも可能です。そう、こうなればiPadやiPhoneが昔のMIDI音源モジュールさながらの状態になるわけですよね。「中古でSC-88Proを探しているけど結構高くて……」なんていう人は、この方法を使うのがお勧めだし、そのためにiPadを1台買ってみるなんていうのも悪くない選択だと思いますよ。こうした使い方の詳細を次回の応用編で紹介したいと思います。
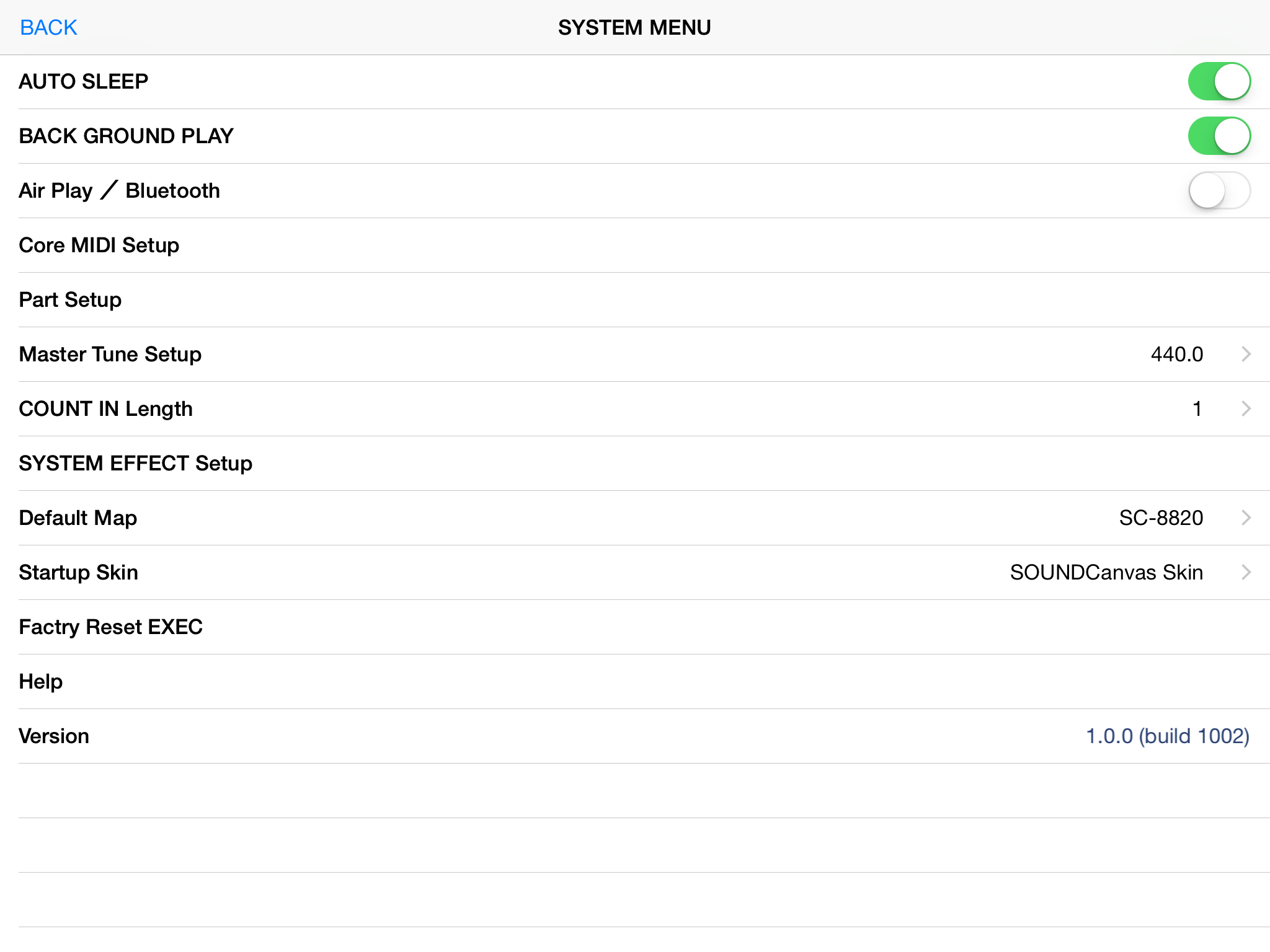
BACK GROUND PLAYをオンにしておけば別アプリからのコントロールも可能
なお、iPadやiPhoneのDAW、シーケンサからコントロールしたいという場合ですが、現時点ではInter-App AudioおよびAudiobusは非対応。近いうちのアップデートで対応させるとのことですが、現在であればVirtual MIDIで対応させることは可能です。この場合はMENUボタンをタップして、BACK GROUND PLAYをオンにするとともに、Core MIDI Setupにおいて、Virtual MIDI BACK GROUNDをONにしておけばOKです。
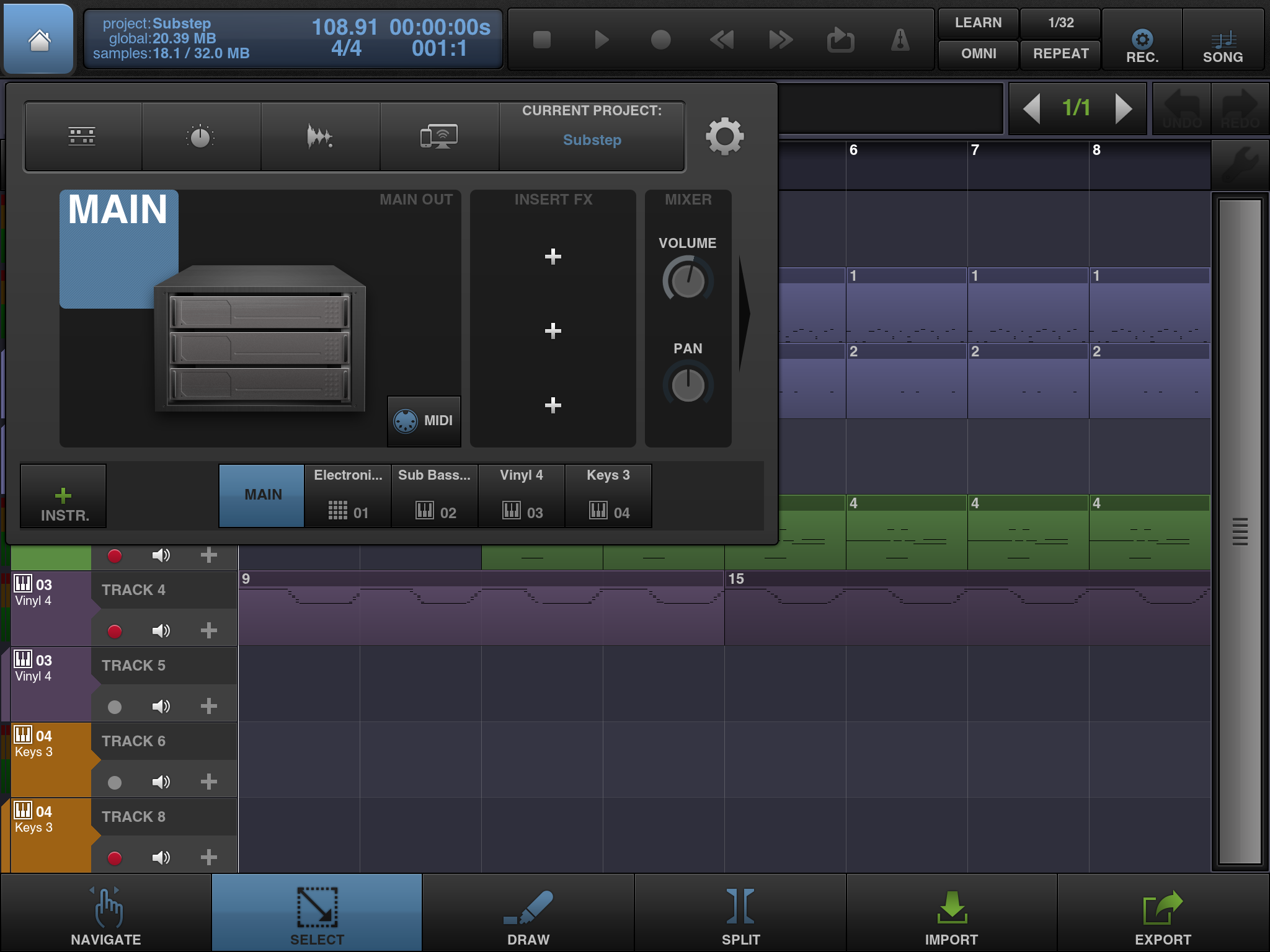
MIDIシーケンサのBeatMaker2からVirtual MIDIでのコントロールができた
ややマニアックなアプリではありますが、たとえばBeatMaker 2のようなアプリを使うことでSound Canvas for iOSを音源をコントロールすることが可能となります。この場合、MIDIのSETUP画面でSOUND Canvas(MIDI in)をオンにすればいいわけですね。また、多少設定は複雑になりますが、Cubasis、FL Studio HD、MusicStudioなどでも使うことができましたが、この辺はInter-App Audio対応後に、また改めて記事にできればと考えているところです。
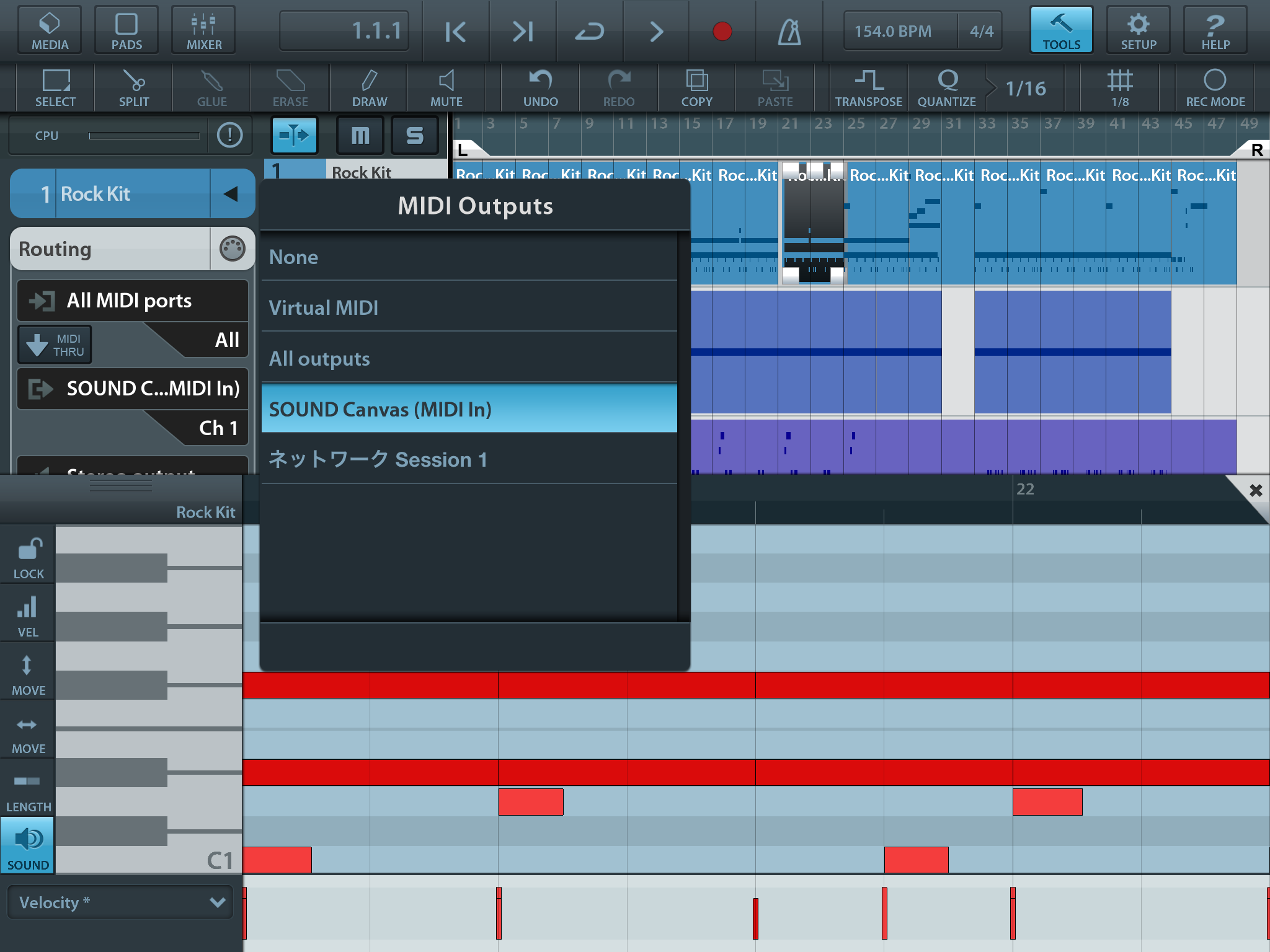
Cubasisからもルーティング先をSOUND Canvas(MIDI in)に設定すれば鳴らすことができる
以上、基本編ということでSound Canvas for iOSについて簡単に紹介してみましたが、いかがだったでしょうか?次回、応用編として、Sound Canvas for iOSを単体のMIDI音源モジュールとして利用する方法について詳しく紹介していきますので、お楽しみに!
※2015年7月16日追記
本日発売された第6世代iPod touchに完全対応していることが確認されたのとともに、3日前にVerUpし、Sound Canvas for iOS Ver 1.1.1となっています。今回のアップデートでは
①外部音源MIDIとして使用する際に便利な、パートの音色設定等のセーブ、ロード
②手軽にマイベストソングリストが作れる、ソングリスト複数セーブ、ロード
③SMFデータのセットアップ小節にもカウントインできる、EXTRA COUNT機能
④曲名の検索機能の追加
の4点が強化されています。
【ダウンロード】
Sound Canvas for iOS
※仕様上、iPhone 5s、iPad Air、iPad mini 2以降の対応で、iOS8.1以上の環境が必要となります。これにマッチしていないと「このアプリケーションにはiOS8.1が必要です」というメッセージが表示されてインストールできないので、ご確認ください。