以前「iPad用にVSTプラグインが動く48トラック本格派DAWが登場だって!?」という記事でも紹介した、Auria。発表されてから、なかなかリリースされなかったのですが、先日の連休の最終日7月17日にApp Storeに登場していました。今日現在、日本円で4,300円とiPadアプリとしてはなかなか高価ではありますが、PCのDAW価格から考えれば破格値ともいえる低価格。実際どんなアプリで、まともに使えるものなのか使ってみました。
ダウンロード購入して最初に気づいたのは、ファイルサイズがでかいこと。ダウンロードに結構時間がかかります。また初回起動時だけはイニシャライズにかなり時間がかかり、5分程度を要しました。インストール後、確認すると638MBありましたが、GarageBandと比べるとそれでも半分なんですね。
 VSTプラグインが使えるPC顔負けの高性能DAW、Auria
VSTプラグインが使えるPC顔負けの高性能DAW、Auria
さっそく起動してみると、なかなか迫力あるミキサーコンソール画面が起動してきます。最大で48トラックまで使えますが、必要に応じてトラック数は変えられます。また、通常のレコーディングトラックのほかに、バスが8系統用意されており、各トラックからは直接マスタートラックに送るほか、これらバスへ送ることも可能になっています。
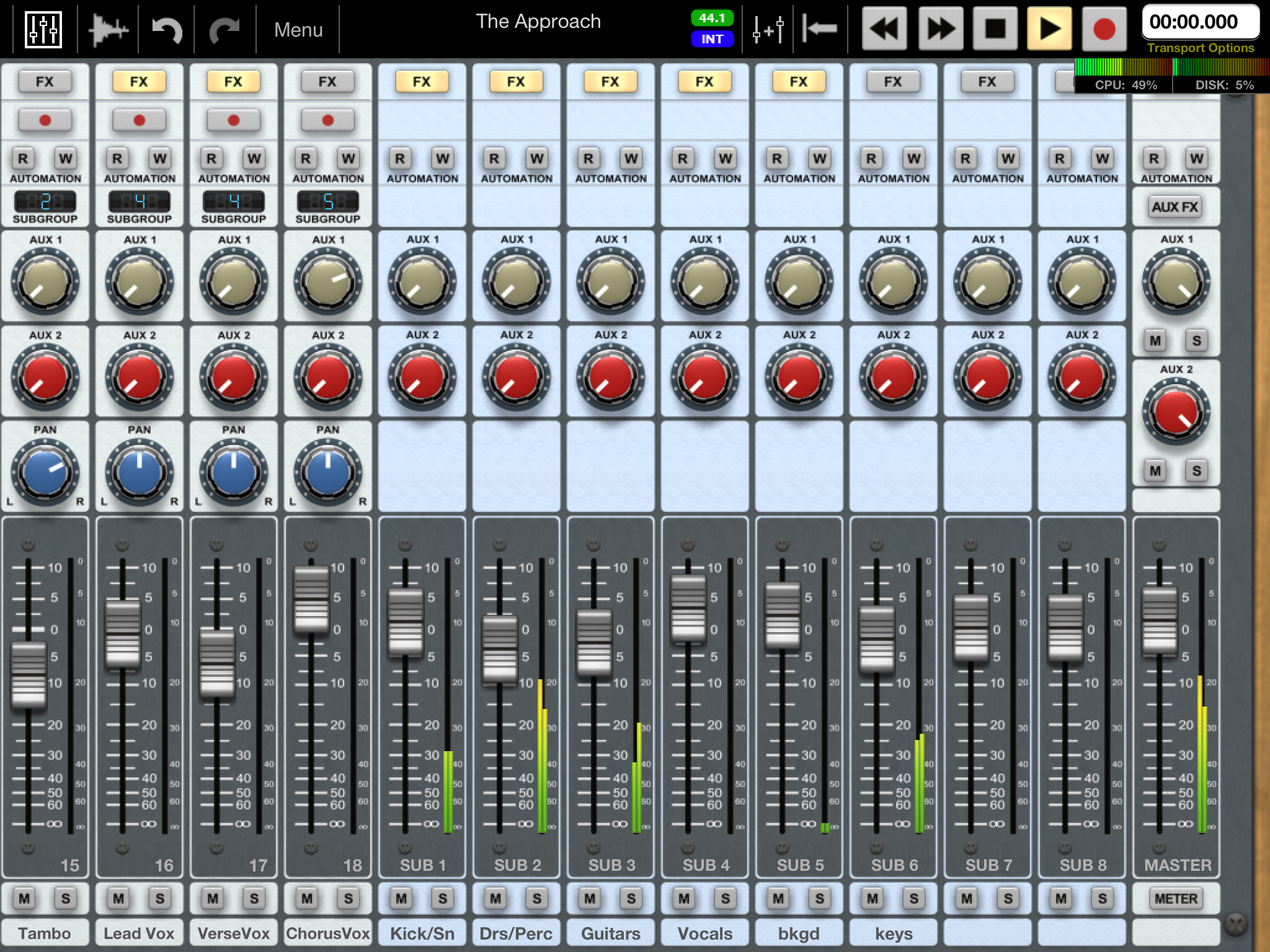 48トラック(左)+8バス(中)+マスタートラック(右)という構成
48トラック(左)+8バス(中)+マスタートラック(右)という構成
画面はiPadの角度によって横位置、縦位置を選べるようになっています。基本的な画面はこのミキサーコンソール画面とトラック画面の2つ。PC用のDAWを使った経験のある方なら、誰でもすぐに使い方は理解できるはず。実際、マニュアルはまったく見ませんでしたが、戸惑うことなく使うことができました。
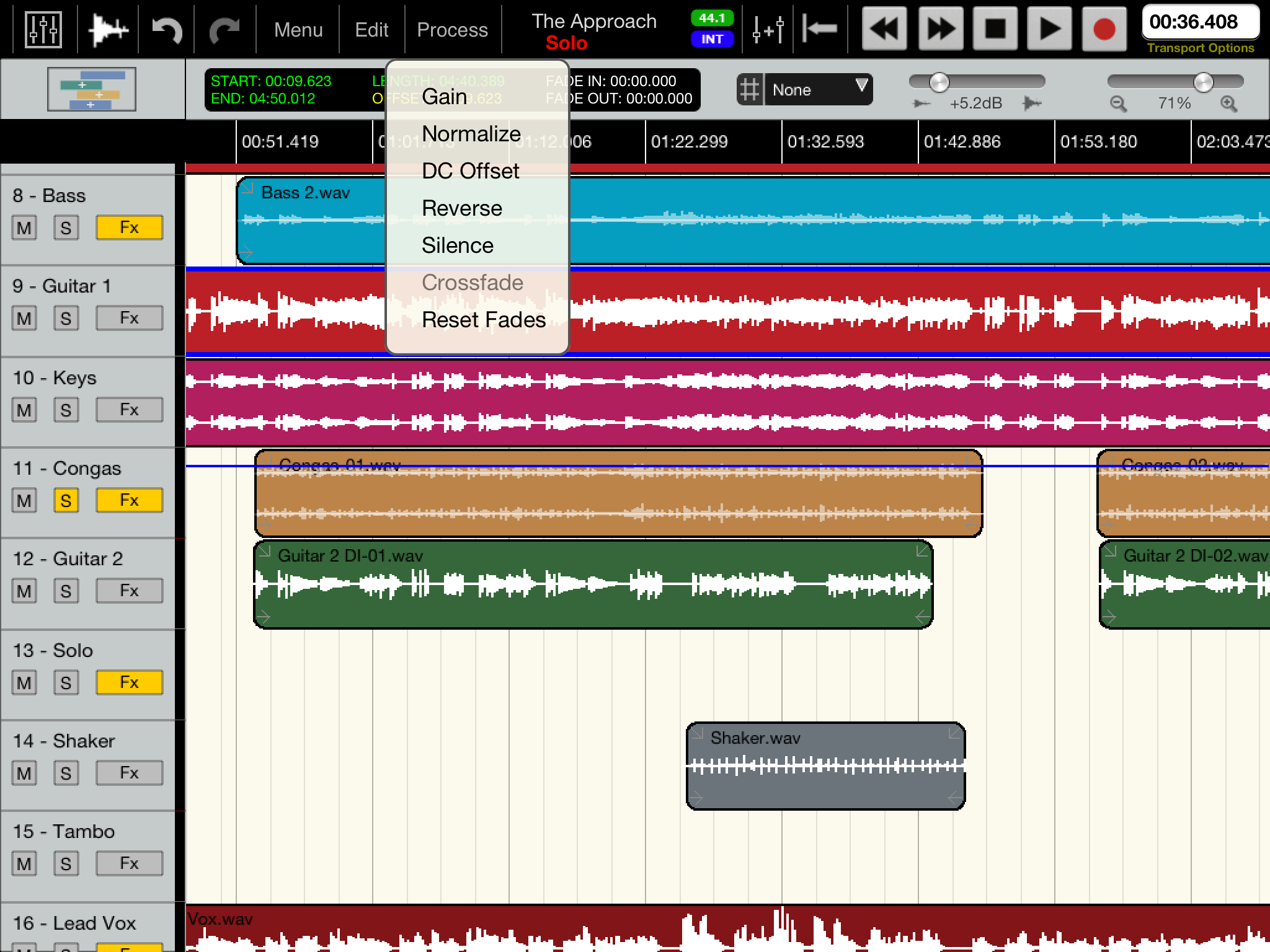 トラック画面もDAWユーザーならすぐに使えるUIになっている
トラック画面もDAWユーザーならすぐに使えるUIになっている
以前、iPad/iPhoneのレコーディングで利用できるのは24bit/48kHzまでだと思っていたのですが、これは24bit/96kHzに対応。サンプリングレートは新規プロジェクトを作成するときに設定するようになっています。すでに、Multitrack DAWが24bit/96kHzに対応していたわけですが、徐々にPCとの差は確実に埋まってきていますね。
では、もう少し具体的に見ていきましょう。Auriaの最大の特徴といえるのは、なんといってもVSTプラグインが使えるというところでしょう。48のトラックおよび8つのバストラック、そしてマスタートラックの一番上に「FX」というボタンがあり、これをオンにするとPSP Audiowareのチャンネルストリップが登場します(マスタートラックだけはマスターチャンネルストリップになっている)。
そしてこの右には、4つのスロットがあるのが確認できますよね。ここにプラグインを組み込めるようになっており、具体的には
PSP StereoDelay(ディレイ)
PSP StereoChrus(コーラス)
ClassicVerb(リバーブ)
Convolution Reverb(IR設定可能なコンボリューションリバーブ)
ReTune(ピッチ補正)
のそれぞれ。いずれも、市販のVSTプラグインとなっており、これが各トラックで利用できるわけです。
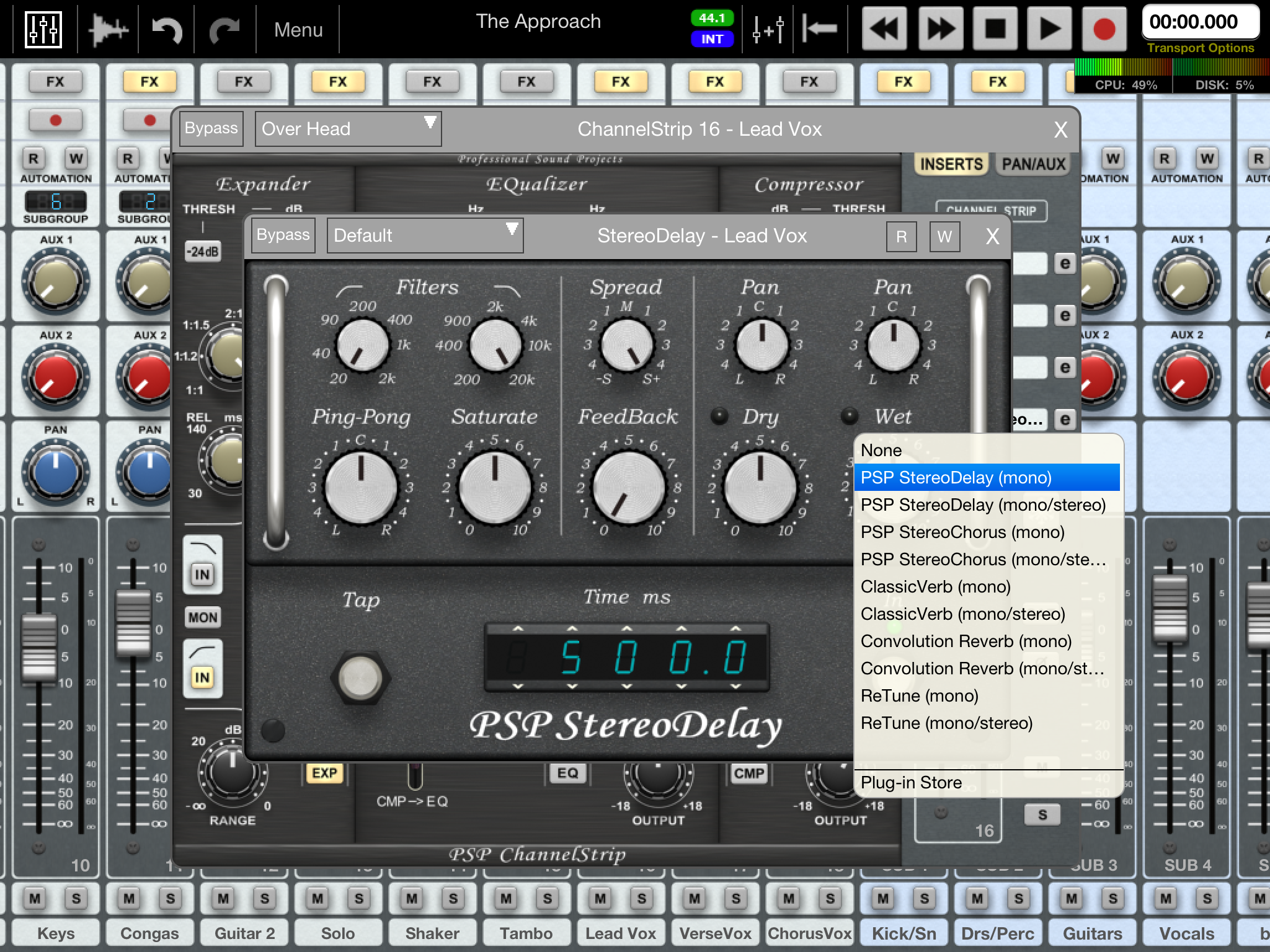 5種類のエフェクトをインサーションの形で4つまで差し込める
5種類のエフェクトをインサーションの形で4つまで差し込める
ためしにUSBオーディオインターフェイスを介し、3つのエフェクトを挿した状態でレコーディングしてみたところ、モニターにはエフェクトのかかった音がほとんどレイテンシーを感じることなく返ってきます。なかなか優秀ですね。
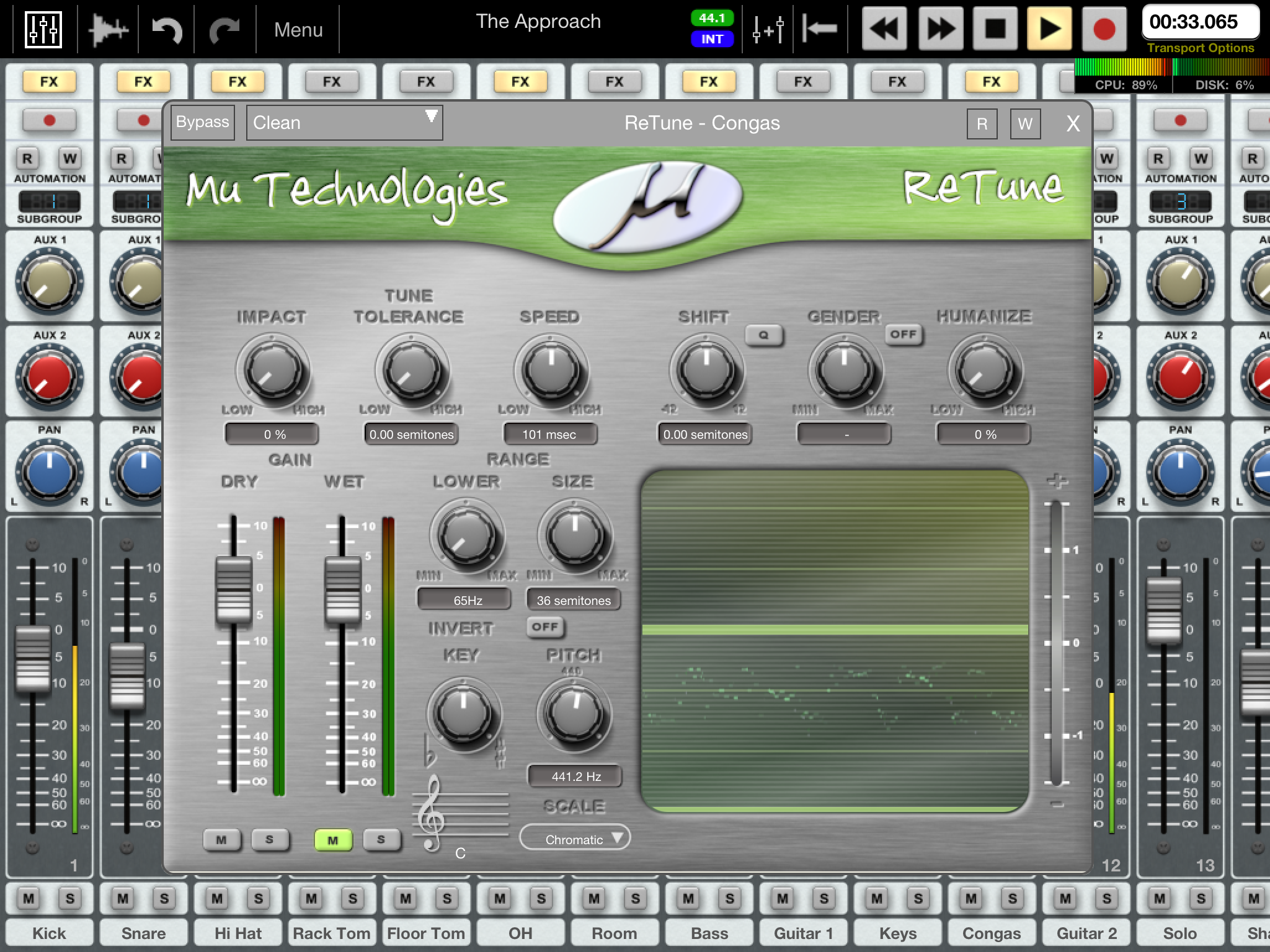 自動ピッチ補正のためのプラグイン、Mu TechnologiesのReTune
自動ピッチ補正のためのプラグイン、Mu TechnologiesのReTune
また、マスタートラックには二つのAUXラックがあり、ここにも1つずつエフェクトの設定が可能で、各トラックからはセンド・リターンの形で利用することができます。
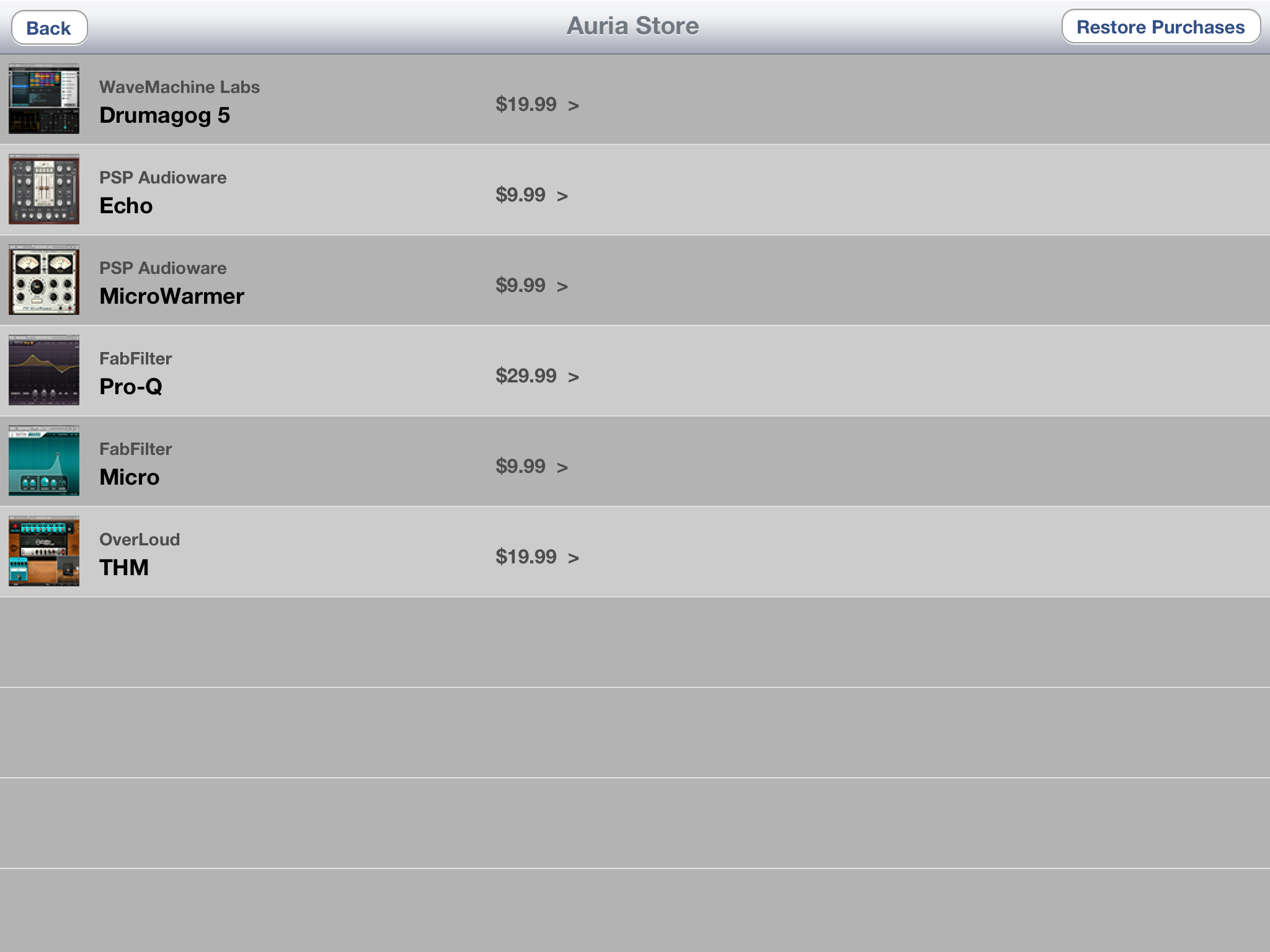 オプションの形で販売されているVSTプラグイン
オプションの形で販売されているVSTプラグイン
さらに、AuriaStoreという機能があり、ここにアクセスすると追加のプラグインが購入可能になっています。PAS AudiowareやFabFilter、OverLoudの著名プラグインで、$9.99~$19.99で追加可能となっています。ちなみに、ここで追加可能なVSTプラグインはPC用のプラグインではありません。以前の記事の追記にも書いたので、そちらを参照していただきたいのですが、ちょっとしたトリックとなっています。
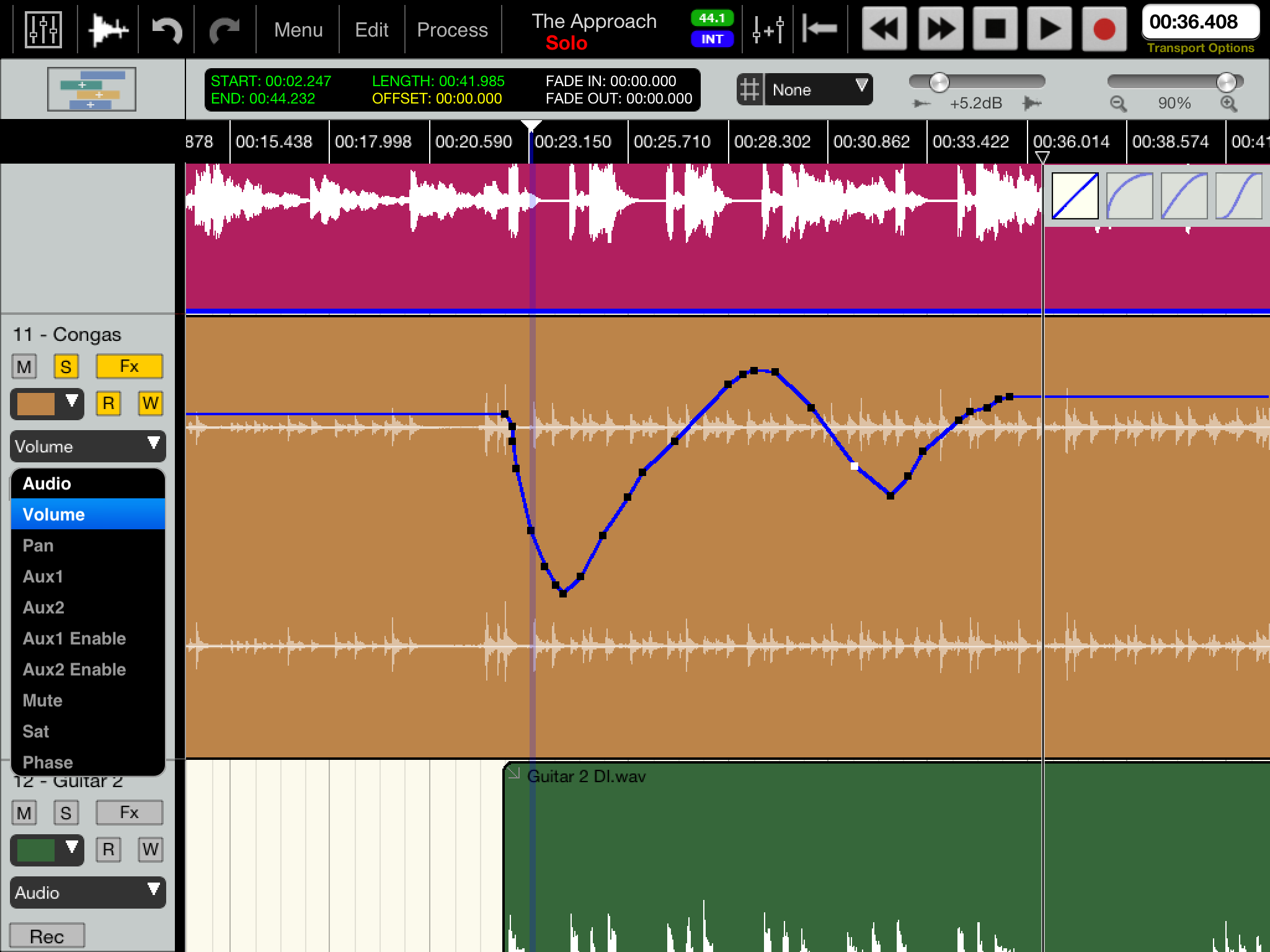 オートメーションを書き込むとトラック画面で確認でき、エディットも可能
オートメーションを書き込むとトラック画面で確認でき、エディットも可能
このコンソール画面でトラックのWボタンをONにしてから再生中にフェーダーやパンを動かせば、オートメーションとして記録されていくのも一般のDAWと同様。その結果はトラック画面のほうで確認し、エディットすることも可能です。この辺の機能を見ても、PCのDAWと遜色なく、かなり高機能なDAWといえそうですね。
機能面でいえば、MIDIがないのが最大の違いでしょう。この辺がGarageBandとの最大の違いともいえるあたりです。GarageBandは、遊び要素いっぱいの楽しいDAWであるのに対し、Auriaは本気のDAW。プラグインの画面やチャンネルストリップからもプロ仕様であることを前面に出した強力なアプリに仕上がっています。
性能面という点では、セッティング画面を見ると、だいたいのニュアンスは伝わるのではないでしょうか?ミキサー部分は64bitフローティング処理にすることも可能であるなど、この辺のこだわりも徹底していますね。
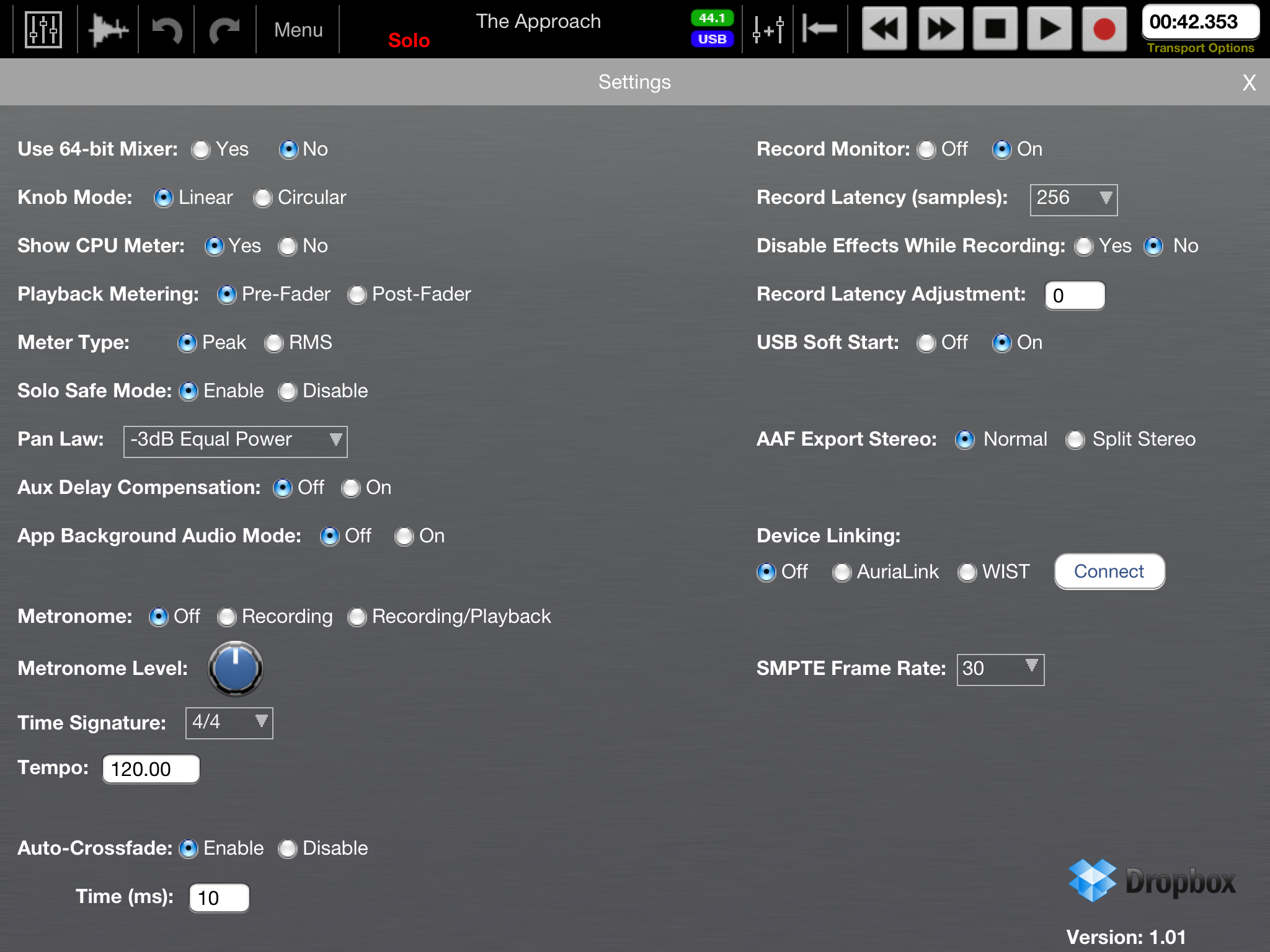 Auriaのセッティング画面
Auriaのセッティング画面
右下のDevice Linkingのところを見ると、WISTでの同期機能も用意されています。さらに今回は試しませんでしたがAuriaLinkなるものも用意されています。これはBluetoothを利用して2台のiPadをリンクして使うというもの。何か昔あったSteinbergの分散処理、VST System Linkを思い出してしまいました。
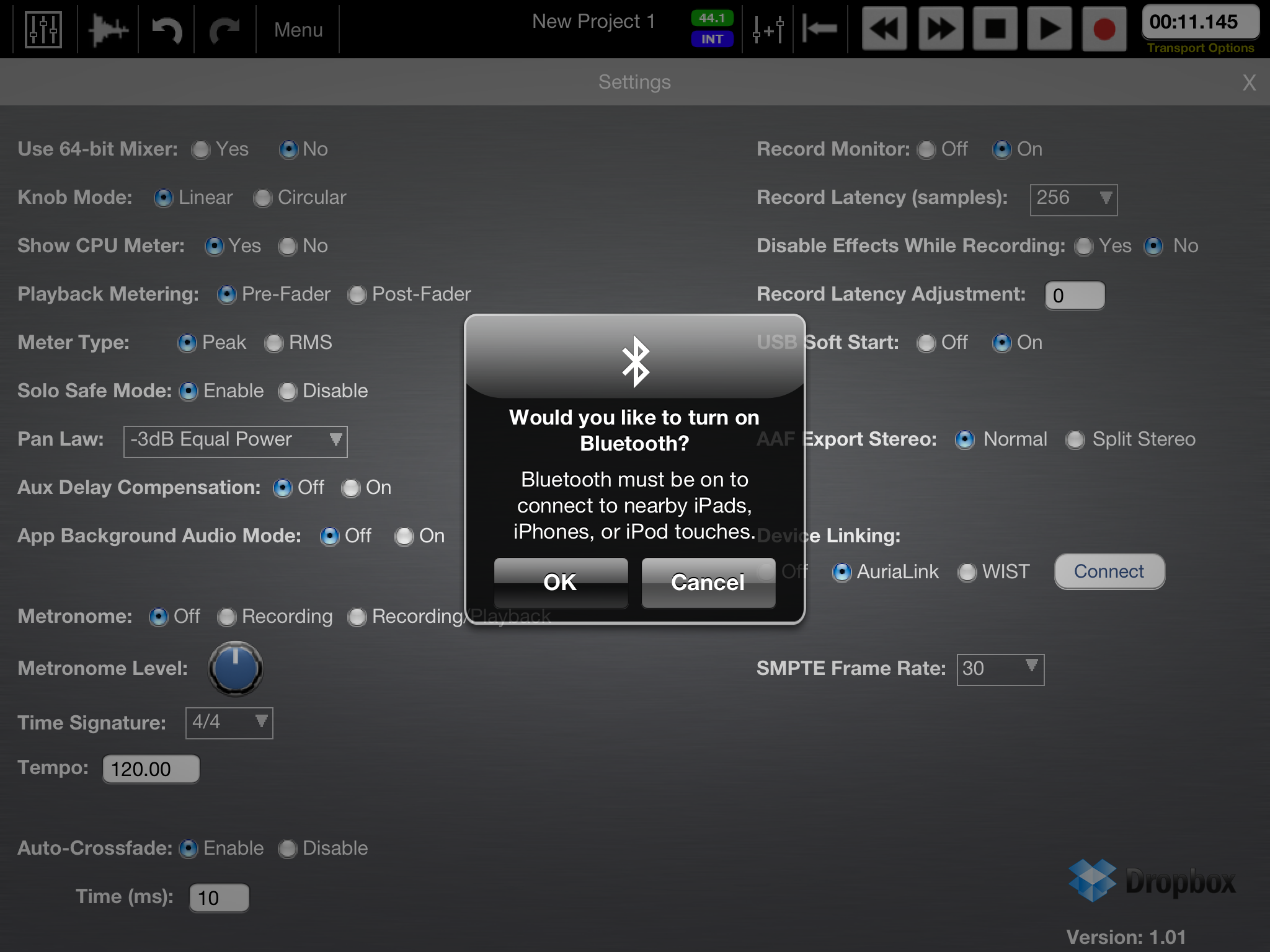 AuriaLinkではBluetoothを使って2台のiPadを接続でき、最大96トラックが使える
AuriaLinkではBluetoothを使って2台のiPadを接続でき、最大96トラックが使える
また、画面最上部のサンプリングレートの下を見ると分かるのですが「INT」となっている場合はiPadの内蔵音源、「USB」となっているときは、USBオーディオインターフェイスが接続されていることを表します。試しにTASCAMのiU2およびLine6のMobileInを接続してみましたがバッチリ動作してくれました。
と、ざっと機能紹介をしてみましたが、じゃあ、実際使ってどうなのか、というのがポイントですよね。4,300円を出す価値があるのか、と。私個人の感想ですが、十分買う価値はあると思いました。iPadでここまでできるのか、というのを実感できます。
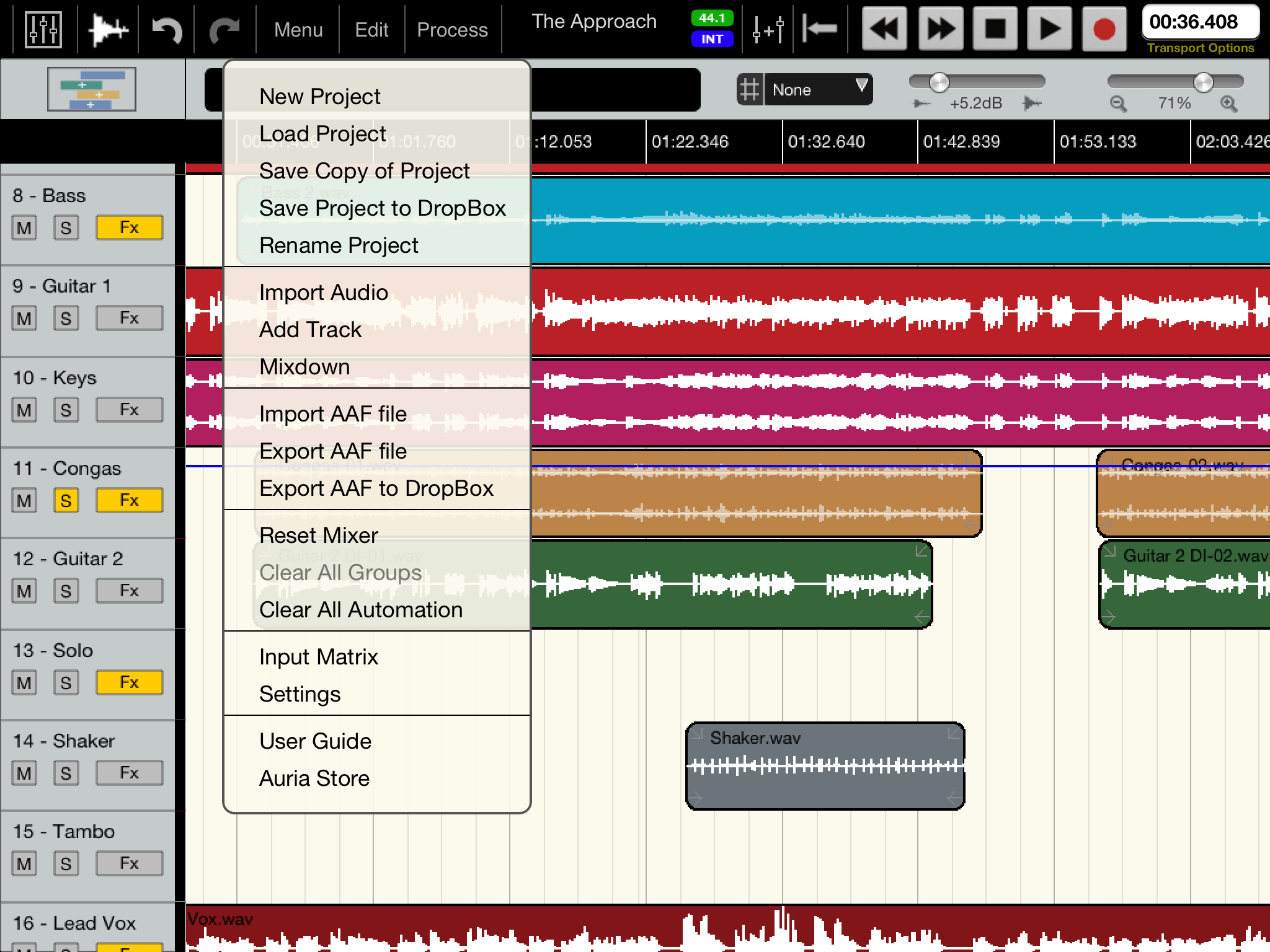 外部とのやりとりの機能も充実、AudioCopyにも対応している
外部とのやりとりの機能も充実、AudioCopyにも対応している
また、PCとの連携機能もかなりしっかりしており、基本的にDropboxを経由させることで、さまざまなオーディオデータをやり取りすることが可能です。もちろん、iPad上の各種DTMアプリとオーディオデータをやりとりするAudioCopyにも対応していますよ。
ただし、これが完璧なアプリなのか、というとそうではありません。やはりいろいろなところに限界を感じました。最大のポイントはCPUパワーです。今回、iPad 3rdを使ったのですが、18トラック使ったデモ曲をいじると、確かに普通に再生はできますし、たくさんエフェクトも利用しているのですが、CPUパワー的には精一杯という感じ。つまり、さらにエフェクトを追加しようとしたり、何かいじると、処理能力オーバーになって止まってしまいます。
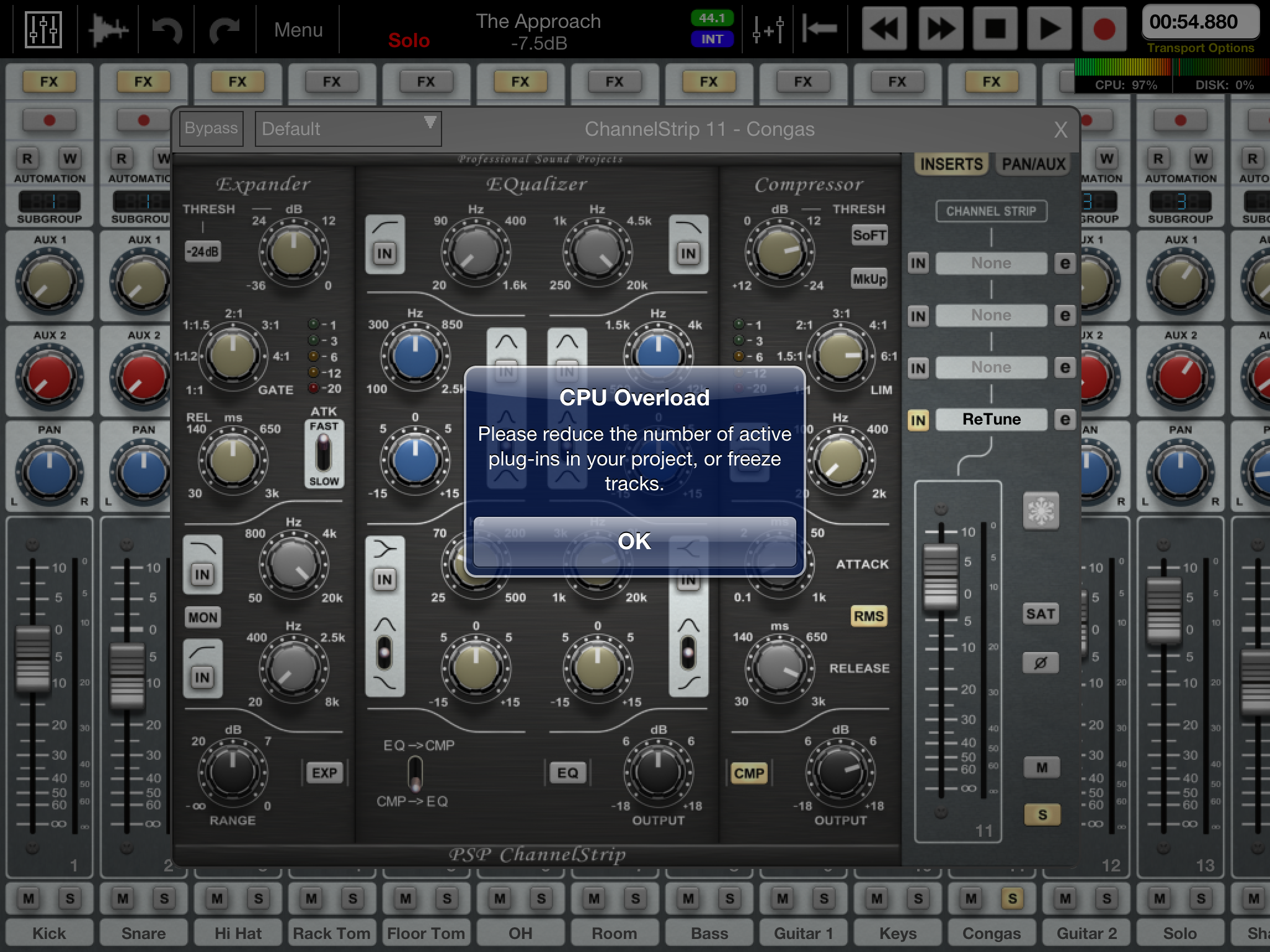 トラック数が多くなるとCPU負荷オーバーでストップすることもしばしば
トラック数が多くなるとCPU負荷オーバーでストップすることもしばしば
また、これはバグなのではないかと思いますが、特定の動作をさせると、音が止まってしまうことがありました。具体的には記事用に画面キャプチャをすると、音が止まり、Auriaを再起動させないと復帰しないんです。この辺は今後のアップデートに期待するところかもしれませんね。
今後、より高性能なCPUを搭載したiPadが登場することで、マシン負荷の問題は解決していくのだと思いますが、現在のところはあまりトラック数やエフェクト数を駆使したレコーディングを行うのではなく、まあ10トラック前後で使っていくというのが気持ちよく利用するためのコツかもしれません。
【関連記事】
iPad史上、最強のDAW、Auria Pro誕生
【ダウンロード&購入】
◎App Store ⇒ Auria


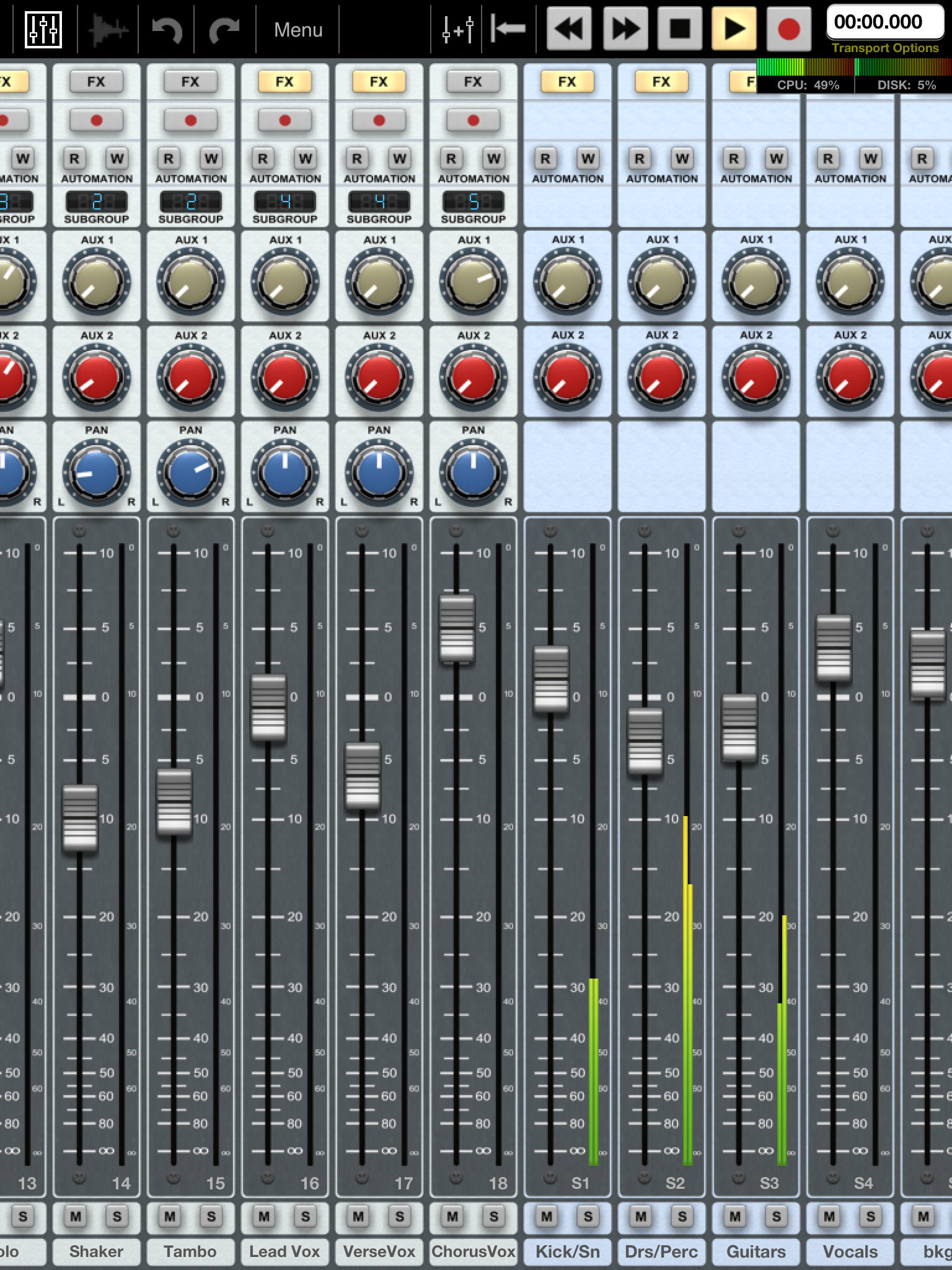
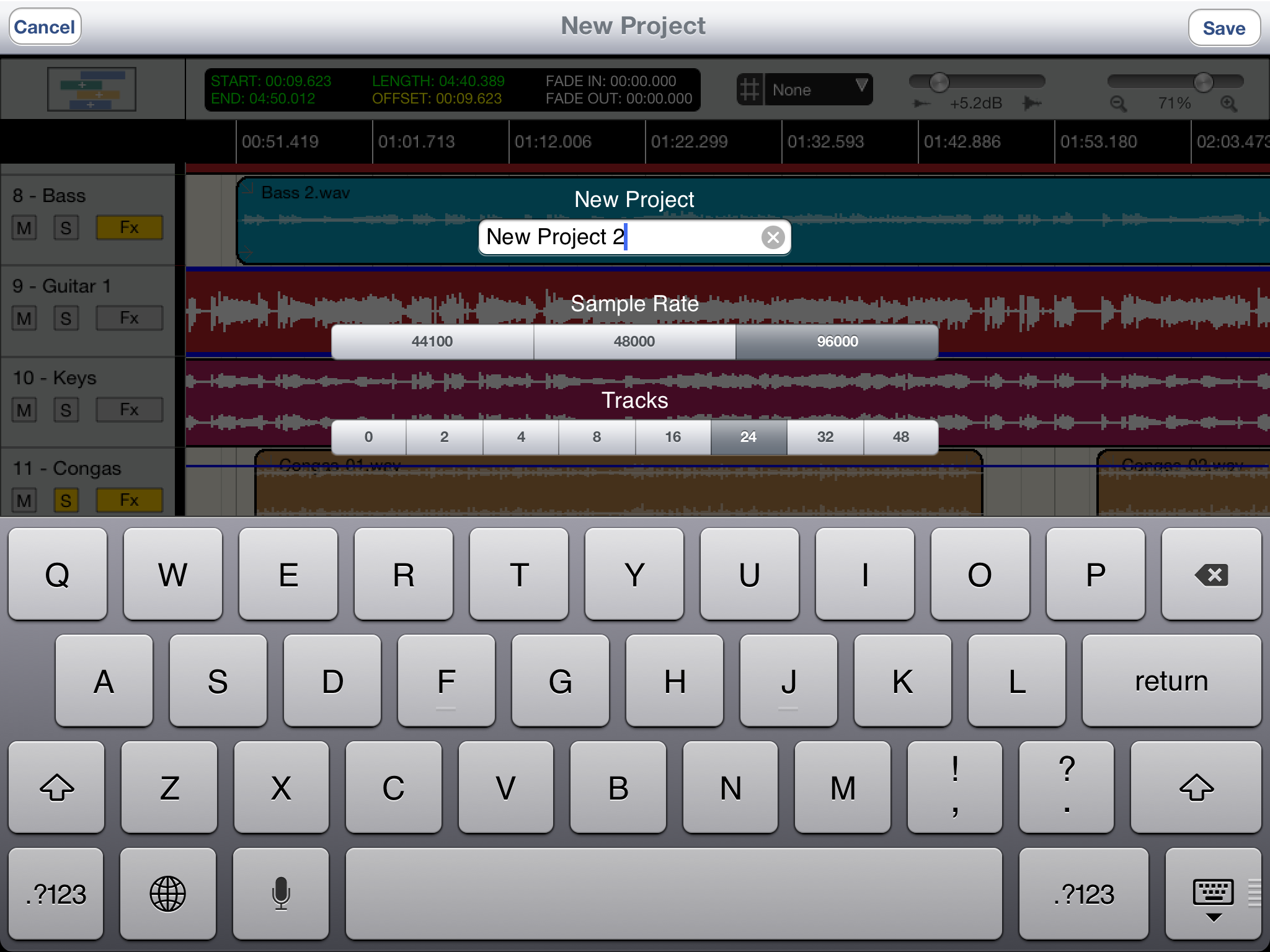



コメント
いつも勉強させていただいております。
こちらの記事を読んでAURIA PROを購入したのですが、多機能すぎて覚えるのが大変ですね。
今一番必要なのにわからないのがパンチイン、アウト、の操作方法を教えては頂けないでしょうか。
ガイドブックのようなものが無いか探しているのですが見つけられず、もしご存知でしたら日本語のマニュアルになるようなものもご存知でしたら何卒ご教示ください。
よろしくお願いいたします。
まささん
こんにちは。確かにわかりにくいですね。
マニュアルを読むとAUTO-PUNCHモードというのがあるのがわかるのですが、その操作方法がわかりにくく…。
まず、ロケーターでパンチイン・アウトする場所を指定します。そのうえで、右上のTransport Optionをタップするとメニューが出てくるので、ここでAUTO-PUNCHを選ぶんですね。これで録音すると、パンチイン・アウトができますよ!
藤本様
お忙しい中、こんなにも早くの御返答、御教示を頂きありがとうございました。
2インチテープからA-DAT位までアナログ機やハードウエアは散々触ってまいりましたが、DAWや最新のDTMツールはまだまだ分からないことが多く、いつもこちらのサイトや藤本様の著書で勉強させて頂いている次第です。
今後、益々の御活躍をお祈りしております。
重ねてお礼申し上げます、ありがとうございました。
藤本様
何時も拝見させて頂いています。
Auriaproは、昨年から使い始めて、ipadで使用出来る良い組み合わせのオーディオインターフェイスが
あればと思い、moth m4を入手して接続したところ、録音ができません。 ipad内のvoice recorderでは、
録音できるので、信号はipadに届いている様ですが、録音できない理由が分かりません。 この組み合わせでは無理なのでしょうか? 何かお分かりでしたらご教示頂けますと助かります。
鈴木さん
いま手元にあるiPad ProにMOTU M4を接続し、Auria Proを起動して試してみました。デフォルトの設定のまま、まったく問題なく録音することができましたよ。
簡単に手順を説明しておくと、M4を接続している状態で、まず新規プロジェクトを作成しとりあえず、44.1kHzで4トラックに設定してみました。
ミキサー画面においてすべてのトラックの●ボタンをオンにして赤く点滅させます。この際、INPUTはそれぞれ1~4となっています。
念のためMENUからInputMatrixを選択して確認します。すると、黄色く左上から右下まで1つずつ点灯しているはずです。そして、M4に入力があれば、
この画面の上の入力インジゲーターが動いているはずです。
準備が整ったら、録音ボタン・再生ボタンを押すと録音スタートします。終わったらストップ。これで4トラックがすべて録れているはずですが。